Bereitstellen und Ausführen einer Operation in Jitterbit Integration Studio
Einführung
Diese Seite beschreibt, wie man Operationen in der Harmony-Cloud bereitstellt. Sobald eine Operation und ihre Abhängigkeiten bereitgestellt sind, können diese Operationen ausgeführt werden. Zur Vereinfachung können Sie wählen, eine Operation mit bereits bereitgestellten Abhängigkeiten auszuführen oder eine Operation mit Abhängigkeiten auszuführen, die zum Zeitpunkt der Ausführung automatisch bereitgestellt werden.
Für Informationen zur Behebung bestimmter Fehler, die bei der Ausführung einer Operation auftreten können, siehe Fehlerbehebung bei Operationen.
Visuelle Hinweise auf Operationen mit nicht bereitgestellten Änderungen
Es gibt zwei visuelle Hinweise darauf, dass eine Operation nicht bereitgestellte Änderungen hat:
-
Der Name der Operation wird in Blau im Komponenten-Tab des Projektfensters angezeigt (siehe Komponentenname im Projektfenster Komponenten-Tab).
-
Das Vorhandensein eines Nicht bereitgestellt-Symbols und eine blaue Unterstreichung im unteren linken Bereich einer Operation.
Eine Operation bereitstellen
Es gibt drei Optionen für die Bereitstellung von Operationen: direkte Bereitstellung, direkte Bereitstellung und Ausführung der Operation sowie konfigurierbare Bereitstellung:
- Bereitstellen: Diese Option bezieht sich auf die direkte Bereitstellung einer Operation. Die Auswahl dieser Option stellt die Operation und ihre Abhängigkeiten sofort bereit oder meldet Validierungsfehler, die die Bereitstellung verhindern.
- Bereitstellen und Ausführen: Diese Option ist die gleiche wie die Option Bereitstellen, mit dem Unterschied, dass nach einer erfolgreichen Bereitstellung die Operation und alle nachgelagerten Operationen ebenfalls ausgeführt werden (siehe Ausführen weiter unten auf dieser Seite).
- Konfigurierbare Bereitstellung: Diese Option bezieht sich auf die Bereitstellung ausgewählter Operationen. Die Auswahl dieser Option öffnet einen Bildschirm zur Bereitstellungskonfiguration, auf dem Sie auswählen können, welche Operationen bereitgestellt werden sollen.
Zusätzliche Bildschirme können unter bestimmten Umständen angezeigt werden:
- Zeitpläne und Projektvariablen auswählen: Wenn Projektvariablen oder Zeitpläne bereitgestellt werden, die bereits in der Harmony-Cloud bereitgestellt wurden, wird ein Bildschirm angezeigt, der Ihnen Optionen zur Auswahl der zu verwendenden Werte bietet.
- Tags und Kommentare hinzufügen: Wenn die Bereitstellungseinstellungen auf Projektebene so konfiguriert sind, dass ein Tag und/oder ein Kommentar bei der Bereitstellung erforderlich ist, wird beim Initiieren einer Bereitstellung oder einer Bereitstellung und Ausführung ein Dialog angezeigt, um das erforderliche Tag und/oder den Kommentar einzugeben. Diese Felder sind auch direkt auf dem konfigurierbaren Bereitstellungsbildschirm verfügbar.
Sie können während einer Bereitstellung weiterarbeiten. Informative Nachrichten in der oberen rechten Ecke des Bildschirms zeigen an, wann eine Bereitstellung im Gange ist und wann eine Bereitstellung abgeschlossen wurde.
Hinweis
Wenn ein Projekt umbenannt wird, das zuvor bereitgestellt wurde, wird der neue Projektname automatisch bereitgestellt und in Harmony aktualisiert. Kein anderer Teil des Projekts außer dem Namen wird automatisch bereitgestellt.
Bereitstellen
Die Bereitstellen-Option für eine Operation ist von diesen Standorten aus zugänglich:
- Der Workflows-Tab im Projektbereich (siehe Komponentenaktionsmenü im Projektbereich Workflows-Tab).
- Der Komponenten-Tab im Projektbereich (siehe Komponentenaktionsmenü im Projektbereich Komponenten-Tab).
- Die Entwurfsgrafik (siehe Komponentenaktionsmenü im Entwurfsgrafik).
- Die Aktionsleiste für Operationen.
Beim Auswählen von Deploy wird sofort ein Deployment für die Operation und ihre Abhängigkeiten versucht. Damit das Deployment erfolgreich ist, muss die Operation gültig sein. Wenn die Operation ungültig ist, werden die spezifischen Validierungsfehler in einem Dialog angezeigt. Für Dokumentation zu jedem Fehler und wie man ihn behebt, siehe Operation validity.
Deploy und ausführen
Die Option Deploy und Ausführen ist an folgenden Orten zugänglich:
- Der Workflows-Tab im Projektbereich (siehe Komponentenaktionsmenü im Projektbereich Workflows-Tab).
- Der Komponenten-Tab im Projektbereich (siehe Komponentenaktionsmenü im Projektbereich Komponenten-Tab).
- Die Entwurfsgrafik (siehe Komponentenaktionsmenü in Entwurfsgrafik).
- Die Operation-Aktionsleiste.
Beim Auswählen von Deploy und Ausführen wird sofort ein Deployment für die Operation und ihre Abhängigkeiten versucht. Damit das Deployment erfolgreich ist, muss die Operation gültig sein. Wenn die Operation ungültig ist, werden die spezifischen Validierungsfehler in einem Dialog angezeigt. Für Dokumentation zu jedem Fehler und wie man ihn behebt, siehe Operation validity.
Wenn das Deployment erfolgreich ist, werden die Operation und alle nachgelagerten Operationen ebenfalls ausgeführt. Für Details siehe Ausführen weiter unten auf dieser Seite.
Konfigurierbares Deployment
Die Option Konfigurierbares Deployment, um ein Deployment für ausgewählte Workflows und Operationen zu konfigurieren, wobei die Operation und ihre Abhängigkeiten standardmäßig ausgewählt sind, ist an folgenden Orten zugänglich:
- Der Workflows-Tab im Projektbereich (siehe Komponentenaktionsmenü im Workflows-Tab des Projektbereichs).
- Der Komponenten-Tab im Projektbereich (siehe Komponentenaktionsmenü im Komponenten-Tab des Projektbereichs).
- Die Entwurfsgrafik (siehe Komponentenaktionsmenü in Entwurfsgrafik).
Beim Auswählen von Konfigurierbare Bereitstellung öffnet sich ein Bildschirm zur Bereitstellungskonfiguration, auf dem Sie ein Tag und einen Kommentar definieren und auswählen können, welche Workflows und/oder Operationen bereitgestellt werden sollen:
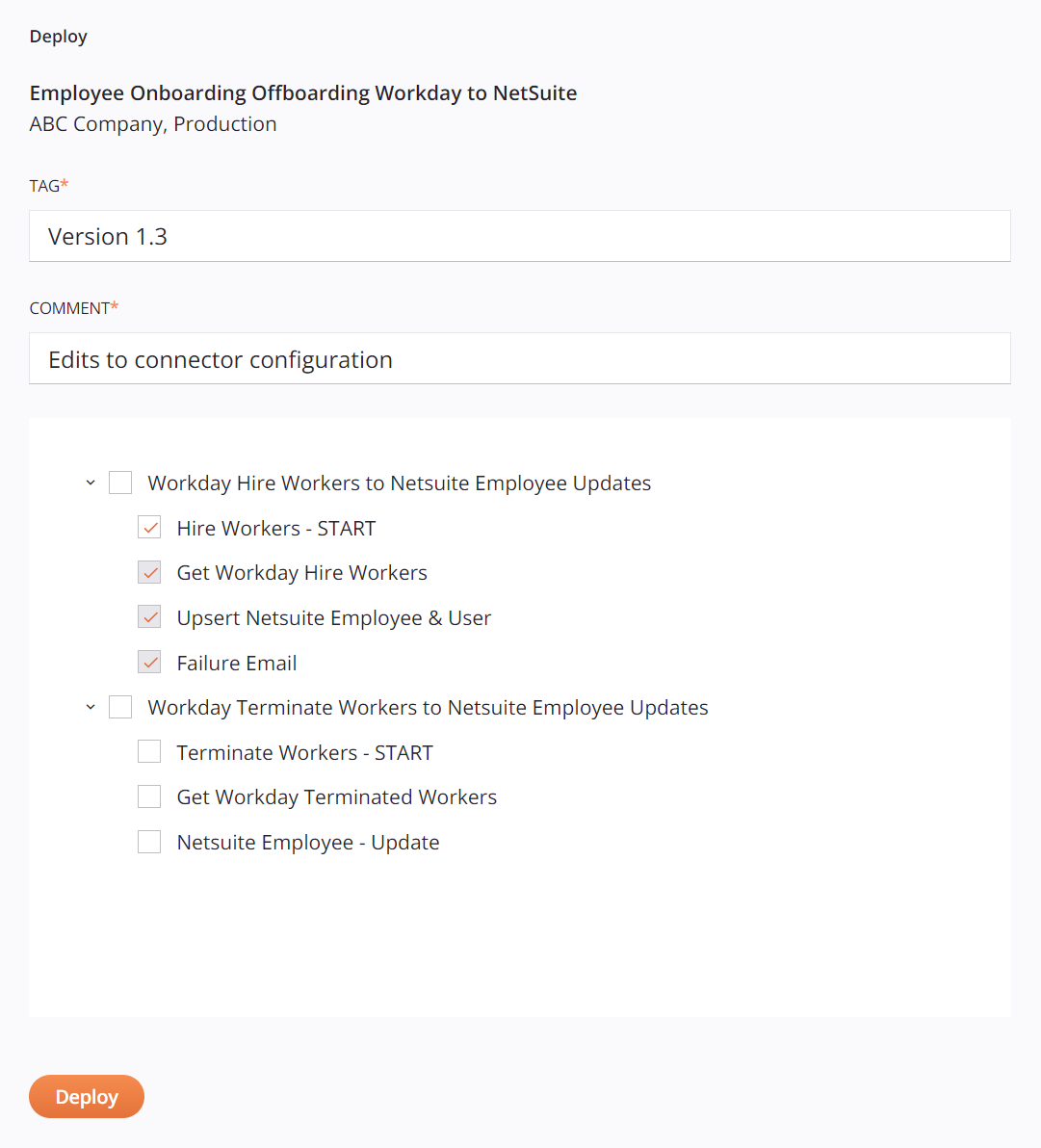
-
Projektinformationen: Oben auf dem Bildschirm wird der Name des Projekts angezeigt, darunter die Harmony-Organisation und die Umgebung, in der das Projekt existiert.
-
Tag: Geben Sie ein Tag ein, das verwendet wird, um das Bereitstellungsereignis zu kennzeichnen. Das Tag wird als Bezeichnung für das Bereitstellungsereignis angezeigt und in den Bereitstellungsdetails aufgezeichnet, die über die Projektgeschichte zugänglich sind. Dieses Feld kann je nach Bereitstellungseinstellungen auf Projektebene erforderlich sein.
-
Kommentar: Geben Sie einen Kommentar ein, der verwendet wird, um das Bereitstellungsereignis zu beschreiben. Der Kommentar wird in den Bereitstellungsdetails aufgezeichnet, die über die Projektgeschichte zugänglich sind. Dieses Feld kann je nach Bereitstellungseinstellungen auf Projektebene erforderlich sein.
-
Workflows und Operationen auswählen: Wählen Sie die Workflows und/oder Operationen aus, die bereitgestellt werden sollen. Die Operation und ihre Abhängigkeiten sind standardmäßig ausgewählt. Sie müssen mindestens einen Punkt auswählen, um die Schaltfläche Bereitstellen zu aktivieren.
Wenn Sie einen Workflow oder eine Operation auswählen, werden auch alle anderen Abhängigkeiten von Workflows oder Operationen ausgewählt und können nicht gelöscht werden.
Um Workflows und Operationen ein- oder auszuklappen, verwenden Sie die Offenlegungsdreiecke, die links vom Namen des Workflows oder der Operation angezeigt werden.
Die Namen ungültiger Workflows oder Operationen erscheinen in roter Farbe und kursiv. Ausgewählte Elemente müssen gültig sein, um die Schaltfläche Bereitstellen zu aktivieren.
-
Bereitstellen: Klicken Sie, um die ausgewählten Workflows und/oder Operationen bereitzustellen.
Führen Sie eine Operation aus
Sobald eine Operation und ihre Abhängigkeiten bereitgestellt sind, können diese Operationen ausgeführt werden. Zur Vereinfachung können Sie wählen, eine Operation mit vorhandenen bereitgestellten Abhängigkeiten auszuführen oder eine Operation mit Abhängigkeiten, die zum Zeitpunkt der Ausführung automatisch bereitgestellt werden. Wenn Sie eine Operation ausführen, werden auch alle nachgelagerten (verknüpften) Operationen ausgeführt.
Wie unten beschrieben, können Sie Operationen manuell zur Entwurfszeit ausführen, indem Sie ein Skript (entweder in Integration Studio oder Design Studio), von einer Befehlszeile auf einem Agenten, über einen API-Trigger, über einen Listener oder über einen Zeitplan verwenden. Sobald Operationen ausgeführt werden, können Sie das ordnungsgemäße Verhalten überprüfen, indem Sie die Betriebsprotokolle überprüfen.
Für Informationen zur Verwendung eines Zeitplans im Vergleich zu einem ereignisgesteuerten Ansatz siehe Batch- und ereignisgesteuerte Verarbeitung.
Manuelle Ausführung
Die manuelle Ausführung einer Operation wird häufig während der Projektentwicklung verwendet, um ausgewählte Operationen oder das gesamte Projekt zu testen. Dies kann im Integration Studio wie unten beschrieben erfolgen oder von der Projekte Seite der Management Console für bereits bereitgestellte Operationen durchgeführt werden.
Die meisten Operationen können manuell ausgeführt werden. Es gibt mehrere Ausnahmen:
- Vorgänge, die über den Harmony API Manager ausgelöst werden. Diese Vorgänge verwenden eine API oder API SOAP-Anforderungsaktivität, die Quelldaten für den Vorgang bereitstellt.
- Vorgänge, die durch einen Listener ausgelöst werden. Diese Vorgänge verwenden eine Listening-Aktivität, die ein Ereignis empfängt, das den Vorgang auslöst.
Es gibt zwei Optionen für die manuelle Ausführung von Vorgängen: einen Vorgang mit vorhandenen bereitgestellten Abhängigkeiten ausführen oder einen Vorgang mit Abhängigkeiten ausführen, die zum Zeitpunkt der Ausführung automatisch bereitgestellt werden:
- Ausführen: Wenn ein Vorgang und seine Abhängigkeiten bereits bereitgestellt wurden, wird durch die Auswahl dieser Option der Vorgang und alle nachgelagerten Vorgänge sofort mit den vorhandenen bereitgestellten Abhängigkeiten ausgeführt. Beachten Sie, dass die ausgeführten Vorgänge keine Designänderungen enthalten, die nach der letzten Bereitstellung vorgenommen wurden. Um den Vorgang mit den neuesten Designänderungen auszuführen, verwenden Sie Bereitstellen und Ausführen.
- Bereitstellen und Ausführen: Durch die Auswahl dieser Option wird der Vorgang und alle seine Abhängigkeiten sofort bereitgestellt (oder es werden Validierungsfehler gemeldet, die die Bereitstellung verhindern), und anschließend wird der Vorgang und alle nachgelagerten Vorgänge mit den neu bereitgestellten Abhängigkeiten ausgeführt.
Vorgänge, die manuell mit einer der beiden Methoden ausgeführt werden, zeigen den Echtzeit-Status des Vorgangs auf der Entwurfskanvas an, wie in Vorgangsstatus unten beschrieben.
Ausführen
Die Ausführen-Option, um einen Vorgang mit vorhandenen bereitgestellten Abhängigkeiten auszuführen, ist an diesen Orten zugänglich:
- Der Workflows-Tab im Projektbereich (siehe Komponentenaktionsmenü im Projektbereich Workflows-Tab).
- Der Komponenten-Tab im Projektbereich (siehe Komponentenaktionsmenü im Projektbereich Komponenten-Tab).
- Die Entwurfskanvas (siehe Komponentenaktionsmenü in Entwurfskanvas).
- Die Vorgangsaktionsleiste.
Bei der Auswahl von Ausführen wird, wenn eine Operation und ihre Abhängigkeiten bereits bereitgestellt wurden, die Operation sowie alle nachgelagerten Operationen, die mit Operationsaktionen verknüpft sind, basierend auf den konfigurierten Bedingungen ebenfalls gestartet.
Wenn eine Operation oder ihre Abhängigkeiten noch nicht bereitgestellt wurden, wird eine Nachricht angezeigt, die darauf hinweist, dass die Operation nicht ausgeführt werden konnte:
Dialogtext
Operation konnte nicht ausgeführt werden
Die spezifische Operation wurde nicht bereitgestellt oder wurde gelöscht.
Klicken Sie auf Weiter, um zum vorherigen Bildschirm zurückzukehren. Um die Operation und ihre Abhängigkeiten bereitzustellen und die Operation auszuführen, verwenden Sie die Option Bereitstellen und Ausführen.
Wenn eine Operation oder ihre Abhängigkeiten bereitgestellt wurden, aber seit der letzten Bereitstellung Änderungen im Integration Studio-Projekt-Designer vorgenommen wurden, wird eine Aufforderung angezeigt, die darauf hinweist, dass es nicht bereitgestellte Änderungen gibt:
Dialogtext
Operation hat nicht bereitgestellte Änderungen
Diese Operation oder ihre abhängigen Komponenten haben nicht bereitgestellte Änderungen. Klicken Sie auf Weiter, um die zuletzt bereitgestellte Version dieser Operation auszuführen.
Klicken Sie auf Weiter, um zu bestätigen, dass es nicht bereitgestellte Änderungen gibt, die nicht bereitgestellt werden, und um die zuletzt bereitgestellte Version der Operation und ihrer Abhängigkeiten ohne die zuletzt im Integration Studio-Projekt-Designer vorgenommenen Änderungen auszuführen.
Wenn Sie die zuletzt bereitgestellte Version nicht ausführen möchten, klicken Sie auf Abbrechen, um zum vorherigen Bildschirm zurückzukehren. Um die neueste Version der Operation und ihrer Abhängigkeiten bereitzustellen und die Operation auszuführen, verwenden Sie die Option Bereitstellen und Ausführen.
Bereitstellen und Ausführen
Die Option Bereitstellen und Ausführen, um eine Operation mit Komponenten auszuführen, die zum Zeitpunkt der Ausführung automatisch bereitgestellt werden, ist an diesen Orten zugänglich:
- Der Workflows-Tab im Projektbereich (siehe Komponentenaktionsmenü im Projektbereich Workflows-Tab).
- Der Komponenten-Tab im Projektbereich (siehe Komponentenaktionsmenü im Projektbereich Komponenten-Tab).
- Die Entwurfsgrafik (siehe Komponentenaktionsmenü im Entwurfsgrafik).
- Die Operationsaktionsleiste.
Bei der Auswahl von Bereitstellen und Ausführen wird sofort ein Bereitstellungsversuch für die Operation und ihre Abhängigkeiten unternommen. Die Bereitstellung muss erfolgreich sein, damit die Operation ausgeführt werden kann, wie zuvor auf dieser Seite unter Bereitstellen beschrieben.
Wenn die Bereitstellung erfolgreich ist, werden die Operation und alle nachgelagerten (Kind-)Operationen verkettet mit Operationsaktionen ebenfalls basierend auf den konfigurierten Bedingungen gestartet.
Betriebsstatus
Wenn eine Operation erfolgreich in die Betriebswarteschlange eingereicht wurde, wird der Echtzeit-Betriebsstatus in der unteren linken Ecke einer Operation angezeigt:
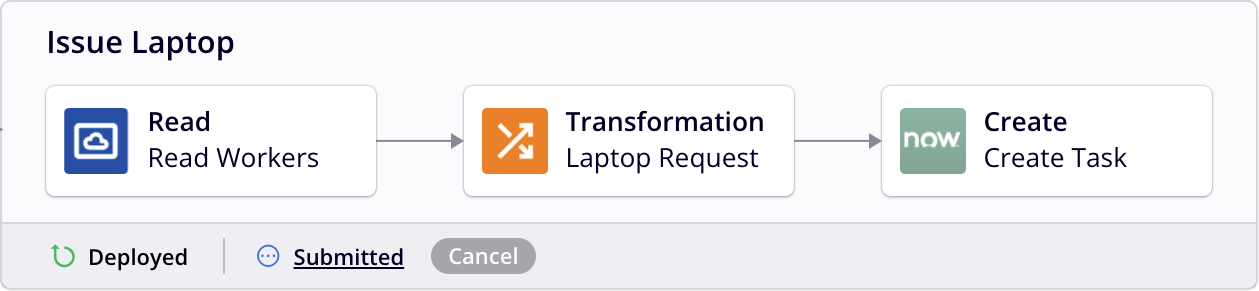
Der Betriebsstatus wird für die ersten 6 Operationen angezeigt, die innerhalb einer Operationkette ausgeführt werden. Der Status für alle verbleibenden Operationen kann in den Betriebsprotokollen eingesehen werden.
Der angezeigte Status entspricht den auf der Seite Betriebsprotokolle unter Betriebsstatus beschriebenen Status. Klicken Sie auf den Betriebsstatus, um detaillierte Protokollinformationen anzuzeigen. Der Bildschirm mit den Betriebsprotokollen öffnet sich automatisch in einem separaten Tab, sodass Sie weiterarbeiten können, während die Operationen ausgeführt werden (siehe Betriebsprotokolle).
Sobald Sie die Operation manuell ausgeführt haben, wird der Betriebsstatus in einem offenen Projekt für 24 Stunden angezeigt und wird nicht durch zusätzliche Bereitstellungen oder durch das Ausführen der Operation auf andere Weise beeinflusst. Nur durch das manuelle erneute Ausführen der Operation wird der Betriebsstatus für die Operationen und deren Kindoperationen aktualisiert. Der Betriebsstatus wird beim Schließen des Projekts gelöscht.
Für Vorgänge, die den Status Eingereicht, Empfangen, Ausstehend oder Wird ausgeführt haben, wird neben dem Status eine Abbrechen-Schaltfläche angezeigt. Ein Klick auf Abbrechen sendet eine Anfrage an den Agenten, um den Vorgang zu stoppen, und ein Abbrechen angefordert-Status wird neben dem Echtzeit-Vorgangsstatus angezeigt:

Hinweis
Vorgänge, die den Status Abbrechen angefordert haben, können weiterhin ausgeführt werden.
Bewege den Mauszeiger über den Laufzeitstatus, um die letzte Aktualisierungszeit des Status anzuzeigen (angegeben in der lokalen Browserzeit).
Die Farbe des Symbols links vom angegebenen Status zeigt die Kategorie des Vorgangsstatus an, die mit dem in den Vorgangsprotokollen angezeigten übereinstimmt. Wenn Vorgänge in der kompakten Ansicht sind, werden nur die farbigen Symbole angezeigt, die die Kategorie des Vorgangsstatus anzeigen.
Verwenden Sie ein Skript
Um einen Vorgang aus einem Skript auszuführen, rufen Sie die Funktion RunOperation in einem Skript auf, wie in der Funktionsdokumentation beschrieben.
Um einen anderen Vorgang im selben Projekt aufzurufen, ziehen Sie ihn einfach in das Skript. Die vollständige Funktion wird automatisch erstellt:
RunOperation("<TAG>operation:Operation 2</TAG>");
Um einen Vorgang in einem anderen Projekt aufzurufen, erhalten Sie die GUID des Vorgangs, indem Sie ein einfaches Skript in diesem Vorgang ausführen (unter Verwendung von Skripttests), das den Referenzpfad des Vorgangs verwendet, um die GUID des Vorgangs auszugeben:
<trans>"<TAG>operation:Beispielvorgang</TAG>";</trans>
(Sobald Sie die GUID eines Vorgangs haben, kann das Skript entfernt werden.) Das Ergebnis aus dem Skripttest ähnelt op.52c3eaa8-bc45-491f-b77f-cfeff994cf31.
Sie können es dann mit der Funktion RunOperation in der Form op.<guid> verwenden, wobei <guid> die GUID des Vorgangs im anderen Projekt ist:
RunOperation("op.52c3eaa8-bc45-491f-b77f-cfeff994cf31");
Um eine Design Studio-Operation aus dem Integration Studio aufzurufen, übergeben Sie den Parameter operationId an die Funktion in der Form op.<guid>, wobei <guid> die GUID der Design Studio-Operation ist. Diese kann innerhalb des Design Studios wie in Rufen Sie eine Operation von einer Befehlszeile auf gezeigt werden, zum Beispiel:
RunOperation("op.52c3eaa8-bc45-491f-b77f-cfeff994cf31");
Um eine Integration Studio-Operation aus dem Design Studio aufzurufen, benötigen Sie die Namen des Projekts und der Operation. Integration Studio-Operationen sind, sobald ihre Projekte bereitgestellt sind, über den Projekt- und Operationsnamen von Design Studio-Projekten aus aufrufbar. Siehe die Design Studio-Funktion RunOperationFromProject:
RunOperationFromProject("<TAG>Projects/MyCloudStudioProject/Operations/MyCloudStudioOperation</TAG>");
Verwenden Sie eine Befehlszeile von einem Agenten
Operationen können auch von einer Befehlszeile auf einem Agenten in der Umgebung, in der das Projekt bereitgestellt ist, aufgerufen werden. Siehe Rufen Sie eine Operation von einer Befehlszeile auf für weitere Details.
Verwenden Sie einen API-Trigger
Um die Operation von einer externen Anwendung aus aufzurufen, verwenden Sie API Manager, um eine benutzerdefinierte API zu konfigurieren und die Operation so zuzuweisen, dass sie auf Anfrage ausgelöst wird. Für weitere Informationen siehe die Dokumentation zum API Manager.
Von APIs aufgerufene Operationen zeigen ein API-Symbol an:

Wenn Sie über dieses Symbol fahren, erscheint die Übersicht über den API-Dienst:

Von dieser Übersicht aus können Sie auf Service-URL kopieren klicken, um die Service-URL der API in Ihre Zwischenablage zu kopieren.
Verwenden Sie einen Listener
Ereignislistener ermöglichen es, Operationen automatisch auszuführen, wenn sie durch bestimmte Ereignisse ausgelöst werden. Sie können steuern, ob eine Operation auf diese Auslöser reagiert, indem Sie die Ereignisüberwachungsfunktion aktivieren oder deaktivieren.
Wenn Sie eine Operation mit einer Listener-Aktivität bereitstellen, ist die Ereignisüberwachung standardmäßig deaktiviert, und ein deaktiviertes Listener-Symbol wird auf der Operation angezeigt.
Um die Ereignisüberwachung für die Operation zu aktivieren, klicken Sie auf das deaktivierte Listener-Symbol und verwenden Sie den Schalter:

Operationen, die durch Ereignisse ausgelöst werden, zeigen ein aktives Listener-Symbol an:

Für weitere Informationen siehe View or enable / disable listeners auf der Seite Projects der Management Console.
Verwenden Sie einen Zeitplan
Um die Operation automatisch nach einem Zeitplan auszuführen, müssen Sie zunächst einen Zeitplan konfigurieren und diesen dann auf eine Operation anwenden. Sie können Zeitpläne direkt im Integration Studio erstellen und anwenden, wie unten beschrieben. Sie können auch Zeitpläne von der Seite Projects in der Management Console erstellen und anwenden.
Hinweis
Nachdem ein Zeitplan auf eine Operation angewendet wurde, kann er von der Seite Projects in der Management Console deaktiviert oder wieder aktiviert werden.
Zeitpläne werden über die Registerkarte Zeitpläne der Betriebseinstellungen hinzugefügt. Die Option Einstellungen ist von diesen Standorten aus zugänglich:
- Die Registerkarte Workflows im Projektbereich (siehe Component actions menu in Project pane Workflows tab).
- Die Registerkarte Komponenten im Projektbereich (siehe Component actions menu in Project pane Components tab).
- Die Entwurfskanvas (siehe Component actions menu in Design canvas).
Für detaillierte Konfigurationsinformationen siehe Betriebspläne.
Betriebe mit aktivierten Plänen zeigen ein Planbetriebseinstellungen-Symbol an:

Wenn Sie über dieses Symbol fahren, erscheint eine Übersicht der Pläne:

Von dieser Übersicht aus können Sie auf Plan bearbeiten klicken, um Einstellungen zu ändern, oder auf Plan entfernen klicken, um den Plan aus dem Betrieb zu entfernen.
Pläne und Projektvariablen auswählen
Wenn es Projektvariablen oder Pläne gibt, die bereitgestellt werden und die bereits in der Harmony-Cloud bereitgestellt wurden, wird Ihnen ein Bildschirm mit Optionen zur Auswahl der zu verwendenden Werte angezeigt. Dies ermöglicht es Ihnen, Werte beizubehalten oder zu überschreiben, die außerhalb des Integration Studio festgelegt wurden, beispielsweise über die Management Console Projekte-Seite.
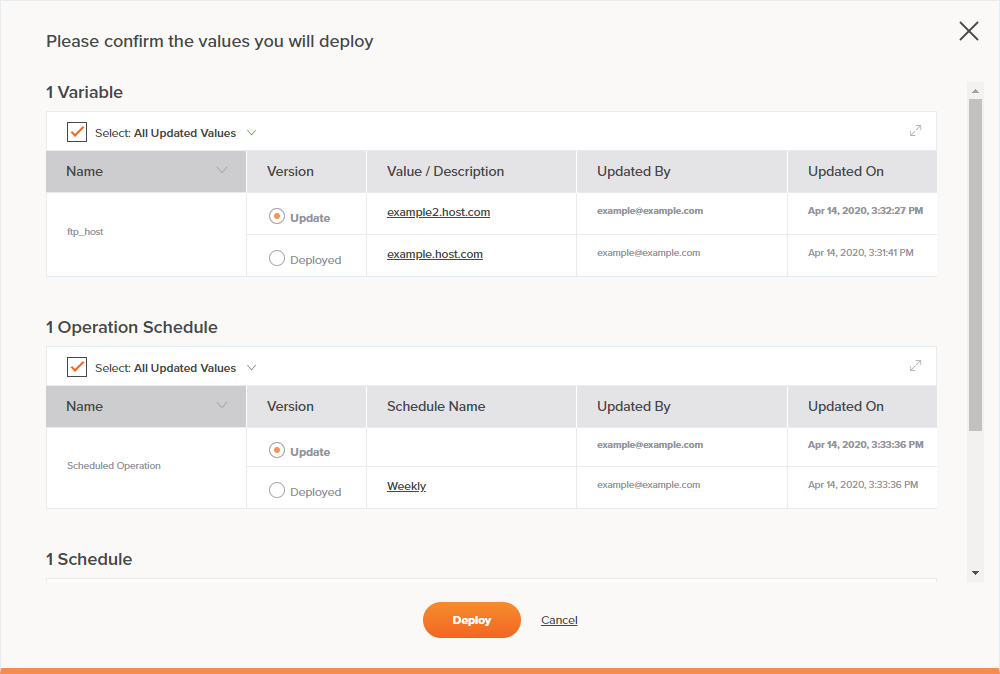
Jede Kategorie von Variablen, Betriebsplänen und Plänen wird im Folgenden behandelt. Nachdem Sie Ihre Auswahl getroffen haben, klicken Sie auf Bereitstellen, um mit der Bereitstellung oder der konfigurierbaren Bereitstellung wie konfiguriert fortzufahren, oder auf Abbrechen, um zum vorherigen Bildschirm zurückzukehren, ohne bereitzustellen.
Variablen
Diese Tabelle enthält alle Projektvariablen, die einen anderen Wert oder eine andere Beschreibung haben als die bereits in der Harmony-Cloud bereitgestellten:
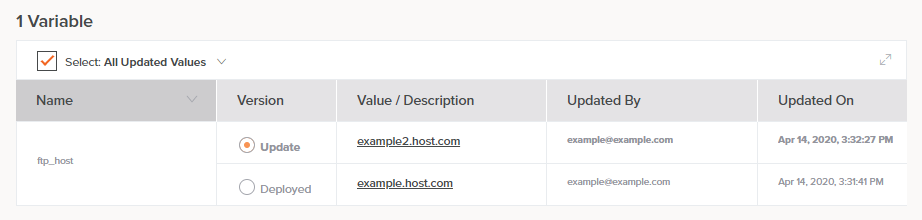
-
Auswählen: Wenn ausgewählt, wird dieses Kontrollkästchen verwendet, um die Auswahl in der Version-Spalte umzuschalten. Wenn es deaktiviert ist, hat die im Dropdown ausgewählte Option keinen Einfluss auf die Tabelle. Diese Dropdown-Optionen sind verfügbar:
-
Alle aktualisierten Werte: Wenn das Kontrollkästchen und diese Option ausgewählt sind, werden alle Auswahlmöglichkeiten in der Version-Spalte auf Aktualisieren umgeschaltet.
-
Alle bereitgestellten Werte: Wenn das Kontrollkästchen und diese Option ausgewählt sind, werden alle Auswahlmöglichkeiten in der Version-Spalte auf Bereitgestellt umgeschaltet.
-
Popout: Klicken Sie auf das Popout-Symbol, um nur die Tabelle der Variablen anzuzeigen und alle Betriebspläne und Zeitpläne auszublenden. Nachdem Sie diese Ansicht geöffnet haben, klicken Sie auf das Rückkehrsymbol, um zum Vollbild zurückzukehren.
-
Name: Die Namen aller Projektvariablen, die einen anderen Wert oder eine andere Beschreibung als die bereits in der Harmony-Cloud bereitgestellten haben, werden aufgelistet.
Dies schließt nicht ein Projektvariablen ein, die bereits bereitgestellt wurden, aber denselben Wert und dieselbe Beschreibung wie im Integration Studio-Projekt haben, oder Projektvariablen, die nur im Integration Studio-Projekt vorhanden sind und noch nicht bereitgestellt wurden.
Tipp
Eine Projektvariable könnte bereits in der Harmony-Cloud bereitgestellt worden sein, wenn Sie das Projekt zuvor bereitgestellt haben oder wenn Sie die Projektvariable über die Management Console-Seite Projekte bearbeitet haben.
-
Version: Wählen Sie zwischen den beiden Versionen der Projektvariable:
- Aktualisieren: Verwenden Sie den Wert und die Beschreibung der Projektvariable, die im Integration Studio-Projekt vorhanden sind. Dies überschreibt den Wert und die Beschreibung, die derzeit in der Harmony-Cloud bereitgestellt sind. Nach der Bereitstellung werden der Wert und die Beschreibung der Projektvariable im Integration Studio und in der Harmony-Cloud synchronisiert.
-
Bereitgestellt: Verwenden Sie den Wert und die Beschreibung der Projektvariable, die derzeit in der Harmony-Cloud bereitgestellt sind.
Warnung
Nach der Bereitstellung werden der Wert und die Beschreibung der Projektvariable im Integration Studio nicht aktualisiert. Um die in der Harmony-Cloud bereitgestellte Version weiterhin zu verwenden, müssen Sie diese Auswahl jedes Mal treffen, wenn Sie das Integration Studio-Projekt bereitstellen, oder Sie können die Projektvariable im Integration Studio aktualisieren, um mit der in der Harmony-Cloud bereitgestellten übereinzustimmen, um zu verhindern, dass sie auf diesem Bildschirm angezeigt wird.
-
Wert / Beschreibung: Der Wert der Projektvariablen wird aufgeführt. Wenn der Wert so konfiguriert ist, dass er in der Benutzeroberfläche verborgen ist, werden Sterne angezeigt, die den Wert maskieren. Zusätzliche Details können durch Überfahren der Zelle angezeigt werden:
- Wert: Der Wert der Projektvariablen wird aufgeführt. Wenn der Wert so konfiguriert ist, dass er in der Benutzeroberfläche verborgen ist, werden Sterne angezeigt, die den Wert maskieren.
- Beschreibung: Die Beschreibung der Projektvariablen wird aufgeführt.
-
Aktualisiert Von: Der Harmony-Benutzername des Benutzers, der die Projektvariablenkomponente zuletzt aktualisiert hat, wird aufgeführt. Das Update kann im Integration Studio oder in der Management Console vorgenommen worden sein.
-
Aktualisiert Am: Das Datum und die Uhrzeit, zu der die Projektvariablenkomponente zuletzt aktualisiert wurde, wird in der Zeitzone Ihres lokalen Browsers angezeigt.
Betriebsschedules
Diese Tabelle enthält alle Operationen, die eine Abweichung in den angewendeten Zeitplänen im Vergleich zu den bereits in der Harmony-Cloud bereitgestellten aufweisen:
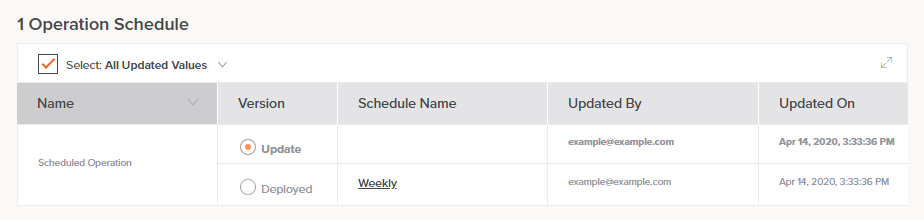
-
Auswählen: Wenn ausgewählt, wird dieses Kontrollkästchen verwendet, um die Auswahl in der Version-Spalte umzuschalten. Wenn es deaktiviert ist, hat die im Dropdown ausgewählte Option keinen Einfluss auf die Tabelle. Diese Dropdown-Optionen sind verfügbar:
- Alle aktualisierten Werte: Wenn das Kontrollkästchen und diese Option ausgewählt sind, werden alle Auswahlmöglichkeiten in der Version-Spalte auf Aktualisieren umgeschaltet.
- Alle bereitgestellten Werte: Wenn das Kontrollkästchen und diese Option ausgewählt sind, werden alle Auswahlmöglichkeiten in der Version-Spalte auf Bereitgestellt umgeschaltet.
-
Popout: Klicken Sie auf das Popout-Symbol, um nur die Tabelle der Betriebsschedules anzuzeigen und alle Variablen und Zeitpläne auszublenden. Nach dem Öffnen dieser Ansicht klicken Sie auf das Rückkehrsymbol, um zum Vollbild zurückzukehren.
-
Name: Die Namen aller Operationen, die eine Abweichung in den angewendeten Zeitplänen im Vergleich zu den bereits in der Harmony-Cloud bereitgestellten aufweisen, werden aufgeführt.
Dies beinhaltet nicht Operationen, die bereits angewendete Zeitpläne haben, die im Integration Studio-Projekt identisch sind, oder angewendete Zeitpläne, die sich nur im Integration Studio-Projekt befinden und noch nicht bereitgestellt wurden.
Dies berücksichtigt nicht, ob der Zeitplan über die Management-Konsole aktiviert oder deaktiviert wurde, da dies keine Einstellung ist, die im Integration Studio umgeschaltet werden kann.
Tipp
Ein auf eine Operation angewendeter Zeitplan könnte bereits in der Harmony-Cloud bereitgestellt worden sein, wenn Sie das Projekt zuvor bereitgestellt haben oder wenn Sie einen Zeitplan über die Management-Konsole Projekte Seite angewendet oder entfernt haben.
-
Version: Wählen Sie zwischen den beiden Versionen der Operation, auf die ein Zeitplan angewendet wurde:
-
Aktualisieren: Verwenden Sie den Zeitplan, der auf die Operation im Integration Studio-Projekt angewendet wurde. Dies überschreibt die derzeit in der Harmony-Cloud bereitgestellte Einstellung für den angewendeten Zeitplan. Nach der Bereitstellung werden der angewendete Zeitplan im Integration Studio und in der Harmony-Cloud synchronisiert.
-
Bereitgestellt: Verwenden Sie den Zeitplan, der auf die Operation angewendet wurde, die derzeit in der Harmony-Cloud bereitgestellt ist.
Warnung
Nach der Bereitstellung wird die Operation, auf die der Zeitplan im Integration Studio angewendet wurde, nicht aktualisiert. Um die in der Harmony-Cloud bereitgestellte Version weiterhin zu verwenden, müssen Sie diese Auswahl jedes Mal treffen, wenn Sie das Integration Studio-Projekt bereitstellen, oder Sie können den angewendeten Zeitplan im Integration Studio aktualisieren, um mit dem in der Harmony-Cloud bereitgestellten übereinzustimmen, um zu verhindern, dass er auf diesem Bildschirm angezeigt wird.
-
-
Zeitplanname: Der Name des auf die Operation angewendeten Zeitplans wird aufgelistet. Wenn die Operation keinen angewendeten Zeitplan hat, ist diese Zelle leer. Zusätzliche Details können angezeigt werden, indem Sie über die Zelle fahren:
- Name: Der Name des auf die Operation angewendeten Zeitplans.
- Tritt auf: Die Tage, an denen der Zeitplan konfiguriert ist, um ausgeführt zu werden.
- Häufigkeit: Die Zeiten, zu denen der Zeitplan konfiguriert ist, um ausgeführt zu werden. Die Zeitzone ist die des Agents, der die Operation ausführt.
- Startdatum: Das Datum, an dem der Zeitplan konfiguriert ist, um zu beginnen.
- Enddatum: Das Datum, an dem der Zeitplan konfiguriert ist, um zu enden.
-
Aktualisiert von: Der Harmony-Benutzername des Benutzers, der den angewendeten Zeitplan zuletzt aktualisiert hat. Das Update kann im Integration Studio oder in der Management Console vorgenommen worden sein.
-
Aktualisiert am: Das Datum und die Uhrzeit, zu der der angewendete Zeitplan zuletzt aktualisiert wurde, angegeben in der Zeitzone Ihres lokalen Browsers.
Zeitpläne
Diese Tabelle enthält alle Betriebszeitpläne, die eine andere Konfiguration aufweisen als die bereits in der Harmony-Cloud bereitgestellten. Zeitpläne in dieser Kategorie werden unabhängig davon aufgelistet, ob sie auf irgendwelche Operationen angewendet sind:
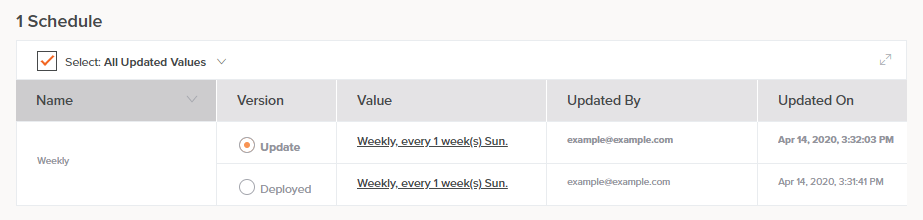
-
Auswählen: Wenn ausgewählt, wird dieses Kontrollkästchen verwendet, um die Auswahl in der Version-Spalte umzuschalten. Wenn es deaktiviert ist, hat die im Dropdown ausgewählte Option keinen Einfluss auf die Tabelle. Diese Dropdown-Optionen sind verfügbar:
- Alle aktualisierten Werte: Wenn das Kontrollkästchen und diese Option ausgewählt sind, werden alle Auswahlmöglichkeiten in der Version-Spalte auf Aktualisieren umgeschaltet.
- Alle bereitgestellten Werte: Wenn das Kontrollkästchen und diese Option ausgewählt sind, werden alle Auswahlmöglichkeiten in der Version-Spalte auf Bereitgestellt umgeschaltet.
-
Popout: Klicken Sie auf das Popout-Symbol, um nur die Tabelle der Zeitpläne anzuzeigen und alle Variablen und Betriebszeitpläne auszublenden. Nach dem Öffnen dieser Ansicht klicken Sie auf das Rückkehrsymbol, um zum Vollbild zurückzukehren.
-
Name: Die Namen aller Zeitpläne, die eine andere Konfiguration aufweisen als die bereits in der Harmony-Cloud bereitgestellten, werden aufgelistet. Zeitpläne in dieser Kategorie werden unabhängig davon aufgelistet, ob sie auf irgendwelche Operationen angewendet sind.
Dies beinhaltet nicht Zeitpläne, die bereits bereitgestellt wurden, aber die gleiche Konfiguration im Integration Studio-Projekt haben, oder Zeitpläne, die sich nur im Integration Studio-Projekt befinden und noch nicht bereitgestellt wurden.
Tipp
Ein Zeitplan könnte bereits in der Harmony-Cloud bereitgestellt worden sein, wenn Sie das Projekt zuvor bereitgestellt haben oder wenn Sie einen Zeitplan über die Seite Projekte in der Management Console erstellt, bearbeitet oder gelöscht haben.
-
Version: Wählen Sie zwischen den beiden Versionen des Zeitplans:
-
Update: Verwenden Sie die Zeitplan-Konfiguration, die im Integration Studio-Projekt vorhanden ist. Dies überschreibt die derzeit in der Harmony-Cloud bereitgestellte Konfiguration. Nach der Bereitstellung werden die Zeitplan-Konfiguration im Integration Studio und in der Harmony-Cloud synchronisiert.
-
Deployed: Verwenden Sie die Zeitplan-Konfiguration, die derzeit in der Harmony-Cloud bereitgestellt ist.
Warnung
Nach der Bereitstellung wird die Zeitplan-Konfiguration im Integration Studio nicht aktualisiert. Um die in der Harmony-Cloud bereitgestellte Version weiterhin zu verwenden, müssen Sie diese Auswahl jedes Mal treffen, wenn Sie das Integration Studio-Projekt bereitstellen, oder Sie können die Zeitplan-Konfiguration im Integration Studio aktualisieren, um mit der in der Harmony-Cloud bereitgestellten Version übereinzustimmen, um zu verhindern, dass sie auf diesem Bildschirm angezeigt wird.
-
-
Value: Eine Zusammenfassung der Zeitplan-Konfiguration wird aufgelistet. Zusätzliche Details können durch Überfahren der Zelle angezeigt werden:
- Name: Der Name des Zeitplans.
- Occurs: Die Tage, an denen der Zeitplan konfiguriert ist, um ausgeführt zu werden.
- Frequency: Die Zeiten, zu denen der Zeitplan konfiguriert ist, um ausgeführt zu werden. Die Zeitzone ist die des Agents, der die Operation ausführt.
- Start Date: Das Datum, an dem der Zeitplan konfiguriert ist, um zu beginnen.
- End Date: Das Datum, an dem der Zeitplan konfiguriert ist, um zu enden.
-
Updated By: Der Harmony-Benutzername des Benutzers, der den Zeitplan zuletzt aktualisiert hat, wird aufgelistet. Das Update kann im Integration Studio oder in der Management-Konsole vorgenommen worden sein.
-
Updated On: Das Datum und die Uhrzeit, zu der der Zeitplan zuletzt aktualisiert wurde, wird in Ihrer lokalen Browser-Zeitzone angezeigt.
Add tags and comments
Bereitstellungsanforderungen können für jedes Projekt während der Projekt Erstellung und Konfiguration konfiguriert werden.
Wenn die Bereitstellungseinstellungen auf Projektebene so konfiguriert sind, dass ein Tag und/oder ein Kommentar bei der Bereitstellung erforderlich ist, wird ein Dialogfeld angezeigt, wenn Sie eine Bereitstellung oder eine Bereitstellung und Ausführung initiieren, um den erforderlichen Tag und/oder Kommentar einzugeben. Diese Felder sind auch direkt auf dem konfigurierbaren Bereitstellungsbildschirm verfügbar.
Dialogtext
Bereitstellungsanforderungen
Ihre Organisation benötigt einen Kommentar und ein Tag bei der Bereitstellung.
-
Tag
-
Kommentar
- Tag: Geben Sie ein Tag ein, das verwendet wird, um das Bereitstellungsereignis zu kennzeichnen. Das Tag wird als Bezeichnung für das Bereitstellungsereignis angezeigt und in den Bereitstellungsdetails aufgezeichnet, die über die Projektgeschichte zugänglich sind.
- Kommentar: Geben Sie einen Kommentar ein, der verwendet wird, um das Bereitstellungsereignis zu beschreiben. Der Kommentar wird in den Bereitstellungsdetails aufgezeichnet, die über die Projektgeschichte zugänglich sind.
- Kommentar und Tag hinzufügen: Klicken Sie, um das Tag, den Kommentar oder beides hinzuzufügen und mit der Bereitstellungsoperation fortzufahren.
- Abbrechen: Klicken Sie, um den Dialog zu schließen und zum vorherigen Bildschirm zurückzukehren, ohne die Bereitstellung durchzuführen.
Abbrechen einer ausgeführten Operation
Wenn Sie eine ausgeführte Operation mit dem Status Eingereicht, Empfangen, Ausstehend oder Läuft stoppen müssen, können Sie dies an folgenden Orten tun:
- Die Operation (siehe Laufzeitstatus im Designbereich).
- Die Betriebsprotokolltabelle.
- Die Seite Laufzeitoperationen der Management-Konsole (siehe Abbrechen von Laufzeitoperationen).