Projektbereich Registerkarte Workflows im Jitterbit Integration Studio
Einführung
Die Registerkarte Workflows im Projektbereich ist eine von drei Registerkarten, die im Projektbereich zugänglich sind.
Die Registerkarte Workflows zeigt eine hierarchisch organisierte Baumansicht der Workflows, Operationen und anderer Komponenten eines geöffneten Projekts, die innerhalb jeder Operation referenziert werden.
Hierarchischer Baum
In einem Projekt stehen Workflows an der höchsten hierarchischen Ebene, gefolgt von Operationen und dann von anderen Komponenten, die als Schritte innerhalb einer Operation verwendet werden (bestehend aus Aktivitäten, Transformationen oder Skripten).
Diese Struktur wird in der Registerkarte Workflows eines geöffneten Projekts dargestellt, wo Workflows oben mit einem Workflow-Symbol links vom Namen des Workflows angezeigt werden. Workflows sind erweiterbar, um Operationen (angezeigt mit einem Operationssymbol) anzuzeigen, die unter jedem Workflow eingerückt sind. Operationen sind erweiterbar, um die als Schritte innerhalb jeder Operation referenzierten Komponenten anzuzeigen. Sowohl Workflows als auch Operationen erhalten automatisch zugewiesene Nummern, um ihre Position im Baum darzustellen:
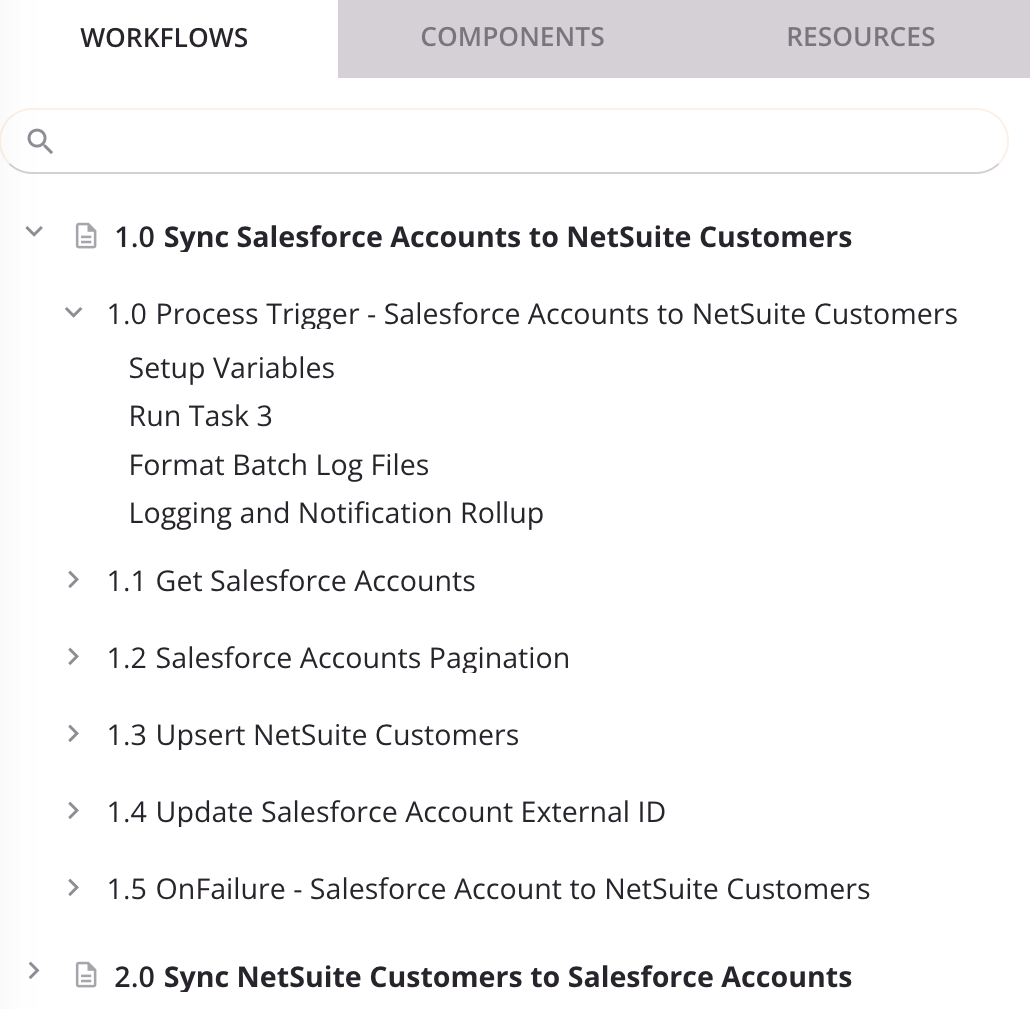
Wenn jeder Workflow und jede Operation erweitert ist, werden alle Workflows, Operationen und Operation Schritte angezeigt.
Suche
Um innerhalb der Registerkarte Workflows zu suchen, verwenden Sie das Suchfeld, um ein einzelnes Schlüsselwort oder eine Schlüsselwortzeichenfolge einzugeben. Der hierarchische Baum wird automatisch erweitert, um Workflows und Komponenten anzuzeigen, in denen die Schlüsselwortzeichenfolge erscheint. Die Schlüsselwortzeichenfolge wird fett (sofern nicht bereits) und lila innerhalb des Namens des Workflows oder der Komponente:
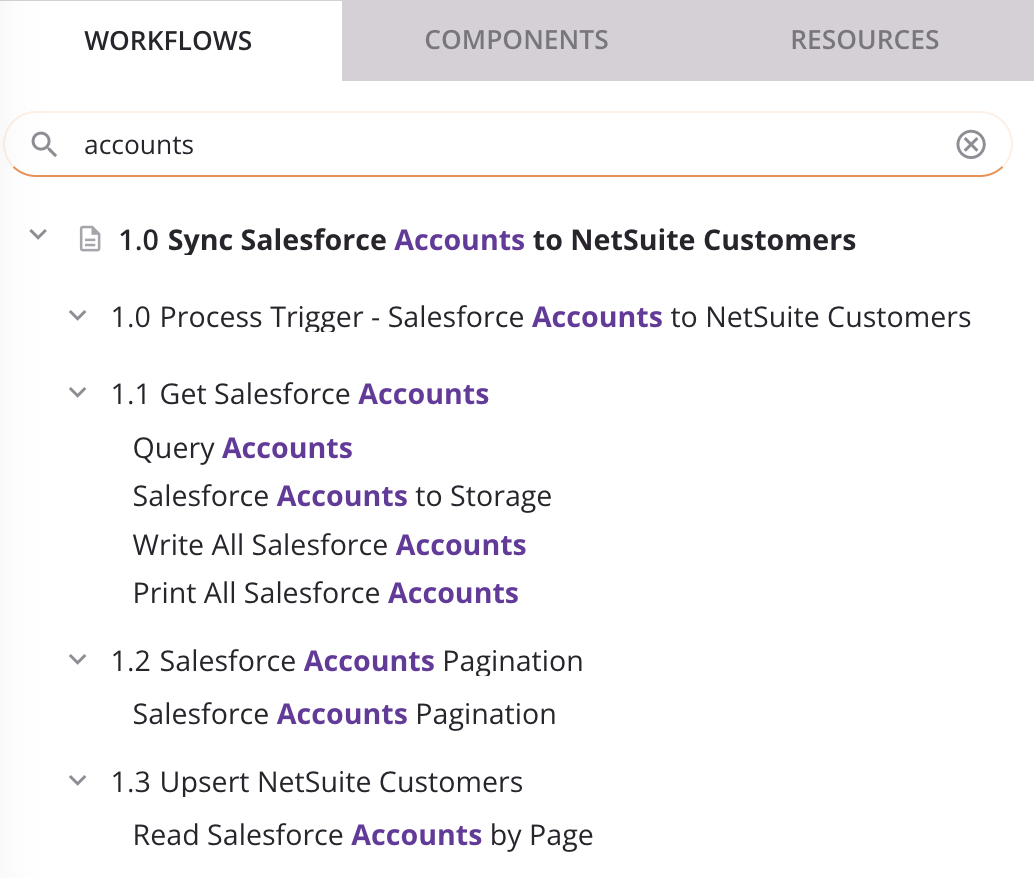
Um die Suche zu löschen, klicken Sie auf das Entfernen-Symbol.
Elemente erweitern und auswählen
Um Workflows oder Operationen zu erweitern oder zu reduzieren, klicken Sie auf die Offenlegungstriangeln neben dem Workflow oder der Operation.
Während Sie an Projekten arbeiten, merkt sich das Integration Studio die Anzeigezustände, die ein bestimmter Benutzer zuletzt für ein bestimmtes Projekt verwendet hat, einschließlich ob die Elemente im Projektbereich erweitert oder eingeklappt sind.
Klicken Sie auf einen Workflow, um ihn auszuwählen und auf der Design-Leinwand zu öffnen. Ein ausgewählter Workflow wird mit einem lila Namen und grauem Hintergrund angezeigt:

Wenn ein Workflow erweitert ist, klicken Sie auf eine Operation innerhalb des Workflows, um sie auszuwählen und automatisch zur Design-Leinwand zu scrollen. Eine ausgewählte Operation wird mit einem grauen Hintergrund angezeigt:
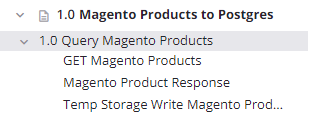
Wenn eine Operation erweitert ist, klicken Sie auf einen Operation-Schritt innerhalb der Operation, um ihn auszuwählen und automatisch zur Design-Leinwand zu scrollen. Eine ausgewählte Operation wird mit einem grauen Hintergrund angezeigt:

Der Projektbereich kann auch so angepasst werden, dass er schmaler oder breiter ist, wie im Projektbereich beschrieben.
View validity errors
Wenn Sie die Option Ungültige Elemente hervorheben auf der Design-Leinwand verwenden, erscheinen die Namen ungültiger Workflows, Operationen und anderer Komponenten kursiv und in roter Farbe. Wenn ein ungültiger Workflow ausgewählt ist, wird er mit einem rosa Hintergrund angezeigt.
Wenn der Workflow oder die Komponente implizit ungültig ist, wird auch ein Fehler-Icon angezeigt:
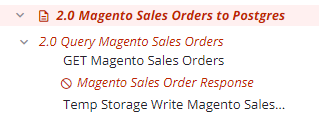
Sie können die Validierungsfehler, die mit ungültigen Workflows und Komponenten verbunden sind, wie in Workflow-Gültigkeit, Operation-Gültigkeit und Komponenten-Gültigkeit beschrieben, einsehen.
Aktionenmenüs
Um ein Menü mit Aktionen für jeden Workflow oder jedes Element zu öffnen, führen Sie eine der folgenden Aktionen aus:
- Klicken Sie mit der rechten Maustaste auf das Element.
- Fahren Sie mit der Maus über das Element und klicken Sie dann auf das Aktionsmenü-Symbol.
Die in jedem Menü verfügbaren Aktionen hängen vom Kontext ab und variieren je nach Element.
Workflow-Aktionsmenü
Das Workflow-Aktionsmenü umfasst diese Aktionen:
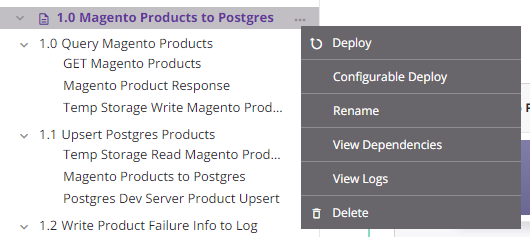
| Menüelement | Beschreibung |
|---|---|
| Bereitstellen stellt den Workflow und seine Abhängigkeiten bereit (siehe Workflow-Bereitstellung). | |
| Konfigurierbare Bereitstellung öffnet den Bereitstellungsbildschirm, in dem Sie Workflows und Operationen auswählen können, die bereitgestellt werden sollen (siehe Workflow-Bereitstellung). | |
| Umbenennen positioniert den Cursor auf dem Workflow-Namen, damit Sie bei Bedarf Änderungen vornehmen können. | |
| Abhängigkeiten anzeigen ändert die Ansicht im Projektbereich, um andere Teile des Projekts anzuzeigen, von denen der spezifische Workflow abhängig ist (siehe Workflow-Abhängigkeiten und -Löschung). | |
| Protokolle anzeigen öffnet den Bildschirm mit den Betriebsprotokollen, der Protokolle für alle Operationen enthält, die im Workflow enthalten sind und bereitgestellt sowie ausgeführt wurden, sowie für alle verketteten Operationen aus dem Workflow, die bereitgestellt und ausgeführt wurden (siehe Betriebsprotokolle). | |
| Löschen löscht den Workflow dauerhaft (siehe Workflow-Abhängigkeiten und -Löschung). |
Komponentenaktionsmenü
Einige Aktionen sind nur für bestimmte Arten von Komponenten verfügbar, wie in den nachfolgenden Unterabschnitten beschrieben:
- Operationen: Das Aktionsmenü für Operationen (im linken Bild dargestellt) enthält einzigartige Elemente wie Einstellungen, Ausführen und Protokolle anzeigen sowie einzigartige Untermenüs für Bereitstellen. Es umfasst auch allgemeine Aktionen wie Ausschneiden, Kopieren, Umbenennen, Abhängigkeiten anzeigen, Löschen und Entfernen.
- Aktivitäten und Werkzeuge: Die Aktionsmenüs für diese Komponenten (im Bild rechts dargestellt) teilen sich die gleichen Aktionen, einschließlich Anzeigen/Bearbeiten, Ausschneiden, Kopieren, Umbenennen, Abhängigkeiten anzeigen, Löschen und Entfernen.
Aktionsmenü für Operationen
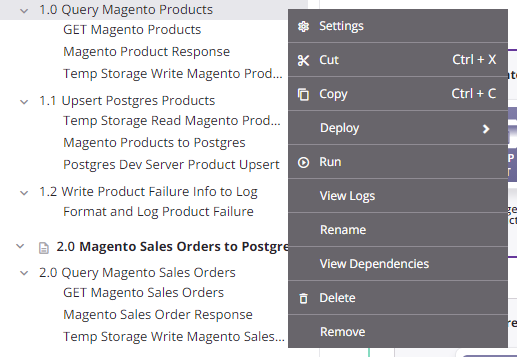
Aktionsmenü für Aktivitäten und Werkzeuge
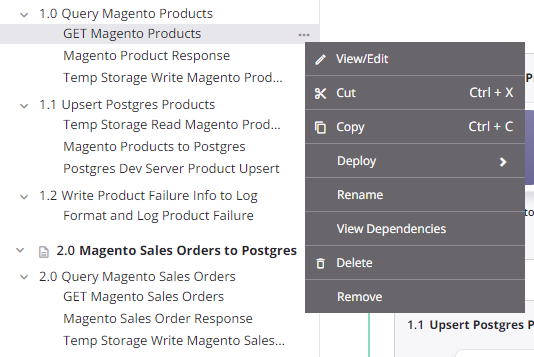
Operationen
Diese Elemente sind im Aktionsmenü einer Operation verfügbar:
| Menüelement | Beschreibung |
|---|---|
Einstellungen öffnet die Betriebseinstellungen, die drei Registerkarten enthalten:
|
|
| Als API veröffentlichen öffnet einen Dialog, um eine API-Manager benutzerdefinierte API zu konfigurieren und zu veröffentlichen, die verwendet wird, um die Operation zur Nutzung bereitzustellen (siehe Als API veröffentlichen). Die Anzahl der APIs, denen die Operation zugewiesen ist, wird neben diesem Menüelement angezeigt. Diese Aktion ist nur sichtbar, wenn die Operation keine nicht bereitgestellten Änderungen aufweist. | |
| Als API mit KI veröffentlichen öffnet den APIM KI-Assistenten, der Sie durch die Veröffentlichung der Operation als API mithilfe interaktiver Eingabeaufforderungen führt. Diese Aktion ist nur sichtbar, wenn die Operation keine nicht bereitgestellten Änderungen aufweist und die Organisation für den APIM KI-Assistenten lizenziert ist. | |
| Ausschneiden platziert eine Kopie der Operation in Ihrer Zwischenablage und löscht die ursprüngliche Operation aus dem Projekt (siehe Betriebswiederverwendung). | |
| Kopieren platziert eine Kopie der Operation in Ihrer Zwischenablage (siehe Betriebswiederverwendung). | |
|
Duplizieren zeigt diese Menüaktionen (siehe Betriebswiederverwendung):
|
|
Bereitstellen zeigt diese Menüaktionen:
|
| Ausführen führt eine bereits bereitgestellte Operation und alle nachgelagerten (verknüpften) Operationen aus (siehe Betriebsbereitstellung und -ausführung). | |
| Protokolle anzeigen öffnet den Bildschirm für die Betriebsprotokolle, der Protokolle für diese Operation und alle untergeordneten Operationen enthält, die bereitgestellt und ausgeführt wurden (siehe Betriebsprotokolle). | |
| Umbenennen positioniert den Cursor auf dem Operationsnamen, damit Sie bei Bedarf Änderungen vornehmen können. | |
| Abhängigkeiten anzeigen ändert die Ansicht im Projektbereich, um andere Teile des Projekts anzuzeigen, von denen die spezifische Operation abhängt (siehe Betriebsabhängigkeiten, -löschung und -entfernung). | |
| Zu Gruppe hinzufügen öffnet einen Dialog, um eine neue benutzerdefinierte Gruppe zu erstellen oder die Komponente einer bestehenden Gruppe hinzuzufügen (siehe Komponentengruppen). | |
| Selektiver Transfer (Beta) öffnet einen Konfigurationsbildschirm, auf dem Sie spezifische Komponenten auswählen können, die in eine andere Umgebung übertragen werden sollen. Weitere Informationen finden Sie unter Projekttransfer. | |
| Löschen entfernt die Komponente dauerhaft (siehe Betriebsabhängigkeiten, -löschung und -entfernung). | |
| Entfernen entfernt die Operation von der Entwurfsoberfläche. Alle anderen Verweise auf die Operation, wie z. B. in Skripten, Transformationen oder Konfigurationseinstellungen, bleiben unberührt (siehe Betriebsabhängigkeiten, -löschung und -entfernung). |
Aktivitäten und Werkzeuge
Diese Aktionen sind für Aktivitäten und Werkzeuge verfügbar:
| Menüpunkt | Beschreibung |
|---|---|
| Anzeigen/Bearbeiten öffnet den Konfigurationsbildschirm für die Komponente. Für Details zur Konfiguration siehe die jeweilige Komponente unter Connectoren, Skripte, oder Transformationen. | |
| Ausschneiden platziert eine Kopie der Komponente in Ihrer Zwischenablage und löscht die ursprüngliche Komponente aus dem Projekt (siehe Komponentenwiederverwendung). | |
| Kopieren platziert eine Kopie der Komponente in Ihrer Zwischenablage (siehe Komponentenwiederverwendung). | |
| Umbenennen positioniert den Cursor auf dem Komponentennamen, damit Sie bei Bedarf Änderungen vornehmen können. Sie können auch doppelt auf einen Komponentennamen klicken, um in den Umbenennungsmodus zu gelangen. | |
| Abhängigkeiten anzeigen ändert die Ansicht im Projektbereich, um andere Teile des Projekts anzuzeigen, von denen die spezifische Komponente abhängig ist (siehe Komponentenabhängigkeiten, Löschung und Entfernung). | |
| Löschen löscht die Komponente dauerhaft (siehe Komponentenabhängigkeiten, Löschung und Entfernung). | |
| Entfernen entfernt die Komponente als Operation Schritt aus der Operation. Alle anderen Verweise auf die Komponente, wie innerhalb von Skripten, Transformationen oder Konfigurationseinstellungen, sind davon nicht betroffen (siehe Komponentenabhängigkeiten, Löschung und Entfernung). |
Workflows und Operationen neu anordnen
Workflows und Operationen können durch Ziehen und Ablegen im Projektbaum neu angeordnet werden.
Workflows neu anordnen
Um Workflows neu anzuordnen, ziehen Sie einen Workflow an eine andere Stelle im Projektbaum:
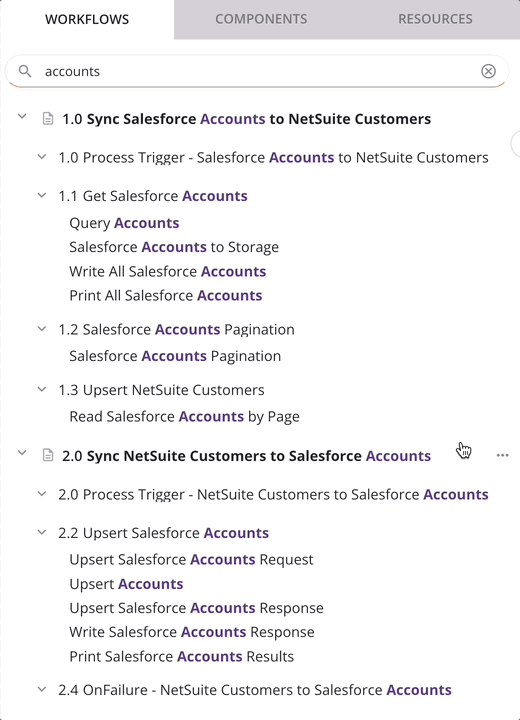
Diese Aktion hat eine kaskadierende Wirkung auf die Nummerierung sowohl der Workflows als auch der in jedem Workflow enthaltenen Operationen.
Operationen neu anordnen
Um Operationen neu anzuordnen, ziehen Sie einen Operationsnamen an eine andere Stelle innerhalb oder zwischen Workflows im Projektbaum:
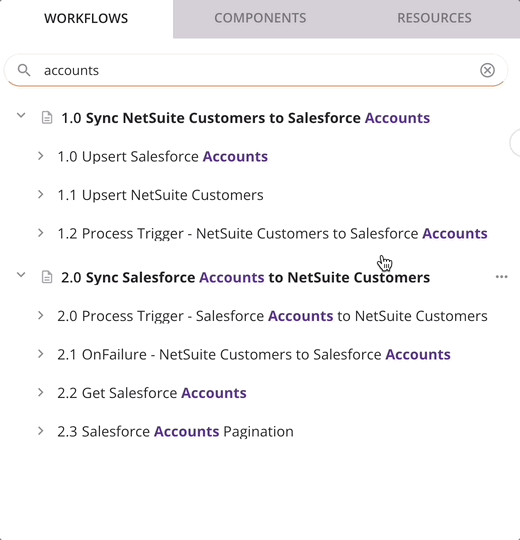
Diese Aktion hat eine kaskadierende Wirkung auf die Nummerierung der darüber oder darunter liegenden Operationen im Baum.
Tipp
Während Sie eine Operation ziehen, können Sie die Escape-Taste (ESC) auf Ihrer Tastatur verwenden, um die Bewegung abzubrechen.