Projektvariablen im Jitterbit Integration Studio
Einführung
Projektvariablen sind eine der Arten von globalen Datenelementen, die in Harmony verfügbar sind. Die anderen Arten von globalen Datenelementen — globale Variablen, Jitterbit-Variablen und Dateinamen-Schlüsselwörter — sind ebenfalls global in einem Projekt verfügbar. Sie werden unterschiedlich gesetzt, wie in Globalen Variablen, Jitterbit-Variablen und Dateinamen-Schlüsselwörtern beschrieben. Da jedoch alle globalen Datenelemente denselben Namensraum teilen, müssen ihre Namen im Vergleich zu allen anderen globalen Datenelementen eindeutig sein.
Projektvariablen werden vor der Laufzeit einer Operation gesetzt und sind in allen Komponenten eines Projekts verfügbar, einschließlich Skripten, Transformationen und Endpunkten, die mit Konnektoren erstellt wurden. Wenn Sie den Wert einer Projektvariablen während der Laufzeit der Operation ändern, wird die Variable als globale Variable behandelt, wobei der geänderte Wert nur für die Dauer der Operationenkette erhalten bleibt. Das bedeutet, dass eine Änderung des Wertes einer Projektvariablen zur Laufzeit ihren Wert nicht für das gesamte Projekt aktualisiert.
Häufige Verwendungen von Projektvariablen umfassen Endpunktanmeldeinformationen, Dateinamen oder Variablen, die von Umgebung zu Umgebung variieren können, oder jede Variable, die Sie über die Management Console oder den Citizen Integrator bearbeiten möchten.
Beim Bereitstellen einer Projektvariablen, die bereits in der Harmony-Cloud bereitgestellt wurde, werden Ihnen Optionen zur Auswahl der zu verwendenden Werte für die Projektvariablen angezeigt. Dies wird unter Zeitpläne und Projektvariablen auswählen in Projektbereitstellung behandelt.
Erstellen und Aktualisieren von Projektvariablen
Sie erstellen und aktualisieren Projektvariablen innerhalb von Integration Studio und aktualisieren vorhandene Projektvariablen eines bereitgestellten Projekts über die Management-Konsole und den Citizen Integrator.
Die nächsten Abschnitte beschreiben, wie Sie eine neue Projektvariable von verschiedenen Orten in Integration Studio erstellen:
- Projektbereichs-Registerkarte Projektvariablen
- Projektbereich
- Skripteditor
- Transformationszuordnung
- Endpunktkonfigurationen
Neue Projektvariablen werden mit dem Standardnamen New_Project_Variable erstellt. Nachfolgende neue Projektvariablen mit dem Standardnamen werden mit einer inkrementierten Zahl ergänzt.
Sobald eine neue Projektvariable erstellt wurde, konfigurieren Sie sie — abhängig davon, wie sie erstellt wurde — entweder im Bereichsmodus oder einzeln, wie im Abschnitt Projektvariable konfigurieren beschrieben.
Projektbereichs-Registerkarte Projektvariablen
Die Projektvariablen-Registerkarte des Projektbereichs enthält eine Liste der für ein Projekt erstellten Projektvariablen. Sie umfasst Steuerungen zum Erstellen neuer Projektvariablen sowie zum Bearbeiten und Löschen vorhandener Projektvariablen.
Es ist nicht erforderlich, ein Projekt zu öffnen, um auf seine Projektvariablen zuzugreifen. Die Projektvariablen-Registerkarte des Projektbereichs ist sowohl von außerhalb als auch innerhalb eines Projekts von diesen Orten aus zugänglich:
- Die Projekte-Seite (siehe Kachelansicht oder Listenansicht in Projekte).
- Die Projektwerkzeugleiste (siehe Projektaktionsmenü in Projektwerkzeugleiste).
Beim Auswählen von Projektvariablen öffnet sich die Projektleiste am unteren Bildschirmrand:
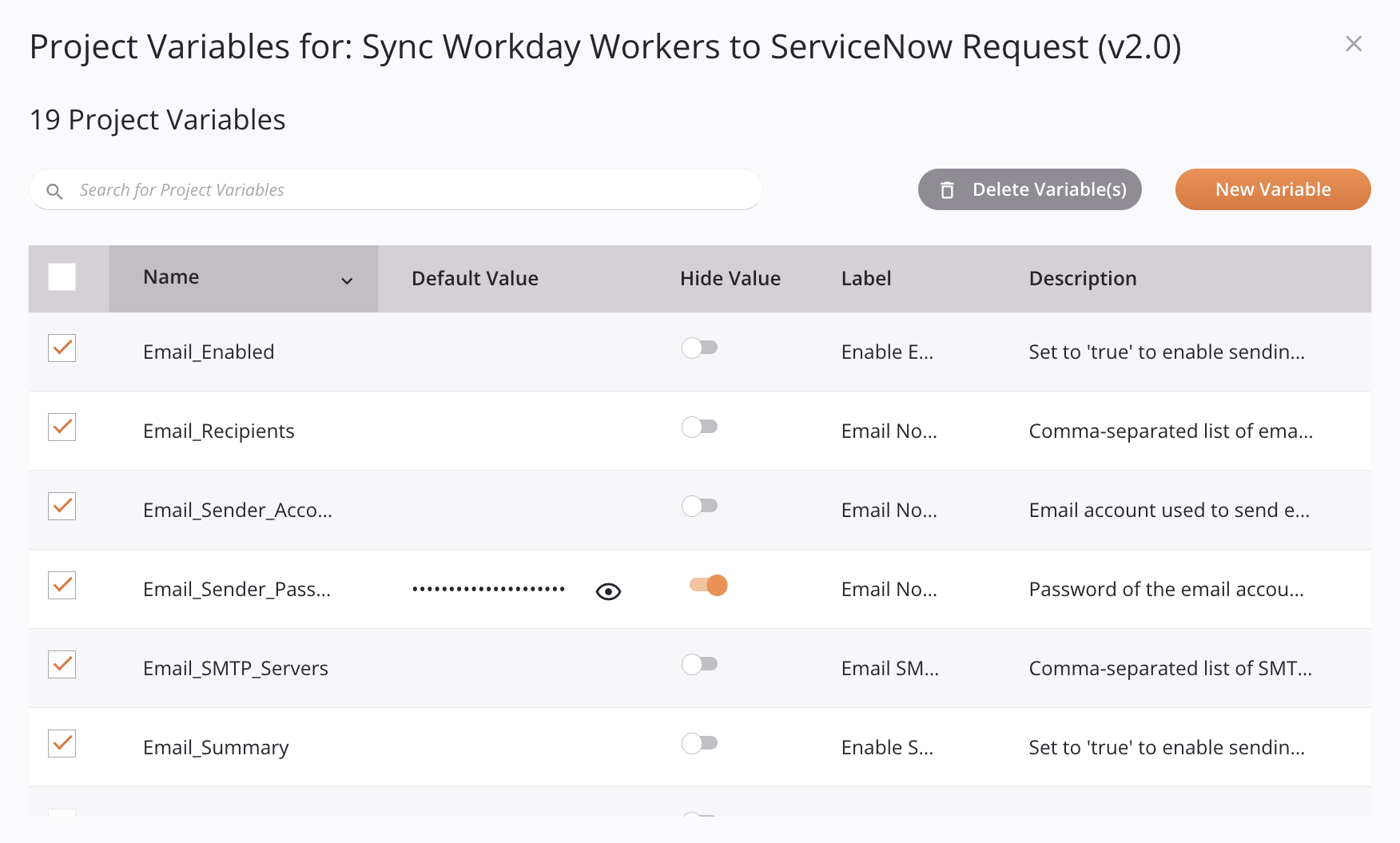
- Tabs: Beim Zugriff auf Protokolle für Operationen oder Workflows sind zusätzliche Tabs oben in der Leiste vorhanden. Diese Tabs sind mit Protokollierung gefolgt vom Namen einer Operation oder eines Workflows beschriftet. Um die Tabs neu anzuordnen, ziehen Sie einen Tab und lassen ihn an der gewünschten Stelle los. Um einen Tab zu schließen, klicken Sie auf das Schließen-Symbol. Das Schließen des letzten Tabs oder das Verwenden des rechts außen befindlichen Schließen-Symbols schließt die Leiste.
- Größe ändern: Die Leiste oben in der Leiste kann verwendet werden, um die Größe der Leiste zu ändern. Fahren Sie mit der Maus über die Leiste und ziehen Sie das Größenänderungssymbol nach oben oder unten.
- Einklappen: Klappt die Leiste ein. Nach dem Einklappen klicken Sie auf das Rückkehrsymbol, um zur vorherigen Ansicht zurückzukehren.
- Erweitern: Erweitert die Leiste auf den Vollbildmodus. Nach dem Erweitern klicken Sie auf das Rückkehrsymbol , um zur vorherigen Ansicht zurückzukehren.
- Schließen: Schließt die Leiste.
Um eine vorhandene Projektvariable zu bearbeiten, klicken Sie in die Felder der Projektvariablen-Tabelle und bearbeiten Sie die Werte inline.
Zusätzliche Informationen zum Suchen, Löschen und Konfigurieren von Projektvariablen aus dieser Ansicht finden Sie in Projektvariablen im Leistenansicht konfigurieren weiter unten auf dieser Seite.
Projektbereich
Eine neue Projektvariable kann im Komponenten-Tab des Projektbereichs mit der Option Neu erstellen in der Kategorie Projektvariablen erstellt werden (siehe Aktionenmenü des Komponenten-Tabs im Komponenten-Tab des Projektbereichs).
Eine vorhandene Projektvariable kann im Komponenten-Tab des Projektbereichs mit der Option Anzeigen/Bearbeiten auf einem Projektvariablen-Komponenten bearbeitet werden (siehe Aktionenmenü der Komponenten im Komponenten-Tab des Projektbereichs).
Beide Menüoptionen öffnen den Bildschirm zur Konfiguration der einzelnen Projektvariablen, wie im Abschnitt Eine Projektvariable einzeln konfigurieren weiter unten auf dieser Seite behandelt.
Skripteditor
Öffnen Sie im Skripteditor die Variablen-Registerkarte der Komponentenpalette und gehen Sie dann zur Projektvariablen-Unterregisterkarte:
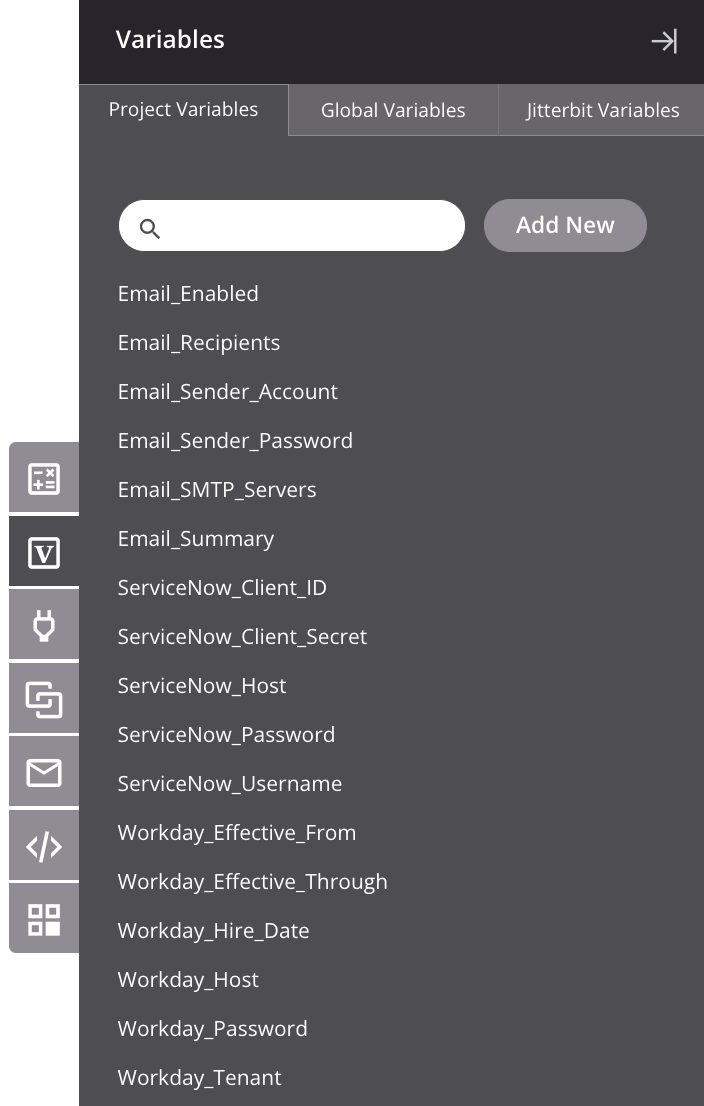
-
Neu hinzufügen: Klicken Sie, um eine neue Projektvariable zu erstellen.
-
Bearbeiten: Klicken Sie, um den Namen, den Wert, das Label oder die Beschreibung der Variable zu ändern.
- Information: Klicken Sie, um detaillierte Informationen über die Variable anzuzeigen. Dazu gehören das Label, der aktuelle Wert (wenn Wert maskieren deaktiviert ist) und die Beschreibung (sofern vorhanden).
-
Erweitern/Reduzieren: Diese Option ist nur für Variablen sichtbar, die derzeit verwendet werden. Klicken Sie, um die Nutzungsdetails anzuzeigen oder auszublenden, einschließlich der Komponenten, die von der Variable lesen oder in die Variable schreiben:
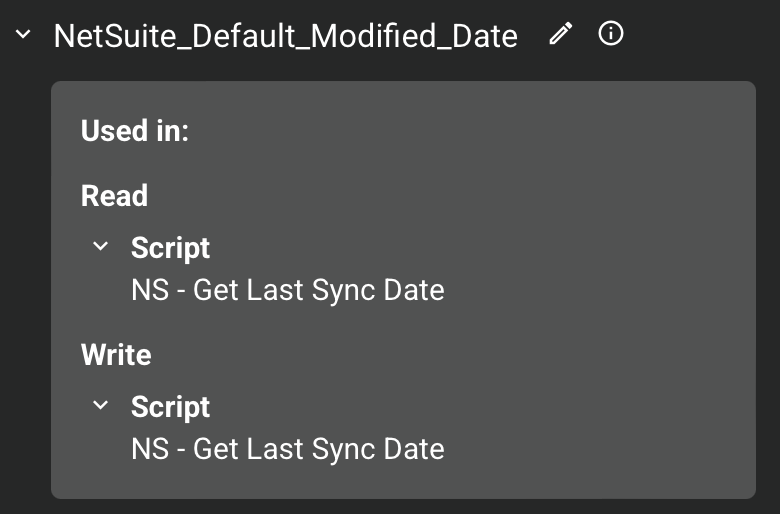
Sie können auf den Namen einer beliebigen Komponente klicken, um ihren Konfigurationsbildschirm zu öffnen.
Beide Aktionen öffnen den Bildschirm zur Konfiguration der einzelnen Projektvariablen, wie im Abschnitt Eine Projektvariable einzeln konfigurieren weiter unten auf dieser Seite behandelt.
Transformationszuordnung
Öffnen Sie im Konfigurationsbildschirm einer Transformation die Variablen-Registerkarte auf der linken Seite und erweitern Sie die Kategorie Projektvariablen:
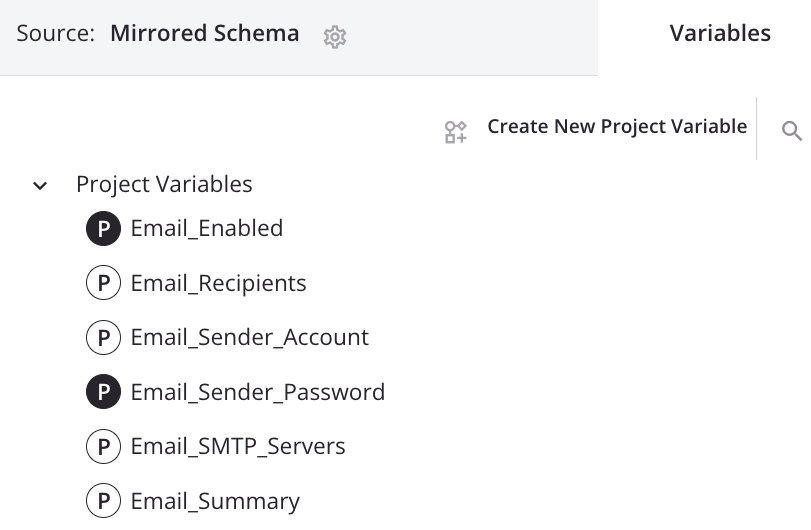
-
Neue Projektvariable erstellen: Klicken Sie, um eine neue Projektvariable zu erstellen.
-
Suchen: Um nach einer bestimmten Variable nach Namen zu suchen, klicken Sie auf das Suchsymbol und geben Sie ein Schlüsselwort oder mehrere durch Kommas getrennte Schlüsselwörter in das Suchfeld ein. Die Suche gibt eine Liste von Variablen zurück, die eines der Schlüsselwörter enthalten.
-
Bearbeiten: Um eine vorhandene Projektvariable zu bearbeiten, fahren Sie mit der Maus über den Variablennamen und klicken Sie auf das Bearbeitungssymbol:
Sowohl die Aktionen zum Erstellen einer neuen Projektvariable als auch zum Bearbeiten einer vorhandenen Projektvariable öffnen den individuellen Konfigurationsbildschirm der Projektvariable, wie unter Eine Projektvariable individuell konfigurieren weiter unten auf dieser Seite behandelt.
Endpunktkonfigurationen
Beim Verwenden eines Connectors zur Konfiguration eines Endpunkts klicken Sie in Feldern mit einem Variablen-Symbol auf das Symbol, um eine Liste vorhandener Variablen anzuzeigen. Um eine neue Projektvariable zu erstellen, klicken Sie auf Hinzufügen in der unteren rechten Ecke:
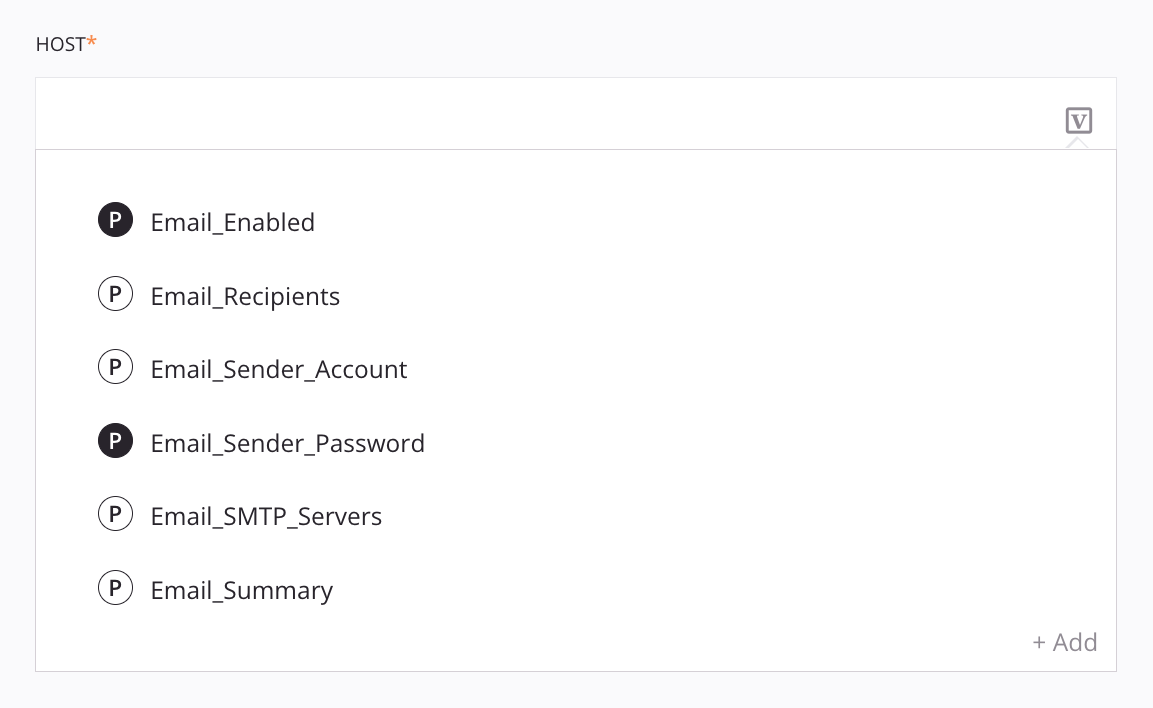
-
Um eine vorhandene Projektvariable aus dieser Liste zu bearbeiten, fahren Sie mit der Maus über die Zeile der Projektvariable und klicken Sie auf das Bearbeitungssymbol ganz rechts.
-
Wenn eine vorhandene Projektvariable bereits in einem Konfigurationsfeld verwendet wurde, fahren Sie mit der Maus über die Variablen-Pille, um Informationen über die Variable anzuzeigen, und klicken Sie dann auf das Bearbeitungssymbol oder Bearbeiten in der unteren linken Ecke:
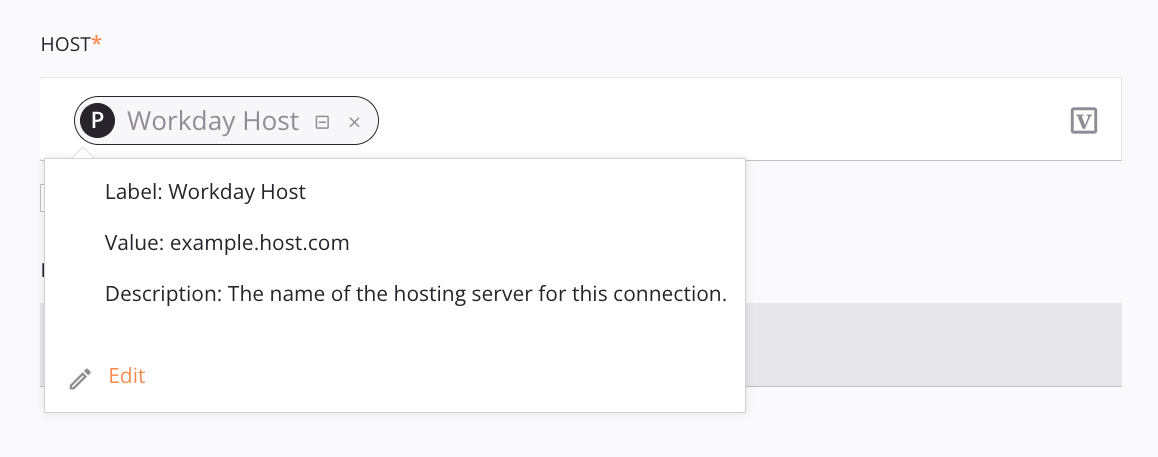
Alle diese Aktionen öffnen den individuellen Konfigurationsbildschirm der Projektvariable, wie unter Eine Projektvariable individuell konfigurieren weiter unten auf dieser Seite behandelt.
Aktionenmenü für Projektvariablen
Nachdem eine Projektvariable erstellt wurde, sind die Menüaktionen für diese Projektvariable im Komponenten-Tab des Projektbereichs zugänglich (siehe Aktionenmenü für Komponenten im Komponenten-Tab des Projektbereichs).
Jede dieser Menüaktionen ist verfügbar:
| Menüpunkt | Beschreibung |
|---|---|
| Anzeigen/Bearbeiten öffnet den Bildschirm zur Konfiguration der einzelnen Projektvariablen, damit Sie die Projektvariable konfigurieren können. Weitere Einzelheiten finden Sie unter Konfigurieren einer Projektvariable einzeln weiter unten auf dieser Seite. | |
| Ausschneiden platziert eine Kopie der Projektvariable in Ihrer Zwischenablage und löscht die ursprüngliche Projektvariable aus dem Projekt (siehe Komponentenwiederverwendung). | |
| Kopieren platziert eine Kopie der Projektvariable in Ihrer Zwischenablage (siehe Komponentenwiederverwendung). | |
| Duplizieren erstellt eine neue, nicht referenzierte Projektvariable mit der gleichen Konfiguration wie die ursprüngliche Projektvariable (siehe Komponentenwiederverwendung). | |
| Umbenennen positioniert den Cursor auf dem Namen der Projektvariable, damit Sie bei Bedarf Änderungen vornehmen können. | |
| Abhängigkeiten anzeigen ändert die Ansicht im Projektbereich, um andere Teile des Projekts anzuzeigen, von denen die Projektvariable abhängt (siehe Komponentenabhängigkeiten, Löschung und Entfernung). | |
| Zur Gruppe hinzufügen öffnet einen Dialog, um eine neue benutzerdefinierte Gruppe zu erstellen oder die Projektvariable einer bestehenden Gruppe hinzuzufügen (siehe Komponentengruppen). | |
| Löschen löscht die Projektvariable dauerhaft (siehe Komponentenabhängigkeiten, Löschung und Entfernung). | |
| Entfernen ist derzeit nicht funktionsfähig. |
Projektvariablenabhängigkeiten anzeigen
Die Abhängigkeiten einer Projektvariablen sind die anderen Komponenten, die auf diese Variable zugreifen, indem sie von ihr lesen oder in sie schreiben. Nachdem Sie eine Projektvariable in einem Projekt erstellt und verwendet haben, können Sie diese Abhängigkeiten anzeigen.
Nachdem Sie eine Projektvariable erstellt haben, wird die Option Abhängigkeiten anzeigen im Tab Komponenten im Projektbereich verfügbar. Weitere Informationen zum Tab Komponenten finden Sie im Aktionsmenü der Komponenten im Projektbereich Tab Komponenten.
Die Option Abhängigkeiten anzeigen ändert die Ansicht im Projektbereich, um andere Komponenten des Projekts anzuzeigen, die auf die Projektvariable verweisen.
Alternativ können Sie die Abhängigkeiten der Projektvariablen direkt im Variablen-Tab der Skriptkomponentenpalette anzeigen.
Ansicht der Projektvariablenabhängigkeiten
In der Abhängigkeitsansicht wird der Name der ausgewählten Projektvariable oben angezeigt, unterhalb der vorhandenen Such- und Filteroptionen. Der Name der Projektvariable wird gefolgt von einer Liste von Abhängigkeiten, die auf die Variable verweisen.
Die Abhängigkeiten sind nach Kategorien wie Aktivität und Skript organisiert. Innerhalb jeder Kategorie werden die Komponenten als Lesen oder Schreiben klassifiziert, um zu zeigen, wie auf die Variable zugegriffen wird.
Sie können auf den Namen einer beliebigen Komponente klicken, um ihren Konfigurationsbildschirm zu öffnen:
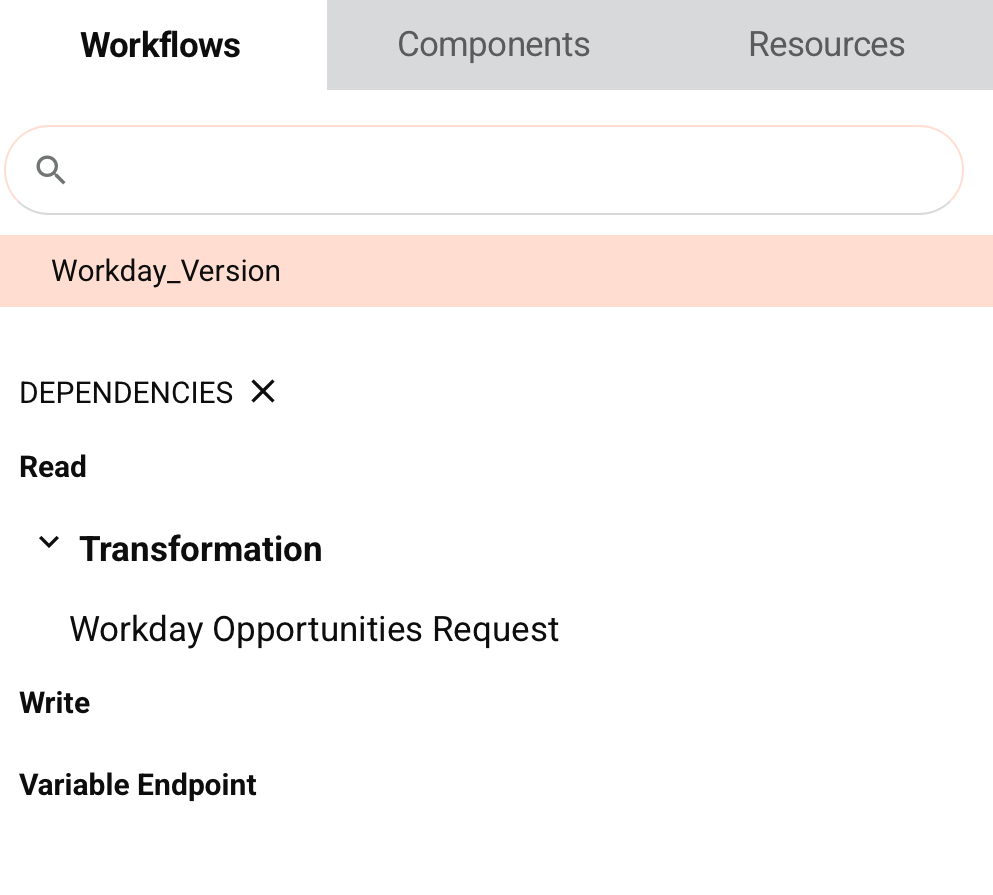
Eine Projektvariable konfigurieren
Sobald eine Projektvariable erstellt wurde, wird sie auf eine von zwei Arten konfiguriert:
-
Projektvariablen im Drawer-Ansicht konfigurieren: Die Drawer-Ansicht öffnet sich, wenn Sie Projektvariablen außerhalb des Projekts auf der Seite Projekte erstellen oder bearbeiten oder wenn Sie Projektvariablen aus dem Aktionsmenü des Projekts auswählen.
-
Konfigurieren Sie eine Projektvariable individuell: Der Dialog für individuelle Projektvariablen öffnet sich, wenn Sie eine Projektvariable direkt im Projektbereich, innerhalb eines Skripts oder einer Transformation oder auf einem Konfigurationsbildschirm für Endpunkte bearbeiten oder erstellen (wie in Projektvariablen erstellen und aktualisieren weiter oben auf dieser Seite beschrieben).
Konfigurieren Sie eine Projektvariable im Drawer-Ansicht
Die Konfiguration einer Projektvariable im Projekt-Drawer ist eine von zwei Ansichten, die zur Konfiguration von Projektvariablen verwendet werden. (Die andere Ansicht wird verwendet, wenn eine individuelle Projektvariable konfiguriert wird.)
Der Projektvariablen-Drawer ist sowohl von außerhalb als auch innerhalb eines Projekts zugänglich. Es ist nicht notwendig, ein Projekt zu öffnen, um auf den Drawer zuzugreifen. Die Option Projektvariablen kann von diesen Standorten aus aufgerufen werden:
- Die Projekte-Seite (siehe Kachelansicht oder Listenansicht in Projekte).
- Die Projekt-Toolbar (siehe Projektaktionsmenü in Projekt-Toolbar).
Beim Zugriff auf den Projektvariablen-Drawer stehen diese Aktionen zur Verfügung:
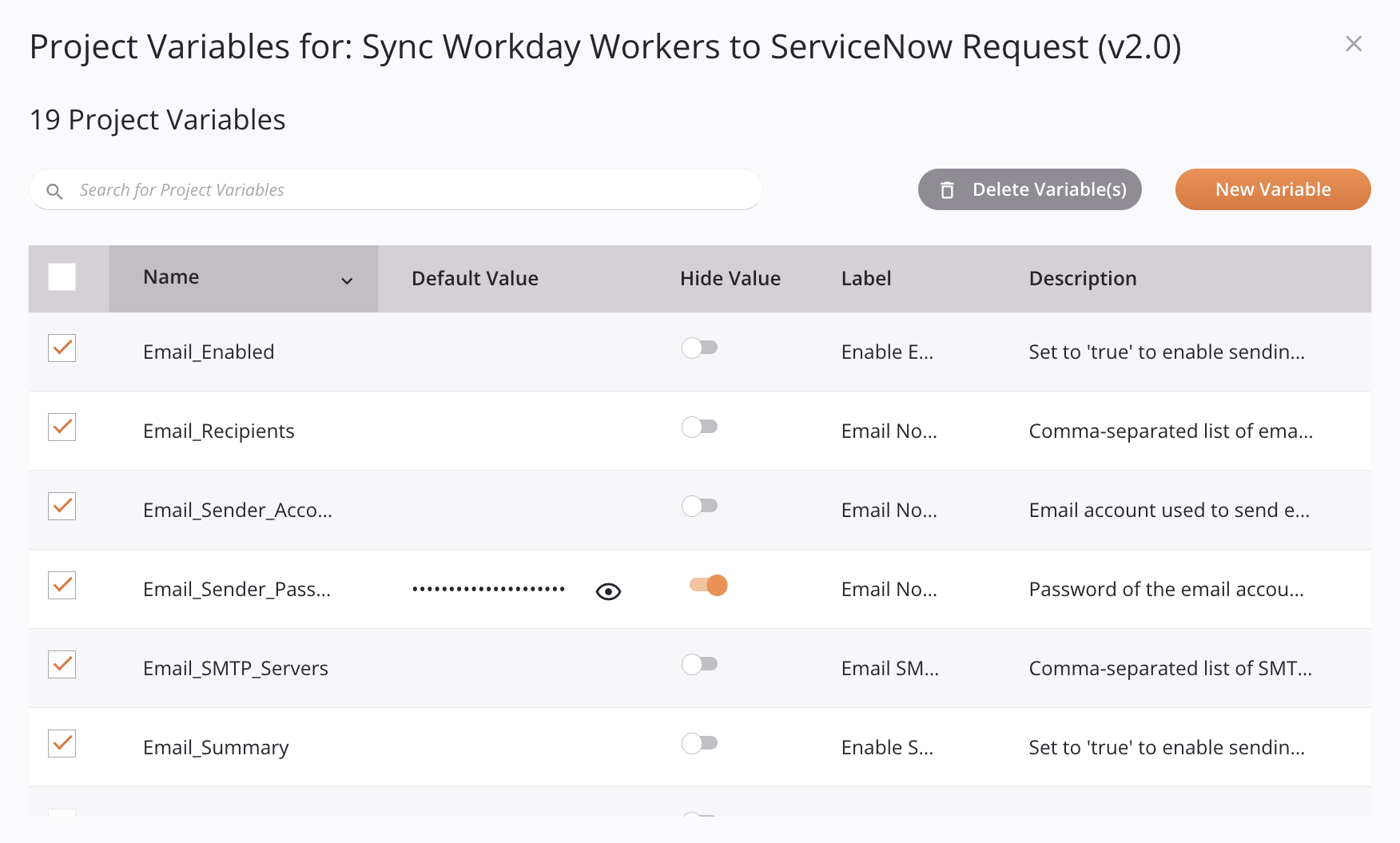
-
Variable(n) löschen: Nur aktiviert, wenn mindestens eine Projektvariable ausgewählt ist. Klicken Sie, um die Projektvariable dauerhaft zu löschen (siehe Komponentenabhängigkeiten, Löschung und Entfernung).
-
Neue Variable: Fügt eine neue Zeile für die Projektvariable am Ende der Tabelle für Projektvariablen hinzu. Alternativ können Sie eine neue Zeile für die Projektvariable hinzufügen, indem Sie den Cursor in das Feld Beschreibung der letzten Zeile setzen und dann die
Tab-Taste drücken. Bei beiden Methoden zur Erstellung einer neuen Projektvariable wird der Cursor im Feld Name platziert, damit Sie die Projektvariable umbenennen können: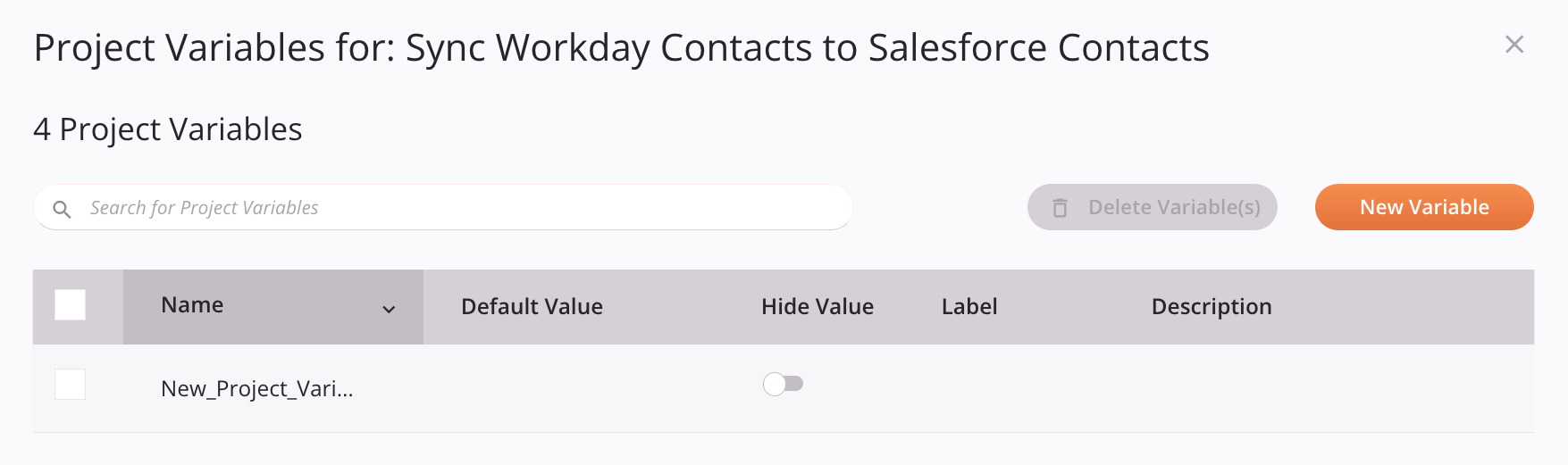
Vorsicht
Da alle globalen Datenelemente (globale Variablen, Projektvariablen und Jitterbit-Variablen) denselben Namensraum teilen, müssen ihre Namen im Vergleich zu allen anderen globalen Datenelementen eindeutig sein.
Sobald Sie die Felder der neuen Projektvariablen verlassen, wird die Projektvariable gespeichert. Die Sortierreihenfolge kann geändert werden, indem auf die Spaltenüberschrift für Name, Standardwert, Bezeichnung oder Beschreibung geklickt wird.
Projektvariablen können konfiguriert werden, indem Sie auf jedes Feld innerhalb der Tabelle klicken oder mit der Tabulatortaste dorthin navigieren und es inline bearbeiten.
Bei neuen Projektvariablen wird die Konfiguration gespeichert, wenn Sie den Fokus aus der Zeile der neuen Projektvariablen verschieben. Bei bestehenden Projektvariablen wird die Konfiguration jedes Mal gespeichert, wenn Sie den Fokus auf ein anderes Feld ändern, selbst innerhalb derselben Zeile der Projektvariablen.
-
Suche: Geben Sie ein einzelnes Schlüsselwort oder eine Schlüsselwortzeichenfolge in das Suchfeld ein, um nach einer Projektvariablen anhand ihres Namens oder ihrer Beschreibung zu suchen.
Projektvariablen-Tabellenspalten
Jede Spalte der Projektvariablen-Tabelle wird im Folgenden beschrieben:
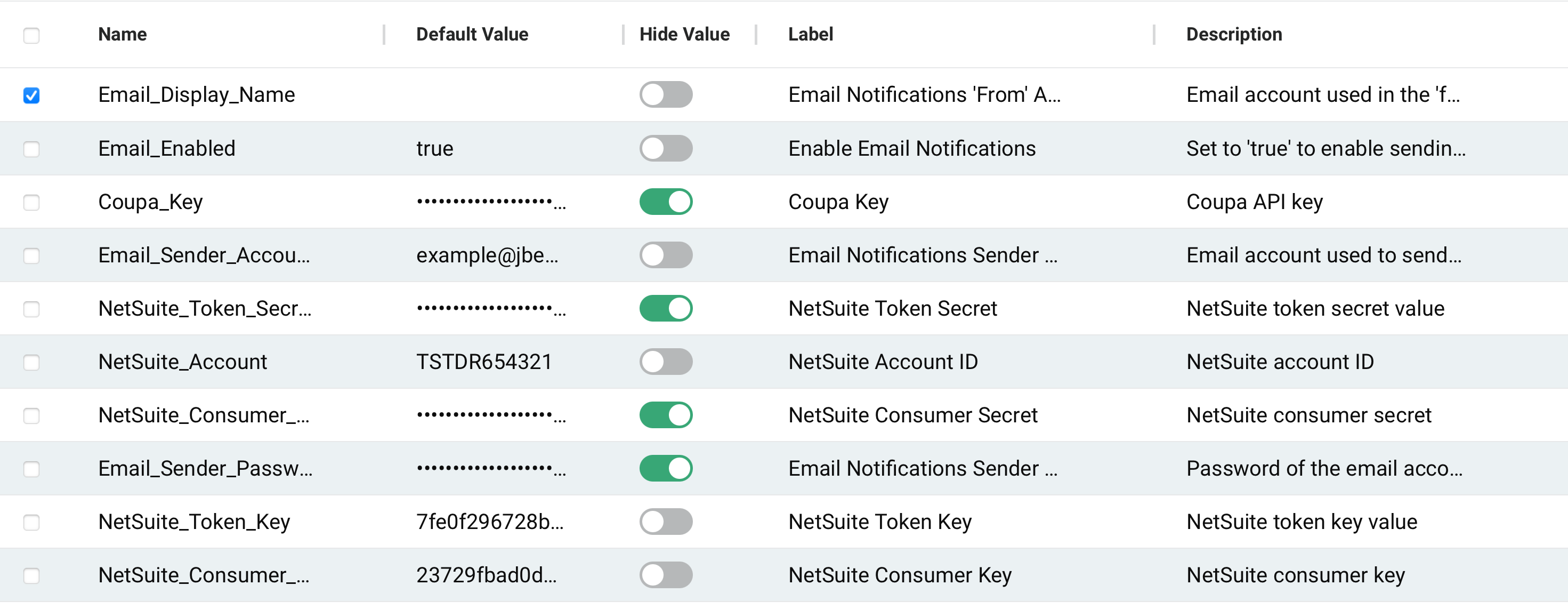
-
Auswählen: Die Spalte ganz links kann verwendet werden, um eine, mehrere oder alle Projektvariablen zur Löschung auszuwählen. Nachdem mindestens eine Projektvariable ausgewählt wurde, steht die Schaltfläche Variable(n) löschen oben in der Tabelle zur Verfügung, um die Projektvariable dauerhaft zu löschen (siehe Komponentenabhängigkeiten, Löschung und Entfernung).
-
Name: Geben Sie den Namen der Projektvariablen ein. Der Name der Projektvariablen muss innerhalb des Projekts eindeutig sein, darf keine Leerzeichen enthalten und kann aus diesen Zeichen bestehen: Buchstaben (a-z, A-Z), Zahlen (0-9), Punkten und Unterstrichen. Andere Zeichen werden nicht empfohlen und können Probleme verursachen. Die Namen der Projektvariablen sind nicht groß-/kleinschreibungssensitiv; zum Beispiel wird eine Variable namens
ProjectVargleich behandelt wieprojectvar. Da alle globalen Datenelemente (globale Variablen, Projektvariablen und Jitterbit-Variablen) denselben Namensraum teilen, müssen ihre Namen im Vergleich zu allen anderen globalen Datenelementen eindeutig sein.Bei der Erstellung neuer Projektvariablen ist es eine bewährte Praxis, Projektvariablen mit einem Präfix zu versehen, damit sie später leicht nachgeschlagen werden können. Zum Beispiel wird eine Projektvariable
org.netsuite.auth.usernamezunächst mitorg, dann mitnetsuiteusw. vorangestellt, um sie effektiv in einer Liste unter anderen Projektvariablen zu organisieren. Wenn Sie jedoch planen, die Projektvariablen später in JavaScript zu verwenden, empfehlen wir, Unterstriche anstelle von Punkten zu verwenden. Weitere Informationen finden Sie weiter unten unter Projektvariablen in Skripten oder Transformationen abrufen.Eine vorhandene globale Variable kann in eine Projektvariable umgewandelt werden, indem ihr Name in das Feld Name eingegeben wird. Siehe Eine globale Variable in eine Projektvariable umwandeln für Details.
-
Standardwert: Geben Sie einen optionalen Standardwert ein, der als Anfangswert für die Projektvariable verwendet wird. Dieser Wert kann später durch Skripting geändert werden. Wenn Sie nicht möchten, dass die Projektvariable einen Standardwert hat, lassen Sie dieses Feld leer.
-
Wert maskieren: Verwenden Sie den Schieberegler, um die Option Wert maskieren zu aktivieren. Durch Aktivieren dieser Option wird der Standardwert an verschiedenen Stellen in der Benutzeroberfläche durch schwarze Punkte ersetzt. Sie möchten dies möglicherweise verwenden, wenn der Wert sensible Informationen enthält, die nicht auf dem Bildschirm sichtbar sein sollen.
Vorsicht
Das Maskieren des Wertes verhindert nicht, dass der Wert in einem Skript zugänglich ist.
-
Bezeichnung: Geben Sie eine optionale Bezeichnung ein, um die Variable zu beschreiben. Diese Bezeichnung erscheint, wenn Sie mit der Maus über die Variable in Skripten und in Konfigurationsbildschirmen fahren.
-
Beschreibung: Geben Sie eine optionale Beschreibung ein, um weitere Details zur Variable bereitzustellen. Diese Beschreibung erscheint, wenn Sie mit der Maus über die Variable in Skripten und in Konfigurationsbildschirmen fahren.
Eine Projektvariable einzeln konfigurieren
Die Konfiguration einer Projektvariable in einem Dialog ist eine von zwei Ansichten, die zur Konfiguration von Projektvariablen verwendet werden. (Die andere Ansicht ist die Schubladenansicht der Projektvariable.)
Diese Ansicht wird verwendet, wenn Sie eine Projektvariable direkt im Projektbereich, innerhalb eines Skripts oder einer Transformation oder in einem Endpunktkonfigurationsbildschirm erstellen oder bearbeiten.
Wenn Sie eine neue Projektvariable erstellen oder eine vorhandene Projektvariable einzeln bearbeiten, wird der Dialog Projektvariable anzeigen/bearbeiten angezeigt:
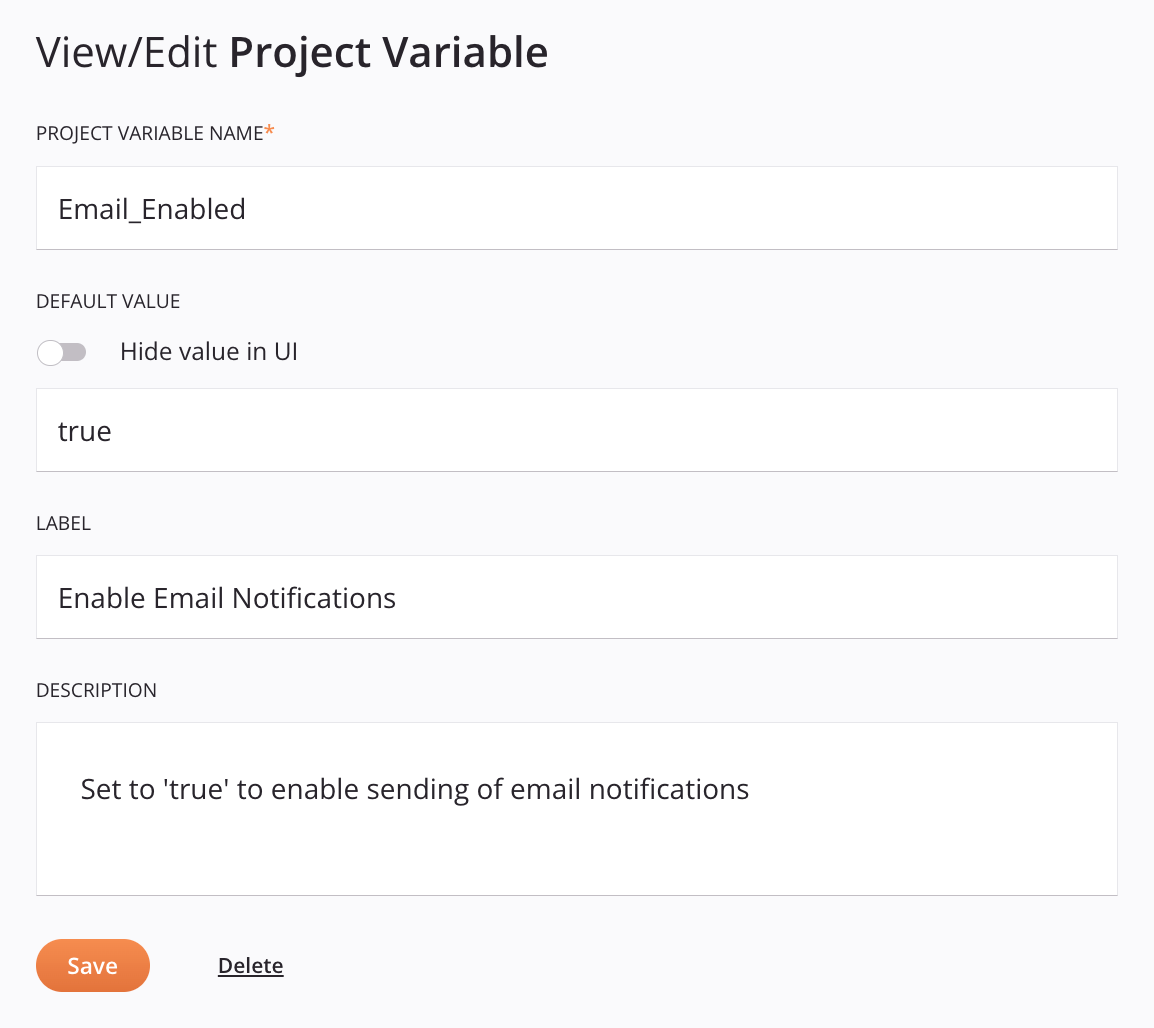
-
Projektvariablenname: Geben Sie den Namen der Projektvariable ein, die Sie deklarieren möchten. Der Projektvariablenname muss innerhalb des Projekts eindeutig sein, darf keine Leerzeichen enthalten und kann aus diesen Zeichen bestehen: Buchstaben (a-z, A-Z), Zahlen (0-9), Punkten und Unterstrichen. Andere Zeichen werden nicht empfohlen und können Probleme verursachen. Projektvariablennamen sind nicht groß-/kleinschreibungsempfindlich; beispielsweise wird eine Variable mit dem Namen
ProjectVargleich behandelt wieprojectvar. Da alle globalen Datenelemente (globale Variablen, Projektvariablen und Jitterbit-Variablen) denselben Namensraum teilen, müssen ihre Namen im Vergleich zu allen anderen globalen Datenelementen eindeutig sein.Beim Erstellen neuer Projektvariablen ist es eine bewährte Praxis, Projektvariablen ein Präfix zu geben, damit sie später leicht nachgeschlagen werden können. Zum Beispiel wird eine Projektvariable
org.netsuite.auth.usernamezuerst mitorg, dann mitnetsuiteusw. vorangestellt, um sie effektiv in einer Liste unter anderen Projektvariablen zu organisieren. Wenn Sie jedoch planen, die Projektvariablen später in JavaScript zu verwenden, empfehlen wir, Unterstriche anstelle von Punkten zu verwenden. Weitere Informationen finden Sie weiter unten in Projektvariablen in Skripten oder Transformationen abrufen.Eine vorhandene globale Variable kann in eine Projektvariable umgewandelt werden, indem ihr Name in das Feld Name eingegeben wird. Siehe Eine globale Variable in eine Projektvariable umwandeln für Details.
-
Standardwert: Geben Sie einen optionalen Standardwert ein, der als Anfangswert für die Projektvariable verwendet werden soll. Dieser Wert kann später durch Skripting geändert werden. Wenn Sie nicht möchten, dass die Projektvariable einen Standardwert hat, lassen Sie dieses Feld leer.
-
Wert in der Benutzeroberfläche ausblenden: Verwenden Sie den Schieberegler, um die Option Wert maskieren zu aktivieren. Das Aktivieren dieser Option blendet den Standardwert aus, indem er an verschiedenen Stellen in der Benutzeroberfläche durch schwarze Punkte ersetzt wird. Dies kann nützlich sein, wenn der Wert sensible Informationen enthält, die nicht auf dem Bildschirm sichtbar sein sollen. Nach der Aktivierung dieser Option werden Sie aufgefordert zu bestätigen, dass Sie den Wert ausblenden möchten:
Dialogtext
Wert maskieren
Sind Sie sicher? Diese Aktion maskiert den aktuellen Wert und kann nicht rückgängig gemacht werden.Vorsicht
Das Maskieren des Wertes verhindert nicht, dass der Wert in einem Skript zugänglich ist.
Wenn Sie diese Option nach der Aktivierung deaktivieren, werden Sie aufgefordert zu bestätigen, dass Sie den aktuellen Wert entfernen möchten (da ein zuvor ausgeblendeter Wert nicht wieder eingeblendet werden kann):
Dialogtext
Wert wieder sichtbar machen und aktualisieren
Sind Sie sicher? Diese Aktion aktualisiert den aktuellen Wert und kann nicht rückgängig gemacht werden.Nach dem Klicken auf Weiter wird der Cursor in ein leeres Feld für den Standardwert positioniert.
-
Bezeichnung: Geben Sie eine optionale Bezeichnung ein, um die Variable zu beschreiben. Diese Bezeichnung erscheint, wenn Sie mit der Maus über die Variable in Skripten und in Konfigurationsbildschirmen fahren.
-
Beschreibung: Geben Sie eine optionale Beschreibung ein, um weitere Details zur Variable bereitzustellen. Diese Beschreibung erscheint, wenn Sie mit der Maus über die Variable in Skripten und in Konfigurationsbildschirmen fahren.
-
Speichern: Klicken Sie, um die Konfiguration der Projektvariablen zu speichern und zu schließen.
-
Löschen: Nachdem Sie eine vorhandene Projektvariable geöffnet haben, klicken Sie, um die Projektvariable dauerhaft zu löschen und die Konfiguration zu schließen (siehe Komponentenabhängigkeiten, Löschung und Entfernung).
Projektvariablen in Skripten oder Transformationen abrufen
Im Integration Studio kann der Wert einer Projektvariable entweder mit Jitterbit Script in Skripten oder Transformationen oder mit JavaScript nur in als Projektkomponente erstellten Skripten zurückgegeben werden.
Jitterbit-Skript
In Skripten und Transformationen können Sie mit einem Dollarzeichen $ beginnen oder die Funktion Get verwenden, um den Wert einer Projektvariablen abzurufen.
$: Mit einem Dollarzeichen$vorangestellt, ruft das Codebeispiel$org.netsuite.auth.usernameden Wert der Projektvariablen mit dem Namen "org.netsuite.auth.username" ab.Get: Mit der FunktionGetgibt das CodebeispielGet("org.netsuite.auth.username")denselben Wert zurück.
In Skripten und Transformationen werden vorhandene Projektvariablen im Tab Variablen der Skriptkomponentenpalette im Untertab Projektvariablen angezeigt. Siehe Fügen Sie eine Projektvariable zu einem Skript hinzu unten.
JavaScript
In JavaScript, das innerhalb von Skripten innerhalb einer Operation verwendet wird, hängt die Syntax zum Abrufen des Wertes einer Projektvariablen davon ab, ob der Name der Projektvariablen einen Punkt enthält.
-
Name enthält keinen Punkt (empfohlen): Der Wert einer Projektvariablen, die keinen Punkt in ihrem Namen enthält, kann durch Voranstellen eines Dollarzeichens
$abgerufen werden.$: Mit einem Dollarzeichen$vorangestellt, ruft das Codebeispiel$org_netsuite_auth_usernameden Wert der Projektvariablen mit dem Namen "org_netsuite_auth_username" ab.
-
Name mit Punkten (nur für Jitterbit-Variablen und JavaScript-Objektwerte empfohlen): Eine Variable, die einen Punkt in ihrem Namen enthält, kann in JavaScript nur mit den Funktionen
Jitterbit.SetVarundJitterbit.GetVaraktualisiert oder abgerufen werden. Da diese Funktionen nicht für benutzerdefinierte Projektvariablen gedacht sind, siehe den Abschnitt über Jitterbit-Variablen für weitere Informationen.
In Scripts und Transformationen werden vorhandene Projektvariablen im Variablen-Tab der Skriptkomponentenpalette im Projektvariablen-Untertab angezeigt. Siehe Fügen Sie eine Projektvariable zu einem Skript hinzu unten.
Warnung
Die JavaScript-Funktionen Jitterbit.SetVar und Jitterbit.GetVar sind speziell dafür konzipiert, auf die vordefinierten Jitterbit-Variablen zuzugreifen. Sie sind nicht dafür gedacht, um auf benutzerdefinierte Projektvariablen zuzugreifen.
In JavaScript mischen Sie Ihre Verwendung von SetVar (und GetVar) nicht mit der $-Präfixierung beim Setzen (und Abrufen) einer Variablen. Verwenden Sie nur eine Syntax. Das Mischen der beiden unterschiedlichen Syntaxen für dieselbe Variable kann zur Laufzeit Probleme verursachen.
Wenn ein JavaScript fehlschlägt, gehen alle Änderungen am Wert einer Projektvariable verloren. Nur wenn das JavaScript erfolgreich abgeschlossen wird, sind die modifizierten Werte der Projektvariablen außerhalb des Skripts verfügbar.
Fügen Sie eine Projektvariable zu einem Skript hinzu
In entweder Jitterbit Script oder JavaScript, das innerhalb von Scripts erstellt wurde, werden vorhandene Projektvariablen im Variablen-Tab der Komponentenpalette im Projektvariablen-Untertab angezeigt:
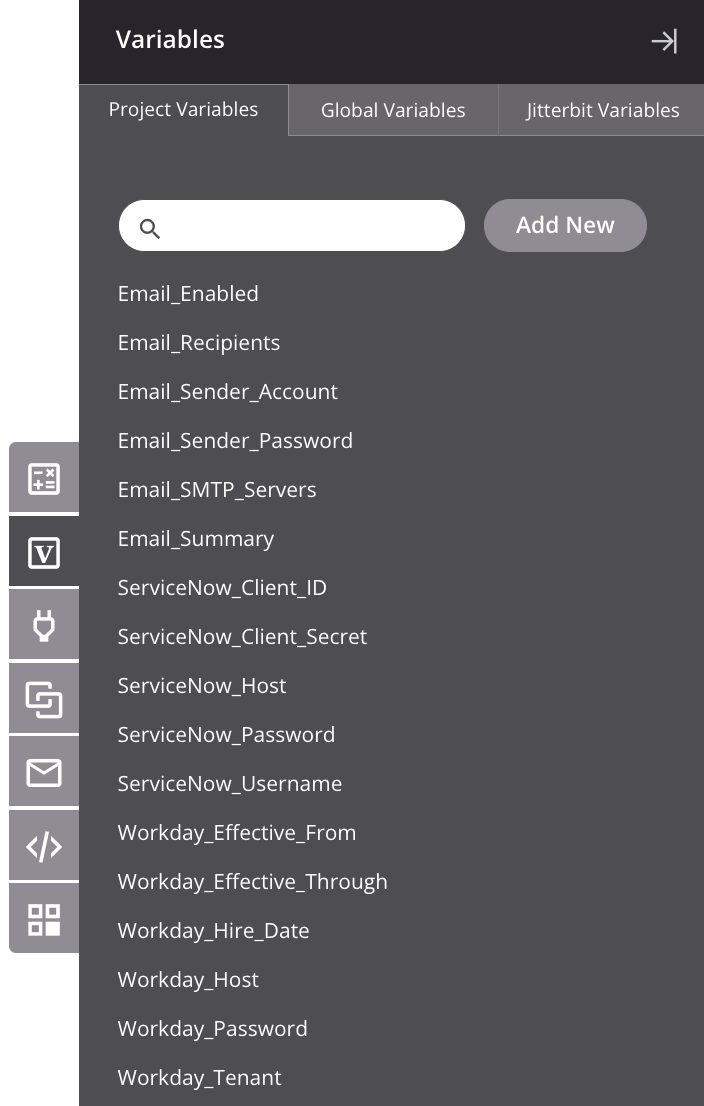
Um die Variablen-Syntax zu einem Skript (Jitterbit Script oder JavaScript) hinzuzufügen, verwenden Sie eine dieser Methoden:
- Ziehen Sie die Variable aus der Palette in das Skript, um die Variablen-Syntax einzufügen.
- Doppelklicken Sie auf die Variable in der Palette, um die Variablen-Syntax an der Position des Cursors im Skript einzufügen.
- Beginnen Sie, den Variablennamen einzugeben, und drücken Sie dann
Control+Space, um eine Liste von Autocomplete-Vorschlägen anzuzeigen. Wählen Sie eine Variable aus, um die Variablen-Syntax einzufügen. - Geben Sie die Variablen-Syntax manuell ein.
Verwenden von Projektvariablen in Konfigurationsbildschirmen
Während der Konfiguration bestimmter Projektkomponenten, einschließlich der Endpunktkonfiguration mit Konnektoren, können Projektvariablen in allen Feldern verwendet werden, die ein Variablen-Symbol haben. Variablen können zusammen mit anderen Eingaben in Feldern verwendet werden, einschließlich anderer Variablen oder Schlüsselwörter.
Wählen Sie eine Projektvariable
Um auf Projektvariablen zuzugreifen, können Sie entweder auf das Variablen-Symbol klicken oder eine offene eckige Klammer [ eingeben, um eine Liste von Variablen und Schlüsselwörtern anzuzeigen (sofern für das aktuelle Feld verfügbar).
Innerhalb der Liste wird der Typ der Variablen oder des Schlüsselworts durch das Symbol neben ihrem Namen angezeigt:
für Dateinamen-Schlüsselwort für globale Variable für Projektvariable für Jitterbit-Variable
Der Hintergrund des Symbols ist durchgehend, wenn die Projektvariable einen Standardwert hat, der in der Konfiguration der Projektvariable selbst angegeben ist, oder leer, wenn dies nicht der Fall ist.
Wählen Sie eine Variable aus, um sie an der Stelle des Cursors im Feld hinzuzufügen, überall im String. Die Variable wird in einem Pillenformat angezeigt, ähnlich dem unten Gezeigten:

Um Informationen über die Variable zu überprüfen, fahren Sie mit der Maus über die Variable-Pille:
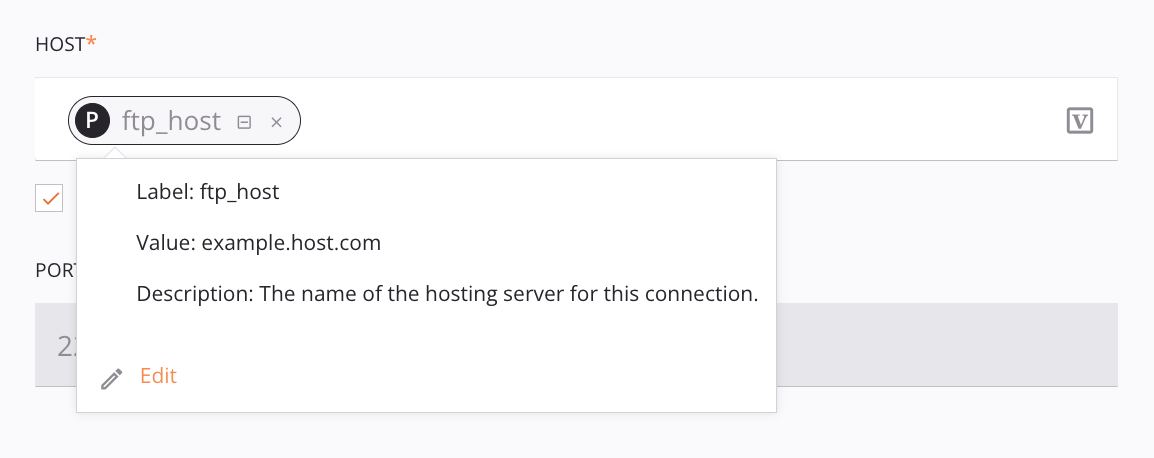
Ansichtskontrollen
Sobald eine Projektvariable ausgewählt wurde, können Sie zwischen Formaten umschalten oder die Projektvariable entfernen:

-
Zusammenklappen: Um das Standardformat der Variablen-Pille in das Textformat zu ändern, klicken Sie auf das Zusammenklappen-Symbol:

Um von einem Textformat zurück zum Pillenformat zu wechseln, ändern Sie den Fokus vom Feld, indem Sie beispielsweise in ein anderes konfigurierbares Feld klicken. Die Feldeingabe kehrt automatisch zum Standard-Pillenformat zurück.
- Entfernen: Um die Variable zu entfernen, klicken Sie auf das Entfernen-Symbol.
Anleitungen zu Projektvariablen
Dieser Abschnitt bietet Informationen darüber, wie spezifische Aufgaben mit Projektvariablen ausgeführt werden.
Konvertieren einer globalen Variable in eine Projektvariable
Um eine vorhandene globale Variable in eine Projektvariable zu konvertieren, geben Sie den Namen der vorhandenen globalen Variable in ein Feld Projektvariablenname ein. Beim Speichern (indem der Fokus außerhalb der Zeile verschoben wird, wenn Sie sich im Drawer-Ansicht befinden, oder indem Sie auf Speichern klicken, wenn Sie sich in der Einzelansicht befinden) werden Sie aufgefordert zu bestätigen, dass Sie die globale Variable in eine Projektvariable konvertieren möchten:
Dialogtext
Globale Variable existiert bereits
Eine globale Variable mit demselben Namen existiert bereits im Projekt. Möchten Sie die vorhandene globale Variable in eine Projektvariable konvertieren?
Beim Klicken auf Weiter werden alle Verweise auf und Abhängigkeiten von der globalen Variable auf die Projektvariable übertragen. Dazu gehören Verweise auf die frühere globale Variable innerhalb von Skripten, die jetzt auf die Projektvariable verweisen. Beachten Sie, dass ein Wert für eine Projektvariable, der in einem Skript während der Ausführung der Operationenkette festgelegt wird, den Standardwert überschreibt, der in der Konfiguration der Projektvariable angegeben ist. Ein Klick auf Abbrechen bricht die Konvertierung der globalen Variable ab.
Projektvariablen übertragen
Wenn Sie ein Projekt übertragen, haben Sie die Möglichkeit auszuwählen, welche Projektvariablenwerte in der Zielumgebung ausgeschlossen werden sollen.
Dies ermöglicht es Ihnen, die Werte der Projektvariablen in einer Umgebung getrennt zu halten. Zum Beispiel möchten Sie möglicherweise separate Projektvariablenwerte für eine Endpunkt-Host-URL für eine Produktions-_Umgebung und eine separate Sandbox-Endpunkt-Host-URL für eine _QA-Umgebung beibehalten.
Sie möchten möglicherweise bestimmte Projektvariablenwerte vom Transfer ausschließen, um zu vermeiden, dass ihre Werte beim ersten Transfer populiert werden oder um zu verhindern, dass ihre Werte bei nachfolgenden Transfers überschrieben werden.
Um Projektvariablen vom Transfer auszuschließen, wählen Sie die Option Variablenwerte zum Migrieren auswählen im Projekttransferbildschirm. Wenn diese Option ausgewählt ist, werden standardmäßig keine Projektvariablenwerte für den Transfer ausgewählt. Wenn Sie während des Transfers Projektvariablenwerte einbeziehen möchten, können Sie diese einzeln auswählen. Weitere Informationen finden Sie unter Projekttransfer in Ein Projekt übertragen.