Projekte im Jitterbit Integration Studio
Einführung
Die Projekte-Seite enthält ein Repository aller zugänglichen Integration Studio-Projekte. Von hier aus können Sie ein neues Projekt erstellen, ein bestehendes Projekt importieren oder ein vorhandenes Projekt auswählen, um es zu gestalten.
Nachdem Sie ein Projekt geöffnet haben, gestalten Sie es mit den im Projekt-Designer bereitgestellten Werkzeugen:
Darüber hinaus können die Konfigurationsbildschirme einzelner Komponenten wie Transformationen, Skripten, Verbindungen und Aktivitäten zum Bearbeiten geöffnet werden.
Während Sie an Projekten arbeiten, merkt sich das Integration Studio die zuletzt verwendeten Anzeigezustände für ein bestimmtes Projekt, wenn Sie es das nächste Mal öffnen.
Zugriff auf die Projekte-Seite
Die Projekte-Seite ist die Startseite für das Integration Studio, die direkt über das Harmony-Portal aufgerufen wird. Von anderen Seiten des Harmony-Portals aus verwenden Sie das Harmony-Portal-Menü, um Integration Studio > Projekte auszuwählen.
Projekte
Die Projekte einer Organisation, Steuerungen zur Filterung der Anzeige und mehrere Aktionen sind oben auf der Projekte-Seite verfügbar:

- Ansicht: Klicken Sie auf das Kachelansicht oder Listenansicht -Symbol, um das Format zu wechseln, das zur Anzeige der Projekte auf dieser Seite verwendet wird. Die Kachelansicht ist die standardmäßige Anfangsansicht. Das nächste Mal, wenn Sie die Projekte-Seite laden, wird die zuletzt ausgewählte Ansicht vorausgewählt.
- Filtern nach: Verwenden Sie das Menü, um die angezeigten Projekte nach Umgebung zu beschränken. Standardmäßig werden Projekte in allen Umgebungen angezeigt, sortiert nach Projektname. Das nächste Mal, wenn Sie die Projekte-Seite laden, wird der zuletzt ausgewählte Filter vorausgewählt.
- Suche: Geben Sie einen Teil des Projektnamens in das Suchfeld ein, um die Projekte nach Namen zu filtern. Die Suche ist nicht groß-/kleinschreibungsempfindlich.
- Importieren: Klicken Sie, um den Projektimportbildschirm zu öffnen, in dem Sie Integration Studio-Projekte im JSON-Format importieren können (siehe Projekt-Exporte und -Importe).
- Neues Projekt: Klicken Sie, um den Projektkonfigurationsbildschirm zu öffnen, in dem Sie ein neues Projekt erstellen können (siehe Neues Projekt erstellen in Projekt Erstellung und Konfiguration).
-
Schublade: Klicken Sie auf das offene Schublade oder das geschlossene Schublade -Symbol, um Projektordner anzuzeigen oder auszublenden (die Schublade ist standardmäßig geöffnet). Die Schublade enthält die Ordner Projekte und Papierkorb:
-
Projekte: Dieser Ordner zeigt zugängliche Projekte an (solche, die sich nicht im Papierkorb befinden oder dauerhaft gelöscht wurden). Die Anzahl der zugänglichen Projekte für die ausgewählte Organisation unter Verwendung aller angewendeten Filter und Suchkriterien wird neben dem Ordner angezeigt.
-
Papierkorb: Dieser Ordner zeigt Projekte an, die sich im Papierkorb befinden. Projekte, die in den Papierkorb verschoben wurden, bleiben dort für 90 Tage, bevor sie dauerhaft gelöscht werden, es sei denn, sie werden manuell gelöscht. Die Anzahl der Projekte im Papierkorb für die ausgewählte Organisation unter Verwendung aller angewendeten Filter und Suchkriterien wird neben dem Ordner angezeigt.
Hinweis
Die ausgewählte Organisation kann in der oberen Navigationsleiste geändert werden (siehe Ändern der ausgewählten Organisation im Harmony-Portal).
-
Kachelansicht
Um die Kachelansicht zuzugreifen, wählen Sie das Kachelansicht-Symbol .
Die Kachelansicht zeigt Projekte als Kacheln an. Jede Kachel hat eine Vorder- und eine Rückseite, die "umgedreht" werden kann, um zusätzliche Projektinformationen und Aktionen anzuzeigen. Die Vorderseite wird standardmäßig angezeigt. Die Rückseite wird angezeigt, wenn man über die Kachel fährt:
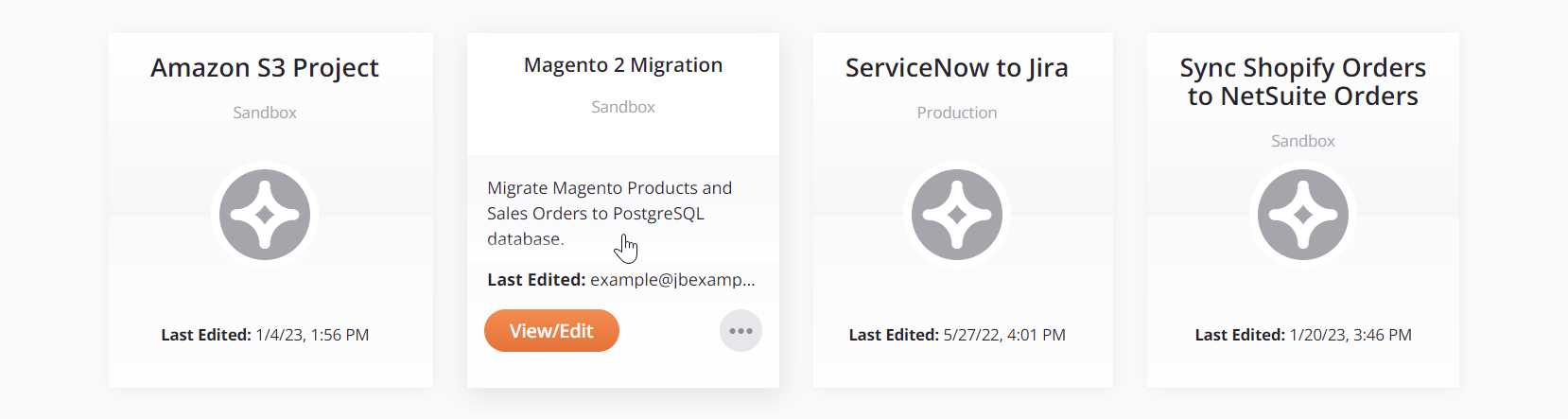
- Vorderseite: Die Vorderseite der Kachel zeigt den Projektnamen, die Umgebung und das Datum sowie die Uhrzeit der letzten Bearbeitung im lokalen Browser an.
-
Rückseite: Die Rückseite der Kachel zeigt den Projektnamen, die Umgebung, die Projektbeschreibung und den Benutzernamen des Benutzers, der das Projekt zuletzt bearbeitet hat. Darüber hinaus sind diese Aktionen verfügbar:
-
Anzeigen/Bearbeiten: Sichtbar nur für Projekte im Projekte-Ordner. Klicken Sie, um das Projekt im Projekt-Designer zu öffnen.
-
Aktionen: Klicken Sie auf das Aktionsmenü-Symbol , um ein Menü mit diesen Aktionen zu öffnen (abhängig vom zugegriffenen Ordner):
Projekte-Ordner-Menüeintrag Beschreibung 
Projekt-Einstellungen öffnet den Bildschirm zur Projektkonfiguration, wo Sie den Projektnamen und die Beschreibung bearbeiten oder das Projekt exportieren oder löschen können (siehe Projekt-Einstellungen bearbeiten in Projekt erstellen und konfigurieren). 
Projektverlauf öffnet ein Fenster auf der rechten Seite der Projekte-Seite, wo Sie die Ereignisse, Snapshots, Tag-Ereignisse des Projekts einsehen und das Projekt wiederherstellen können (siehe Projektverlauf). 
Protokolle öffnet die Betriebsprotokolle des Projekts auf der Seite Laufzeitoperationen der Management-Konsole. Die Seite ist gefiltert, um die Betriebsprotokolle für alle Operationen anzuzeigen, die innerhalb des Projekts bereitgestellt und ausgeführt wurden. 
Projektvariablen öffnet das Fenster für Projektvariablen, wo Sie Projektvariablen einsehen, bearbeiten und neue hinzufügen können (siehe Projektvariablen). 
Exportieren öffnet den Bildschirm zum Projekteexport, wo Sie das Projekt als JSON-Datei exportieren können (siehe Projekt-Exporte und -Importe). 
In den Papierkorb verschieben entfernt das Projekt aus der Umgebung in Integration Studio und der Harmony-Cloud. Projekte können bis zu 90 Tage nach dem Verschieben in den Papierkorb wiederhergestellt werden. Nach 90 Tagen wird das Projekt dauerhaft gelöscht und kann nicht wiederhergestellt werden. Papierkorb-Menüelement Beschreibung 
Stellt das Projekt in seine ursprüngliche Umgebung wieder her und verschiebt es aus dem Papierkorb in den Projekte-Ordner. Diese Aktion stellt nicht die Projektgeschichte wieder her und bringt das Projekt nicht in die Harmony-Cloud zurück (das Projekt muss vor der Ausführung bereitgestellt werden). 
Löscht das Projekt dauerhaft. Diese Aktion kann nicht rückgängig gemacht werden.
-
Listenansicht
Um auf die Listenansicht zuzugreifen, wählen Sie das Symbol für die Listenansicht .
Die Listenansicht zeigt Projekte in einer Tabelle an, wobei jede Spalte unten beschrieben wird. Jede Spalte, mit Ausnahme der Spalte Aktionen, kann durch Klicken auf die Spaltenüberschrift sortiert werden. Zusätzliche Aktionen in der Spalte Aktionen werden angezeigt, wenn Sie mit der Maus über die Projektzeile fahren:
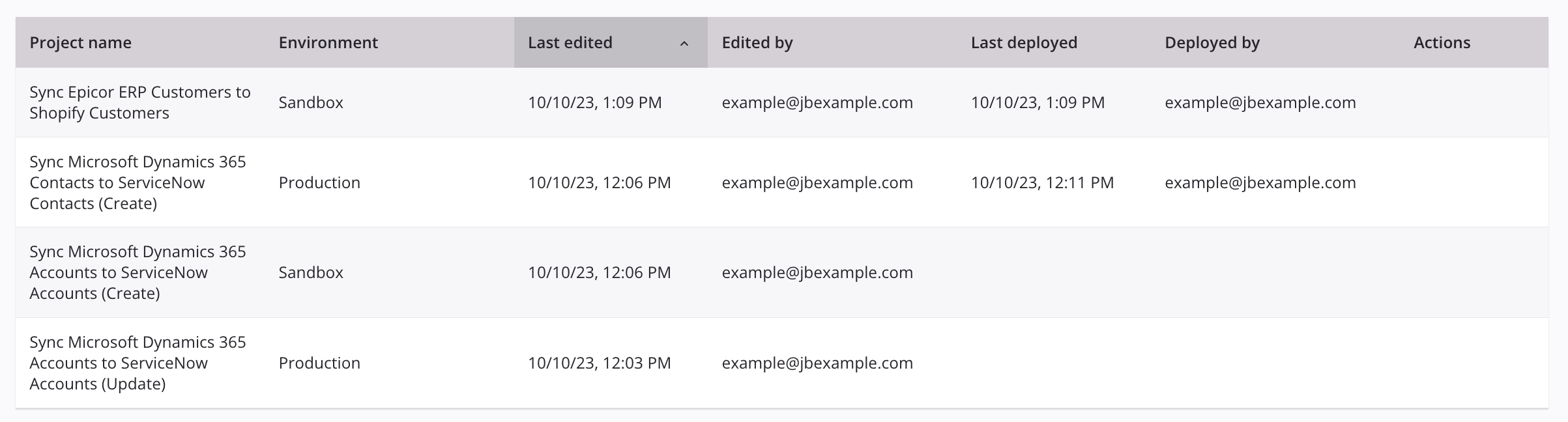
- Projektname: Der Name des Projekts. Klicken Sie auf den Namen, um das Projekt im Projekt-Designer zu öffnen.
- Umgebung: Die Umgebung, in der das Projekt gespeichert ist.
- Zuletzt bearbeitet: Das lokale Datum und die Uhrzeit im Browser, wann das Projekt zuletzt bearbeitet wurde.
- Bearbeitet von: Der Benutzername des Benutzers, der das Projekt zuletzt bearbeitet hat.
- Zuletzt bereitgestellt: Sichtbar nur beim Zugriff auf den Projekte-Ordner. Das lokale Datum und die Uhrzeit im Browser, wann ein Teil des Projekts zuletzt bereitgestellt wurde.
- Bereitgestellt von: Sichtbar nur beim Zugriff auf den Projekte-Ordner. Der Benutzername des Benutzers, der einen Teil des Projekts zuletzt bereitgestellt hat.
- In den Papierkorb: Sichtbar nur beim Zugriff auf den Papierkorb-Ordner. Das lokale Datum und die Uhrzeit im Browser, wann das Projekt in den Papierkorb verschoben wurde.
- In den Papierkorb von: Sichtbar nur beim Zugriff auf den Papierkorb-Ordner. Der Benutzername des Benutzers, der das Projekt in den Papierkorb verschoben hat.
- Sortieren: Um die Tabelle zu sortieren, klicken Sie auf eine der Spaltenüberschriften (außer Aktionen).
-
Aktionen: Fahren Sie mit der Maus über die Projektzeile, um zusätzliche Aktionen anzuzeigen (sichtbar nur beim Zugriff auf den Projekte-Ordner):
-
Bearbeiten: Öffnet das Projekt im Projekt-Designer.
-
Beschreibung: Öffnet ein Tooltip mit der Projektbeschreibung.
-
In den Papierkorb verschieben: Entfernt das Projekt aus der Umgebung in Integration Studio und der Harmony-Cloud. Das Projekt wird in den Papierkorb-Ordner verschoben und kann bis zu 90 Tage nach dem Verschieben in den Papierkorb wiederhergestellt werden. Nach 90 Tagen wird das Projekt dauerhaft gelöscht und kann nicht wiederhergestellt werden.
-
Zusätzliche Aktionen: Öffnet ein Menü mit diesen zusätzlichen Aktionen:
Menüeintrag im Projekte-Ordner Beschreibung 
Projekteinstellungen öffnet den Bildschirm zur Projektkonfiguration, wo Sie den Projektnamen und die Beschreibung bearbeiten oder das Projekt exportieren oder löschen können (siehe Projekteinstellungen bearbeiten in Projekt Erstellung und Konfiguration). 
Projektverlauf öffnet eine Schublade auf der rechten Seite der Projekte-Seite, wo Sie die Ereignisse des Projektverlaufs, Tag-Ereignisse und die Wiederherstellung des Projekts einsehen können (siehe Projektverlauf). 
Protokolle öffnet den Bildschirm für das Betriebsprotokoll, das Protokolle für alle Operationen enthält, die innerhalb des Projekts bereitgestellt und ausgeführt wurden (siehe Betriebsprotokolle). 
Projektvariablen öffnet die Projektschublade, wo Sie Projektvariablen im Tab Projektvariablen einsehen, bearbeiten und neue hinzufügen können (siehe Projektvariablen). 
Exportieren öffnet den Bildschirm für den Projekteexport, wo Sie das Projekt als JSON-Datei exportieren können (siehe Projektexporte und -importe). 
Löscht das Projekt dauerhaft. Diese Aktion kann nicht rückgängig gemacht werden.
Diese Aktionen sind verfügbar, wenn auf den Papierkorb-Ordner zugegriffen wird:
-
Wiederherstellen: Stellt das Projekt in seine ursprüngliche Umgebung wieder her und verschiebt es in den Projekte-Ordner. Diese Aktion stellt nicht die Projektgeschichte wieder her und stellt das Projekt nicht in die Harmony-Cloud wieder her (das Projekt muss vor der Ausführung bereitgestellt werden).
-
Dauerhaft Löschen: Löscht das Projekt dauerhaft. Diese Aktion kann nicht rückgängig gemacht werden.
-