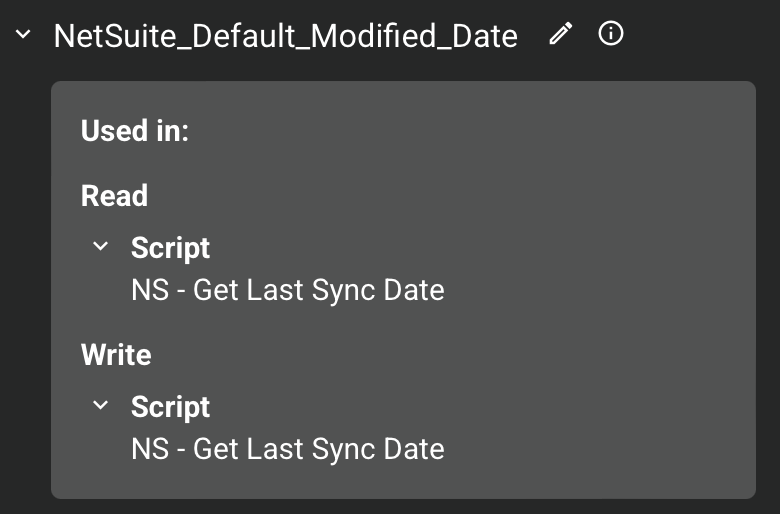Skripteditor im Jitterbit Integration Studio
Einführung
In einem Projekt wird der vollständige Skripteditor für Skripte angezeigt, die als Projektkomponente erstellt wurden. Der Inline-Skripteditor ist in Transformationen vorhanden und kann durch Klicken auf das Erweiterungssymbol in der oberen rechten Ecke eines Skripts auf den vollständigen Skripteditor erweitert werden.
Der vollständige Skripteditor enthält alle Optionen, die auf dieser Seite behandelt werden, während der Inline-Editor eine vereinfachte Version für schnelles Bearbeiten bietet.
Für weitere Informationen zu Skripttypen siehe Skripttypen und Erstellung.
Zugriff auf den Skripteditor
Der vollständige Skripteditor ist der Standard-Skripteditor für Skripte, die als Projektkomponente erstellt wurden:
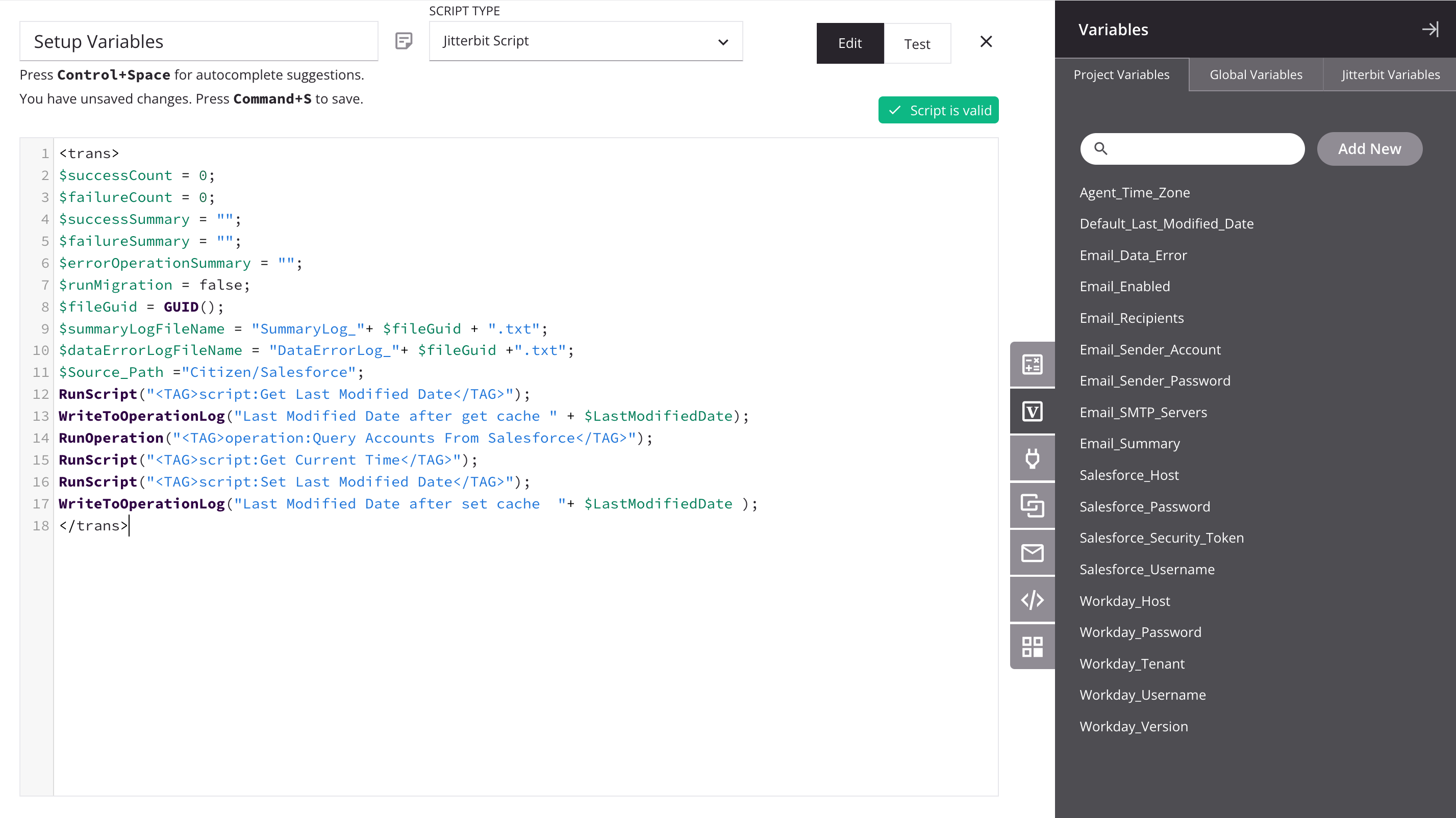
Um auf den vollständigen Skripteditor von der Inline-Version innerhalb von Transformationen zuzugreifen, klicken Sie auf das Pop-out-Symbol in der oberen rechten Ecke des Skripts:
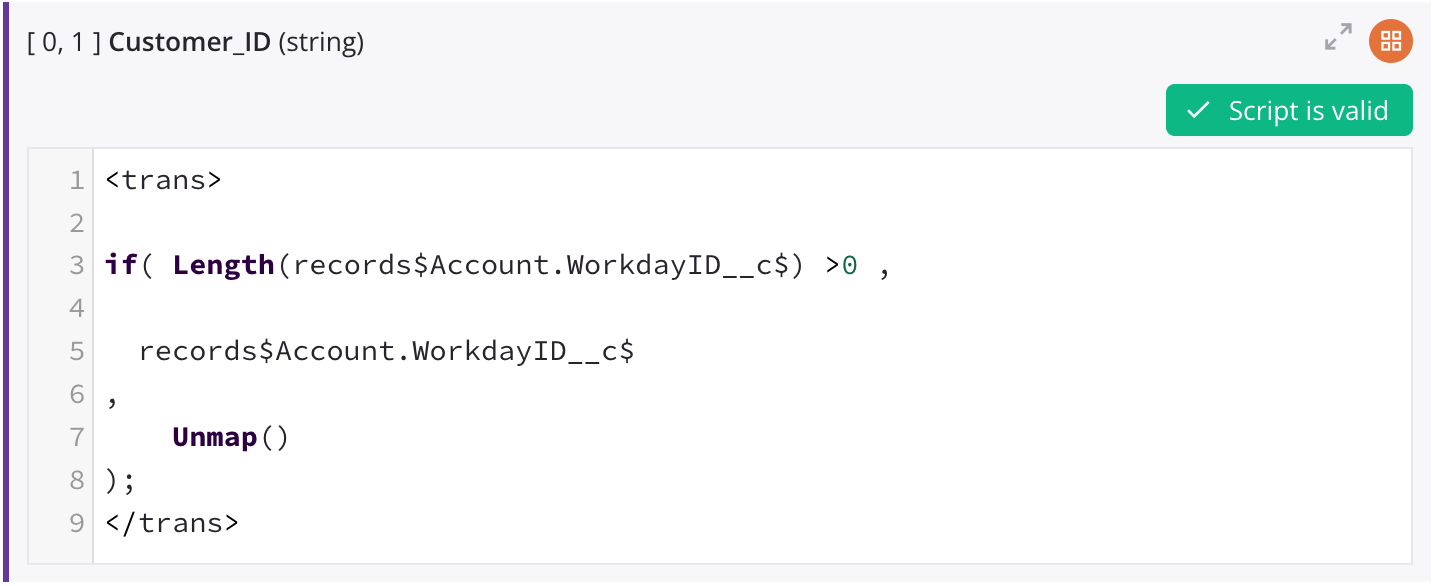
Die Werkzeuge und Bereiche der Seite werden auf dieser Seite erwähnt. Sie sind im folgenden Bild gekennzeichnet:
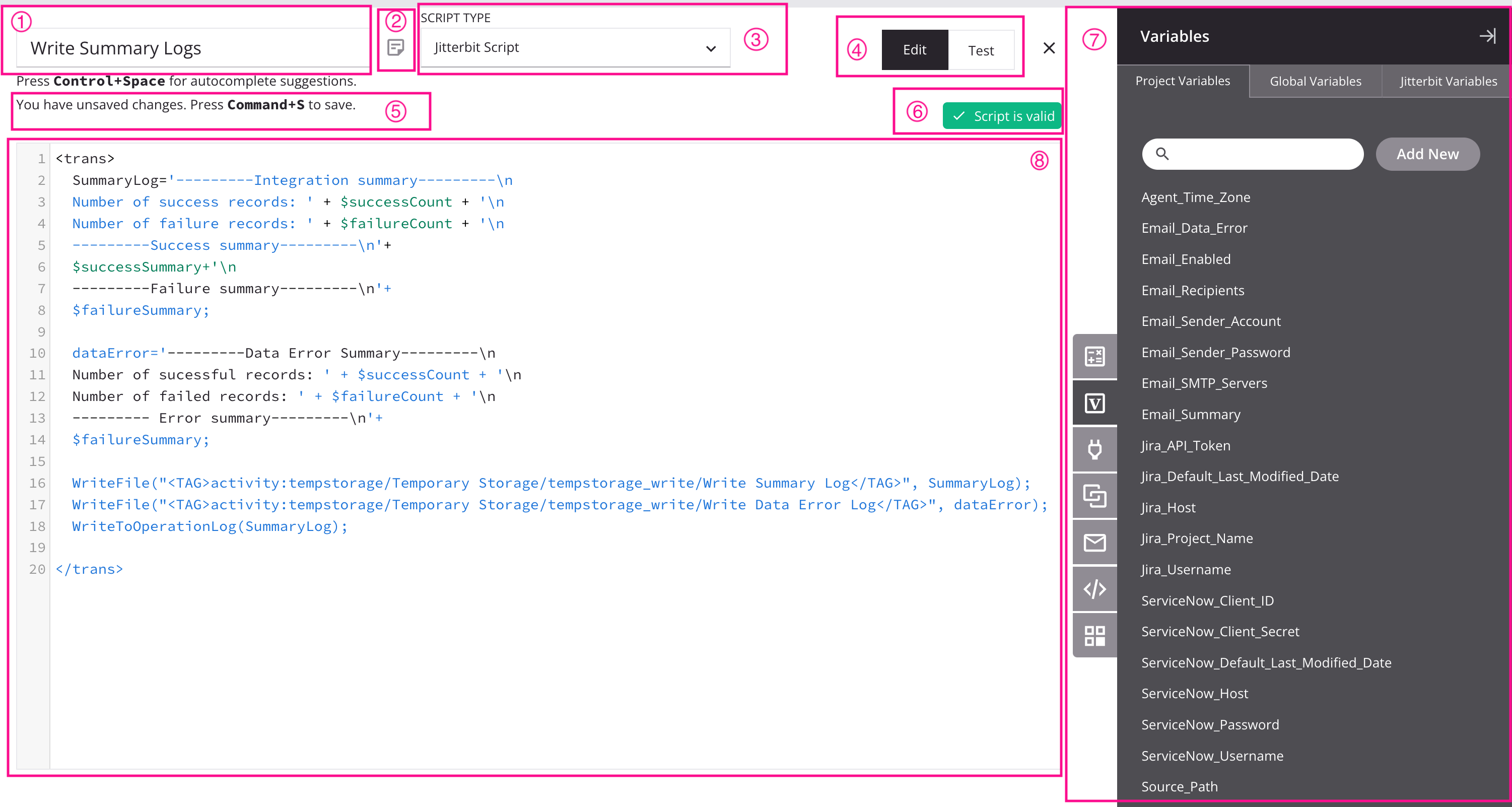
Legende
① Skript umbenennen
② Notizen hinzufügen
③ Skriptsprache auswählen
④ Skriptmodi umschalten
⑤ Speicherstatus
⑥ Skriptvalidierung
⑦ Skriptkomponentenpalette
⑧ Skript
Skript umbenennen
Wenn Sie ein neues Skript erstellen, lautet der Standardname Neues Skript. Nachfolgende neue Skripte mit Standardnamen werden mit einer hochgezählten Nummer in Klammern ergänzt. Skriptnamen müssen eindeutig sein und dürfen keine Schrägstriche (/) oder Doppelpunkte (:) enthalten, um gültig zu sein.
Um ein Skript im Skripteditor umzubenennen, bearbeiten Sie das Feld oben links:

Skripte können auch von diesen Orten aus umbenannt werden:
- Der Workflows-Tab im Projektbereich (siehe Komponentenaktionsmenü im Projektbereich Workflows-Tab).
- Der Komponenten-Tab im Projektbereich (siehe Komponentenaktionsmenü im Projektbereich Komponenten-Tab).
- Die Entwurfskanvas (siehe Umbenennen von Workflows, Operationen und Operationsschritten in Entwurfskanvas).
Notizen hinzufügen
Sie können benutzerdefinierte Notizen zu einem Skript hinzufügen, die als Dokumentation oder Erinnerungen für sich selbst oder Projektmitarbeiter dienen. Um eine Notiz hinzuzufügen, klicken Sie auf das Notikons neben dem Feld Skripttyp.
Ein bearbeitbarer Bereich öffnet sich, in dem Sie den Text Ihrer Notiz eingeben können. Klicken Sie auf Posten, um die Notiz zum Skript hinzuzufügen:
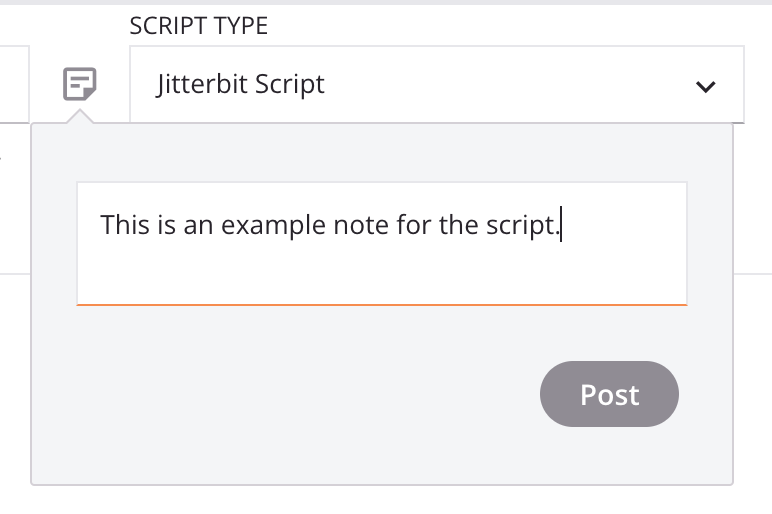
Ihre gepostete Notiz wird zusammen mit Ihrem Namen und einem Zeitstempel angezeigt. Jeder mit Bearbeitungszugriff auf das Skript kann Notizen entfernen, indem er auf das Entfernen-Symbol klickt. Um die Notiz zu schließen, klicken Sie auf einen anderen Teil der Benutzeroberfläche. Wenn eine oder mehrere Notizen vorhanden sind, wird ein orangefarbener Punkt auf dem Notikons angezeigt:
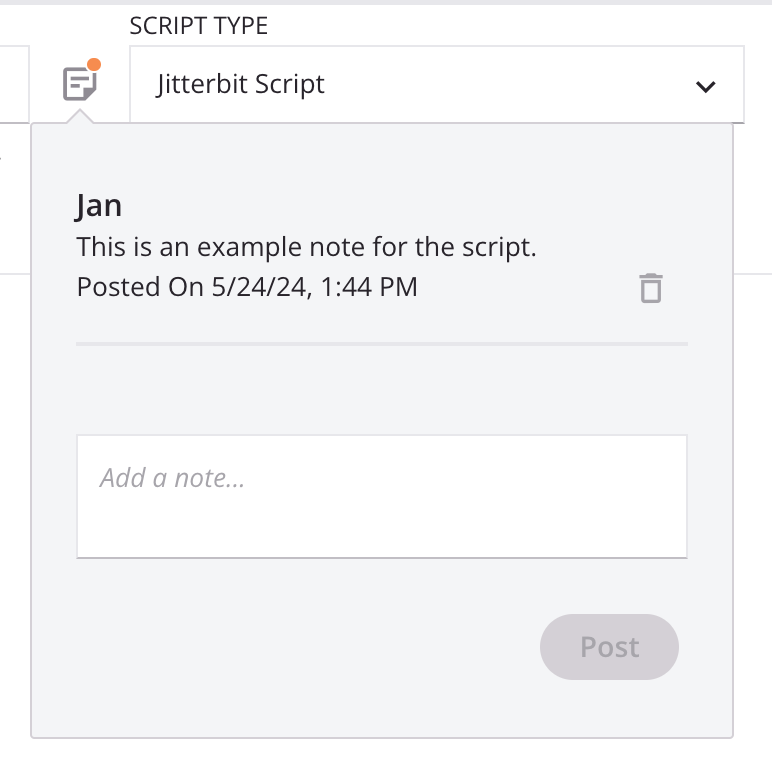
Wählen Sie die Skriptsprache
Skripte, die als Projektkomponente erstellt wurden, öffnen sich standardmäßig in der Jitterbit Script Sprache. Die Sprache kann über das Menü Skripttyp auf JavaScript geändert werden:
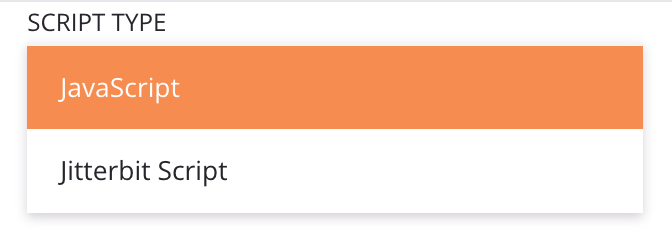
Skripte, die innerhalb einer Transformation erstellt werden, entweder auf einem Ziel-Feld oder auf einem Knoten, sind auf die Jitterbit Script Sprache beschränkt.
Skriptmodi umschalten
Skripte werden standardmäßig im Bearbeitungsmodus geöffnet. Um das Skript im Testmodus zu öffnen, verwenden Sie den Umschalter oben rechts, um Test auszuwählen:
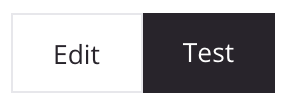
Für weitere Details siehe Skript-Test.
Speicherstatus
Nachdem Sie Änderungen an einem Skript vorgenommen haben, speichern Sie das Skript mit Control+S (Windows oder Linux) oder Command+S (macOS).
Der Speicherstatus wird oben im Skript unter dem Skriptnamen angezeigt. Diese Status sind möglich:
- Gespeichert
- Sie haben ungespeicherte Änderungen
- Speichern...
- Skript nicht gespeichert aufgrund eines Konflikts mit einem anderen Benutzer
Um mehr über die automatische Speicherung zu erfahren, siehe Berechtigungen, Zusammenarbeit und Speichern im Integration Studio.
Skriptvalidierung
Die Validierung eines Skripts wird mit jedem Tastendruck überprüft.
Wenn ein Skript gültig ist, wird eine Skript ist gültig-Nachricht in grün angezeigt:
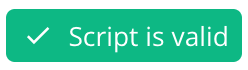
Wenn ein Fehler erkannt wird, wird eine verkürzte Fehlermeldung in rot angezeigt, wobei die Skriptzeile mit dem Fehler hervorgehoben ist:
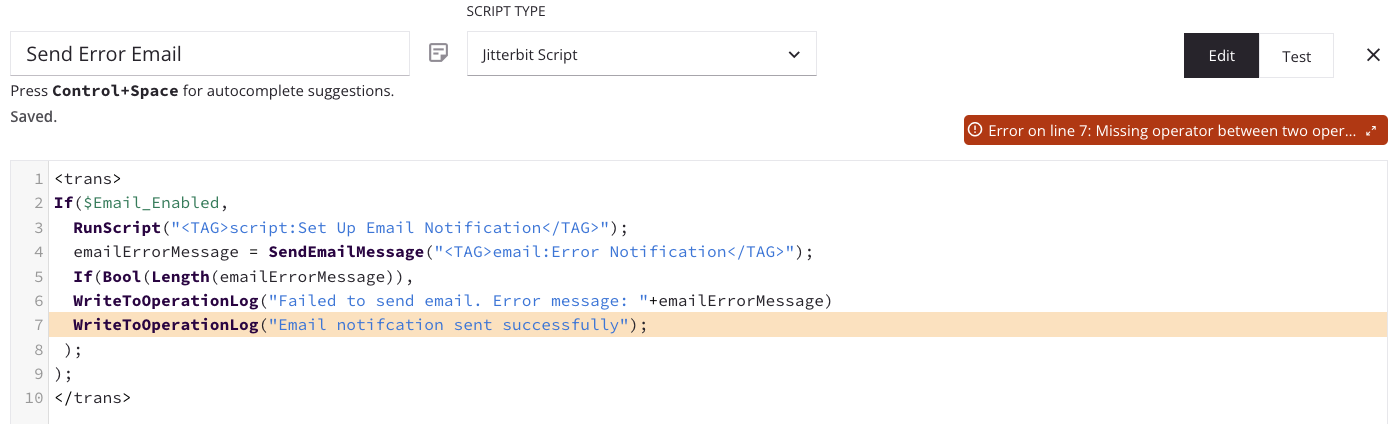
Um die gesamte Fehlermeldung anzuzeigen, klicken Sie auf das Erweiterungssymbol . Die vollständige Fehlermeldung öffnet sich in einem Dialog.
Die Fehlermeldungsdialog kann durch Klicken und Ziehen der unteren linken Ecke des Dialogs in der Größe verändert werden:
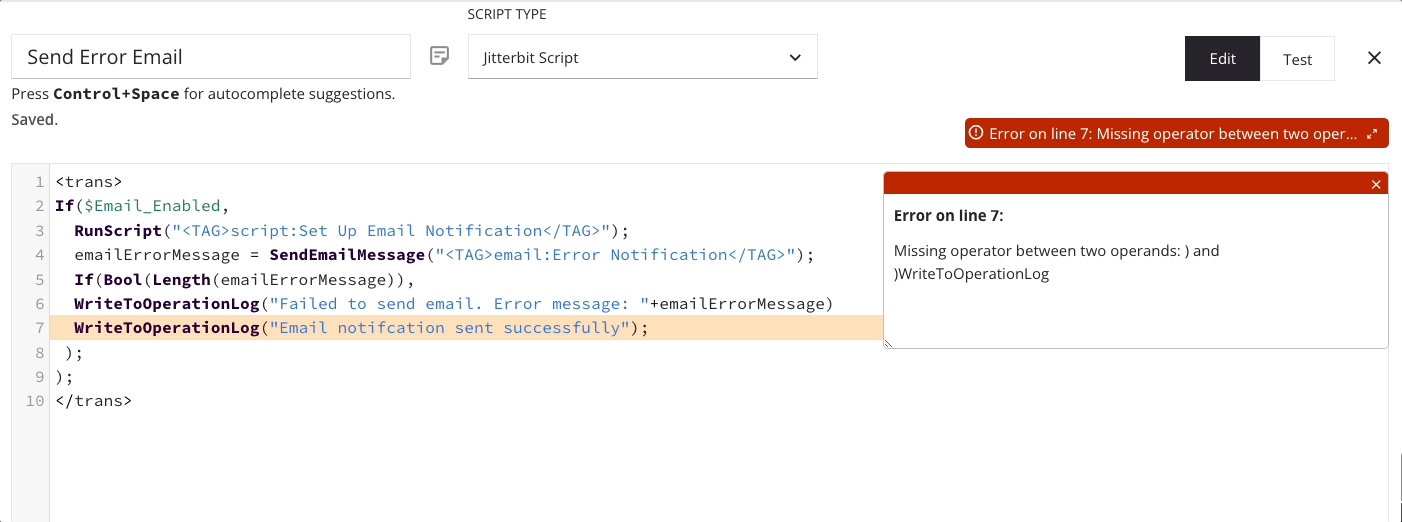
Skriptkomponentenpalette
Die Skriptkomponentenpalette ist eine von zwei Arten von Komponentenpaletten. (Die andere Art ist die Design-Komponentenpalette.)
Die Registerkarten der Skriptkomponentenpalette bieten Zugriff auf verschiedene Komponenten, die innerhalb eines Skripts verwendet werden können:
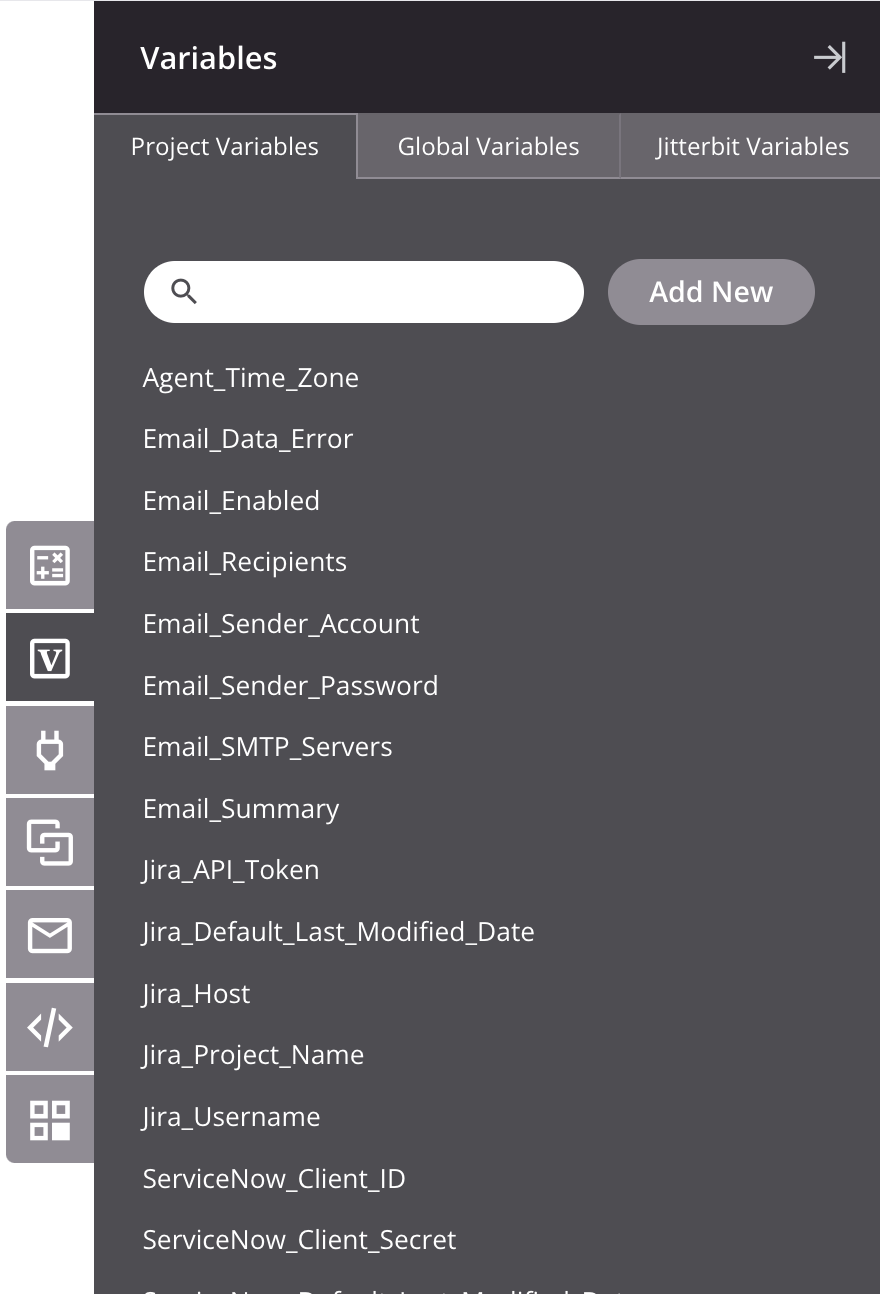
Um die Skriptkomponentenpalette zu minimieren, klicken Sie auf das Minimieren-Symbol in der oberen rechten Ecke der Palette. Wenn sie minimiert ist, können Sie die Skriptkomponentenpalette erweitern, indem Sie auf eine der Registerkarten der Palette klicken.
Um innerhalb einer Registerkarte zu suchen, verwenden Sie das Suchfeld, um ein einzelnes Schlüsselwort oder eine Schlüsselwortzeichenfolge einzugeben. Um die Suche zu löschen, klicken Sie auf das Entfernen-Symbol .
Jede Registerkarte der Skriptkomponentenpalette wird im Folgenden zusammengefasst, mit zusätzlichen Details in Jitterbit Script oder JavaScript, je nach Sprache.
| Tab | Beschreibung |
|---|---|
| Quellobjekte | Die Registerkarte Quellobjekte ist nur für Skripte vorhanden, die innerhalb einer Transformation erstellt wurden. Da dieser Skripttyp auf solche beschränkt ist, die die Sprache Jitterbit Script verwenden, ist das Referenzieren von Quellobjekten in Skripten, die in JavaScript geschrieben sind, nicht anwendbar. Innerhalb eines Transformationsskripts können Sie auf Quelldaten zugreifen, indem Sie den Referenzpfad eines Feldes einfügen, oder Sie können auf Quelldatenknoten zugreifen, indem Sie den Referenzpfad eines Knotens einfügen. Um einen Feld- oder Knotenreferenzpfad zu einem Transformationsskript (nur Jitterbit Script) hinzuzufügen, verwenden Sie eine dieser Methoden:
|
| Funktionen | Die Registerkarte Funktionen bietet eine Liste von Funktionen, die in einem Skript für die im Skript ausgewählte Sprache (entweder Jitterbit Script oder JavaScript) verwendet werden können. Innerhalb eines Skripts können Sie Funktionen verwenden, indem Sie die für die Skriptsprache geeignete Funktionssyntax einfügen. Um die Funktionssyntax zu einem Skript (Jitterbit Script oder JavaScript) hinzuzufügen, verwenden Sie eine dieser Methoden:
|
| Variablen | Die Registerkarte Variablen bietet Zugriff auf Variablen, die global im gesamten Projekt referenziert werden können, einschließlich globaler Variablen, Projektvariablen und Jitterbit-Variablen. Je nach Variable sind die folgenden Symbole verfügbar:
Sie können auf den Namen einer beliebigen Komponente klicken, um ihren Konfigurationsbildschirm zu öffnen. Innerhalb eines Skripts können Sie Variablen verwenden, indem Sie die Variablen-Syntax einfügen. Um die Variablen-Syntax zu einem Skript (Jitterbit Script oder JavaScript) hinzuzufügen, verwenden Sie eine dieser Methoden:
|
| Plugins | Die Registerkarte Plugins bietet eine Liste von Plugins, die innerhalb eines Skripts ausgeführt werden können. Innerhalb eines Skripts können Sie ein Plugin als Argument für die Funktion RunPlugin verwenden, indem Sie den Plugin-Referenzpfad einfügen. Um einen Plugin-Referenzpfad zu einem Skript (nur Jitterbit Script) hinzuzufügen, verwenden Sie eine dieser Methoden:
|
| Operationen | Diese Registerkarte bietet eine Liste von Operationen im Projekt, die in einem Skript referenziert werden können. Innerhalb eines Skripts können Sie eine Operation als Argument für Funktionen verwenden, indem Sie den Operations-Referenzpfad einfügen. Um einen Operations-Referenzpfad zu einem Skript (nur Jitterbit Script) hinzuzufügen, verwenden Sie eine dieser Methoden:
|
| Benachrichtigungen | Die Benachrichtigungen bietet eine Liste von Benachrichtigungen im Projekt, die in einem Skript referenziert werden können. Innerhalb eines Skripts können Sie eine Benachrichtigung als Argument für die Funktion SendEmailMessage verwenden, indem Sie den Benachrichtigungs-Referenzpfad einfügen. Um einen Benachrichtigungs-Referenzpfad zu einem Skript (nur Jitterbit Script) hinzuzufügen, verwenden Sie eine dieser Methoden:
|
| Skripte | Die Registerkarte Skripte bietet eine Liste aller anderen eigenständigen Projektkomponenten-Skripte im Projekt — geschrieben in entweder Jitterbit Script oder JavaScript — die in einem Skript referenziert werden können. Innerhalb eines Skripts können Sie ein anderes Skript als Argument für die Funktion RunScript verwenden, indem Sie den Skript-Referenzpfad einfügen. Um einen Skript-Referenzpfad zu einem Skript (nur Jitterbit Script) hinzuzufügen, verwenden Sie eine dieser Methoden:
Hinweis Während ein Jitterbit-Skript ein JavaScript aufrufen kann, ist das umgekehrt nicht möglich. Ein Jitterbit-JavaScript kann kein anderes Skript einer beliebigen Sprache aufrufen. |
| Endpunkte | Die Registerkarte Endpunkte bietet eine Liste von Endpunkten im Projekt, die in einem Skript referenziert werden können. Innerhalb eines Skripts können Sie Endpunkte als Argument für Funktionen verwenden, indem Sie den Verbindungs- oder Aktivitäts-Referenzpfad einfügen. Um einen Verbindungs- oder Aktivitäts-Referenzpfad zu einem Skript (Jitterbit Script oder JavaScript) hinzuzufügen, verwenden Sie eine dieser Methoden:
Für weitere Details siehe Endpunkte in Jitterbit Script oder Endpunkte in JavaScript. |
Script
Der Skriptbereich ist der Textbereich, in dem Sie ein Skript in der entsprechenden Sprache eingeben: Jitterbit Script oder JavaScript.
In Jitterbit Script müssen Skripte innerhalb eines <trans>-Öffnungstags und eines </trans>-Schlussstags eingeschlossen werden, es sei denn, es werden Funktionen verwendet, die speziell verlangen, dass Code außerhalb dieser Tags platziert wird, wie mehrere Datenbankfunktionen.
In JavaScript müssen Skripte innerhalb eines <javascript>-Öffnungstags und eines </javascript>-Schlussstags eingeschlossen werden.
Dies sind die Hauptmerkmale des Skriptbereichs:
-
Syntaxhervorhebung: Verschiedene Farben werden verwendet, um die verschiedenen Teile eines Ausdrucks zu unterscheiden, wie Funktionsnamen, Zeichenfolgen und Variablen.
-
Klammerhervorhebung: Wenn Sie den Cursor unmittelbar vor oder nach einer Klammer platzieren, die Teil eines Satzes von öffnenden und schließenden Klammern ist, wird jede Klammer des Satzes mit einem Rand um die Klammer hervorgehoben, um den Satz zu kennzeichnen. Diese Klammernsätze werden hervorgehoben:
(),[],{}. -
Zeilennummerierung: Zeilennummern werden am linken Rand des Skriptbereichs angezeigt.
-
Automatische Validierung: Harmony bietet eine grundlegende Syntaxüberprüfung und hebt Zeilen mit Fehlern hervor. Wenn das Skript die grundlegende Syntaxvalidierung besteht, wird eine Zeile unter dem Skriptbereich angezeigt, die Skript ist gültig lautet. Wenn das Skript die grundlegende Syntaxvalidierung nicht besteht, werden hier spezifische Fehlermeldungen zeilenweise bereitgestellt. Das heißt, nachdem ein Fehler in einer Zeile behoben wurde, können zusätzliche Syntaxfehler für nachfolgende Zeilen gemeldet werden.
-
Drag-and-Drop: Ziehen Sie Komponenten aus der Palette und lassen Sie sie im Skriptbereich oder in ein Ziel-Feld fallen, um sie automatisch mit der richtigen Syntax einzufügen.
-
Automatische Vervollständigung: Während Sie tippen, können Sie Autovervollständigungsvorschläge anzeigen, die mit der eingegebenen Zeichenfolge beginnen, indem Sie
Control+Spaceverwenden. Wenn nur ein Vorschlag verfügbar ist, wird er automatisch eingefügt. Wenn mehr als ein Vorschlag verfügbar ist, können Sie mit den Pfeiltasten der Tastatur durch die Liste navigieren undEnteroderTabdrücken, um den Vorschlag in den Skriptbereich einzufügen. -
Blockeinrückung: Wenn eine komplette Zeile oder mehrere Zeilen ausgewählt sind, wird durch Drücken von
Tabdie ausgewählte(n) Zeile(n) um einen Tabulator nach rechts eingerückt. Ebenso verschiebtShift+Tabdie ausgewählten Zeilen um einen Tabulator nach links. Wenn kein Text ausgewählt ist, verschiebtShift+Tabdie Zeile nach links zu der Stelle, an der sich der Cursor befindet.
Darüber hinaus können die Standardfunktionen des Browsers zum Rückgängigmachen, zur Steuerung der Schriftgröße und zur Suche im Skript verwendet werden.