Tab „Komponenten“ im Projektbereich in Jitterbit Integration Studio
Einführung
Die Tab Komponenten des Projektbereichs ist eine von drei Registerkarten, die im Projektbereich.
Auf der Tab Komponenten werden alle Komponenten im geöffneten Projekt nach Komponentenkategorie gruppiert angezeigt.
Komponentenkategorien
Jede dieser Kategorien der obersten Ebene wird neben einer Zahl in Klammern angezeigt, die angibt, wie viele Komponenten in der Kategorie enthalten sind:
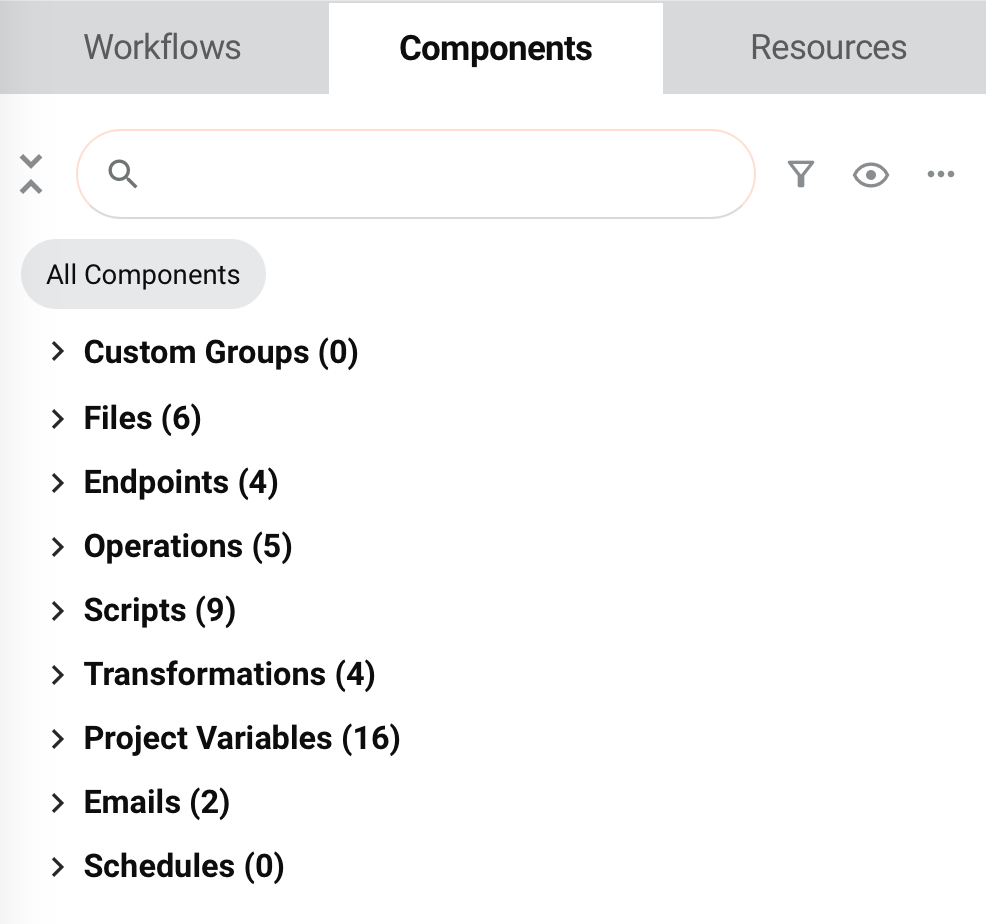
-
Benutzerdefinierte Gruppen: Benutzerdefinierte Gruppen dienen als Organisationstool zur Organisation von Projektkomponenten (siehe Komponentengruppen). Nach dem Erstellen einer benutzerdefinierten Gruppe wird der benutzerdefinierte Name als Unterkategorie unter Benutzerdefinierte Gruppen angezeigt. Unter jeder benutzerdefinierten Gruppe werden alle darin enthaltenen Komponenten aufgelistet.
-
Dateien: Alle Schemata werden aufgelistet (siehe Schemas).
-
Endpoints: Ein Endpoint bezieht sich auf eine bestimmte Verbindung und ihre Aktivitäten, die mithilfe von Konnektoren erstellt werden (siehe Konnektoren). Die Anzahl der Komponenten in dieser Kategorie basiert auf der Anzahl eindeutiger Endpoint und nicht auf der Anzahl der Endpoint. Beispielsweise werden zwei Endpoints in der Kategorie „Endpoints “ der obersten Ebene als ein einziger Endpoint gezählt.
Nach dem Erstellen einer Aktivitätsinstanz, die einer Verbindung zugeordnet ist, wird der Endpoint als Unterkategorie unter Endpoints angezeigt, gefolgt von der Anzahl der Verbindungsinstanzen dieses Typs in Klammern. Beispiel: Endpoints (2). Verbindungen werden nur angezeigt oder gezählt, wenn mindestens eine Aktivität daraus erstellt wurde.
Der benutzerdefinierte Verbindungsname wird als zusätzliche Unterkategorie unter dem Endpoint aufgeführt, gefolgt von der Anzahl der Aktivitätsinstanzen, die aus jeder Verbindung in Klammern erstellt wurden. Beispiel: PostgreSQL (4).
Unter jeder Verbindung wird der benutzerdefinierte Name jeder Aktivitätsinstanz aufgelistet.
-
Operationen: Alle Operationen werden aufgelistet (siehe Operationen).
-
Scripts: Alle Scripts der Projektkomponenten werden aufgelistet (siehe Scripts). Scripts, die in einer Transformation auf Zielfeldern oder Knoten erstellt werden, sind keine Projektkomponenten, da sie als Teil der Transformation betrachtet werden.
-
Transformations: Alle Transformations werden aufgelistet (siehe Transformations).
-
Operation aufrufen: Alle Instanzen des Tools Operation aufrufen (Beta) werden aufgelistet (siehe Operation aufrufen).
-
Projektvariablen: Alle Projektvariablen werden aufgelistet (siehe Projektvariablen).
-
Globale Variablen: Alle globalen Variablen werden aufgelistet (siehe Globale Variablen).
-
Emails: Alle Email Benachrichtigungen werden aufgelistet (siehe Email-Benachrichtigungen).
-
Fahrpläne: Alle Operation werden aufgelistet (siehe Betriebspläne).
Steuerelemente anzeigen
Auf der Tab Komponenten sind die folgenden Ansichtssteuerelemente verfügbar:
Suchen
Um innerhalb der Tab Komponenten zu suchen, geben Sie in das Suchfeld ein einzelnes Schlüsselwort oder eine Schlüsselwortzeichenfolge ein. Die Kategorien werden automatisch erweitert, um Komponenten anzuzeigen, in denen das Schlüsselwort vorkommt. Das Schlüsselwort wird im Namen der Komponente fett und violett dargestellt:
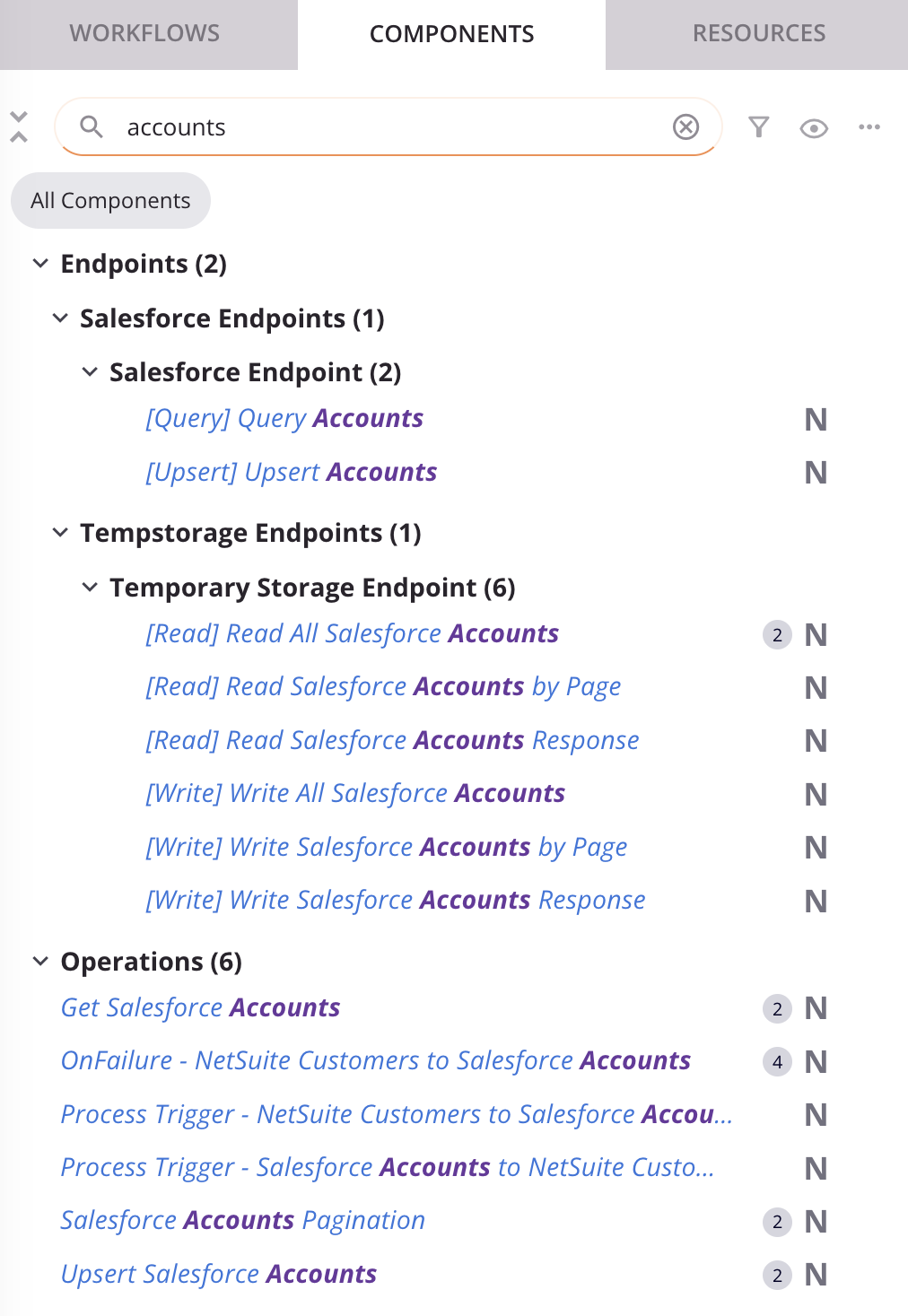
Um die Suche zu löschen, klicken Sie auf das Symbol „Entfernen“ .
Filter
Um nach Projektkomponenten zu filtern, verwenden Sie das Filtersymbol Wählen Sie im Menü „Alle Komponenten“ oder eine beliebige Kombination der übrigen Filteroptionen aus:
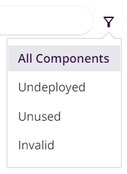
-
Alle Komponenten: Alle Komponenten im aktuellen Projekt anzeigen.
-
Nicht bereitgestellt: Zeigt nur Komponenten im aktuellen Projekt an, die noch nicht bereitgestellt wurden oder nach der Bereitstellung geändert wurden.
-
Unbenutzt: Zeigt nur Komponenten an, die nicht von anderen Komponenten oder Workflows im aktuellen Projekt referenziert werden. Unbenutzte Komponenten werden mit einem Symbol für nicht referenzierte (defekte Verknüpfung) angezeigt. Unabhängig davon, ob dieser Filter aktiviert ist. Nicht verwendete Komponenten werden auch als nicht referenzierte oder verwaiste Komponenten bezeichnet.
Notiz
Die Klassifizierung „nicht verwendet“ basiert auf dem Projekt, wie es derzeit im Projekt-Designer von Integration Studio vorhanden ist, und berücksichtigt nicht, ob Komponenten in Harmony bereitgestellt wurden.
-
Ungültig: Es werden nur ungültige Komponenten im aktuellen Projekt angezeigt. Ungültige Komponenten können nicht bereitgestellt werden. Die Validierungskriterien sind unter Komponentengültigkeit beschrieben. Dieser Filter kann hilfreich sein, um ungültige und gleichzeitig ungenutzte Komponenten zu identifizieren, falls Sie die ungenutzte Komponente löschen möchten, anstatt Fehler zu beheben.
Sobald ein Filter angewendet wird, werden unter dem Filtersymbol Filterbezeichnungen angezeigt:
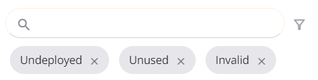
Um zur Auswahl Alle Komponenten zurückzukehren, verwenden Sie das Filtermenü oder klicken Sie auf das Symbol „Entfernen“. auf allen anderen Filterbezeichnungen.
Einstellungen für die Symbolansicht
So ändern Sie die Anzeige der visuellen Komponentenindikatoren verwenden Sie das Ansichtssymbol Im Menü können Sie zwischen Alles ausblenden oder einer beliebigen Kombination der übrigen visuellen Komponentenanzeigen wählen. Die Einstellungen für die Symbolansicht werden für jeden Benutzer und jedes Projekt gespeichert.
![]()
-
Alle ausblenden / Alle anzeigen: Klicken Sie je nach den aktuellen Einstellungen, um alle visuellen Komponentenanzeigen auszublenden oder anzuzeigen. Standardmäßig werden alle visuellen Komponentenanzeigen angezeigt.
-
Ausblenden: Die visuelle Komponentenanzeige ist sichtbar. Klicken Sie, um sie auszublenden.
-
Anzeigen: Die visuelle Komponentenanzeige ist ausgeblendet. Klicken Sie, um sie anzuzeigen.
-
Geändert: Wenn angezeigt, wird dieses Statussymbol zeigt an, dass die Komponente seit der letzten einsetzen geändert wurde.
-
Neu: Wenn dieses Statussymbol angezeigt wird, gibt an, dass die Komponente seit der letzten einsetzen neu erstellt wurde.
-
Bereitgestellt: Wenn angezeigt, wird dieses Statussymbol zeigt an, dass die Komponente bereitgestellt wurde.
-
Unbenutzt: Falls angezeigt, wird dieses Komponentenreferenzsymbol gibt an, dass auf die Komponente von keiner der Operationen innerhalb der Workflows eines Projekts verwiesen wird.
-
Instanzen: Wenn angezeigt, wird dieses Komponentenreferenzsymbol gibt an, wie oft auf die Komponente auf der Design-Canvas verwiesen wird, auch innerhalb anderer Komponenten, die auf der Design-Canvas verwendet werden.
-
Abhängigkeiten: Wenn angezeigt, werden die Abhängigkeitssymbole zeigen Komponenten an, die eine Abhängigkeit der aktuell ausgewählten Komponente darstellen.
-
[Endpoint ]: Wenn angezeigt, wird dem benutzerdefinierten Aktivitätsnamen der Aktivitätstyp in eckigen Klammern vorangestellt. Beispiel: [Erstellen] HR-Profile erstellen:
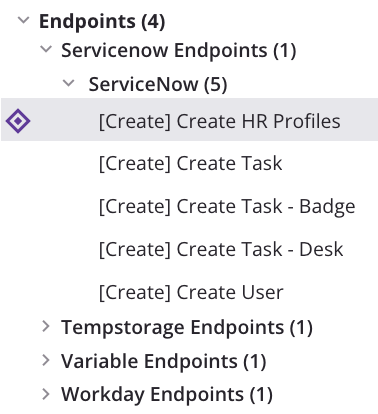
Komponenten erweitern und auswählen
Um alle Kategorien auf einmal zu erweitern oder zu reduzieren, doppelklicken Sie auf den Kategorienamen. Um eine einzelne Kategorie zu erweitern oder zu reduzieren, klicken Sie auf den Kategorienamen oder die Dreiecke neben der Kategorie.
Während Sie an Projekten arbeiten, merkt sich Integration Studio die Anzeigezustände, die ein bestimmter Benutzer zuletzt für ein bestimmtes Projekt verwendet hat, einschließlich der Angabe, ob die Kategorien im Projektbereich erweitert oder reduziert sind.
Wenn eine Kategorie erweitert ist, klicken Sie auf eine Komponente innerhalb der Kategorie, um sie auszuwählen. Eine ausgewählte Komponente wird mit einem Auswahlsymbol ![]() angezeigt{style="width: 23px"} und grauem Hintergrund:
angezeigt{style="width: 23px"} und grauem Hintergrund:
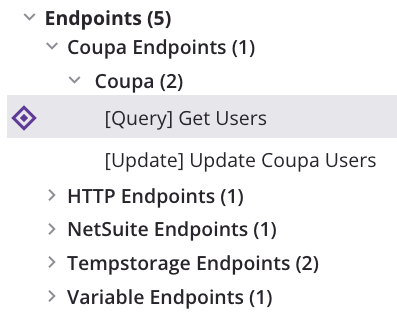
Wenn auf die Komponente auch auf der Design-Canvas verwiesen wird, wird die erste Instanz davon in die Ansicht gescrollt.
Kategorien selbst können nicht ausgewählt werden.
Die Größe des Projektfensters kann auch schmaler oder breiter gemacht werden, wie in Projektfenster beschrieben.
Visuelle Komponentenanzeigen
Visuelle Hinweise zur Gültigkeit, Abhängigkeit, zum Status und zur Anzahl anderer Komponenten, die auf eine Komponente verweisen, werden rund um den Komponentennamen angezeigt:
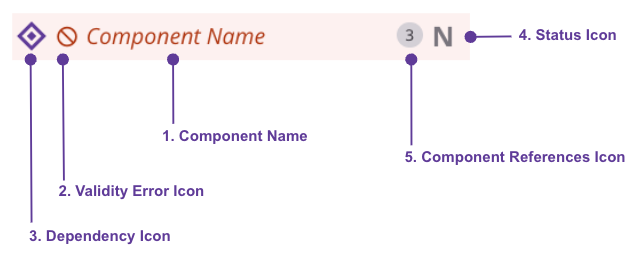
- Komponentenname
- Symbol für Gültigkeitsfehler
- Abhängigkeitssymbol
- Statussymbol
- Symbol für Komponentenreferenzen
Um die Sichtbarkeit dieser visuellen Anzeigen zu ändern, siehe Einstellungen für die Symbolansicht über.
Komponentenname
Der Name einer Komponente wird in Schwarz, Blau oder Rot angezeigt, je nachdem, ob die Komponente gültig ist oder noch nicht bereitgestellte Änderungen aufweist:
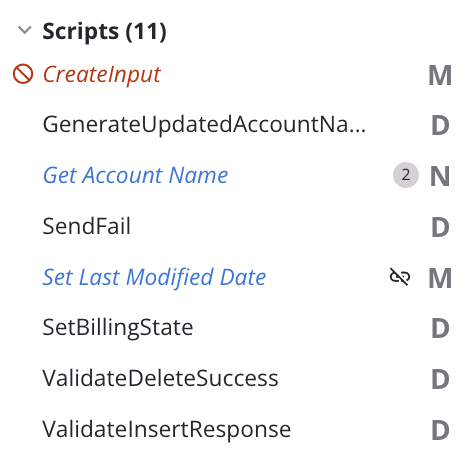
-
Schwarz: Zeigt an, dass die Komponente bereitgestellt wurde oder dass es sich bei der Komponente um eine globale Variable handelt oder benutzerdefinierte Gruppe, die immer in Schwarz angezeigt werden.
-
Blau: Zeigt an, dass die Komponente nicht bereitgestellte Änderungen aufweist.
-
Rot: Wenn Sie die Option Ungültige Elemente hervorheben auf der Design-Canvas verwenden oder nach ungültigen Elementen filtern, zeigt die Farbe Rot an, dass die Komponente Fehler enthält und nicht bereitgestellt werden kann.
Symbol „Gültigkeitsfehler“
Wenn Sie die Option Ungültige Elemente hervorheben auf der Design-Canvas verwenden oder nach ungültigen Elementen filtern, wird ein Fehlersymbol wird neben ungültigen Komponenten angezeigt:
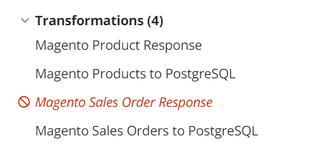
Sie können die Validierungsfehler ungültiger Komponenten wie unter Komponentengültigkeit beschrieben einsehen und Operationsgültigkeit.
Abhängigkeitssymbol
Beim Auswählen einer Komponente entweder auf der Tab Komponenten im Projektbereich oder auf der Design-Canvas, ein Abhängigkeitssymbol wird neben dem Namen einer Komponente angezeigt, die eine Abhängigkeit der ausgewählten Komponente darstellt:
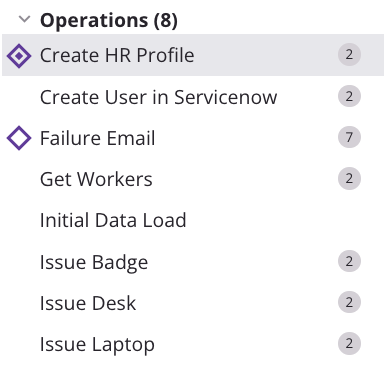
Eine ausgewählte Komponente wird mit dem Auswahlsymbol ![]() angezeigt{style="width: 23px"} und grauem Hintergrund.
angezeigt{style="width: 23px"} und grauem Hintergrund.
Hinweis
Eine Abhängigkeit ist definiert als eine Komponente, die die ausgewählte Komponente für ihre ordnungsgemäße Funktion benötigt. Wenn Komponente A Komponente B für eine erfolgreiche Ausführung benötigt, ist Komponente B eine Abhängigkeit von Komponente A.
Statussymbol
Die folgenden Statussymbole werden für Komponenten angezeigt:
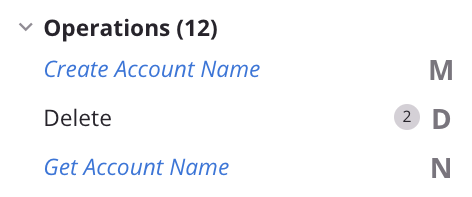
- Neue Komponente: Komponenten mit dem Symbol „Neue Komponente“
sind Komponenten, die seit dem letzten einsetzen neu erstellt wurden. - Geänderte Komponente: Komponenten mit einem Symbol für geänderte Komponenten
sind Komponenten, die seit der letzten einsetzen geändert wurden. - Bereitgestellte Komponente: Komponenten mit einem Symbol für bereitgestellte Komponenten
sind bereitgestellte Komponenten.
Symbol „Komponentenreferenzen“
Auf eine Komponente kann von den Komponenten innerhalb der Workflows eines Projekts verwiesen werden.
Die Anzahl der Komponenten, die auf die Komponente verweisen, wird durch das Vorhandensein oder Fehlen von Badges rechts neben dem Komponentennamen angezeigt:
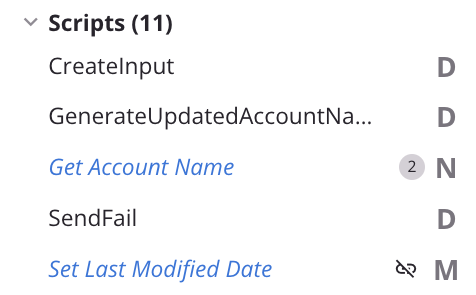
- Eine Komponente, auf die in keinem der Vorgänge innerhalb der Workflows eines Projekts verwiesen wird, wird als nicht verwendete Komponente bezeichnet und mit einem nicht referenzierten (defekten Link) angezeigt. .
- Eine Komponente, auf die auf der Design-Canvas nur einmal verwiesen wird, wird ohne visuelle Anzeige angezeigt.
- Bei einer Komponente, auf die auf der Design-Canvas mehrfach verwiesen wird, auch innerhalb anderer Komponenten, die auf der Design-Canvas verwendet werden, wird die Anzahl der Komponenten, von denen auf sie verwiesen wird, auf einem Badge angezeigt
.
Weitere Details finden Sie unter Komponentenwiederverwendung und Operationswiederverwendung.
Aktionsmenüs
Um ein Menü mit Aktionen zu öffnen, die für eine Komponente ausgeführt werden sollen, führen Sie einen der folgenden Schritte aus:
- Klicken Sie mit der rechten Maustaste auf die Komponente.
- Bewegen Sie den Mauszeiger über die Komponente und klicken Sie dann auf das Aktionsmenü .
- Verwenden Sie das Aktionsmenü der Tab Komponenten.
Die in den einzelnen Menüs verfügbaren Aktionen hängen vom Kontext ab und variieren je nach Kategorie oder Komponente.
Hinweis
Die Kategorie Benutzerdefinierte Gruppen und die darin angezeigten Komponenten werden unter Komponentengruppen behandelt.
Aktionsmenü der Tab „Komponenten“
Über die Tab Komponenten Im Aktionsmenü können Sie Komponenten erstellen, einfügen oder löschen.
Neues Aktionsmenü erstellen
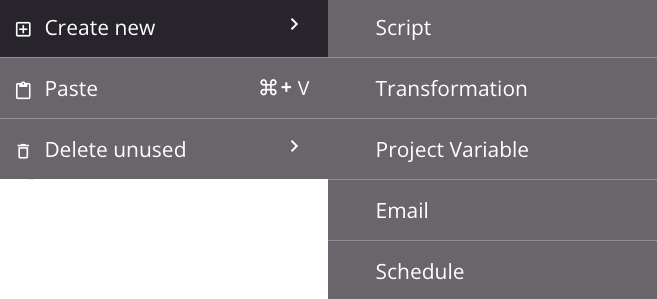
Menü „Nicht verwendete Aktionen löschen“
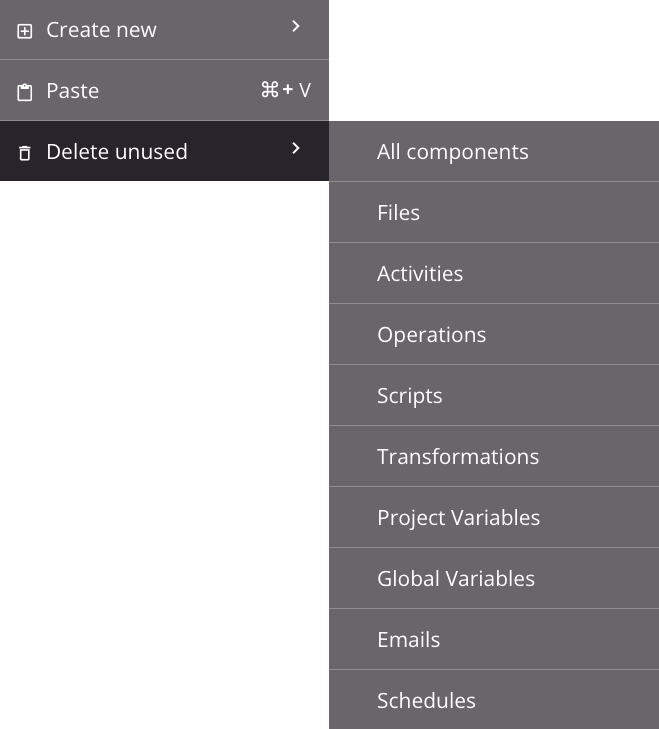
| Menüpunkt | Beschreibung |
|---|---|
Neu erstellen erstellt eine neue, nicht referenzierte Komponente des jeweils ausgewählten Typs. Diese Aktion ist verfügbar für Scripts, Transformations, Operation aufrufen (Beta), Projektvariablen, Emails und Zeitpläne. Wenn Sie auf den Komponententyp klicken, wird der Komponentenkonfigurationsbildschirm geöffnet, in dem Sie die Komponente konfigurieren können. |
|
Einfügen platziert die ausgeschnittene oder kopierte Komponente in Ihrer Zwischenablage und erstellt so ein Duplikat der Komponente als neue, nicht referenzierte Komponente (siehe Komponentenwiederverwendung). Diese Aktion ist für Dateien, Endpoints, Operationen, Scripts, Transformations, Projektvariablen, Emails und Zeitpläne verfügbar. Beim Erstellen des Komponentenduplikats wird Ihr Cursor zum Umbenennen auf den Komponentennamen positioniert. |
|
Nicht verwendete löschen löscht dauerhaft Komponenten in der Kategorie, auf die im aktuellen Projekt von keiner anderen Komponente verwiesen wird (siehe Komponentenabhängigkeiten, Löschen und Entfernen). Diese Aktion ist verfügbar für Dateien, Endpoints, Operationen, Scripts, Transformations, Operation aufrufen (Beta), Projektvariablen, Globale Variablen, Emails und Zeitpläne. Wenn Sie auf einen Komponententyp oder Alle Komponenten klicken, wird eine Liste der nicht referenzierten Komponenten für diesen Komponententyp angezeigt. Deaktivieren Sie alle Komponenten, die Sie nicht dauerhaft löschen möchten, und klicken Sie anschließend auf Löschen (siehe Nicht verwendete Komponenten löschen in Komponentenabhängigkeiten, Löschung und Entfernung. |
Aktionsmenü“
Einige Aktionen sind nur für bestimmte Komponententypen verfügbar, wie in den folgenden Unterabschnitten beschrieben:
- Operationen
- Dateien, Aktivitäten, Scripts, Transformations, Projektvariablen, globale Variablen, Emails und Zeitpläne
- Verbindungen
Menü „Operationsaktionen“
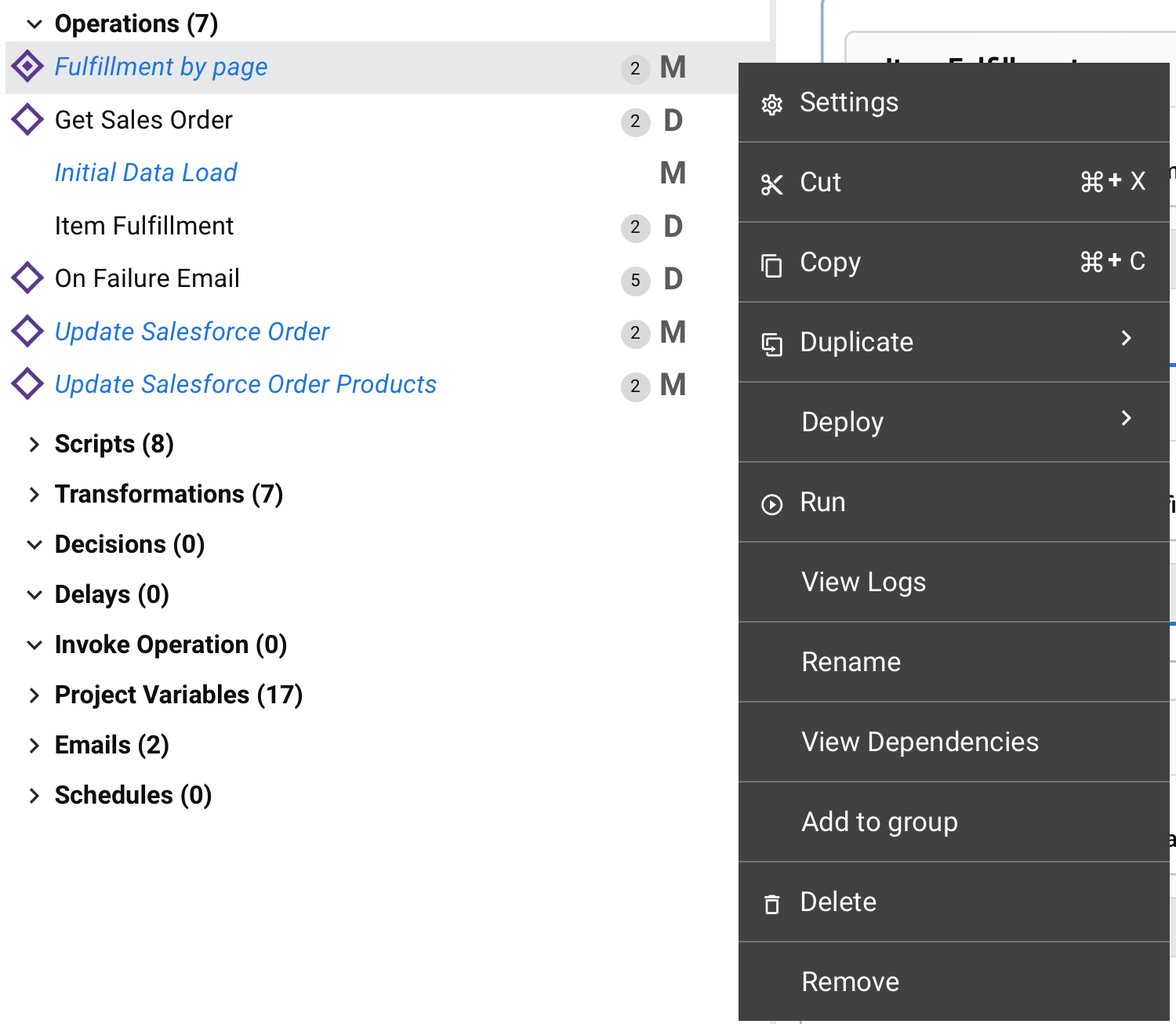
Script
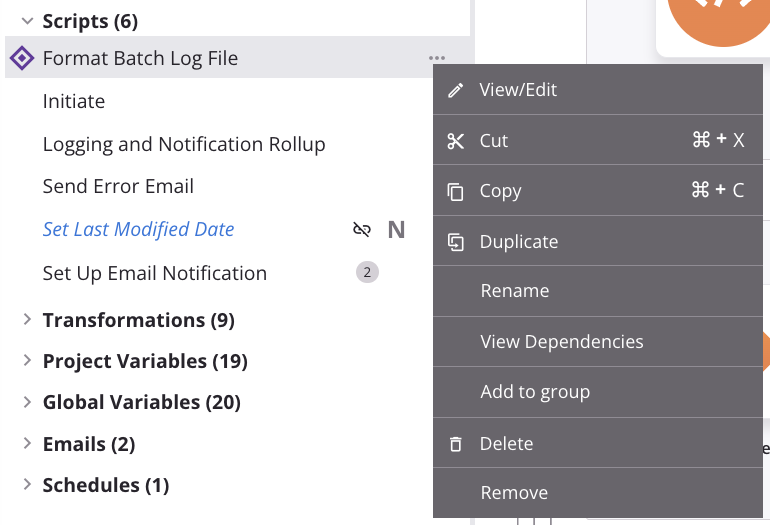
Menü „Verbindungsaktionen“
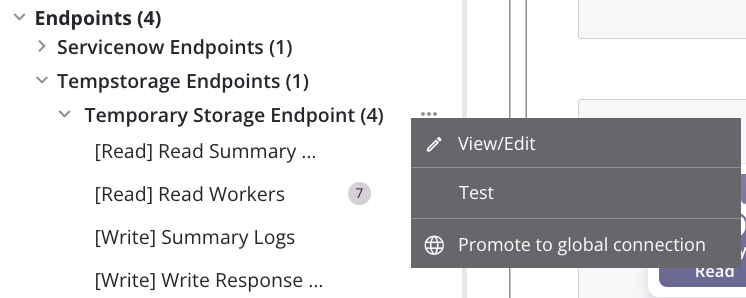
Operationen
Diese Elemente sind im Aktionsmenü einer Operation verfügbar:
| Menüpunkt | Beschreibung |
|---|---|
Einstellungen öffnet die Operation mit drei Registerkarten:
|
|
| Als API veröffentlichen öffnet einen Dialog zum Konfigurieren und Veröffentlichen eines API-Manager benutzerdefinierte API, das verwendet werden soll, um die Operation für den Verbrauch verfügbar zu machen (siehe Als API veröffentlichen). Die Anzahl der APIs, denen die Operation zugewiesen ist, wird neben diesem Menüpunkt angezeigt. Diese Aktion ist nur sichtbar, wenn die Operation keine nicht bereitgestellten Änderungen. | |
| Ausschneiden legt eine Kopie der Operation in Ihre Zwischenablage und löscht die ursprüngliche Operation aus dem Projekt (siehe Operation wiederverwenden). | |
| Kopieren legt eine Kopie der Operation in Ihre Zwischenablage (siehe Operation wiederverwenden). | |
|
Duplikat zeigt diese Menüaktionen (siehe Operation wiederverwenden):
|
|
Bereitstellen zeigt diese Menüaktionen an:
|
| Run führt eine bereits bereitgestellte Operation und alle nachlegende (verknüpften) Operationen aus (siehe Bereitstellung und Ausführung von Operationen). | |
| Protokolle anzeigen öffnet den Operation, der Protokolle für diesen Operation und alle untergeordneten Vorgänge enthält, die bereitgestellt und ausgeführt wurden (siehe Vorgangsprotokolle). | |
| Umbenennen positioniert den Cursor auf den Operation, damit Sie bei Bedarf Änderungen vornehmen können. | |
| Abhängigkeiten anzeigen ändert die Ansicht im Projektbereich, um alle anderen Teile des Projekts anzuzeigen, von denen die jeweilige Operation abhängig ist (siehe Operationsabhängigkeiten, Löschen und Entfernen). | |
| Zur Gruppe hinzufügen öffnet einen Dialog zum Erstellen einer neuen benutzerdefinierten Gruppe oder zum Hinzufügen der Komponente zu einer vorhandenen Gruppe (siehe Komponentengruppen). | |
| Löschen löscht die Komponente dauerhaft (siehe Operationsabhängigkeiten, Löschen und Entfernen). | |
| Entfernen entfernt die Operation aus der Design-Canvas. Alle anderen Verweise auf die Operation, z. B. in Scripts, Transformations oder Konfigurationseinstellungen, sind davon nicht betroffen (siehe Operationsabhängigkeiten, Löschen und Entfernen). |
Dateien, Aktivitäten, Scripts, Transformations, Projektvariablen, globale Variablen, Emails und Zeitpläne
Die Aktionsmenüs dieser Komponenten enthalten viele gemeinsame Aktionen:
| Menüpunkt | Beschreibung |
|---|---|
Anzeigen/Bearbeiten öffnet den Konfigurationsbildschirm für Aktivitäten, die in einer Endpoint-Unterkategorie unter Endpoints aufgeführt sind, sowie für Komponenten in den Kategorien Scripts, Transformations, Projektvariablen, Emails und Zeitpläne. (Diese Aktion ist für Komponenten in den Kategorien Dateien oder Globale Variablen nicht verfügbar.) Der Komponentenkonfigurationsbildschirm kann auch durch Doppelklicken auf einen Komponentennamen geöffnet werden. Details zur Konfiguration finden Sie bei der jeweiligen Komponente unter Konnektoren, Scripts, Projektvariablen, Transformations, Benachrichtigungen oder Betriebspläne. |
|
| Ausschneiden legt eine Kopie der Komponente in Ihre Zwischenablage und löscht die Originalkomponente aus dem Projekt (siehe Komponentenwiederverwendung). Diese Aktion ist für Aktivitäten verfügbar, die in einer Endpoint-Unterkategorie unter Endpoints aufgeführt sind, sowie für Komponenten in den Kategorien Dateien, Scripts, Transformations, Projektvariablen, Emails und Zeitpläne. (Diese Aktion ist in der Kategorie Globale Variablen nicht verfügbar.) | |
| Kopieren legt eine Kopie der Komponente in Ihre Zwischenablage (siehe Komponentenwiederverwendung). Diese Aktion ist für Aktivitäten verfügbar, die in einer Endpoint-Unterkategorie unter Endpoints aufgeführt sind, sowie für Komponenten in den Kategorien Dateien, Scripts, Transformations, Projektvariablen, Emails und Zeitpläne. (Diese Aktion ist in der Kategorie Globale Variablen nicht verfügbar.) | |
| Duplicate erstellt eine neue, nicht referenzierte Komponente mit der gleichen Konfiguration wie die Originalkomponente (siehe Komponentenwiederverwendung). Diese Aktion ist für Aktivitäten verfügbar, die in einer Endpoint-Unterkategorie unter Endpoints aufgeführt sind, sowie für Komponenten in den Kategorien Scripts, Projektvariablen, Emails und Zeitpläne. (Diese Aktion ist nicht für Komponenten in den Kategorien Dateien, Transformations oder Globale Variablen verfügbar.) | |
| Umbenennen positioniert den Cursor auf den Komponentennamen, damit Sie bei Bedarf Änderungen vornehmen können. Diese Aktion ist für Aktivitäten verfügbar, die in einer Endpoint-Unterkategorie unter Endpoints aufgeführt sind, sowie für Komponenten in den Kategorien Dateien, Scripts, Transformations, Projektvariablen, Emails und Zeitpläne. (Diese Aktion ist in der Kategorie Globale Variablen nicht verfügbar.) | |
| Abhängigkeiten anzeigen ändert die Ansicht im Projektbereich, um alle anderen Teile des Projekts anzuzeigen, von denen die jeweilige Komponente abhängig ist (siehe Komponentenabhängigkeiten, Löschen und Entfernen). | |
| Zur Gruppe hinzufügen öffnet einen Dialog zum Erstellen einer neuen benutzerdefinierten Gruppe oder zum Hinzufügen der Komponente zu einer vorhandenen Gruppe (siehe Komponentengruppen). | |
| Löschen löscht die Komponente dauerhaft (siehe Komponentenabhängigkeiten, Löschen und Entfernen). Diese Aktion ist für Aktivitäten verfügbar, die in einer Endpoint-Unterkategorie unter Endpoints aufgeführt sind, sowie für Komponenten in den Kategorien Dateien, Scripts, Transformations, Projektvariablen, Emails und Zeitpläne. (Diese Aktion ist in der Kategorie Globale Variablen nicht verfügbar.) | |
| Entfernen entfernt die Komponente als Operation Schritt aus allen Operationen. Alle anderen Verweise auf die Komponenten, z. B. in Scripts, Transformations oder Konfigurationseinstellungen, sind davon nicht betroffen. Diese Aktion ist für Aktivitäten verfügbar, die in einer Endpoint-Unterkategorie unter Endpoints aufgeführt sind, sowie für Komponenten in den Kategorien Scripts, Transformations, Projektvariablen, Emails und Zeitpläne. (Diese Aktion ist nicht für Komponenten in den Kategorien Dateien oder Globale Variablen verfügbar.) Sie funktioniert nur, wenn sie für eine Aktivität, Transformation oder ein Script verwendet wird, auf das als Schritt in einer Operation verwiesen wird, oder wenn sie für eine Email-Benachrichtigung verwendet wird, die mit einer Operation konfiguriert ist (siehe Komponentenabhängigkeiten, Löschen und Entfernen). |
Anschlüsse
Verbindungen werden in einer Unterkategorie des Endpoint unter Endpoints aufgelistet. Das Aktionsmenü für eine Verbindung enthält die Aktionen Anzeigen/Bearbeiten, Testen und Auf globalen Endpoint hochstufen:
| Menüpunkt | Beschreibung |
|---|---|
| Anzeigen/Bearbeiten öffnet den Konfigurationsbildschirm für die Verbindung (siehe Dokumentation zur spezifischen Endpoint unter Konnektoren). | |
| Test testet die Verbindung. Diese Aktion entspricht dem Klicken auf die Schaltfläche Test in der Verbindungskonfiguration (siehe Dokumentation zur jeweiligen Endpoint unter Konnektoren). | |
| Auf globalen Endpoint hochstufen konvertiert die Verbindung zu einem globalen Endpoint in der Umfeld, in der sich das Projekt befindet. Diese Aktion ist für API nicht verfügbar, Variable oder SOAP Verbindungen, Verbindungen, die Variablen verwenden in ihrer Verbindungskonfiguration oder Verbindungen, die bereits ein globaler Endpoint sind (siehe Globale Endpoints). |