Projektwerkzeugleiste im Jitterbit Integration Studio
Einführung
Die Projektwerkzeugleiste ist eine Leiste, die unter dem Header des Harmony-Portals erscheint. Sie ermöglicht den Zugriff auf Projektaktionen, das Anzeigen von Projektinformationen und die Navigation zu kürzlich verwendeten Projekten.
Um auf die Projektwerkzeugleiste zuzugreifen, öffnen Sie zunächst ein Projekt. Wenn Sie ein Projekt öffnen, wird die Projektwerkzeugleiste unter dem Header des Harmony-Portals angezeigt:
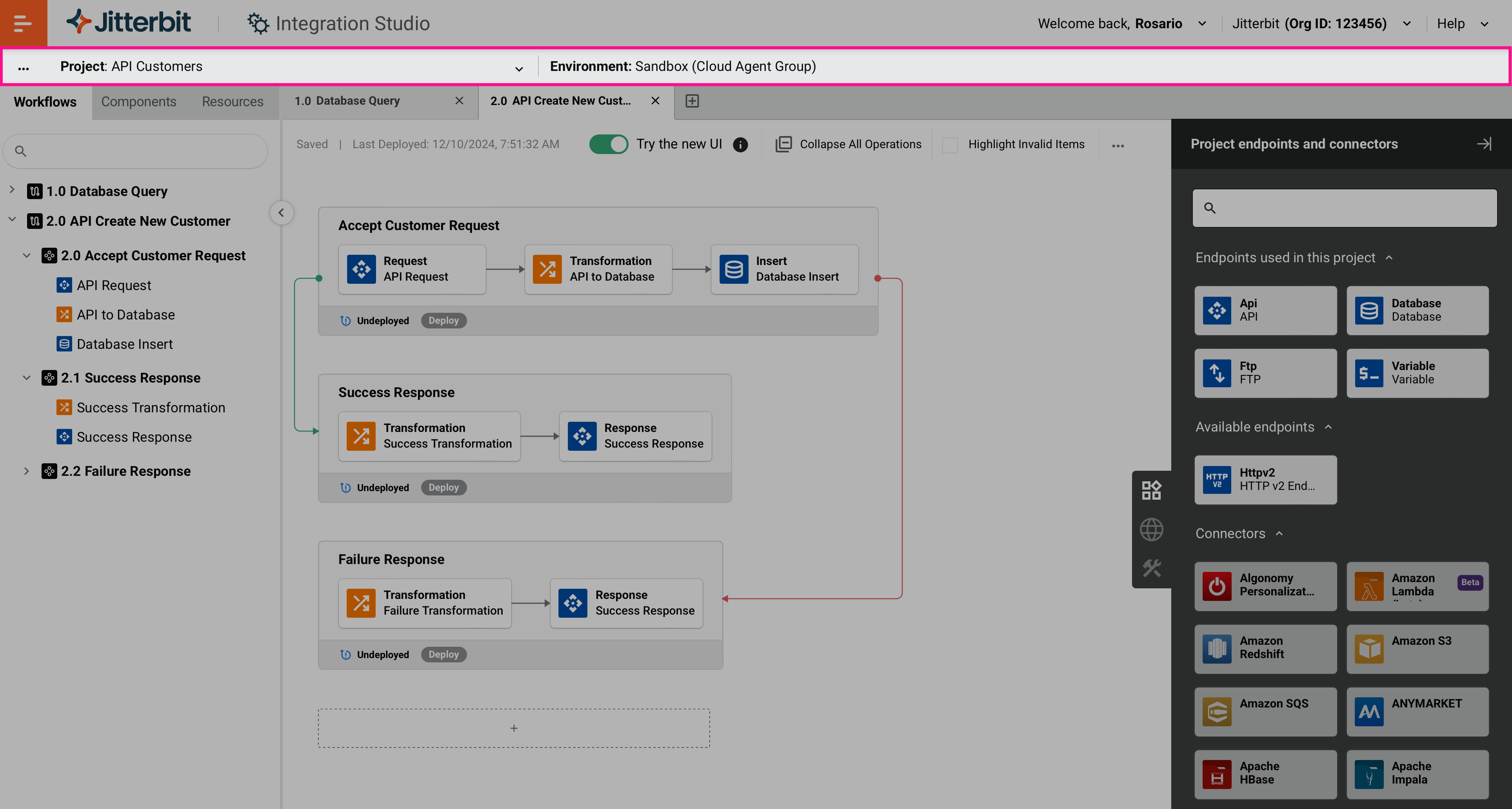
Die Projektwerkzeugleiste bleibt auf allen Bildschirmen sichtbar, während Sie im Integration Studio mit einem Projekt arbeiten.
Menü für Projektaktionen
Klicken Sie auf das Aktionsmenü-Symbol links in der Projektwerkzeugleiste, um ein Menü mit diesen Optionen zu öffnen:
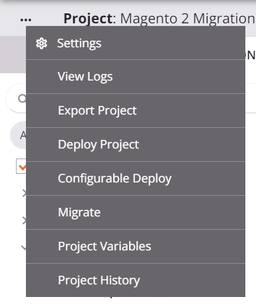
| Menüpunkt | Beschreibung |
|---|---|
| Einstellungen öffnet den Bildschirm zur Projektkonfiguration, wo Sie den Projektnamen und die Beschreibung bearbeiten oder das Projekt exportieren oder löschen können (siehe Projekt Erstellung und Konfiguration). | |
| Protokolle anzeigen öffnet die Betriebsprotokolle des Projekts auf der Seite Runtime Operations der Management-Konsole. Die Seite ist gefiltert, um die Betriebsprotokolle für alle Operationen anzuzeigen, die innerhalb des Projekts bereitgestellt und ausgeführt wurden. | |
| Projekt importieren ermöglicht es Ihnen, einzelne Komponenten aus einer Projekt-JSON-Datei in das aktuell aufgerufene Projekt zu importieren (siehe Komponenten aus Projekt importieren in Projekt Exporte und Importe). | |
| Projekt exportieren öffnet den Bildschirm zum Projekteexport, wo Sie das Projekt als JSON-Datei exportieren können (siehe Projekt Exporte und Importe). | |
| Projekt bereitstellen stellt alle Operationen bereit, die von den Workflows eines Projekts verwendet werden (siehe Projektbereitstellung). Diese Option ist deaktiviert, wenn Sie sich im Bildschirm zur Konfiguration einer einzelnen Komponente befinden. | |
| Konfigurierbare Bereitstellung öffnet den Bildschirm zur Projektbereitstellung, wo Sie Workflows und Operationen auswählen können, die bereitgestellt werden sollen (siehe Projektbereitstellung). Diese Option ist deaktiviert, wenn Sie sich im Bildschirm zur Konfiguration einer einzelnen Komponente befinden. | |
| Migrieren öffnet einen Konfigurationsbildschirm, auf dem Sie eine Zielumgebung auswählen und das gesamte Projekt übertragen können. Für weitere Informationen siehe Projektübertragung. | |
| Selektive Übertragung (Beta) öffnet einen Konfigurationsbildschirm, auf dem Sie spezifische Komponenten auswählen können, die in eine andere Umgebung übertragen werden sollen. Für weitere Informationen siehe Projektübertragung. | |
| Projektvariablen öffnet die Projektablage, wo Sie neue Projektvariablen im Tab Projektvariablen anzeigen, bearbeiten und hinzufügen können (siehe Projektvariablen). | |
| Projektverlauf öffnet eine Ablage auf der rechten Seite des Projektdesigners, wo Sie die Ereignisse des Projektverlaufs, Tagereignisse und die Wiederherstellung des Projekts anzeigen können (siehe Projektverlauf). Diese Option ist deaktiviert, wenn Sie sich im Bildschirm zur Konfiguration einer einzelnen Komponente befinden. |
Projektinformationen
Die Projektwerkzeugleiste zeigt den Namen des Projekts und die Umgebung an, in der sich das Projekt befindet. Der Umgebungsname enthält einen Text, der angibt, ob die Umgebung mit einer Cloud-Agentengruppe oder einer privaten Agentengruppe verbunden ist:

Wenn die Umgebung mit einer privaten Agentengruppe verbunden ist, enthält der Umgebungsname auch die Klasse der Agentengruppe. Die Klasse ist entweder Standard oder HA (hohe Verfügbarkeit). Klicken Sie auf die Klasse der Agentengruppe, um zum Privaten Tab auf der Seite Agenten der Management-Konsole zu gelangen.
Projektmitarbeiter
Wenn andere Benutzer das Projekt im Projekt-Designer geöffnet haben, erscheinen Avatare mit dem Anfangsbuchstaben des Vornamens jedes Benutzers. Der aktuelle Benutzer wird nicht angezeigt. Die Benutzeravatare erscheinen in Echtzeit, während Benutzer einem Projekt beitreten (öffnen) oder es verlassen (schließen).
![]()
Fahren Sie mit der Maus über einen Avatar, um den Vor- und Nachnamen des Benutzers zu sehen:
![]()
Kürzliche Projekte
Verwenden Sie das Dropdown-Menü Projekt, um zu einem der fünf zuletzt aufgerufenen Projekte zu navigieren. Die Projekte werden mit dem Namen jedes Projekts aufgelistet (lange Projektnamen werden in der Mitte gekürzt) und der Umgebung, in der sich das Projekt befindet:

Wenn Sie mit der Maus über einen Projektnamen fahren, wird ein Tooltip mit dem vollständigen Namen des Projekts angezeigt.