Bereitstellen eines Projekts im Jitterbit Integration Studio
Einführung
Auf dieser Seite wird beschrieben, wie Sie Projekte, Workflows oder Operationen in der Harmony-Cloud einsetzen. Sobald eine Operation und ihre Abhängigkeiten bereitgestellt sind, können diese Operationen ausgeführt werden (siehe Bereitstellung und Ausführung von Operationen).
Einsetzen
Für die Projektbereitstellung gibt es zwei Optionen: die direkte Bereitstellung und die Konfiguration einer einsetzen:
- Bereitstellen: Diese Option bezieht sich auf die direkte Bereitstellung aller Vorgänge, die in den Workflows eines Projekts verwendet werden. Bei Auswahl dieser Option wird das Projekt sofort bereitgestellt oder es werden Validierungsfehler gemeldet, die die Bereitstellung verhindern.
- Konfigurierbare Bereitstellung: Diese Option bezieht sich auf die Bereitstellung ausgewählter Workflows und Vorgänge. Wenn Sie diese Option auswählen, wird ein Bereitstellungskonfigurationsbildschirm geöffnet, in dem Sie auswählen können, welche Workflows und Vorgänge einsetzen werden sollen.
Unter bestimmten Umständen können zusätzliche Bildschirme angezeigt werden:
- Zeitpläne und Projektvariablen auswählen: Wenn Projektvariablen oder Zeitpläne bereitgestellt werden, die bereits in der Harmony-Cloud bereitgestellt wurden, werden Ihnen auf einem Bildschirm Optionen zur Auswahl der zu verwendenden Werte angezeigt.
- Tags und Kommentare hinzufügen: Wenn die Bereitstellungseinstellungen auf Projektebene so konfiguriert wurden, dass bei der Bereitstellung ein Tag und/oder ein Kommentar erforderlich ist, wird beim Starten der einsetzen ein Dialogfeld zur Eingabe des erforderlichen Tags und/oder Kommentars angezeigt. Diese Felder werden auch direkt auf dem konfigurierbaren einsetzen angezeigt.
Sie können während einer einsetzen weiterarbeiten. Informative Meldungen in der oberen rechten Ecke des Bildschirms zeigen an, wann eine einsetzen läuft und wann einsetzen abgeschlossen ist.
Notiz
Beim Umbenennen eines bereits bereitgestellten Projekts wird der neue Projektname automatisch in Harmony bereitgestellt und aktualisiert. Außer dem Namen wird kein anderer Teil des Projekts automatisch bereitgestellt.
Einsetzen
Auf die Option Bereitstellen zum einsetzen aller von den Workflows eines Projekts verwendeten Vorgänge kann von diesen Orten aus zugegriffen werden:
- Die Projektsymbolleiste (siehe Aktionsmenü in der Projektsymbolleiste).
- Die Design-Canvas (siehe Aktionsmenü bereitstellen/migrieren“ in Design-Leinwand).
Wenn Sie Bereitstellen auswählen, wird sofort eine einsetzen für alle Vorgänge versucht, die in den Workflows eines Projekts verwendet werden. Damit die einsetzen erfolgreich ist, müssen alle Workflows und Vorgänge im Projekt gültig sein. Nicht verwendete Komponenten, die nicht im logischen Ablauf eines Projekt-Workflow verwendet werden, werden nicht bereitgestellt.
Sollten Workflows oder Operationen ungültig sein, werden die entsprechenden Validierungsfehler in einem Dialogfenster angezeigt. Eine Dokumentation zu den einzelnen Fehlern und deren Behebung finden Sie unter Workflow Gültigkeit und Operationsgültigkeit.
Konfigurierbare einsetzen
Auf die Option Konfigurierbare Bereitstellung zum Konfigurieren einer einsetzen für ausgewählte Workflows oder Vorgänge kann von diesen Orten aus zugegriffen werden:
- Die Projektsymbolleiste (siehe Aktionsmenü in der Projektsymbolleiste).
- Die Design-Canvas (siehe Aktionsmenü bereitstellen/migrieren“ in Design-Leinwand).
Wenn Sie Konfigurierbare Bereitstellung auswählen, wird ein Bereitstellungskonfigurationsbildschirm geöffnet, in dem Sie ein Tag und einen Kommentar definieren und auswählen können, welche Workflows und/oder Vorgänge einsetzen werden sollen:
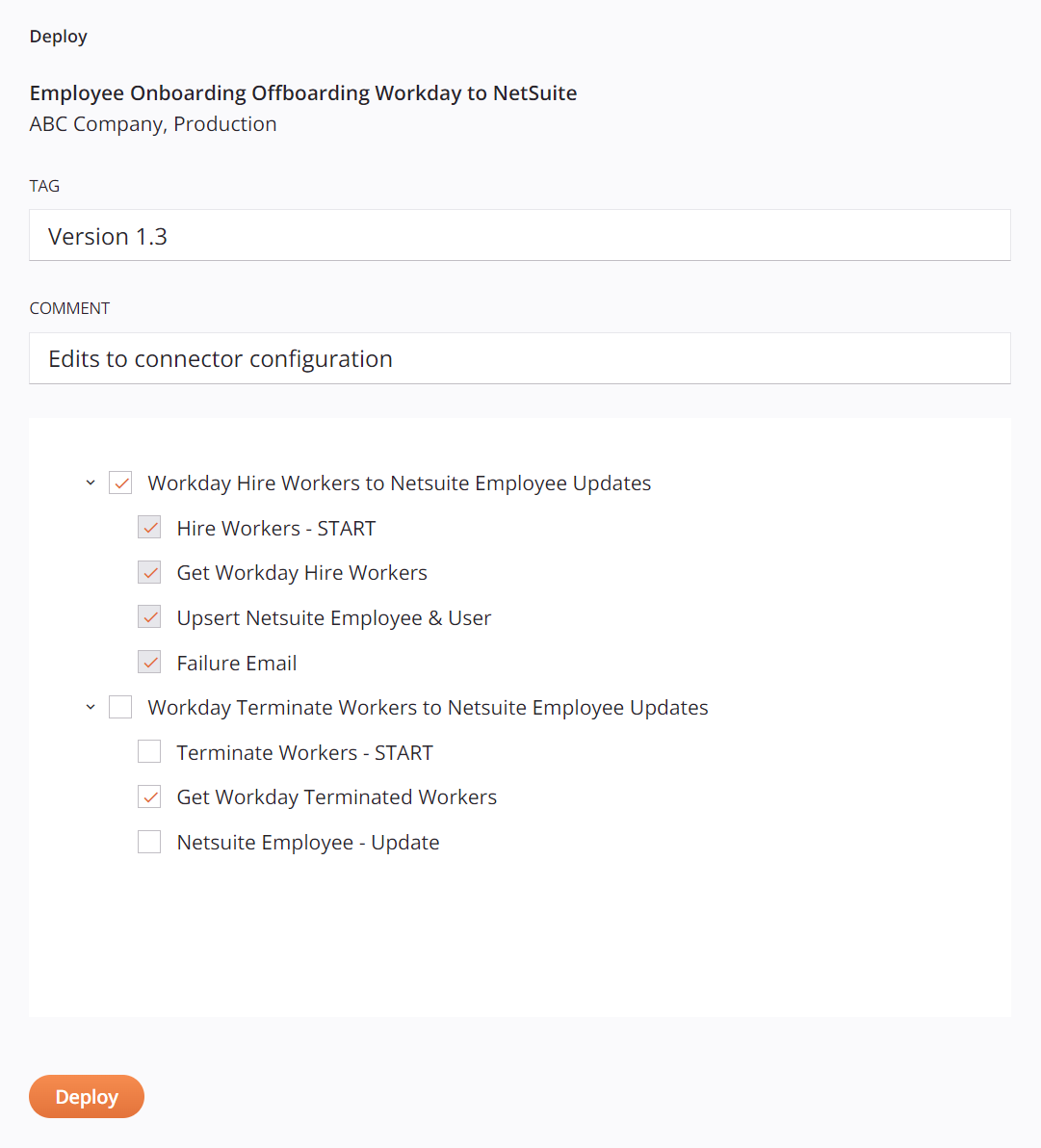
-
Projektinformationen: Oben auf dem Bildschirm wird der Name des Projekts angezeigt, darunter die Harmony Organisation und Umfeld, in der das Projekt existiert.
-
Tag: Geben Sie ein Tag ein, mit dem das einsetzen gekennzeichnet werden soll. Das Tag wird als Beschriftung für das einsetzen angezeigt und in den einsetzen aufgezeichnet, die über den Projektverlauf zugänglich sind. Dieses Feld kann abhängig von den Bereitstellungseinstellungen auf Projektebene erforderlich sein.
-
Kommentar: Geben Sie einen Kommentar zur Beschreibung des einsetzen ein. Der Kommentar wird in den einsetzen aufgezeichnet, die über den Projektverlauf zugänglich sind. Dieses Feld kann abhängig von den Bereitstellungseinstellungen auf Projektebene erforderlich sein.
-
Workflows und Vorgänge auswählen: Wählen Sie die einsetzen Workflows und/oder Vorgänge aus. Standardmäßig ist keines ausgewählt. Sie müssen mindestens ein Element auswählen, um die Schaltfläche Bereitstellen zu aktivieren.
Wenn Sie einen Workflow oder Operation auswählen, werden alle anderen Workflow oder Operation ebenfalls ausgewählt und können nicht gelöscht werden.
Um Workflows und Operationen zu reduzieren oder zu erweitern, verwenden Sie die Offenlegungsdreiecke, die links neben dem Workflow oder Operation angezeigt werden.
Die Namen ungültiger Workflows oder Vorgänge werden rot und kursiv angezeigt. Ausgewählte Elemente müssen gültig sein, um die Schaltfläche Bereitstellen zu aktivieren.
-
Bereitstellen: Klicken Sie hier, um ausgewählte Workflows und/oder Vorgänge einsetzen.
Auswählen von Zeitplänen und Projektvariablen
Wenn Projektvariablen oder Zeitpläne bereitgestellt werden, die bereits in der Harmony-Cloud bereitgestellt wurden, werden Ihnen auf einem Bildschirm Optionen zur Auswahl der zu verwendenden Werte angezeigt. So können Sie Werte beibehalten oder überschreiben, die außerhalb von Integration Studio festgelegt wurden, z. B. über die Management Console Projekte Seite.
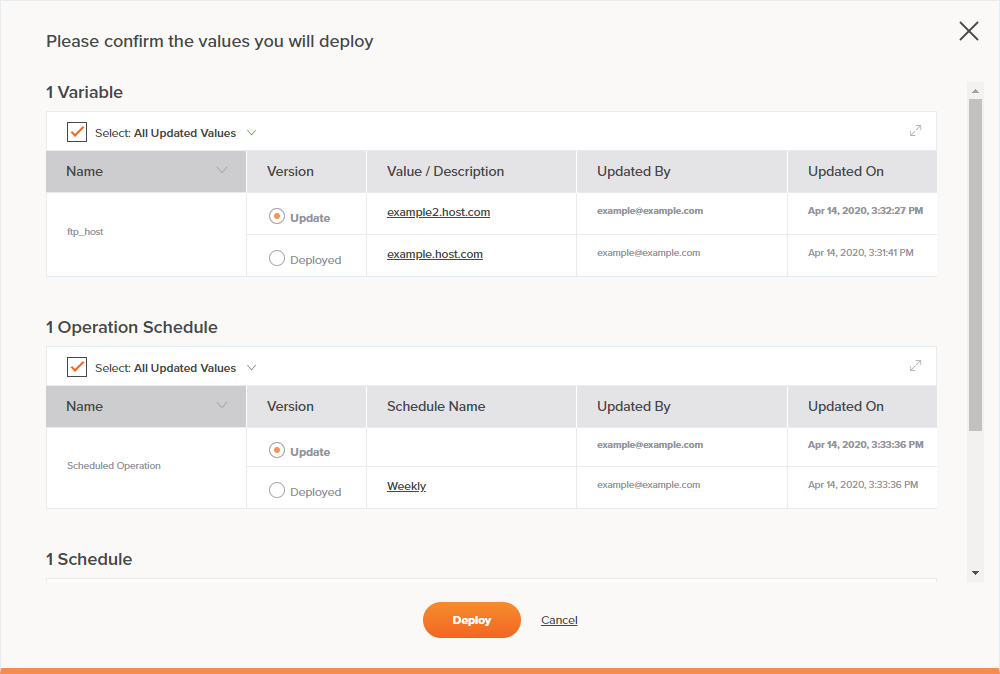
Jede Kategorie (Variablen, Operation und Zeitpläne) wird unten behandelt. Nachdem Sie Ihre Auswahl getroffen haben, klicken Sie auf Bereitstellen, um mit der einsetzen oder der konfigurierbaren einsetzen wie konfiguriert fortzufahren, oder auf Abbrechen, um ohne Bereitstellung zum vorherigen Bildschirm zurückzukehren.
Variablen
Diese Tabelle enthält alle Projektvariablen, die einen anderen Wert oder eine andere Beschreibung haben als die, die bereits in der Harmony-Cloud bereitgestellt sind:
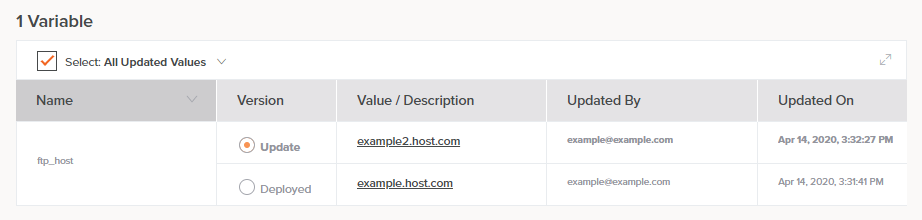
-
Auswählen: Wenn dieses Kontrollkästchen aktiviert ist, werden die Auswahlmöglichkeiten in der Spalte Version umgeschaltet. Wenn es deaktiviert ist, hat die im Dropdown-Menü ausgewählte Option keine Auswirkungen auf die Tabelle. Folgende Dropdown-Optionen sind verfügbar:
- Alle aktualisierten Werte: Wenn das Kontrollkästchen und diese Option aktiviert sind, werden alle Auswahlmöglichkeiten in der Spalte Version auf Aktualisieren umgeschaltet.
- Alle bereitgestellten Werte: Wenn das Kontrollkästchen und diese Option aktiviert sind, werden alle Auswahlmöglichkeiten in der Spalte Version auf Bereitgestellt umgeschaltet.
-
Popout: Klicken Sie auf das Popout-Symbol, um nur die Variablentabelle anzuzeigen und alle Operation und Zeitpläne auszublenden. Klicken Sie nach dem Öffnen dieser Ansicht auf das Klicken Sie auf das Zurück-Symbol, um zum Vollbildmodus zurückzukehren.
-
Name: Die Namen aller Projektvariablen, die einen anderen Wert oder eine andere Beschreibung haben als die bereits in der Harmony Cloud bereitgestellten Variablen, werden aufgelistet.
Dies schließt keine Projektvariablen ein, die bereits bereitgestellt sind, aber denselben Wert und dieselbe Beschreibung wie die im Integration Studio Projekt haben, oder Projektvariablen, die nur innerhalb des Integration Studio Projekts vorhanden sind und noch nicht bereitgestellt wurden.
Tipp
Eine Projektvariable wurde möglicherweise bereits in der Harmony-Cloud bereitgestellt, wenn Sie das Projekt zuvor bereitgestellt oder die Projektvariable über die Management Console Projekte bearbeitet haben. Seite.
-
Version: Wählen Sie zwischen den beiden Versionen der Projektvariable:
-
Update: Verwenden Sie den Wert und die Beschreibung der Projektvariablen, die im Integration Studio-Projekt vorhanden sind. Dadurch werden der aktuell in der Harmony Cloud bereitgestellte Wert und die Beschreibung überschrieben. Nach der Bereitstellung sind der Wert und die Beschreibung der Projektvariablen in Integration Studio und in der Harmony Cloud synchron.
-
Bereitgestellt: Verwenden Sie den Wert und die Beschreibung der Projektvariable, die derzeit in der Harmony-Cloud bereitgestellt wird.
Warnung
Nach der Bereitstellung werden der Wert und die Beschreibung der Projektvariable in Integration Studio nicht aktualisiert. Um die in der Harmony Cloud bereitgestellte Version weiterhin zu verwenden, müssen Sie diese Auswahl bei jeder einsetzen des Integration Studio-Projekts treffen. Alternativ können Sie die Projektvariable in Integration Studio so aktualisieren, dass sie mit der in der Harmony-Cloud bereitgestellten Version übereinstimmt, damit sie nicht mehr auf diesem Bildschirm angezeigt wird.
-
-
Wert / Beschreibung: Der Wert der Projektvariable wird aufgelistet. Wenn der Wert in der Benutzeroberfläche ausgeblendet werden soll, werden Sternchen angezeigt, die den Wert maskieren. Weitere Details können angezeigt werden, indem Sie mit der Maus über die Zelle fahren:
- Wert: Der Wert der Projektvariablen wird aufgelistet. Wenn der Wert in der Benutzeroberfläche ausgeblendet werden soll, werden Sternchen angezeigt, die den Wert maskieren.
- Beschreibung: Die Beschreibung der Projektvariable wird aufgelistet.
-
Aktualisiert von: Der Harmony-Benutzername des Benutzers, der die Projektvariablenkomponente zuletzt aktualisiert hat, wird angezeigt. Die Aktualisierung wurde möglicherweise im Integration Studio oder in der Management Console vorgenommen.
-
Aktualisiert am: Das Datum und die Uhrzeit der letzten Aktualisierung der Projektvariablenkomponente, angegeben in der Zeitzone Ihres lokalen Browsers.
Betriebspläne
Diese Tabelle enthält alle Operationen, bei denen sich die angewendeten Zeitpläne von denen unterscheiden, die bereits in der Harmony-Cloud bereitgestellt wurden:
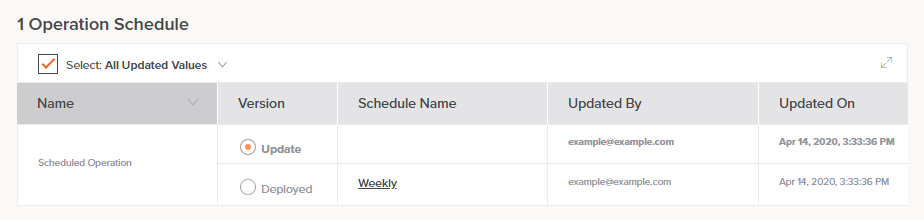
-
Auswählen: Wenn dieses Kontrollkästchen aktiviert ist, werden die Auswahlmöglichkeiten in der Spalte Version umgeschaltet. Wenn es deaktiviert ist, hat die im Dropdown-Menü ausgewählte Option keine Auswirkungen auf die Tabelle. Folgende Dropdown-Optionen sind verfügbar:
- Alle aktualisierten Werte: Wenn das Kontrollkästchen und diese Option aktiviert sind, werden alle Auswahlmöglichkeiten in der Spalte Version auf Aktualisieren umgeschaltet.
- Alle bereitgestellten Werte: Wenn das Kontrollkästchen und diese Option aktiviert sind, werden alle Auswahlmöglichkeiten in der Spalte Version auf Bereitgestellt umgeschaltet.
-
Popout: Klicken Sie auf das Popout-Symbol, um nur die Tabelle der Operation anzuzeigen und alle Variablen und Pläne auszublenden. Klicken Sie nach dem Öffnen dieser Ansicht auf das Klicken Sie auf das Zurück-Symbol, um zum Vollbildmodus zurückzukehren.
-
Name: Es werden die Namen aller Vorgänge aufgelistet, bei denen sich die angewendeten Zeitpläne von den bereits in der Harmony Cloud bereitgestellten unterscheiden.
Dies schließt keine Vorgänge ein, bei denen Zeitpläne angewendet wurden, die bereits bereitgestellt wurden, im Integration Studio Projekt jedoch dieselben sind, oder bei denen Zeitpläne angewendet wurden, die nur innerhalb des Integration Studio Projekts vorhanden sind und noch nicht bereitgestellt wurden.
Dabei wird nicht berücksichtigt, ob der Zeitplan in der Management Console aktiviert oder deaktiviert wurde, da dies keine Einstellung ist, die im Integration Studio umgeschaltet werden kann.
Tipp
Ein auf einen Operation angewendeter Zeitplan wurde möglicherweise bereits in der Harmony-Cloud bereitgestellt, wenn Sie das Projekt zuvor bereitgestellt haben oder wenn Sie über die Management Console Projekte einen Zeitplan auf einen Operation angewendet oder daraus entfernt haben. Seite.
-
Version: Wählen Sie zwischen den beiden Versionen des Operation, auf den ein Zeitplan angewendet wird:
-
Update: Verwenden Sie den Zeitplan, der im Integration Studio-Projekt auf den Operation angewendet wird. Dadurch wird die aktuell in der Harmony Cloud bereitgestellte Zeitplaneinstellung überschrieben. Nach der Bereitstellung ist der angewendete Zeitplan in Integration Studio und in der Harmony Cloud synchron.
-
Bereitgestellt: Verwenden Sie den Zeitplan, der auf den Operation angewendet wird, der derzeit in der Harmony-Cloud bereitgestellt wird.
Warnung
Nach der Bereitstellung wird der Operation, auf den der Zeitplan in Integration Studio angewendet wird, nicht aktualisiert. Um die in der Harmony Cloud bereitgestellte Version weiterhin zu verwenden, müssen Sie diese Auswahl bei jeder einsetzen des Integration Studio-Projekts treffen. Alternativ können Sie den angewendeten Zeitplan in Integration Studio so aktualisieren, dass er mit dem in der Harmony-Cloud bereitgestellten übereinstimmt, damit er nicht mehr auf diesem Bildschirm angezeigt wird.
-
-
Zeitplanname: Der Name des auf den Operation angewendeten Zeitplans wird aufgeführt. Wenn für den Operation kein Zeitplan angewendet wurde, ist diese Zelle leer. Weitere Details können angezeigt werden, indem Sie mit der Maus über die Zelle fahren:
- Name: Der Name des auf den Operation angewendeten Zeitplans.
- Tritt auf: Die Tage, an denen der Zeitplan ausgeführt werden soll.
- Häufigkeit: Die Zeiten, zu denen der Zeitplan ausgeführt werden soll. Die Zeitzone entspricht der des Agenten, der den Operation ausführt.
- Startdatum: Das Datum, an dem der Zeitplan starten soll.
- Enddatum: Das Datum, an dem der Zeitplan enden soll.
-
Aktualisiert von: Der Harmony-Benutzername des Benutzers, der den angewendeten Zeitplan zuletzt aktualisiert hat. Die Aktualisierung kann im Integration Studio oder in der Management Console vorgenommen worden sein.
-
Aktualisiert am: Das Datum und die Uhrzeit der letzten Aktualisierung des angewendeten Zeitplans, angegeben in der Zeitzone Ihres lokalen Browsers.
Zeitpläne
Diese Tabelle enthält alle Operation, die eine andere Konfiguration aufweisen als die bereits in der Harmony-Cloud bereitgestellten. Zeitpläne in dieser Kategorie werden unabhängig davon aufgelistet, ob sie auf Vorgänge angewendet werden:
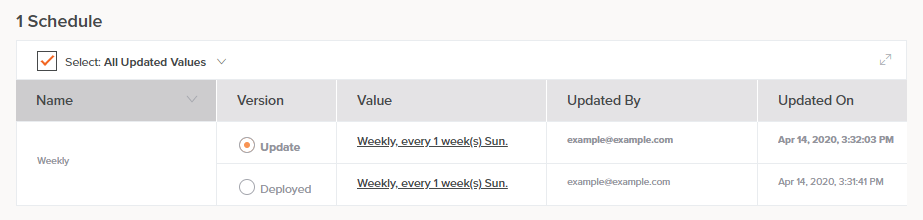
-
Auswählen: Wenn dieses Kontrollkästchen aktiviert ist, werden die Auswahlmöglichkeiten in der Spalte Version umgeschaltet. Wenn es deaktiviert ist, hat die im Dropdown-Menü ausgewählte Option keine Auswirkungen auf die Tabelle. Folgende Dropdown-Optionen sind verfügbar:
- Alle aktualisierten Werte: Wenn das Kontrollkästchen und diese Option aktiviert sind, werden alle Auswahlmöglichkeiten in der Spalte Version auf Aktualisieren umgeschaltet.
- Alle bereitgestellten Werte: Wenn das Kontrollkästchen und diese Option aktiviert sind, werden alle Auswahlmöglichkeiten in der Spalte Version auf Bereitgestellt umgeschaltet.
-
Popout: Klicken Sie auf das Popout-Symbol, um nur die Tabelle der Zeitpläne anzuzeigen und alle Variablen und Operation auszublenden. Klicken Sie nach dem Öffnen dieser Ansicht auf das Klicken Sie auf das Zurück-Symbol, um zum Vollbildmodus zurückzukehren.
-
Name: Die Namen aller Zeitpläne, deren Konfiguration von den bereits in der Harmony-Cloud bereitgestellten Zeitplänen abweicht, werden aufgelistet. Zeitpläne in dieser Kategorie werden unabhängig davon aufgelistet, ob sie auf Vorgänge angewendet werden.
Dies schließt keine Zeitpläne ein, die bereits bereitgestellt sind, aber dieselbe Konfiguration im Integration Studio Projekt haben, oder Zeitpläne, die nur innerhalb des Integration Studio Projekts vorhanden sind und noch nicht bereitgestellt wurden.
Tipp
Ein Zeitplan wurde möglicherweise bereits in der Harmony-Cloud bereitgestellt, wenn Sie das Projekt zuvor bereitgestellt oder einen Zeitplan über die Management Console Projekte erstellt, bearbeitet oder gelöscht haben. Seite.
-
Version: Wählen Sie zwischen den beiden Versionen des Zeitplans:
-
Update: Verwenden Sie die im Integration Studio-Projekt vorhandene Zeitplankonfiguration. Dadurch wird die aktuell in der Harmony Cloud bereitgestellte Konfiguration überschrieben. Nach der Bereitstellung sind die Zeitplankonfigurationen in Integration Studio und in der Harmony Cloud synchronisiert.
-
Bereitgestellt: Verwenden Sie die Zeitplankonfiguration, die derzeit in der Harmony-Cloud bereitgestellt ist.
Warnung
Nach der Bereitstellung wird die Zeitplankonfiguration in Integration Studio nicht aktualisiert. Um die in der Harmony Cloud bereitgestellte Version weiterhin zu verwenden, müssen Sie diese Auswahl bei jeder einsetzen des Integration Studio-Projekts treffen. Alternativ können Sie die Zeitplankonfiguration in Integration Studio so aktualisieren, dass sie mit der in der Harmony-Cloud bereitgestellten Version übereinstimmt, damit sie nicht mehr auf diesem Bildschirm angezeigt wird.
-
-
Wert: Eine Zusammenfassung der Zeitplankonfiguration wird angezeigt. Weitere Details können angezeigt werden, indem Sie mit der Maus über die Zelle fahren:
- Name: Der Name des Zeitplans.
- Tritt auf: Die Tage, an denen der Zeitplan ausgeführt werden soll.
- Häufigkeit: Die Zeiten, zu denen der Zeitplan ausgeführt werden soll. Die Zeitzone entspricht der des Agenten, der den Operation ausführt.
- Startdatum: Das Datum, an dem der Zeitplan starten soll.
- Enddatum: Das Datum, an dem der Zeitplan enden soll.
-
Aktualisiert von: Der Harmony-Benutzername des Benutzers, der den Zeitplan zuletzt aktualisiert hat, wird angezeigt. Die Aktualisierung wurde möglicherweise im Integration Studio oder in der Management Console vorgenommen.
-
Aktualisiert am: Das Datum und die Uhrzeit der letzten Aktualisierung des Zeitplans, angegeben in der Zeitzone Ihres lokalen Browsers.
Tags und Kommentare hinzufügen
Die Bereitstellungsanforderungen können für jedes Projekt während der Projekterstellung und -konfiguration konfiguriert werden.
Wenn die Bereitstellungseinstellungen auf Projektebene so konfiguriert sind, dass bei der Bereitstellung ein Tag und/oder ein Kommentar erforderlich ist, wird beim Starten der einsetzen ein Dialogfeld zur Eingabe des erforderlichen Tags und/oder Kommentars angezeigt. Diese Felder werden auch direkt auf dem konfigurierbaren einsetzen angezeigt.
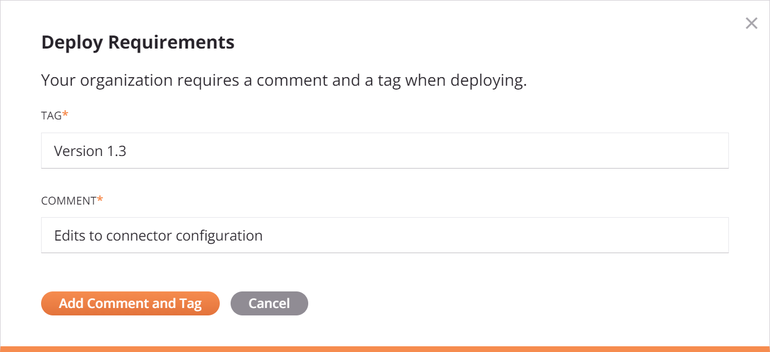
- Tag: Geben Sie ein Tag ein, mit dem das einsetzen gekennzeichnet werden soll. Das Tag wird als Beschriftung für das einsetzen angezeigt und in den einsetzen aufgezeichnet, die über den Projektverlauf zugänglich sind.
- Kommentar: Geben Sie einen Kommentar zur Beschreibung des einsetzen ein. Der Kommentar wird in den einsetzen aufgezeichnet, die über den Projektverlauf zugänglich sind.
- Kommentar und Tag hinzufügen: Klicken Sie, um den Tag, Kommentar oder beides hinzuzufügen und mit der einsetzen fortzufahren.
- Abbrechen: Klicken Sie hier, um das Dialogfeld zu schließen und ohne Bereitstellung zum vorherigen Bildschirm zurückzukehren.