Betriebsprotokolle im Jitterbit Integration Studio
Einführung
Wenn eine Operation ausgeführt wird, wird ein Betriebsprotokoll erstellt. Ein Betriebsprotokoll enthält Informationen darüber, wann und wo eine Operation ausgeführt wurde, den Status der Operation und alle Protokollnachrichten. Ob detaillierte Protokollnachrichten angezeigt werden, hängt von Berechtigungen und Zugriffslevels sowie davon ab, ob das Cloud-Logging aktiviert ist. Wenn das Debug-Logging für Operationen (für Cloud-Agenten oder für private Agenten) für eine einzelne Operation aktiviert ist, enthält jedes Betriebsprotokoll auch Eingabe- und Ausgabedaten für die Operation.
Betriebsprotokolle, einschließlich detaillierter Protokollnachrichten von sowohl Cloud-Agenten als auch privaten Agenten sowie Eingabe- und Ausgabedaten innerhalb der Betriebsprotokolle, werden von Harmony 30 Tage lang aufbewahrt.
Betriebsprotokolle können auch auf der Seite Laufzeitoperationen der Management-Konsole angezeigt werden.
Wichtig
Standardmäßig werden erfolgreiche API-Operationen (konfiguriert für benutzerdefinierte APIs oder OData-Dienste) nicht in den Betriebsprotokollen aufgeführt, es sei denn, eine dieser Einstellungen ist aktiviert:
- Cloud-Agenten: Für API-Operationen auf einem Cloud-Agenten muss das Debug-Logging für Operationen für die Operation aktiviert sein.
- Private Agenten: Für API-Operationen auf einem privaten Agenten muss entweder das Debug-Logging für Operationen für die Operation aktiviert sein oder Sie müssen
EnableLogging=trueim Abschnitt[APIoperation]der Konfigurationsdatei des privaten Agenten festlegen.
Für Informationen zur Behebung bestimmter Fehler, die bei der Ausführung einer Operation auftreten können, siehe Fehlerbehebung bei Operationen.
Zugriff auf Betriebsprotokolle
Betriebsprotokolle können im Integration Studio auf der Ebene von Workflows, Operationen oder Projekten abgerufen werden. Je nachdem, wo sie abgerufen werden, zeigt der Bildschirm für Betriebsprotokolle maximal 1.000 Protokolle für einen bestimmten Zeitraum für Operationen an, die in einem bestimmten Workflow, für eine bestimmte Operation oder in einem Projekt ausgeführt wurden. Wenn Operationen mit Operationsaktionen oder der Funktion RunOperation verknüpft sind, werden auch Protokolle für nachgelagerte Operationen einbezogen.
Nach Workflow
Die Option Protokolle anzeigen für einen Workflow, die Protokolle für Operationen anzeigt, die innerhalb eines bestimmten Workflows ausgeführt wurden, kann über die Registerkarte Workflows im Projektbereich aufgerufen werden (siehe Workflow-Aktionsmenü in Projektbereich Workflows-Registerkarte).
Nach Operation
Die Option Protokolle anzeigen für eine Operation ist von diesen Standorten aus zugänglich:
- Die Registerkarte Workflows im Projektbereich (siehe Komponenten-Aktionsmenü in Projektbereich Workflows-Registerkarte).
- Die Registerkarte Komponenten im Projektbereich (siehe Komponenten-Aktionsmenü in Projektbereich Komponenten-Registerkarte).
- Die Entwurfskanvas (siehe Komponenten-Aktionsmenü in Entwurfskanvas).
Darüber hinaus können Sie nach dem manuellen Ausführen einer Operation auf den Betriebsstatus auf der Entwurfskanvas klicken, um die Protokolle anzuzeigen (siehe Betriebsstatus in Betriebsbereitstellung und -ausführung).
Nach Projekt
Wenn Sie die Protokolle anzeigen-Option eines Projekts verwenden, wird die Seite Laufzeitoperationen der Management-Konsole in einem neuen Browser-Tab geöffnet und gefiltert, um Protokolle für Operationen anzuzeigen, die innerhalb des Projekts ausgeführt wurden.
Die Protokolle anzeigen-Option für ein Projekt kann von diesen Orten aus aufgerufen werden:
- Die Projekte-Seite (siehe Kartenansicht oder Listenansicht in Projekte).
- Die Projekt-Toolbar (siehe Projektaktionsmenü in Projekt-Toolbar).
Hinweis
Der Rest dieser Seite behandelt die Benutzeroberfläche des Betriebsprotokolls für Workflows und Operationen. Informationen zum Anzeigen von Betriebsprotokollen für ein gesamtes Projekt finden Sie unter Laufzeitoperationen.
Registerkarte für das Betriebsprotokoll der Projektleiste
Wenn Sie Protokolle nach Workflow oder Operation anzeigen, öffnet sich die Projektleiste am unteren Rand der Entwurfskanvas, um Ihren Kontext im Projekt beizubehalten. Die Betriebsprotokolle werden in einer geteilten Ansicht angezeigt, mit der Operationsliste auf der linken Seite und detaillierten Protokollinformationen für die ausgewählte Operation auf der rechten Seite.
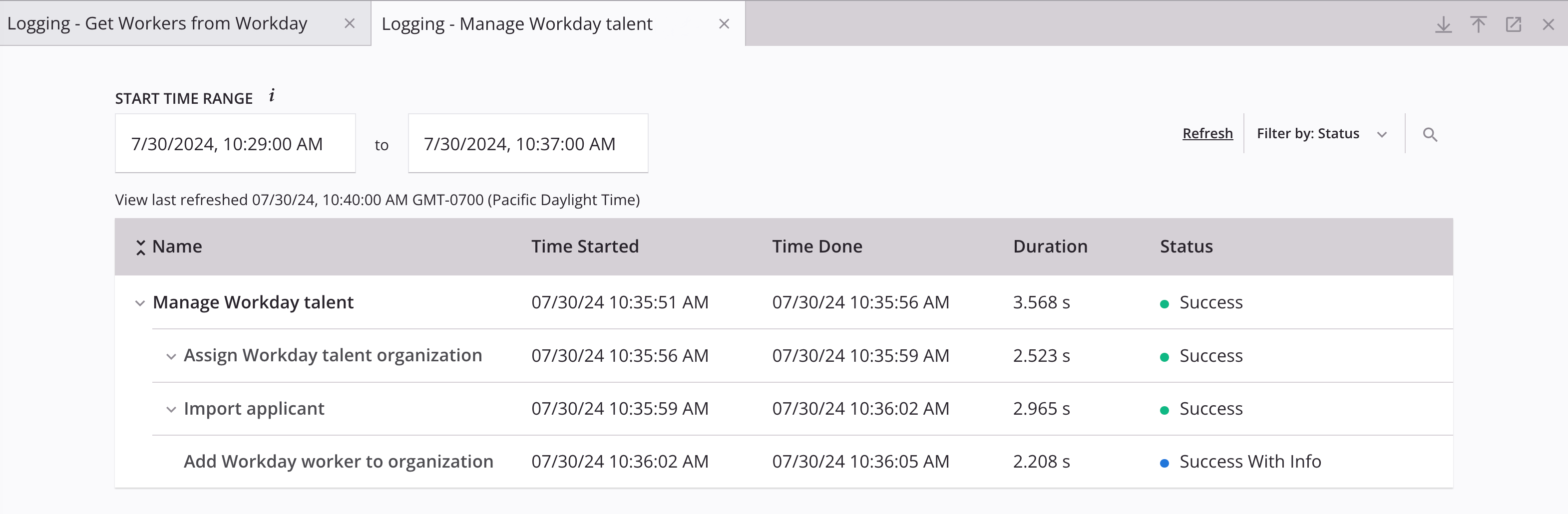
- Registerkarten: Die Registerkarten oben in der Leiste sind mit Protokollierung beschriftet, gefolgt vom Namen der Operation oder des Workflows (je nachdem, von wo die Protokolle abgerufen wurden). Wenn Sie zusätzliche Protokolle oder Projektvariablen abrufen, werden neue Registerkarten hinzugefügt. Um Registerkarten neu anzuordnen, ziehen Sie eine Registerkarte und lassen Sie sie fallen. Um eine Registerkarte zu schließen, klicken Sie auf das Schließen-Symbol. Das Schließen der letzten Registerkarte oder die Verwendung des rechts außen befindlichen Schließen-Symbols schließt die Leiste.
- Größe ändern: Die Leiste oben in der Leiste kann verwendet werden, um die Leiste zu ändern. Fahren Sie mit der Maus über die Leiste und ziehen Sie das Größenänderungssymbol nach oben oder unten, um die Leiste zu ändern.
- Einklappen: Klappt die Leiste so ein, dass alle Protokolle verborgen sind. Nach dem Einklappen klicken Sie auf das Rückkehrsymbol, um zur vorherigen Ansicht zurückzukehren.
- Erweitern: Erweitert die Leiste auf Vollbild, sodass alle zusätzlichen Protokolle angezeigt werden. Nach dem Erweitern klicken Sie auf das Rückkehrsymbol , um zur vorherigen Ansicht zurückzukehren.
- In Laufzeitoperationen öffnen: Öffnet die aktuell aufgerufene Betriebsprotokoll-Registerkarte mit allen angewendeten Abfragen auf der Seite Laufzeitoperationen der Management-Konsole. Zeitrahmenfilter werden nicht beibehalten und müssen auf der Seite Laufzeitoperationen erneut angewendet werden.
- Schließen: Schließt die Leiste.
Operation log table controls
Die Betriebsprotokoll Drawer-Ansicht enthält Filter für Zeitraum und Abfragen sowie die Tabellen-Aktualisierung.
Zeitraum
Alle Zeiträume werden als lokale Browserzeit angezeigt. Standardmäßig ist der Zeitraum auf die Letzten 24 Stunden von Protokollen seit der letzten Ausführung eines Vorgangs eingestellt. Alternativ kann das Menü verwendet werden, um Letzte 48 Stunden, Letzte 72 Stunden oder Benutzerdefinierte Zeit auszuwählen:
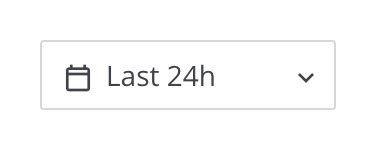
Für einen bestimmten Zeitraum sind maximal 1.000 Protokolle im Betriebsprotokolltabelle enthalten.
Hinweis
Betriebsprotokolle werden maximal 30 Tage lang gespeichert.
Wenn Benutzerdefinierte Zeit ausgewählt ist, öffnet sich ein Konfigurationsdialog:
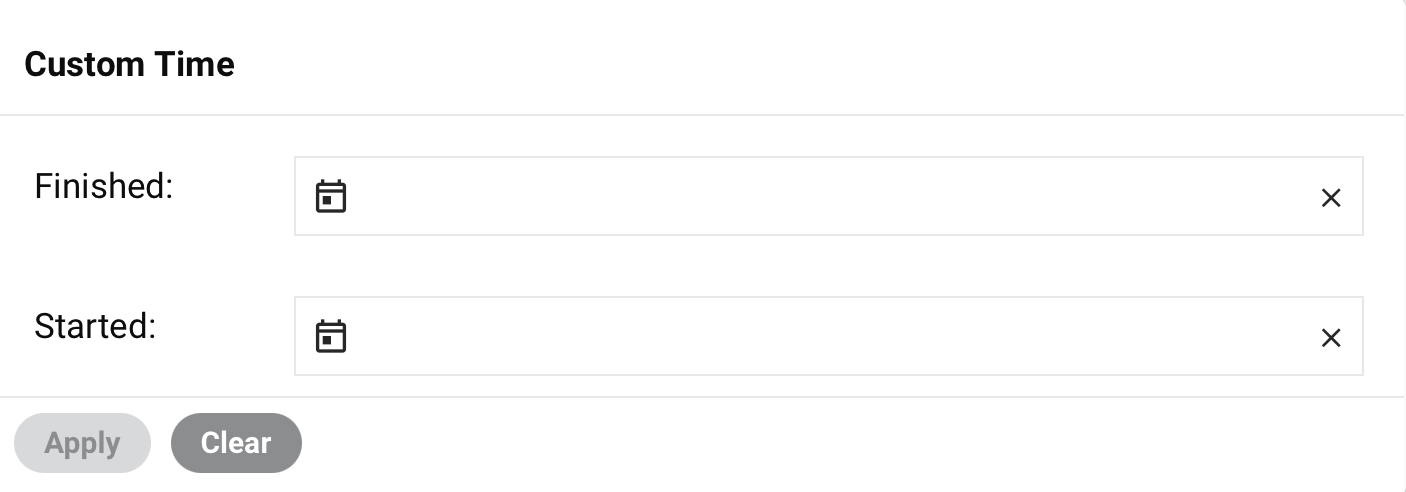
- Beendet: Um nach dem Datum und der Uhrzeit zu filtern, zu der der Vorgang oder der Vorgangsschritt gestoppt wurde, klicken Sie auf das Kalendersymbol, um den Datumsauswähler zu öffnen. Um dieses Feld zu leeren, klicken Sie auf das Symbol zum Filterlöschen.
- Gestartet: Um nach dem Datum und der Uhrzeit zu filtern, zu der der Vorgang oder der Vorgangsschritt gestartet wurde, klicken Sie auf das Kalendersymbol, um den Datumsauswähler zu öffnen. Um dieses Feld zu leeren, klicken Sie auf das Symbol zum Filterlöschen.
- Anwenden: (Aktiviert, wenn entweder die Felder Beendet oder Gestartet konfiguriert sind.) Wendet alle Datum- und Uhrzeitfilter auf die Betriebsprotokolle Tabelle an.
- Löschen: (Aktiviert, wenn entweder die Felder Beendet oder Gestartet konfiguriert sind.) Löscht sowohl die Beendet- als auch die Gestartet-Filter.
Sobald auf ein Kalendersymbol geklickt wird, öffnet sich der Datum/Uhrzeit-Wähler für dieses Feld:
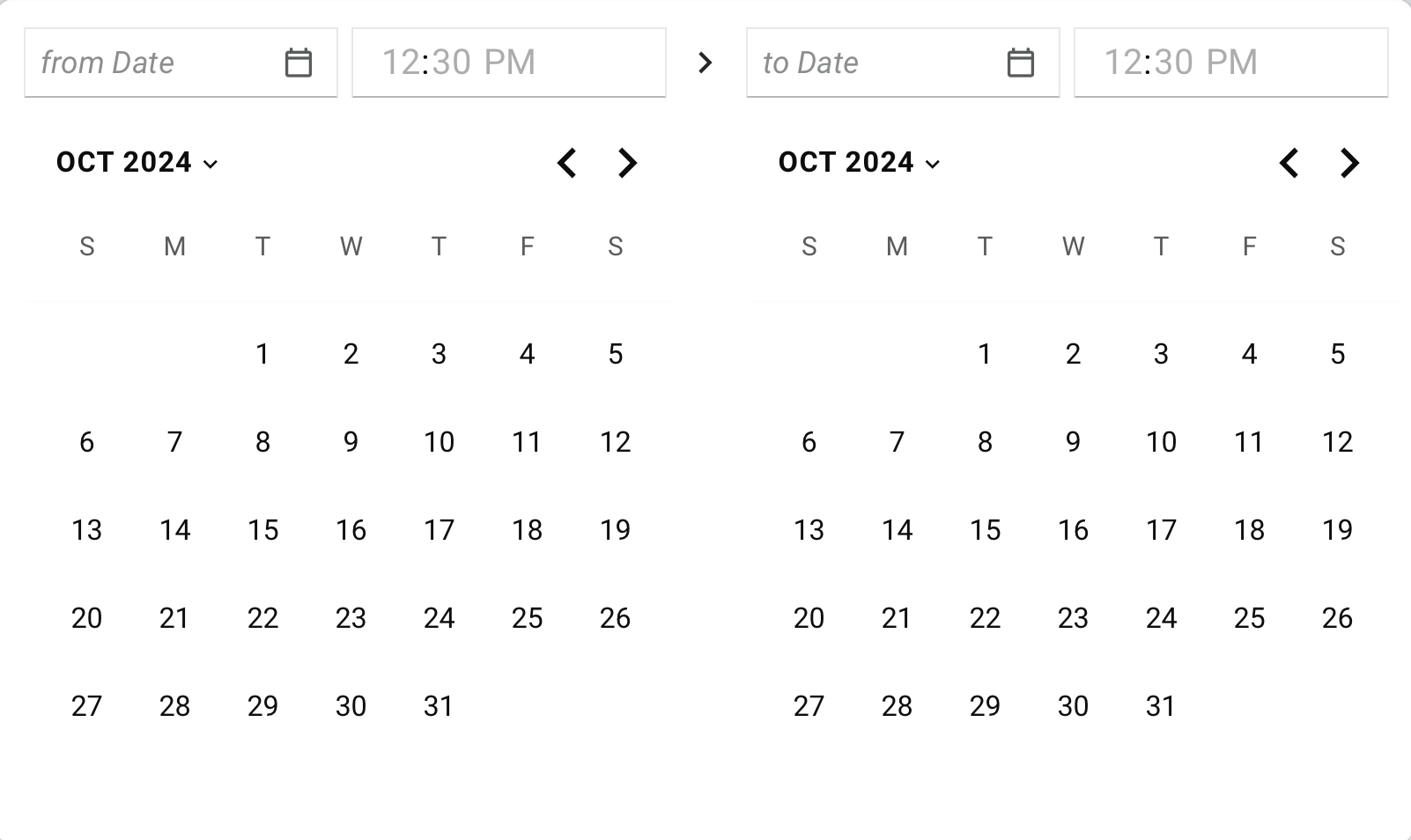
-
Von/Bis Datum: Verwenden Sie den Kalender unter einem oder beiden dieser Felder, um ein Datum innerhalb der letzten 30 Tage auszuwählen.
- Monat: Der aktuelle Monat wird standardmäßig verwendet. Verwenden Sie die Pfeile, um zu einem anderen Monat zu navigieren.
-
Tag: Wählen Sie den gewünschten Tag aus dem Kalender aus.
-
Uhrzeit: Geben Sie die Stunde, die Minute und den Zeitraum (
AModerPM) ein.
Aktualisieren
Protokolle werden automatisch alle fünf Sekunden aktualisiert, wenn eine Operation noch im laufenden Zustand ist (Status Empfangen, Eingereicht, Ausstehend oder Läuft).
Sie können die Protokolle auch jederzeit manuell aktualisieren, um aktualisierte Informationen anzuzeigen. Um die Protokolle manuell zu aktualisieren, klicken Sie auf das Aktualisieren-Symbol oben rechts.
Abfragen
Eine Abfrage besteht aus einem oder mehreren Schlüssel/Wert-Begriffen. Mehrere Begriffe werden durch Semikolons getrennt. Ein Begriff hat die Form <key><operator><value>. Für den Schlüssel operation kann der Wert ein Platzhalterzeichen % enthalten, das mit jeder Zeichenfolge übereinstimmt.
Um eine Abfrage zu verwenden, geben Sie eine gültige Abfragespezifikation in die Suchleiste ein und drücken Sie die Eingabetaste:

Die folgende Tabelle zeigt die verfügbaren Komponenten der Abfragebegriffe:
| Schlüssel | Schlüsselspalte | Erlaubte Operatoren |
Wert1 |
|---|---|---|---|
name oder operation |
Name | = |
Name der Operation |
status |
Status | = |
Statusname |
started |
Gestartet | <= |
Datum/Uhrzeit |
>= |
|||
finished |
Beendet | <= |
Datum/Uhrzeit |
>= |
|||
message |
n/a | n/a | Protokollnachricht der Operation |
1 Werttypen
- Statusname: Der in der Status-Spalte der Protokolltabelle der Operationen angezeigte String.
- Datum/Uhrzeit:
Monat/Tag/JahrDatumsformat, mit optionalerStunde:Minute:SekundeZeit im AM/PM-Format:- Nur Datum:
MM/DD/YYYY - Datum und Uhrzeit (AM):
MM/DD/YYYY HH:MM:SS AM - Datum und Uhrzeit (PM):
MM/DD/YYYY HH:MM:SS PM
- Nur Datum:
Operation statuses
Die folgenden Status können abgefragt werden, wenn der status-Schlüssel verwendet wird:
-
Error: Wenn der Agent die Ausführung einer Operation abschließt, aber ein schwerwiegender Fehler beim Schreiben in das Zielsystem aufgetreten ist, oder ein schwerwiegender Validierungsfehler in der Transformation aufgetreten ist, oder die Transformationslogik die Funktion
RaiseErrorausgelöst hat, wird der Betriebsstatus auf Error gesetzt und die Ausführung der Operation wird beendet. -
SOAP Fault: Wenn der Agent die Ausführung einer Operation abschließt und das Ergebnis ein SOAP-Fehler war, wird der Status auf SOAP Fault gesetzt. Dieser Status ist nur für Operationen anwendbar, die Salesforce, Salesforce Service Cloud, ServiceMax, SOAP oder Workday Aktivitäten verwenden.
-
Submitted: Wenn Operationen an die Harmony-Warteschlange übermittelt werden, aber noch nicht von einem Agenten zur Ausführung abgeholt wurden, haben sie den Status Submitted. Operationen können auf verschiedene Weise übermittelt werden:
- Jitterbit-Planungsdienst oder externer Planungsdienst
- Manuelle Ausführung der Operation im Integration Studio
- Eine
RunOperation-Funktion aus einem Skript oder einer Transformation - Jedes Tool, einschließlich
JitterbitUtils, das eine API Manager API aufruft
-
Received: Sobald ein Agent ausgewählt wurde und der Agent bestätigt hat, dass er die Anfrage zur Ausführung einer Operation erhalten hat, wird der Status auf Received geändert.
-
Pending: Sobald eine Operation geplant ist, um in der Betriebsengine eines Agenten ausgeführt zu werden, wird der Status auf Pending geändert. Operationen sollten sich nicht lange im Status Pending befinden, da Agenten die Anfrage abholen und die Operationen in kurzer Zeit ausführen sollten.
-
Running: Sobald der Agent mit der Ausführung einer Operation beginnt, sollte der Status auf Running geändert werden. Operationen bleiben in diesem Status, bis sie abgeschlossen sind oder ein Fehler auftritt. Der Agent beginnt, Nachrichten zu protokollieren, die von der Operation während der Ausführung generiert werden, damit die Benutzer verfolgen können, welcher Teil der Operation derzeit ausgeführt wird.
-
Cancel Requested: Gibt an, dass eine Anfrage zum Stoppen der Operation eingereicht wurde. Wenn ein Benutzer eine Operation, die sich im Status Submitted, Received, Pending oder Running befindet, stoppen möchte, kann er dies an folgenden Stellen tun:
- Die Operation (siehe runtime status im Design canvas).
- Die operation log table.
- Die Seite Runtime Operations der Management Console (siehe Canceling runtime operations).
Alternativ kann eine andere Operation aktiviert werden, um eine Operation mithilfe einer Kombination der Funktionen
GetOperationQueueundCancelOperationabzubrechen. Sobald eine Stornierung angefordert wird, ändert sich der Status der Operation in Cancel Requested. Eine Operation sollte nicht lange in diesem Status verbleiben, da der Agent die Operation in relativ kurzer Zeit abbrechen sollte. -
Canceled: Sobald ein Agent eine Operation abbricht, wird der Status auf Canceled gesetzt und die Operation wird beendet. Alle Protokollinformationen bis zum Zeitpunkt der Stornierung sind zur Überprüfung in den Protokollnachrichten verfügbar, sodass Sie wissen, zu welchem Zeitpunkt die Operation abgebrochen wurde.
-
Success: Sobald ein Agent die Ausführung einer Operation abschließt, wird der Status auf Success gesetzt, wenn das Ergebnis ein Erfolg war, ohne Warnungen vom Zielsystem oder Warnungen, die in der Transformation mit der Funktion
WriteToOperationLoggeschrieben wurden. -
Success with Info: Wenn der Agent die Ausführung einer Operation abschließt, aber nicht fatale Probleme in der Transformation oder beim Posten an das Zielsystem auftraten oder die Funktion
WriteToOperationLogverwendet wurde, um Nachrichten in das Protokoll zu schreiben, wird der Status auf Success with Info gesetzt. Dies weist den Benutzer darauf hin, die Informationen in den Protokollnachrichten zu überprüfen. -
Success with Warning: Wenn der Agent die Ausführung einer Operation abschließt, aber nicht fatale Probleme in der Transformation oder beim Posten an das Zielsystem auftraten und eine Warnung vorlag, wird der Status auf Success with Warning gesetzt. Dies weist den Benutzer darauf hin, die Warnungen in den Protokollnachrichten zu überprüfen.
-
Erfolg mit Kindfehler: Wenn der Agent die erfolgreiche Ausführung einer Operation abschließt, aber innerhalb einer oder mehrerer Kindoperationen ein schwerwiegender Fehler beim Schreiben in das Zielsystem aufgetreten ist, oder ein schwerwiegender Validierungsfehler in der Transformation aufgetreten ist, oder die Transformationslogik die Funktion
RaiseErrorausgelöst hat, wird der Betriebsstatus auf Erfolg mit Kindfehler gesetzt. Dieser Status gilt nicht für asynchrone Operationen. -
Verzögerter Status: Wenn der Agent aus irgendeinem Grund kein Betriebsprotokoll zurückgibt, wird Verzögerter Status angezeigt. Harmony wird versuchen, die Protokolle sechsmal abzurufen, mit einem Timeout von 10 Sekunden zwischen jedem Aufruf. Aktualisieren Sie die Seite oder überprüfen Sie die Protokolle später erneut. Sie können nicht nach Operationen mit Verzögertem Status filtern, aber Sie können sie in den Betriebsprotokollen sehen.
Betriebsstatus der Schritte
Betriebs Schritte erscheinen nur, wenn für diese Operation das Debug-Protokoll auf Betriebsebene aktiviert ist (für Cloud-Agenten oder für private Agenten) und die Operation auf einem Agenten der Version 10.48 oder höher ausgeführt wurde.
Betriebs Schritte können folgende mögliche Status haben:
- Abgeschlossen: Der Betriebsschritt wurde ausgeführt und ohne Fehler abgeschlossen.
- Fehler: Der Betriebsschritt wurde ausgeführt, konnte jedoch aufgrund eines Fehlers nicht abgeschlossen werden.
- Unvollständig: Der Betriebsschritt wurde nicht ausgeführt oder abgeschlossen. Mögliche Gründe für diesen Status sind, dass der Betriebsschritt auf die Ausführung wartet oder dass ein Fehler in einem vorherigen Betriebsschritt aufgetreten ist, der die Ausführung des folgenden Schrittes verhindert.
Ansicht der Betriebsprotokolle
Die Ansicht der Betriebsprotokolle zeigt eine geteilte Ansicht mit Betriebsprotokollen im linken Bereich und detaillierten Protokollinformationen für die ausgewählte Operation im rechten Bereich. Die Ansicht verwendet die ausgewählten Tabellensteuerungen, um die Ergebnisse zu filtern. Wenn Operationen verkettet sind, werden diese Operationen unter der übergeordneten Operation aufgelistet.
Elternoperationen (und alle darunter liegenden Kindoperationen) sind aufsteigend nach Begonnen sortiert. Die Tabelle kann (nur für Top-Level-Operationen) nach Name, Begonnen, Beendet, Dauer oder Status sortiert werden, indem auf die jeweilige Kopfzeile geklickt wird.
Es werden maximal 1000 Betriebsprotokolle angezeigt. Um Protokolle für zusätzliche Operationen anzuzeigen, passen Sie die Filter entsprechend an.
Hinweis
Die grundlegende Konfiguration dessen, was in einem Betriebsprotokoll enthalten ist, wird unter dem Tab Optionen der Betriebseinstellungen festgelegt (siehe Betriebsoptionen). Weitere Protokollierungsoptionen finden Sie (für Cloud-Agenten oder für private Agenten).
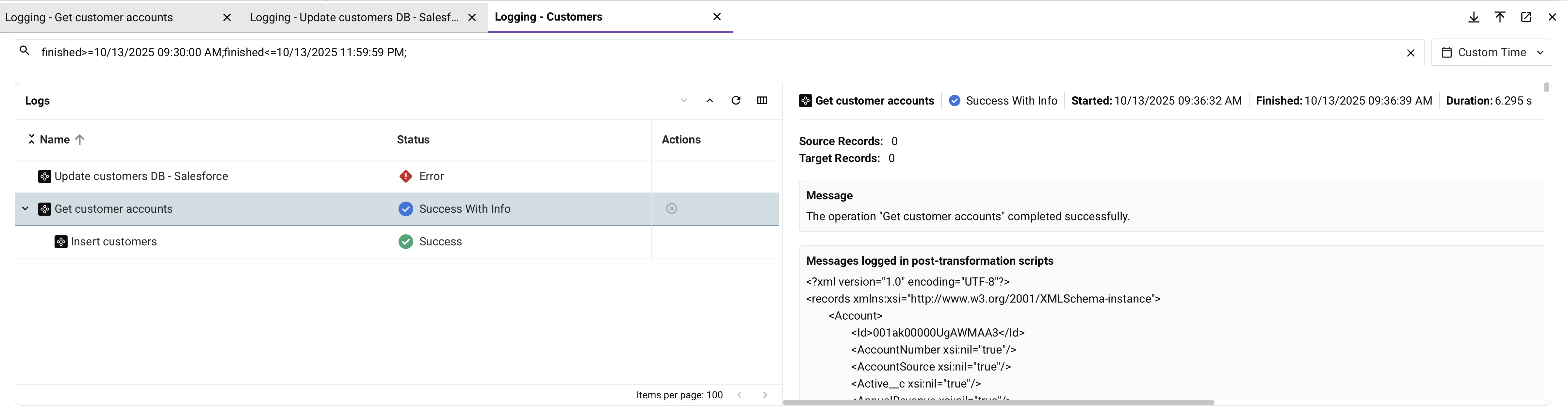
Operationenlisten-Panel
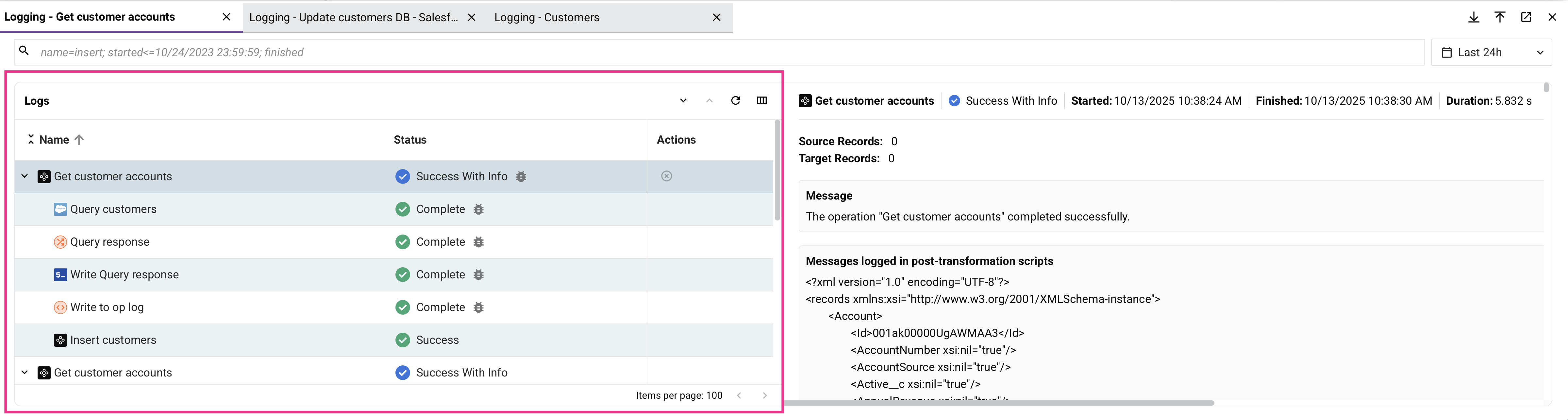
-
Name: Der Name der Operation oder des Operationsschrittes. Die Offenlegungstriangeln, die verwendet werden können, um zusätzliche Zeilen zu erweitern oder zu reduzieren, werden bei Elternoperationen und bei Operationen angezeigt, für die Eingabe- und Ausgabedaten von Komponenten verfügbar sind:
-
Elternoperationen: Wenn Sie eine Elternoperation erweitern, erscheinen zusätzliche Zeilen für ihre Kindoperationen in der Reihenfolge, in der sie ausgeführt wurden. Standardmäßig sind alle Elternoperationen erweitert. Verwenden Sie die Liste reduzieren oder Liste erweitern Symbole neben der Name-Spalte, um alle Elternoperationen zu reduzieren oder zu erweitern.
-
Operation mit Eingabe- und Ausgabedaten: Wenn Sie eine Operation mit Eingabe- und Ausgabedaten erweitern, erscheinen zusätzliche Zeilen für jeden Operation Schritt in der Reihenfolge, in der sie ausgeführt wurden. Weitere Informationen finden Sie unter Komponenteneingabe- und Ausgabedaten.
-
-
Begonnen: Das Datum und die Uhrzeit, zu der die Operation oder der Operation Schritt gestartet wurde, angezeigt als lokale Browserzeit.
-
Beendet: Das Datum und die Uhrzeit, zu der die Operation oder der Operation Schritt gestoppt wurde, angezeigt als lokale Browserzeit.
-
Dauer: Die Zeit, die zwischen Begonnen und Beendet vergangen ist, wird in Sekunden für Operationen und in Millisekunden für Operationsschritte angegeben.
-
Status: Der Status der Operation oder des Operationsschrittes. Eine vollständige Liste möglicher Status finden Sie in den Betriebsstatus weiter oben auf dieser Seite.
-
Aktionen: Diese Aktion ist verfügbar:
-
Operation abbrechen: Aktiviert für Operationen, die den Status Eingereicht, Empfangen, Ausstehend oder Läuft haben.
Operation abbrechen sendet eine Anfrage an den Agenten, um die Operation zu stoppen. Nach dem Klicken wird der Status Abbrechen angefordert neben dem Echtzeit-Status der Operation angezeigt.
Hinweis
Operationen, die den Status Abbrechen angefordert haben, können weiterhin ausgeführt werden.
-
-
Aktualisieren: Klicken Sie, um die Liste der Operationsprotokolle zu aktualisieren.
-
Spalten filtern: Klicken Sie, um ein Fenster zu öffnen, das es Ihnen ermöglicht, die Spalten neu anzuordnen oder deren Sichtbarkeit im Operationslistenbereich anzupassen:
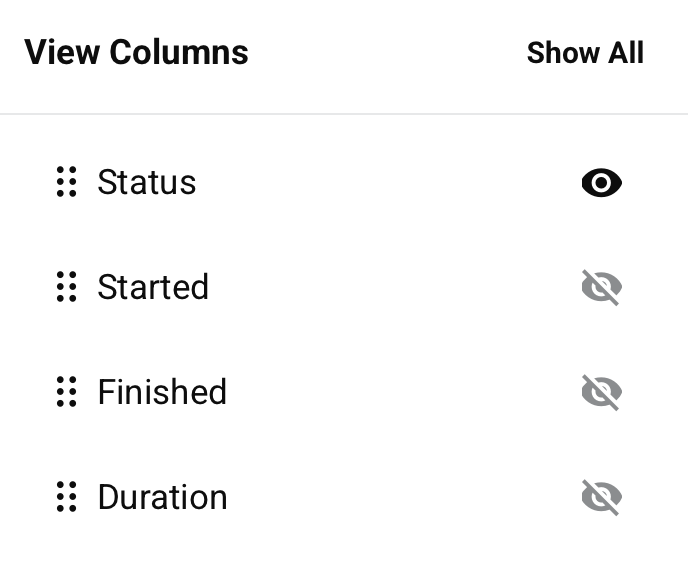
-
Alle anzeigen: Alle Spalten sichtbar machen.
-
Verschieben: Ziehen und Ablegen, um die Position der Spalte im Verhältnis zu anderen zu ändern.
-
Ausblenden: Die Spalte ist sichtbar. Klicken Sie, um sie auszublenden.
-
Anzeigen: Die Spalte ist ausgeblendet. Klicken Sie, um sie anzuzeigen.
-
Operationsprotokollbereich
Klicken Sie auf eine beliebige Operationszeile im linken Bereich, um die detaillierten Protokollinformationen im rechten Bereich anzuzeigen:
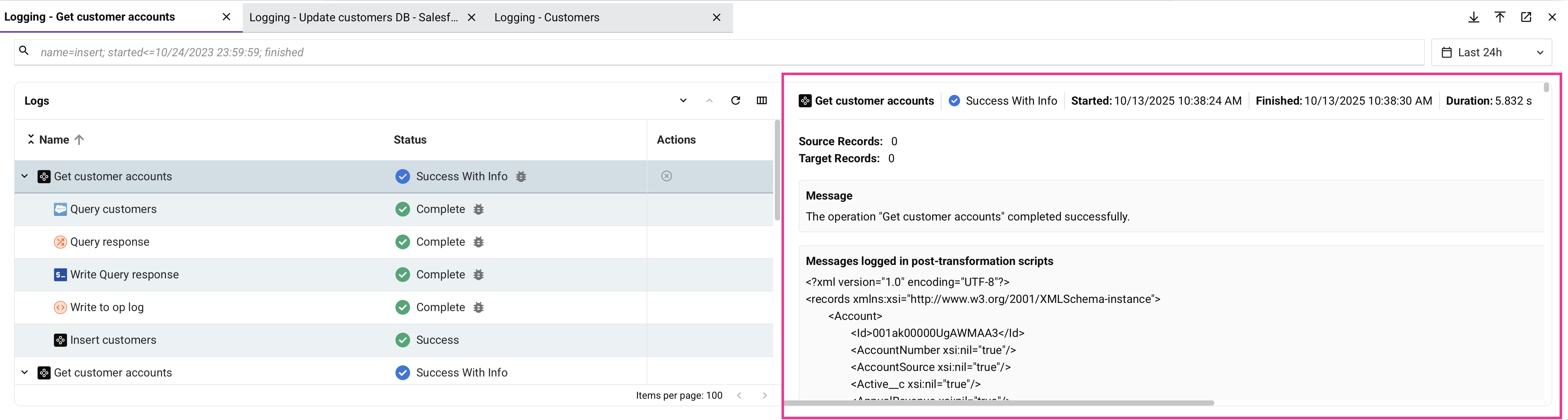
-
Name: Der Name der Operation oder des Operationsschrittes, zu dem das Protokoll gehört.
-
Status: Der Status der Operation oder des Operationsschrittes.
-
Begonnen: Das Datum und die Uhrzeit, zu der die Operation oder der Operationsschritt gestartet wurde, angezeigt als lokale Browserzeit.
-
Beendet: Das Datum und die Uhrzeit, zu der die Operation oder der Operationsschritt gestoppt wurde, angezeigt als lokale Browserzeit.
-
Dauer: Die Zeit, die zwischen Begonnen und Beendet vergangen ist, wird in Sekunden für Operationen und in Millisekunden für Operationsschritte angegeben.
-
Quell-Datensätze: Bei der Verwendung einer FTP oder Datenbank Aktivität als Quelle wird die Anzahl der Datensätze angezeigt, die aus dem Quellsystem gelesen wurden. Bei anderen Konnektoren wird die Anzahl mit
0angezeigt, unabhängig von der Anzahl der Quelldatensätze. -
Ziel-Datensätze: Bei der Verwendung einer FTP oder Datenbank Aktivität als Ziel wird die Anzahl der Datensätze angezeigt, die an das Zielsystem gesendet wurden. Bei anderen Konnektoren wird die Anzahl mit
0angezeigt, unabhängig von der Anzahl der Zieldatensätze. -
Protokollnachrichten: Protokollnachrichten enthalten die Protokolldetails für die ausgewählte Operation. Ob Protokollnachrichten angezeigt werden, hängt von den Berechtigungen und Zugriffsrechten des aktuellen Benutzers sowie davon ab, ob das Cloud-Logging aktiviert ist. Weitere Informationen finden Sie im Nachrichtentab in der Dokumentation zur Management-Konsole Laufzeitoperationen.
Hinweis
Daten und Zeiten, die in den Protokollnachrichten selbst angezeigt werden, werden nicht in die lokale Browserzeit umgewandelt, sondern im ursprünglichen Format aus der Quelle der Protokollnachricht angezeigt.
-
Kopieren: Kopiert die Protokolldaten in Ihre Zwischenablage.
-
Herunterladen: Lädt die Protokollnachrichten als Textdatei herunter.
-
Anzeigen / Ausblenden: Zeigt die Protokollnachrichten an oder blendet sie aus.
Komponenteneingabe- und -ausgabedaten
Die Komponenteneingabe- und -ausgabedaten werden generiert, wenn das Debug-Logging für Operationen auf der Betriebsebene (für Cloud-Agenten oder für private Agenten) aktiviert ist und die Operation auf einem Agenten der Version 10.48 oder höher ausgeführt wurde.
Hinweis
Die Generierung von Eingabe- und Ausgabedaten für Komponenten wird nicht durch die Einstellung der Agentengruppe Cloud-Logging aktiviert beeinflusst. Eingabe- und Ausgabedaten für Komponenten werden in der Harmony-Cloud protokolliert, selbst wenn das Cloud-Logging deaktiviert ist.
Um die Generierung von Eingabe- und Ausgabedaten für Komponenten in einer privaten Agentengruppe zu deaktivieren, setzen Sie in der Konfigurationsdatei des privaten Agents im Abschnitt [VerboseLogging] verbose.logging.enable=false.
Warnung
Wenn Eingabe- und Ausgabedaten für Komponenten generiert werden, werden alle Anforderungs- und Antwortdaten für diesen Vorgang in der Harmony-Cloud protokolliert und bleiben dort für 30 Tage. Seien Sie sich bewusst, dass personenbezogene Daten (PII) und sensible Daten wie Anmeldeinformationen, die in einer Anforderungsnutzlast bereitgestellt werden, im Klartext in den Eingabe- und Ausgabedaten innerhalb der Harmony-Cloud-Protokolle sichtbar sind.
Wenn Eingabe- und Ausgabedaten für Komponenten vorhanden sind, wird eine grafische Darstellung des Vorgangs oder des Vorgangsschrittes im Operationenlisten-Panel angezeigt:
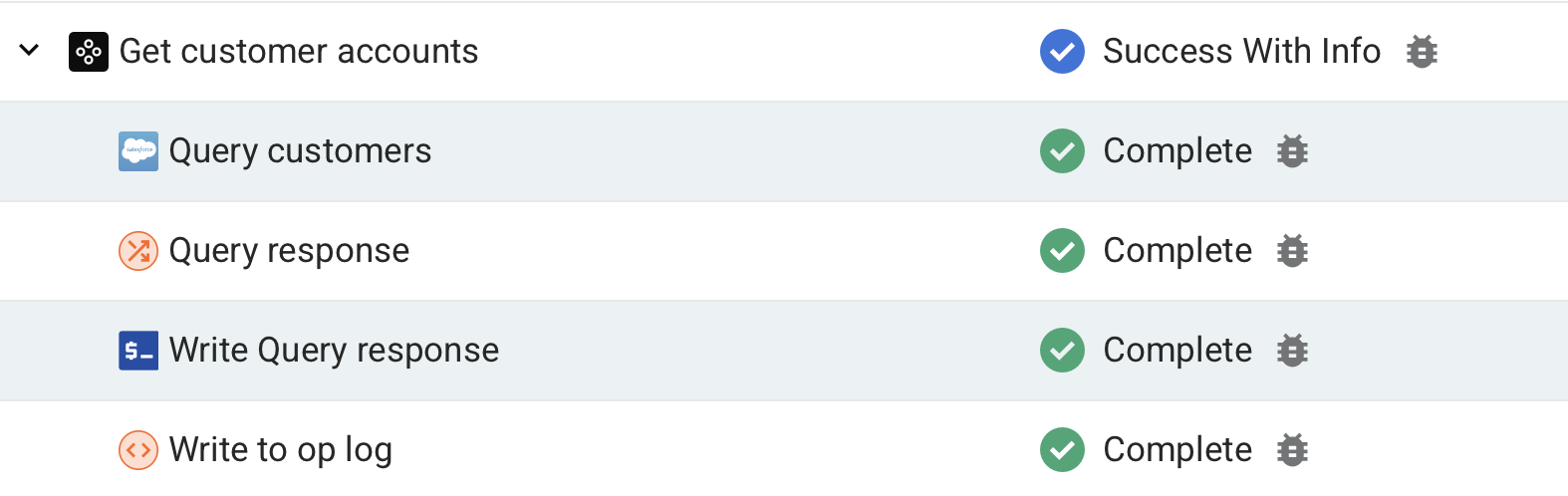
Sie können auf die Vorgangsschritte klicken, um die Eingabe- und Ausgabedaten für diesen einzelnen Vorgangsschritt anzuzeigen oder auszublenden. Jeder Eintrag im Eingabe- und Ausgabenprotokoll ist auf 100 MB begrenzt. Wenn die Daten für einen einzelnen Eintrag im Eingabe- oder Ausgabenprotokoll 100 MB überschreiten, werden keine Daten angezeigt.
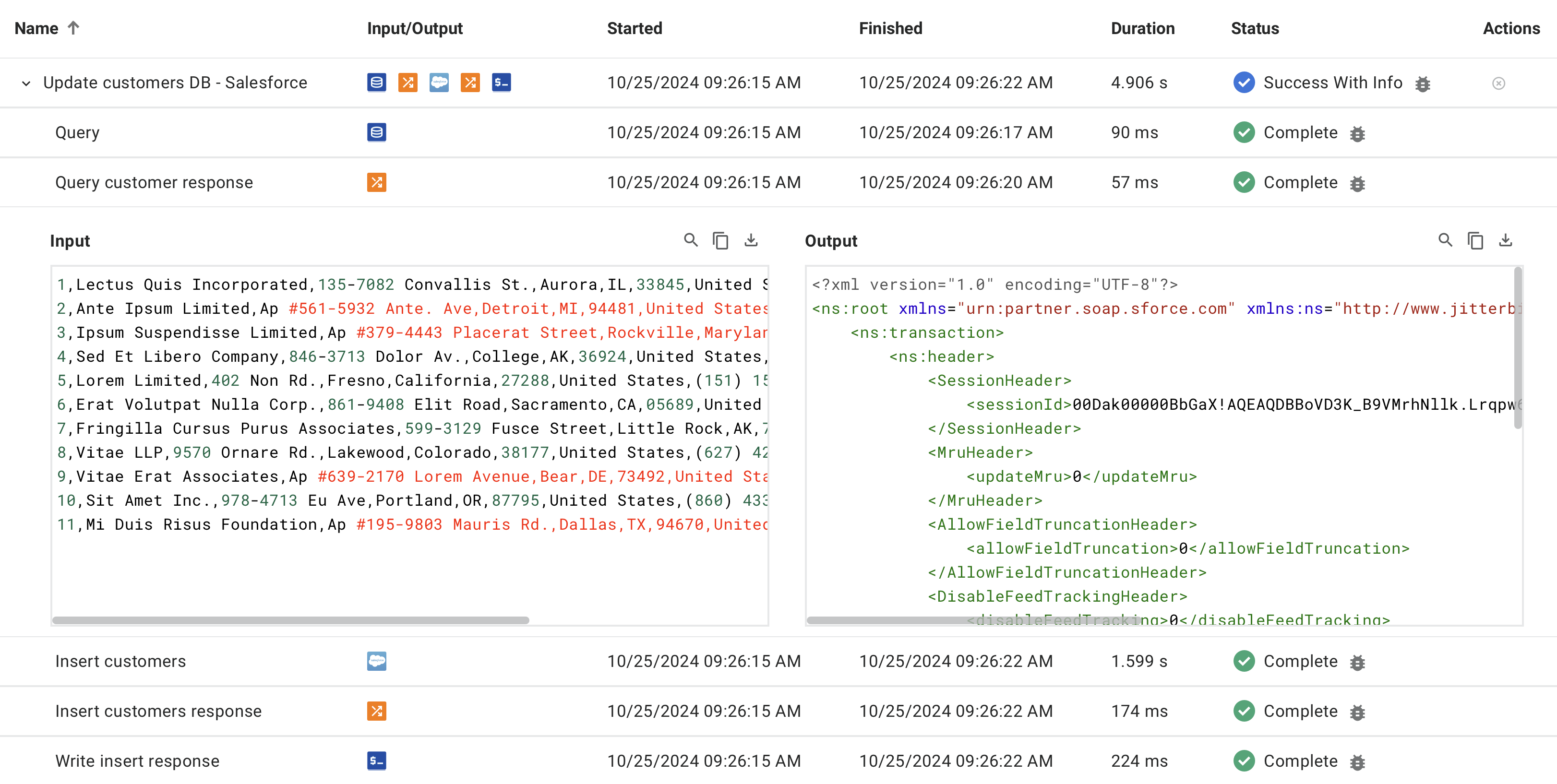
-
Suche: Durchsuchen Sie die Daten nach dem eingegebenen Text.
-
Kopieren: Kopiert die Protokolldaten in Ihre Zwischenablage.
-
Herunterladen: Lädt die Eingabe- oder Ausgabedaten als Datei im entsprechenden Datenformat herunter. Die Datei wird mit dem Namen des Vorgangsschrittes gefolgt von
_inputoder_outputbenannt, je nach Bedarf.