Erstellen und Konfigurieren eines Projekts in Jitterbit Integration Studio
Einführung
Ein Projekt ist eine Sammlung von einem oder mehreren Workflows, die einen Integrationsanwendungsfall umfassen und ausführen. Projekte sind der "Container" für Operationen, die in Workflows organisiert sind, sowie andere Projektkomponenten, die Teil einer Operation sein oder an anderer Stelle im Projekt existieren können.
Diese Seite beschreibt, wie man ein neues Projekt innerhalb des Integration Studio erstellt und konfiguriert, wie man ein bestehendes Projekt öffnet, wie man die Konfigurationseinstellungen bestehender Projekte bearbeitet und wie man bestehende Projekte löscht.
Neue Integration Studio-Projekte können auch durch die Verwendung von Integration Studio-Integrationsrezepten oder Integration Studio-Prozessvorlagen, die über den Jitterbit Marketplace bereitgestellt werden, erstellt werden. Informationen zum Erstellen eines neuen Integration Studio-Projekts aus dem Marketplace finden Sie unter Starten eines Rezept- oder Vorlagenprojekts.
Erstellen eines neuen Projekts
Neue Projekte werden von der Seite Projekte erstellt. Diese Seite enthält ein Repository zugänglicher Integration Studio-Projekte. Wenn in der ausgewählten Organisation keine Projekte zugänglich sind, werden keine aufgelistet.
Um ein neues Integration Studio-Projekt zu erstellen, klicken Sie auf Neues Projekt:

Beim Klicken auf Neues Projekt öffnet sich der Bildschirm zur Projektkonfiguration. Es stehen vier Registerkarten zur Verfügung: Allgemein, Designer, Bereitstellung und Erweitert.
Beachten Sie, dass ein Projekt nach der Erstellung nicht automatisch bereitgestellt wird (siehe Projektbereitstellung).
Für Informationen zur Änderung der Konfiguration des Projekts nach dessen Erstellung siehe Projekteinstellungen bearbeiten weiter unten auf dieser Seite.
Hinweis
Einstellungen in den Registerkarten Bereitstellung und Erweitert (unten beschrieben) können nur von Benutzern mit einer Kombination aus der Organisationsrolle Admin-Berechtigung und _Schreib-_Zugriff auf die Umgebung festgelegt werden (siehe Harmony-Berechtigungen und -Zugriff). Für Benutzer ohne die entsprechende Rollenberechtigung wird folgende Nachricht angezeigt: "Es gibt keine Anforderungen, die von Ihrer Organisation bereitgestellt werden."
Allgemeiner Tab
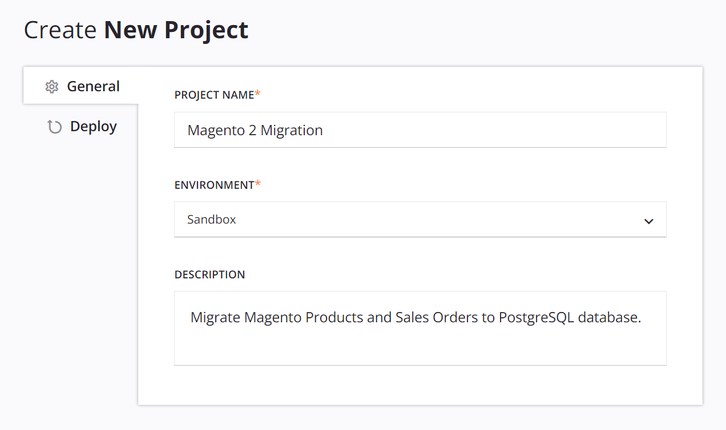
Dieser Tab hat die folgenden Einstellungen:
-
Projektname: Geben Sie einen Namen ein, um das Projekt zu identifizieren. Der Projektname muss in jeder Umgebung einzigartig sein und darf nicht bereits als Design Studio Projektname in derselben Umgebung verwendet werden. Wenn ein Projekt mit demselben Namen bereits in der Harmony-Cloud existiert, gehen Sie zur Management Console > Projekte Seite, um das bereitgestellte Projekt zu verwalten.
Tipp
Wenn Sie ein Projekt umbenennen, das zuvor bereitgestellt wurde, wird der neue Projektname automatisch in der Harmony-Cloud angezeigt, ohne dass eine erneute Bereitstellung erforderlich ist.
-
Umgebung: Verwenden Sie das Dropdown-Menü, um eine vorhandene Umgebung auszuwählen, in der Sie das Projekt erstellen möchten. Organisationsadministratoren können neue Umgebungen über die Management Console > Umgebungen Seite einrichten.
Tipp
Wenn Sie eine neu erstellte Umgebung nicht zur Auswahl sehen, aktualisieren Sie die Projekte Seite, um eine Neuladen der Umgebungen zu erzwingen.
Beim Bearbeiten der Projekteinstellungen beachten Sie, dass die Umgebung nicht geändert werden kann. Das Projekt kann jedoch übertragen werden.
-
Beschreibung: Geben Sie eine optionale Beschreibung für das Projekt ein. Diese Beschreibung wird auf der Projekte Seite angezeigt und kann hilfreich sein, um Projektmitarbeiter das Projekt besser verstehen zu lassen.
Beim Bearbeiten der Projekteinstellungen sind diese Informationen im Allgemein Tab verfügbar:
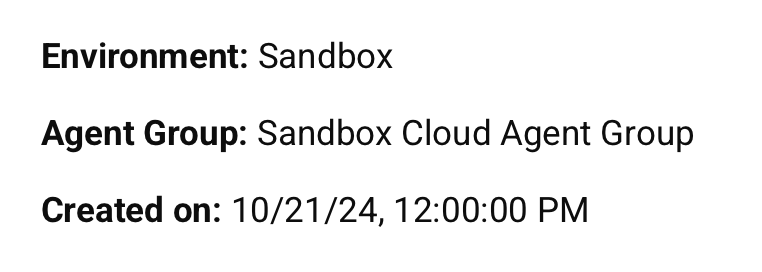
-
Umgebung: Die Umgebung, in der sich das Projekt befindet (spezifiziert während der Projekt Erstellung oder Übertragung).
-
Agent-Gruppe: Die Agent-Gruppe, die mit der Umgebung verbunden ist, in der sich das Projekt befindet (angegeben in der Management-Konsole).
-
Erstellt am: Das Datum und die Uhrzeit, zu der das Projekt erstellt wurde.
Designer-Registerkarte

Diese Registerkarte hat die folgenden Einstellungen:
- Automatische Nummerierung der Operationen auf der Entwurfsoberfläche: Wählen Sie diese Option, um eine fortlaufende Nummer vor jedem Operationsnamen auf der Entwurfsoberfläche anzuzeigen. Die Operationsnummern entsprechen dem Workflow, in dem sich jede Operation befindet. Zum Beispiel werden in Workflow 2.0 die Operationen automatisch nummeriert als 2.0, 2.1, 2.2 und so weiter. Die automatische Nummerierung wird nur während des Entwurfs angezeigt; die Nummern erscheinen nicht als Teil des Operationsnamens in den Operationsprotokollen.
Bereitstellungs-Registerkarte
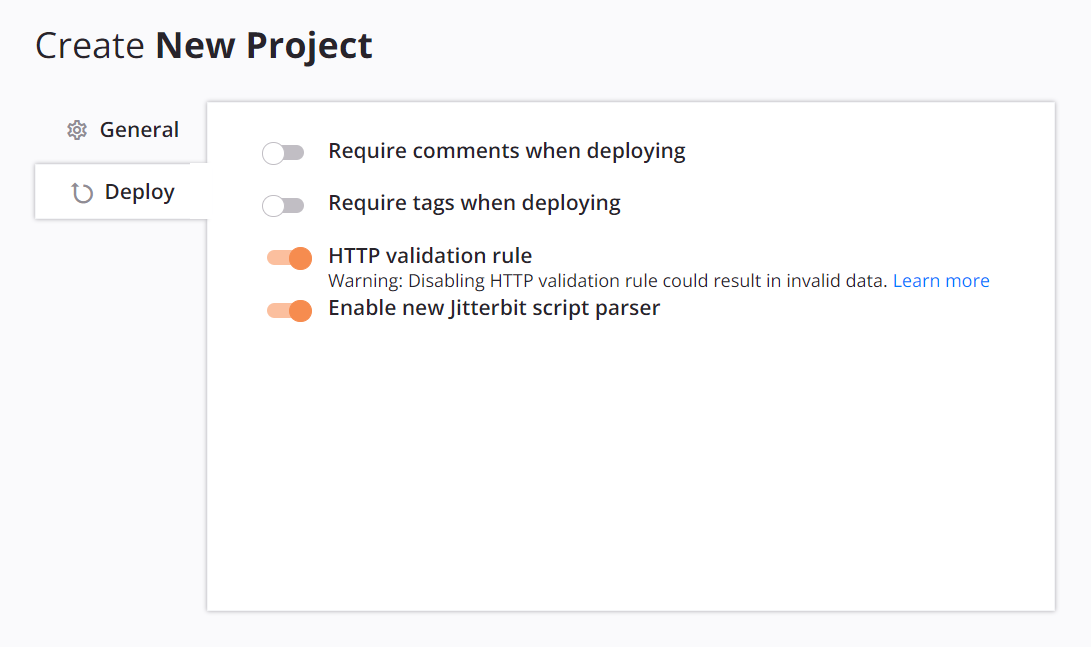
Diese Registerkarte hat die folgenden Einstellungen:
- Kommentare bei der Bereitstellung erforderlich: Wählen Sie diese Option, um zu verlangen, dass jedes Mal, wenn dieses Projekt bereitgestellt wird, ein Dialogfeld angezeigt wird, das erfordert, dass ein Kommentar hinzugefügt wird.
- Tags bei der Bereitstellung erforderlich: Wählen Sie diese Option, um zu verlangen, dass jedes Mal, wenn dieses Projekt bereitgestellt wird, ein Dialogfeld angezeigt wird, das erfordert, dass ein Tag hinzugefügt wird.
- HTTP-Validierungsregel: Standardmäßig aktiviert. Das Deaktivieren dieser Einstellung ist normalerweise nicht erforderlich. Weitere Informationen finden Sie unter HTTP-Validierungsregel-Fehler in Betriebsvalidität.
Erweiterte Registerkarte
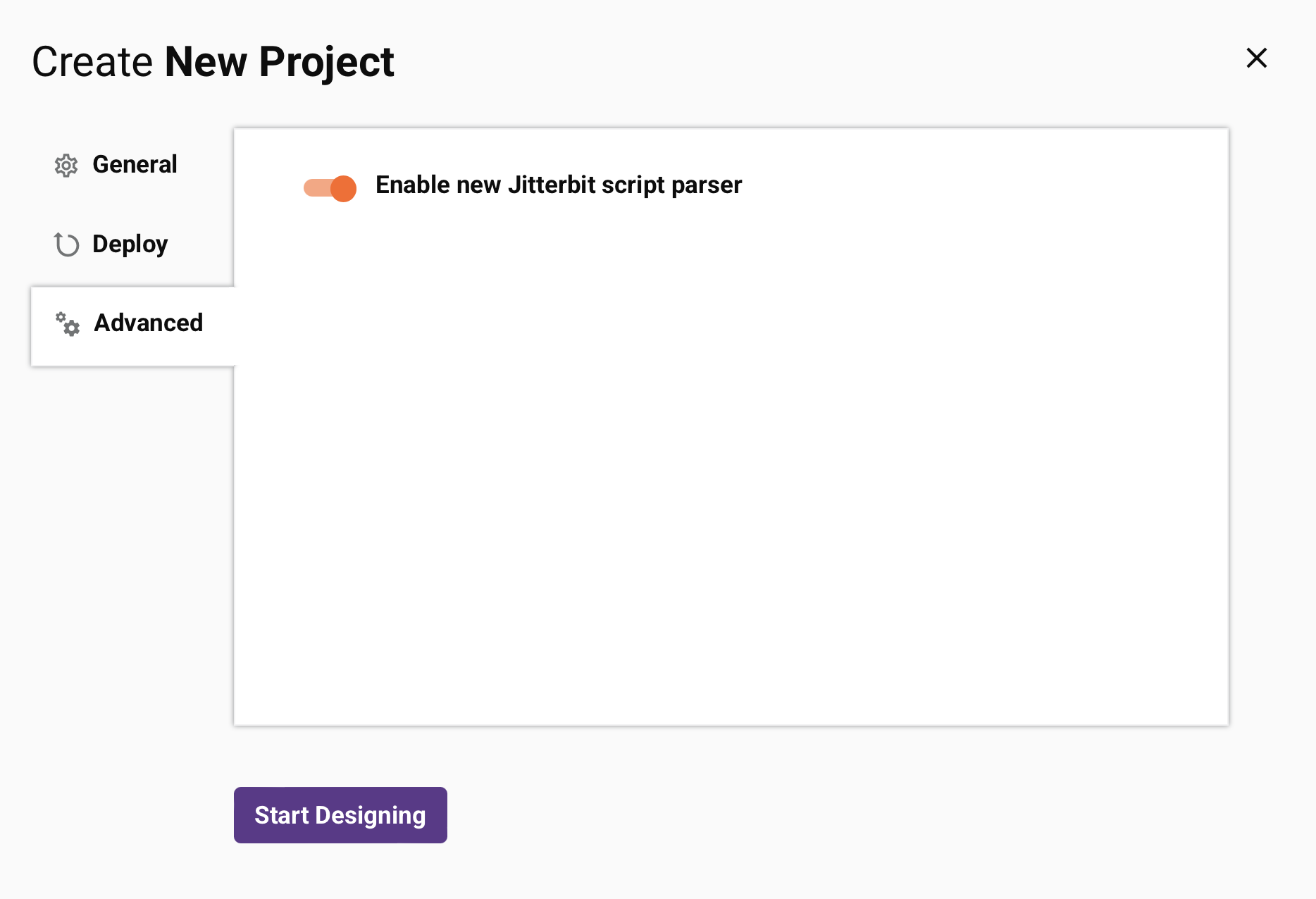
Diese Registerkarte hat die folgende Einstellung:
-
Neuen Jitterbit-Skriptparser aktivieren: Standardmäßig aktiviert seit der Version 10.68 / 11.6. Das Deaktivieren dieser Einstellung ist normalerweise nicht erforderlich und wird nur empfohlen, wenn Sie unerwartete Skriptausgaben erleben.
-
JSON-Namen beibehalten: Bestimmt, welche Schema-Verarbeitungsmethode während des Projektdesigns und zur Laufzeit verwendet wird, entweder JSON-Namen beibehalten-Verarbeitung (aktiviert) oder veraltete JSON-Verarbeitung (deaktiviert). Die standardmäßig verwendete Version hängt davon ab, wann das Projekt erstellt wurde und welche Agenten-Version verwendet wird:
-
JSON-Namen beibehalten-Verarbeitung: Der Standard für Projekte, die nach dem [11.48 Harmony-Release] erstellt wurden und auf Agenten-Version 11.48 oder höher laufen.
-
Veraltete JSON-Verarbeitung: Der Standard für Projekte, die vor dem [11.48 Harmony-Release] erstellt wurden oder die auf Agenten-Version 11.47 oder früher laufen. Die Einstellung JSON-Namen beibehalten kann in solchen Projekten aktiviert werden, sobald die Agenten-Version auf 11.48 oder höher aktualisiert wird.
-
Wichtig
Bei der Aktivierung dieser Einstellung ist zu beachten, dass die JSON-Namen beibehalten-Verarbeitung nur für Operationen und Schemata verwendet wird, die nach der Aktivierung konfiguriert wurden. Bei der Aktivierung dieser Funktion wird empfohlen, alle Operationen und Schemata neu zu konfigurieren, da die Verwendung beider Schema-Verarbeitungsmethoden innerhalb eines einzelnen Projekts zu Inkonsistenzen im Projekt führen kann.
Öffnen eines bestehenden Projekts
Bestehende Projekte werden auf der Seite Projekte angezeigt, gefiltert nach Umgebung. Verwenden Sie das Dropdown-Menü Nach Filtern , um eine andere Umgebung für Ihre ausgewählte Organisation auszuwählen:
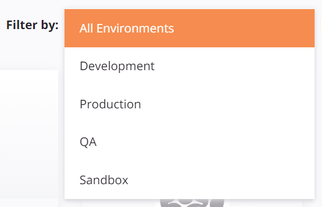
Tipp
Die verfügbaren Umgebungen gelten für Ihre ausgewählte Organisation. Die ausgewählte Organisation kann in der oberen Navigationsleiste geändert werden (siehe Ändern der ausgewählten Organisation im Harmony-Portal).
Bestehende Projekte können entweder aus der Projektkachelansicht oder der Projektlistenansicht geöffnet werden. Für Details zu allen verfügbaren Optionen in jeder dieser Ansichten siehe Projekte.
-
Projektkachelansicht: Klicken Sie auf das Kachelansicht-Icon , um in die Kachelansicht zu wechseln. Fahren Sie dann mit der Maus über eine Projektkachel und wählen Sie Anzeigen/Bearbeiten, um das Projekt im Projekt-Designer zu öffnen:
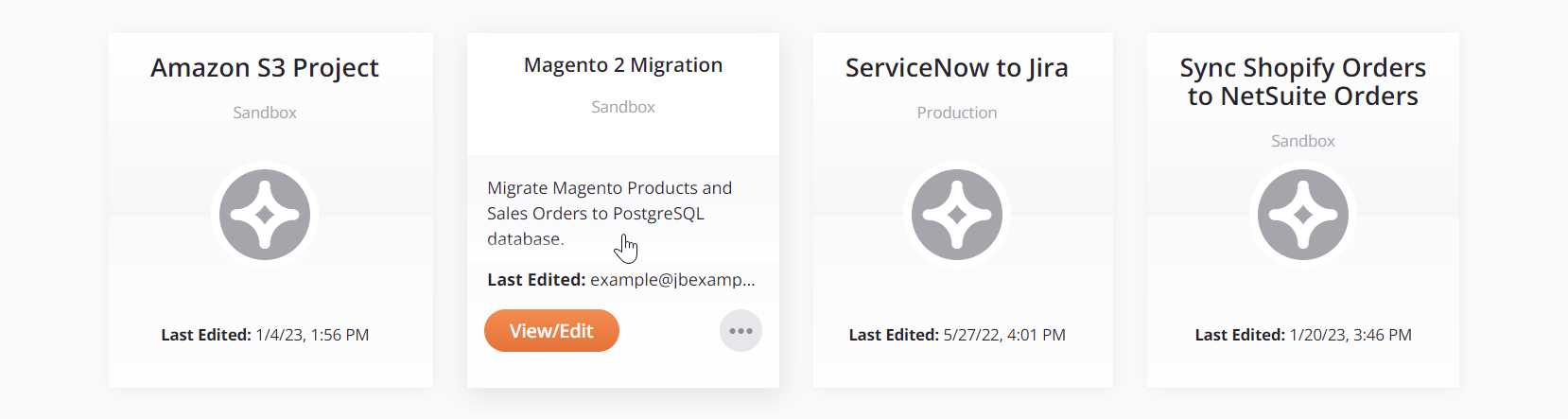
-
Projektlistenansicht: Klicken Sie auf das Listenansicht-Icon , um in die Listenansicht zu wechseln. Fahren Sie dann mit der Maus über die leere Zelle in der Aktionen-Spalte und klicken Sie auf das Bearbeiten-Icon , um das Projekt im Projekt-Designer zu öffnen:
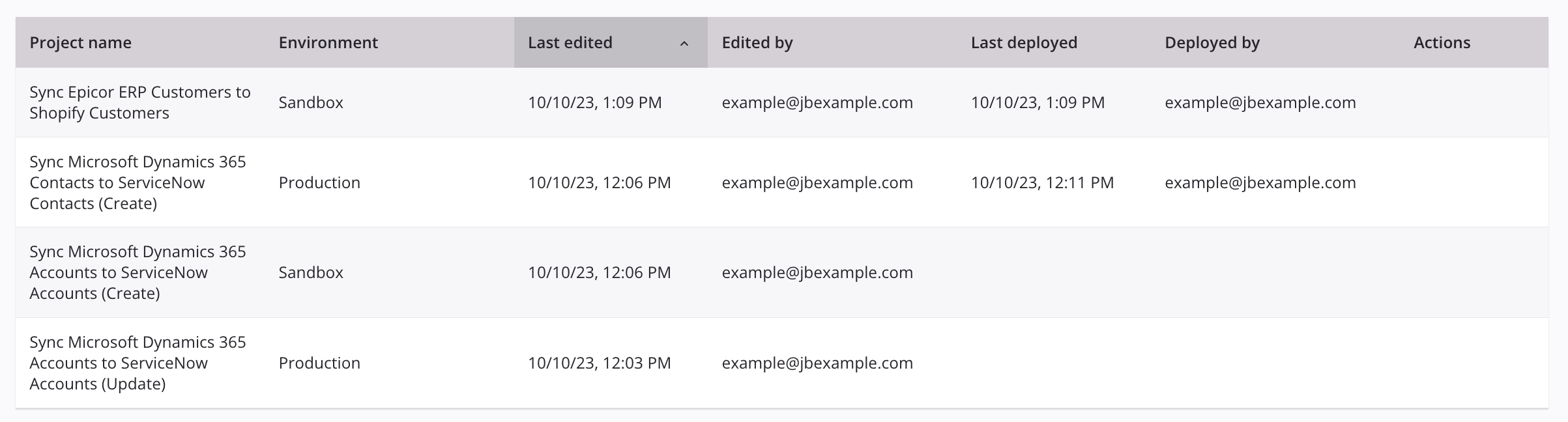
Projekteinstellungen bearbeiten
Ein Projekt wird zunächst während der Projekt Erstellung konfiguriert, was weiter oben auf dieser Seite behandelt wurde. Nachdem ein Projekt erstellt wurde, können Sie die Projekteinstellungen bearbeiten, um Änderungen am Projektnamen, der Beschreibung vorzunehmen oder das Projekt zu exportieren oder zu löschen.
Die Option Projekteinstellungen ist von diesen Orten aus zugänglich:
- Die Projekte-Seite (siehe Kachelansicht oder Listenansicht in Projekte).
- Die Projekt-Toolbar (siehe Projektaktionsmenü in Projekt-Toolbar).
Dies öffnet den Projektkonfigurationsbildschirm. Vier Registerkarten sind verfügbar, wie oben beschrieben, sowie diese zusätzlichen Optionen:

-
Speichern: Speichert und schließt die Projektkonfiguration. Diese Schaltfläche wird nur aktiviert, nachdem Sie Änderungen an bestehenden Einstellungen vorgenommen haben.
-
Abbrechen: Schließt die Projektkonfiguration ohne zu speichern.
-
Exportieren: Generiert und initiiert den Download einer JSON-Datei des Integration Studio-Projekts. Ein Projekte-Export kann beispielsweise als Projekt-Backup verwendet oder um eine Kopie des Projekts zu teilen. Für Details siehe Projekt-Exporte und -Importe.
-
In den Papierkorb verschieben: Entfernt das Projekt aus der Umgebung im Integration Studio und der Harmony-Cloud. Projekte können bis zu 90 Tage nach dem Verschieben in den Papierkorb wiederhergestellt werden. Nach 90 Tagen wird das Projekt dauerhaft gelöscht und kann nicht wiederhergestellt werden (siehe Projekt löschen und wiederherstellen weiter unten auf dieser Seite).
Projekt löschen und wiederherstellen
Sie können ein Projekt von der Projekte Seite löschen, wiederherstellen oder dauerhaft löschen.
Die Option In den Papierkorb verschieben ist von diesen Orten aus zugänglich:
- Die Projekteinstellungen (siehe Projekteinstellungen bearbeiten weiter oben auf dieser Seite).
- Die Projekte-Seite (siehe Kachelansicht oder Listenansicht in Projekte).
Beim Klicken auf In den Papierkorb verschieben erscheint eine Bestätigungsnachricht, die Sie auffordert zu bestätigen, dass Sie das Projekt in den Papierkorb verschieben möchten:
Dialogtext
Beispielprojekt wird in den Papierkorb verschoben.
Dieses Projekt wird nach 90 Tagen dauerhaft gelöscht. Die Projektgeschichte kann nicht wiederhergestellt werden.
Die Optionen Wiederherstellen und Dauerhaft löschen sind von der Projekte-Seite aus zugänglich (siehe Kachelansicht oder Listenansicht in Projekte).
Beim Klicken auf Dauerhaft löschen erscheint eine Bestätigungsnachricht, die Sie auffordert zu bestätigen, dass Sie das Projekt dauerhaft löschen möchten:
Dialogtext
Beispielprojekt wird dauerhaft gelöscht und kann nicht wiederhergestellt werden.
Bitte geben Sie "DELETE" zur Bestätigung ein:
Sie müssen das Wort DELETE eingeben, um die Löschen-Schaltfläche zu aktivieren.
Fehlerbehebung
Häufige Gründe, warum Sie ein Projekt möglicherweise nicht löschen können, sind, dass das Projekt abhängige Projekte hat oder dass das Projekt Operationen mit einem unvollständigen Status hat.
Übertragene Projekte
Wenn das Projekt, das Sie löschen möchten, übertragen wurde, kann es nicht gelöscht werden, bis Sie zuerst alle Projekte weiter unten in der Übertragungskette löschen (siehe Übertragungsketten in Ein Projekt übertragen). Nachdem Sie auf Löschen im Dialogfeld Für immer löschen geklickt haben, zeigt ein zweites Dialogfeld an, dass das Projekt nicht gelöscht werden kann und enthält die Namen und Umgebungen der übertragenen Projekte, die das Löschen verhindern:
Dialogtext
Dieses Projekt kann nicht gelöscht werden, da es in eine oder mehrere andere Umgebungen migriert wurde. Um dieses Projekt zu löschen, müssen Sie diese verwandten Projekte löschen:
-
Umgebung: Beispielumgebung 1
- Projekt: Beispielprojekt 1
-
Umgebung: Beispielumgebung 2
- Projekt: Beispielprojekt 2
Um das Problem zu lösen, löschen Sie zuerst alle Projekte weiter unten in dieser Übertragungskette (im Dialogfeld aufgeführt) und versuchen Sie dann erneut, das ursprüngliche Projekt zu löschen.
Operationen mit einem unvollständigen Status
Projekte mit eingereichten Operationen, die sich in einem unvollständigen Status befinden, können nicht in den Papierkorb verschoben werden. Wenn das Projekt, das Sie in den Papierkorb verschieben möchten, Operationen in einem unvollständigen Status hat, einschließlich Eingereicht, Erhalten, Ausstehend, Läuft, Stornierungsanfrage oder Verzögerter Status, wird eine Fehlermeldung zurückgegeben.
Um das Problem zu lösen, können Sie unvollständige Operationen von diesen Standorten aus stornieren:
- Die Operation (siehe Betriebsstatus im Design-Canvas).
- Die Betriebsprotokolltabelle.
- Die Seite Laufzeitoperationen der Management-Konsole (siehe Stornierung von Laufzeitoperationen).
- Die Betriebsprotokolltabelle.
- Die Seite Laufzeitoperationen der Management-Konsole (siehe Stornierung von Laufzeitoperationen).