Projekte-Seite im Jitterbit Management Console
Übersicht
| Zweck | Projekte verwalten |
| Standort | Harmony-Portal-Menü > Management Console > Projekte |
| Seitenzugriff | Benutzer mit Admin Rollenberechtigung |
| Umgebungszugriff | Benutzer mit Lese- oder Schreib- Zugriffslevels für Umgebungen |
Einführung
Auf der Projekte-Seite können Sie Projekte importieren und löschen, Operationen ausführen, Zeitpläne für Operationen erstellen und anwenden, Projekt-Backups verwalten, Projektvariablen bearbeiten, den Bereitstellungshistorie anzeigen und Listener aktivieren oder deaktivieren.
Kopfzeile der Projekte-Seite
Die Kopfzeile oben auf der Projekte-Seite enthält diese Ansichtskontrollen:

-
Filter: Klicken Sie, um ein Fenster zu öffnen und die Tabelle nach Endpoint-Authentifizierung, Umgebungen, Status und Anwendung zu filtern:
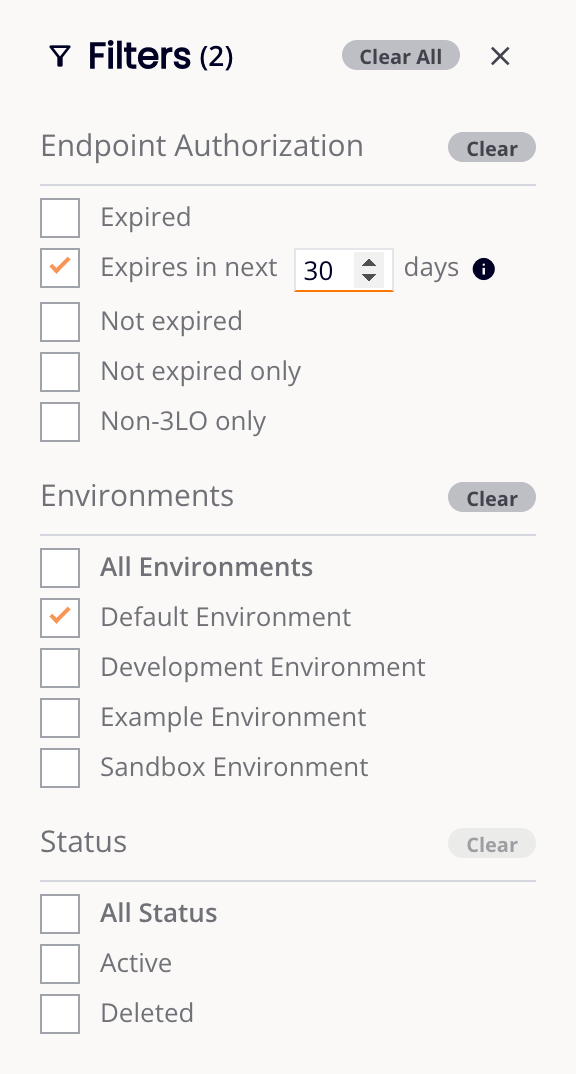
Filter werden sofort angewendet. Verwenden Sie die Schaltflächen Zurücksetzen und Alle zurücksetzen, um die Filter zurückzusetzen, und die Schließen-Schaltfläche, um das Fenster zu schließen.
Wenn Läuft in den nächsten für Endpoint-Authentifizierung ausgewählt ist, erscheint ein Feld, um eine Anzahl von Tagen festzulegen.
-
Suche: Geben Sie einen Teil der Projekt-ID, des Projektnamens, der Umgebung, der Beschreibung oder des Status in das Suchfeld ein, um die Liste der Projekte zu filtern (nur alphanumerische Zeichen). Die Suche ist nicht groß-/kleinschreibungsempfindlich.
-
Spalten filtern: Klicken Sie, um ein Fenster zu öffnen, das es Ihnen ermöglicht, die Spalten neu anzuordnen oder deren Sichtbarkeit in der Projekttabelle anzupassen:

-
Spalten filtern: Geben Sie einen Teil oder den gesamten Spaltennamen ein, um die Liste auf die entsprechenden Einträge zu reduzieren.
-
Alle anzeigen: Alle Spalten sichtbar machen.
-
Verschieben: Ziehen und ablegen, um die Position der Spalte im Verhältnis zu anderen zu ändern.
-
Ausblenden: Die Spalte ist sichtbar. Klicken Sie, um sie auszublenden.
-
Anzeigen: Die Spalte ist ausgeblendet. Klicken Sie, um sie anzuzeigen.
-
Speichern: Die Spalten speichern.
-
Abbrechen: Den Spalteneditor schließen, ohne Änderungen zu speichern.
-
-
Projekt importieren: Klicken Sie, um ein Design Studio Projekt zu importieren:
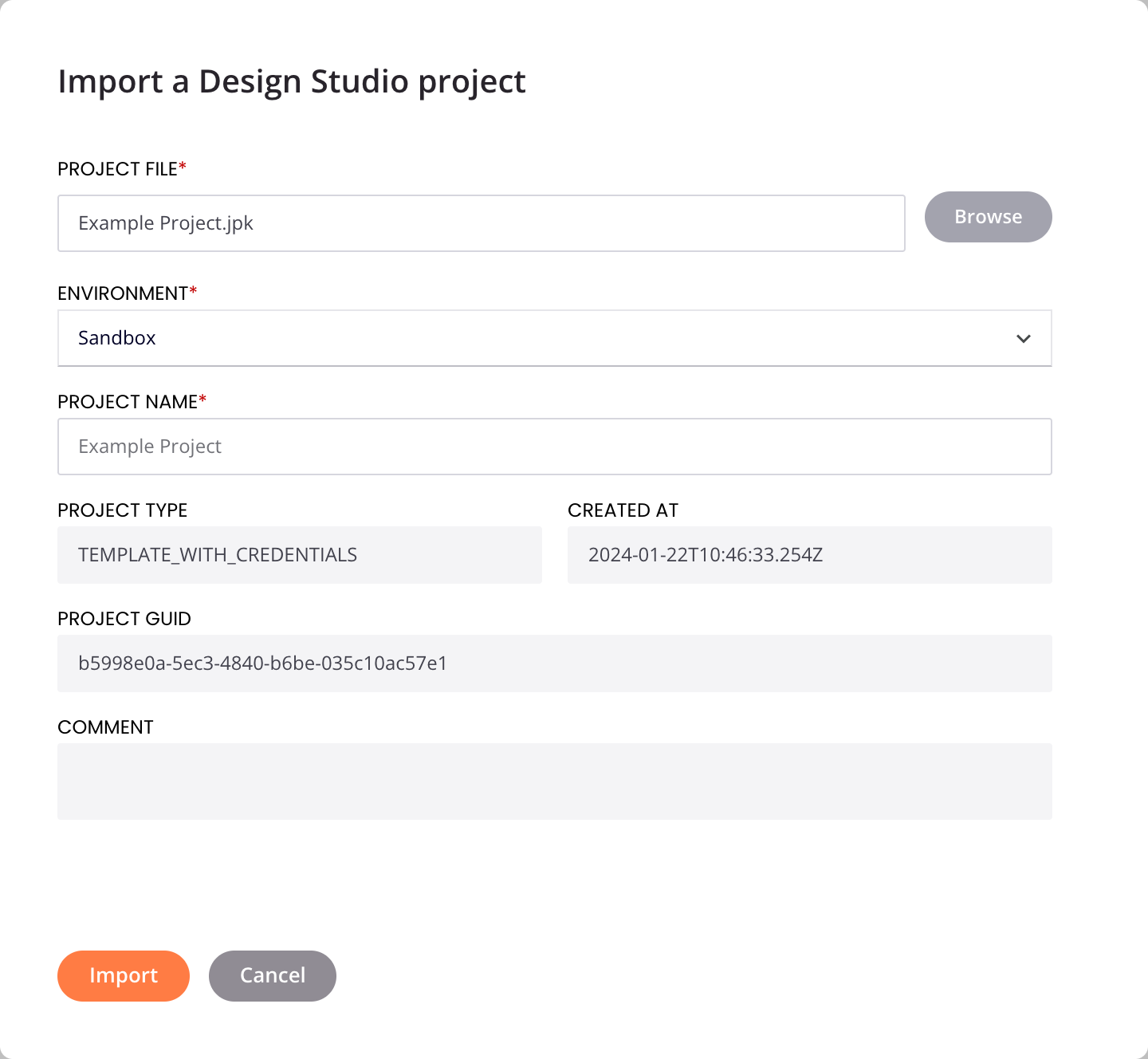
Hinweis
Integration Studio Projekte können nicht über die Management Console importiert werden. Um ein Projekt aus dem Integration Studio zu importieren, siehe Projekt-Exporte und -Importe.
-
Projektdatei: Klicken Sie auf Durchsuchen, um die zu importierende Jitterpak-Datei (.JPK) auszuwählen.
-
Umgebung: Verwenden Sie das Menü, um die Umgebung auszuwählen, in die das Projekt importiert werden soll.
-
Projektname: Der Name, der dem importierten Projekt gegeben werden soll. Standardmäßig wird der Name des Projekts zum Zeitpunkt des Exports ausgefüllt. Sie können den Namen hier bearbeiten.
Hinweis
Der Projektname darf keine dieser Sonderzeichen enthalten:
\ / : ? * " < > |. -
Projektart: Die Art des zu importierenden Projekts.
-
Erstellt am: Das Datum und die Uhrzeit, zu der das Projekt exportiert wurde (im ISO-8601 Format).
-
Projekt-GUID: Die GUID des zu importierenden Projekts.
-
Kommentar: Alle während des Exports angegebenen Kommentare werden hier angezeigt.
-
Projekte Tabelle
Die Projekte Tabelle listet jedes Projekt, seine zugehörige Umgebung, eine Beschreibung (falls verfügbar), seinen Status und zusätzliche Details zum Projekt auf:
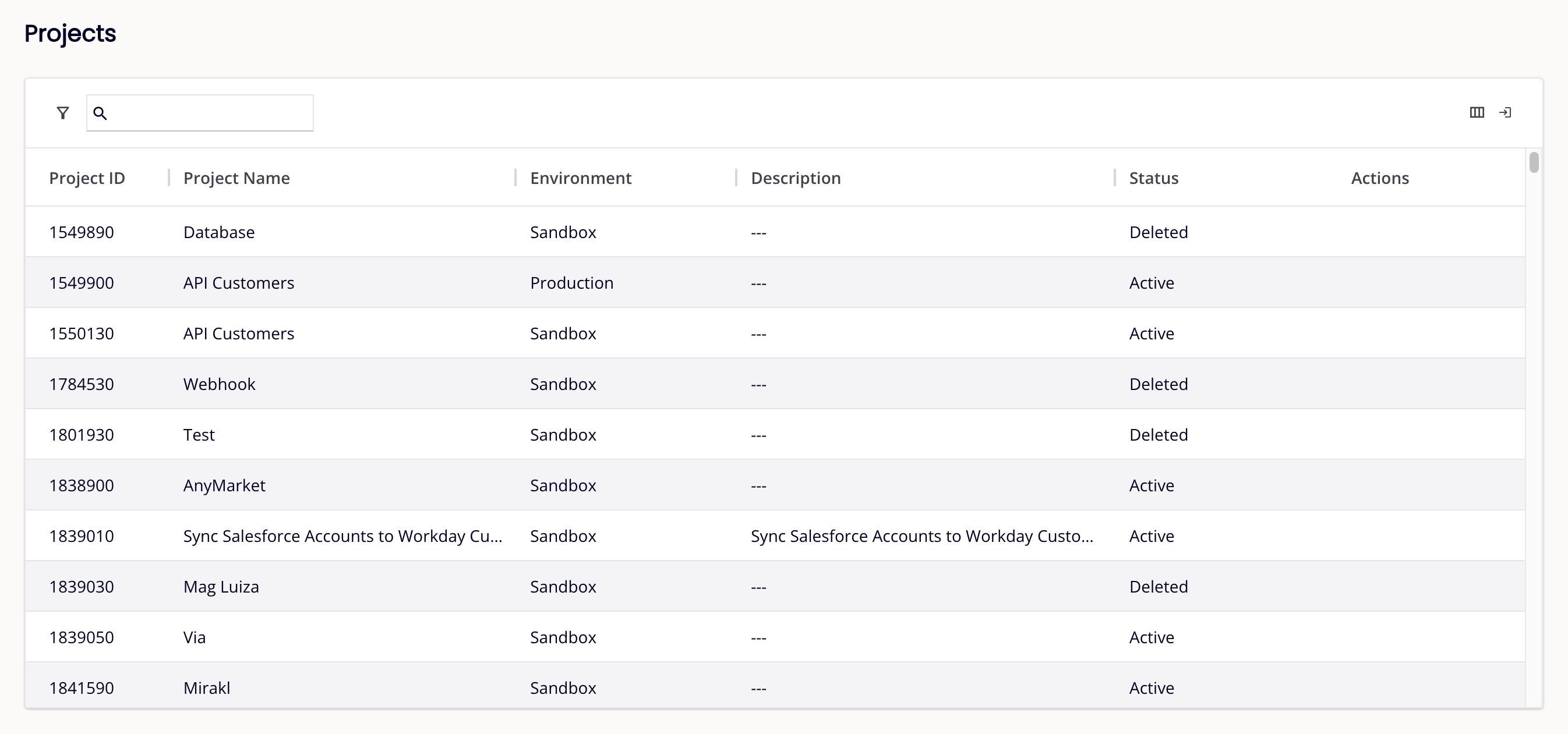
-
Projektname: Der Name des Projekts. Projekte mit 3LO-aktivierten Endpunkten verwenden die folgenden Symbole, um ablaufende oder abgelaufene Berechtigungen sowie deren Anzahl zu kennzeichnen. Wenn man über das Symbol fährt, wird eine Nachricht angezeigt:
-
1 Endpunkte laufen bald ab
-
1 Abgelaufene Endpunkte
-
-
Projekt-ID: Die Projekt-ID.
-
Umgebung: Die Umgebung, in der sich das Projekt befindet.
-
Anwendung: Die Harmony-Anwendung, in der das Projekt erstellt wurde, entweder Design Studio oder Integration Studio.
-
Beschreibung: Die Beschreibung des Projekts (falls angegeben).
-
Status: Der Status des Projekts, entweder Aktiv oder Gelöscht:
-
Aktiv: Projekte haben den Status Aktiv, wenn sie nicht gelöscht wurden.
-
Gelöscht: Projekte haben den Status Gelöscht, wenn sie entweder über das Aktionen-Menü auf dieser Seite gelöscht wurden oder wenn ein Integration Studio-Projekt in den Papierkorb verschoben oder dauerhaft gelöscht wurde.
-
-
Aktionen: Diese Aktionen sind in der Spalte Aktionen verfügbar, wenn man über die Zeile eines aktiven Projekts fährt:
-
Löschen: Klicken, um das Projekt aus seiner Umgebung zu löschen. Beim Klicken auf Löschen wird ein Integration Studio-Projekt in den Papierkorb verschoben und dort für 90 Tage aufbewahrt, bevor es dauerhaft gelöscht wird, es sei denn, es wird manuell dauerhaft gelöscht.
-
Von allen Umgebungen löschen: Klicken Sie, um das Projekt aus seiner Umgebung zu löschen. Die Möglichkeit, das Projekt und seine nachgelagerte Transferkette aus allen Umgebungen zu löschen, ist derzeit nicht funktionsfähig.
Hinweis
Projekte, die sich in einem unvollständigen Status befinden, einschließlich Eingereicht, Erhalten, Ausstehend, Läuft, Stornierungsanfrage oder Verzögerter Status, können nicht gelöscht werden. Unvollständige Operationen können von diesen Orten aus abgebrochen werden:
- Die Operation (siehe Laufzeitstatus im Design-Canvas).
- Die Betriebsprotokolltabelle.
- Die Seite Laufzeitoperationen der Management-Konsole (siehe Abbrechen von Laufzeitoperationen).
-
-
Zeilen sortieren: Klicken Sie auf die Spaltenüberschrift in einer beliebigen Spalte, um die Tabellenzeilen basierend auf den Daten in dieser Spalte in absteigender Reihenfolge zu sortieren. Ein nach oben zeigender Pfeil wird in der Spalte rechts neben dem Überschriftname angezeigt. Klicken Sie zweimal auf die Spaltenüberschrift in einer beliebigen Spalte, um die Tabelle basierend auf den Daten in dieser Spalte in aufsteigender Reihenfolge zu sortieren. Ein nach unten zeigender Pfeil wird in der Spalte rechts neben dem Überschriftname angezeigt.
-
Spalten anpassen: Ziehen Sie die Größenänderungs-Leiste einer Spalte, um sie anzupassen.
Projekte-Registerkarten
Wenn ein aktives Projekt in der Projekttabelle ausgewählt ist, werden diese Registerkarten am unteren Bildschirmrand verfügbar:
- Operationen-Registerkarte
- Zeitpläne-Registerkarte
- Backups-Registerkarte
- Projektvariablen-Registerkarte
- Bereitstellungshistorie-Registerkarte
- Listener-Registerkarte
- Endpunkte-Registerkarte
Die Registerkartenleiste zeigt die Namen der Registerkarten, die Anzahl der Elemente in jeder und die folgenden Symbole:
-
Aktualisieren: Aktualisieren Sie das Fenster.
-
Vorherige: Wählen Sie das vorherige Projekt in der Projekttabelle aus.
-
Nächste: Wählen Sie das nächste Projekt in der Projekttabelle aus.
-
Vollbild: Erweitern Sie das Fenster. Wenn es erweitert ist, Vollbild beenden bringt das Fenster auf seine Standardgröße zurück.
-
Schließen: Schließen Sie das Fenster.
Operations-Registerkarte
Die Operations-Registerkarte zeigt eine Liste von Operationen innerhalb des ausgewählten Projekts. Von hier aus können Sie den Status des Zeitplans überprüfen, einen angewendeten Zeitplan aktivieren oder deaktivieren, eine Operation ausführen oder einen bestehenden Zeitplan anwenden oder entfernen:
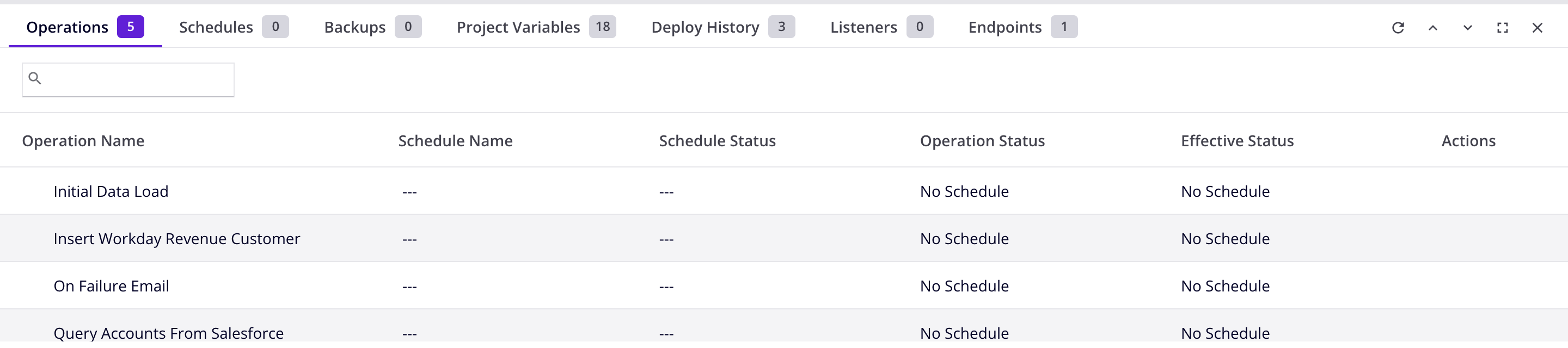
-
Suche: Geben Sie einen Teil des Operationsnamens, des Zeitplannamens, des Zeitplanstatus, des Operationsstatus oder des effektiven Status in das Suchfeld ein, um die Liste der Operationen zu filtern (nur alphanumerische Zeichen). Die Suche ist nicht groß-/kleinschreibungsempfindlich.
-
Operationsname: Der Name der Operation im Projekt.
-
Operations-ID: Die GUID der Operation.
-
Zeitplanname: Der Name des auf die Operation angewendeten Zeitplans (sofern zutreffend).
-
Zeitplanstatus: Gibt an, ob der Zeitplan auf der Zeitplanebene aktiviert oder deaktiviert ist. Das Aktivieren oder Deaktivieren eines Zeitplans auf der Zeitplanebene kann über die Zeitplan-Registerkarte erfolgen. Wenn ein Zeitplan deaktiviert ist, wird eine Operation, die auf der Operationsebene einen Zeitplan angewendet hat, nicht nach dem Zeitplan ausgeführt.
Vorsicht
Wenn eine Operation mit einem zugehörigen Zeitplan übertragen und zum ersten Mal in einer Zielumgebung bereitgestellt wird, wird der Zeitplan standardmäßig erstellt und aktiviert, unabhängig vom Aktivierungsstatus des Zeitplans in der Quellumgebung. Nach der ersten Bereitstellung bleibt der Aktivierungsstatus des Zeitplans in der Zielumgebung durch nachfolgende Übertragungen und Bereitstellungen unverändert. Zeitpläne können nur über die Zeitplan-Registerkarte der Management-Konsole aktiviert und deaktiviert werden.
-
Betriebsstatus: Wenn ein Zeitplan auf der Betriebsebene angewendet wurde, zeigt dies an, ob der Zeitplan aktiviert oder deaktiviert ist. Klicken Sie, um den Zeitplan für den Betrieb ein- oder auszuschalten. Wenn der Betrieb keinen angewendeten Zeitplan hat, wird
Kein Zeitplanangezeigt. Ein Zeitplan kann in der Spalte Aktionen (siehe unten) angewendet oder entfernt werden.Vorsicht
Wenn der Zeitplan auf der Betriebsebene aktiviert ist, der Zeitplan jedoch auf der Zeitplanebene (Zeitplanstatus) deaktiviert ist, wird der Betrieb nicht nach dem Zeitplan ausgeführt (die Zeitplanebene hat Vorrang vor der Betriebsebene).
-
Effektiver Status: Gibt den effektiven Status eines Zeitplans für den Betrieb an, wobei berücksichtigt wird, ob der Zeitplan auf der Zeitplanebene aktiviert ist und ob er für den einzelnen Betrieb aktiviert ist. Wenn sowohl der Zeitplan als auch der Zeitplan für den einzelnen Betrieb aktiviert sind, wird der Betrieb nach dem Zeitplan ausgeführt. Wenn entweder der Zeitplan oder der Zeitplan für den einzelnen Betrieb deaktiviert ist, wird der Betrieb nicht nach dem Zeitplan ausgeführt. Wenn der Betrieb keinen angewendeten Zeitplan hat, wird
Kein Zeitplanangezeigt.Zum Beispiel, wenn Betrieb A einen Zeitplan auf der Betriebsebene aktiviert hat (Betriebsstatus ist auf Ein geschaltet) und Betrieb B denselben Zeitplan auf der Betriebsebene deaktiviert hat (Betriebsstatus ist auf Aus geschaltet), der Zeitplan jedoch auf der Zeitplanebene deaktiviert ist (Zeitplanstatus ist auf Aus geschaltet), dann wird keiner der Betriebe nach dem Zeitplan ausgeführt (Effektiver Status ist
Deaktiviert). Wenn der Zeitplan dann auf der Zeitplanebene aktiviert wird (Zeitplanstatus ist auf Ein geschaltet und Effektiver Status istAktiviert), würde Betrieb A nach dem Zeitplan ausgeführt werden und Betrieb B würde nicht nach dem Zeitplan ausgeführt werden, da er auf der Betriebsebene deaktiviert ist. -
Aktionen: Diese Aktionen sind in der Spalte Aktionen verfügbar, wenn Sie über eine Zeile eines Betriebs fahren:
-
Betrieb ausführen: Klicken Sie, um den Betrieb in die Warteschlange zum Ausführen zu stellen.
-
Zeitplan anwenden oder entfernen: Klicken Sie, um einen vorhandenen Zeitplan auf die Operation anzuwenden. Wenn ein Zeitplan auf eine Operation angewendet wurde, entfernt ein Klick auf dieses Symbol den Zeitplan von der Operation.
-
Zur Operation gehen: Klicken Sie, um die Operation zu öffnen und auszuwählen. (Nur für Integration Studio-Projekte.)
-
Zeitpläne-Registerkarte
Die Zeitpläne-Registerkarte bietet die Möglichkeit, neue Zeitpläne zu erstellen, nach Zeitplänen zu suchen, vorhandene Zeitpläne zu aktualisieren oder zu löschen oder einen vorhandenen Zeitplan für alle Operationen zu aktivieren oder zu deaktivieren, für die er derzeit aktiviert oder deaktiviert ist.
Um die Operation(en) anzuzeigen, auf die der Zeitplan angewendet wurde, klicken Sie auf das Offenlegungsdreieck neben dem Namen des Zeitplans:
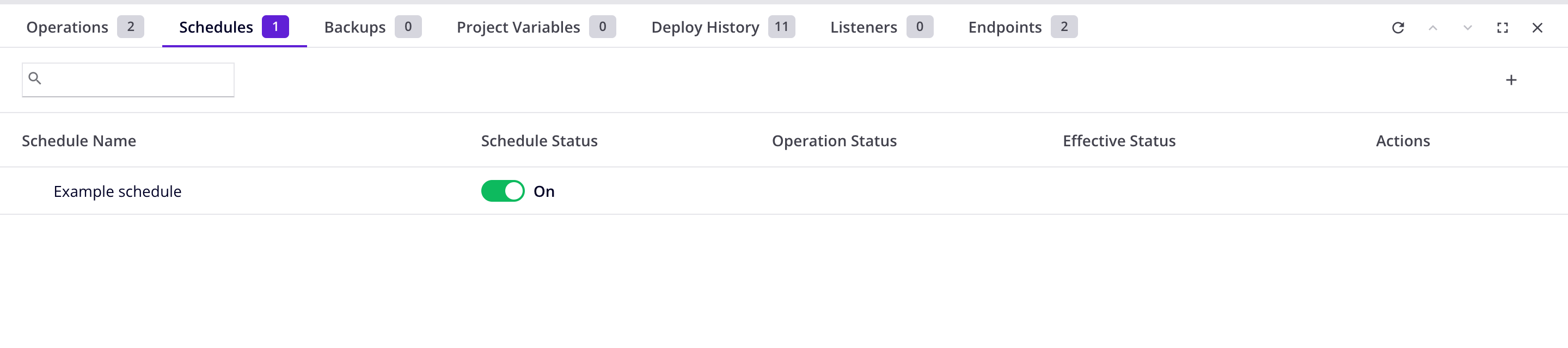
-
Suche: Geben Sie einen Teil des Zeitplan-Namens, des Zeitplan-Status, des Operation-Status oder des effektiven Status in das Suchfeld ein, um die Liste der Zeitpläne zu filtern (nur alphanumerische Zeichen). Die Suche ist nicht groß-/kleinschreibungsempfindlich.
-
Zeitplan hinzufügen: Klicken Sie, um einen neuen Zeitplan zu konfigurieren. Ein Dialog öffnet sich, um den Zeitplan zu konfigurieren, wie in Einen Zeitplan hinzufügen beschrieben.
-
Zeitplanname: Der Name des Zeitplans.
-
Zeitplanstatus: Klicken Sie, um den Zeitplan ein- oder auszuschalten, um den Zeitplan auf der Zeitplanebene zu aktivieren oder zu deaktivieren (jeweils). Wenn ein Zeitplan deaktiviert ist, wird eine Operation, die auf der Operationsebene einen angewendeten Zeitplan hat, nicht nach dem Zeitplan ausgeführt.
Vorsicht
Wenn eine Operation mit einem zugehörigen Zeitplan übertragen und zum ersten Mal in eine Zielumgebung bereitgestellt wird, wird der Zeitplan standardmäßig erstellt und aktiviert, unabhängig vom Aktivierungsstatus des Zeitplans in der Quellumgebung. Nach der ersten Bereitstellung bleibt der Aktivierungsstatus des Zeitplans in der Zielumgebung durch nachfolgende Übertragungen und Bereitstellungen unverändert. Zeitpläne können nur über den Zeitplanstatus-Schalter aktiviert und deaktiviert werden.
-
Betriebsstatus: Wenn ein Zeitplan auf Betriebsebene angewendet wurde, zeigt dies an, ob der Zeitplan aktiviert oder deaktiviert ist. Klicken Sie, um den Zeitplan für den Betrieb ein- oder auszuschalten.
Vorsicht
Wenn der Zeitplan auf Betriebsebene aktiviert ist, aber der Zeitplan auf Zeitplanebene (Zeitplanstatus) deaktiviert ist, wird der Betrieb nicht nach dem Zeitplan ausgeführt (die Zeitplanebene hat Vorrang vor der Betriebsebene).
-
Effektiver Status: Gibt an, ob ein Zeitplan für den Betrieb aktiviert oder deaktiviert ist, wobei berücksichtigt wird, ob der Zeitplan auf Zeitplanebene aktiviert ist und ob er für den einzelnen Betrieb aktiviert ist. Wenn sowohl der Zeitplan als auch der Zeitplan für den einzelnen Betrieb aktiviert sind, wird der Betrieb nach dem Zeitplan ausgeführt. Wenn entweder der Zeitplan insgesamt oder der Zeitplan für den einzelnen Betrieb deaktiviert ist, wird der Betrieb nicht nach dem Zeitplan ausgeführt.
-
Aktionen: Diese Aktionen sind in der Spalte Aktionen verfügbar, wenn Sie über eine Zeile des Zeitplans fahren:
-
Bearbeiten: Klicken Sie, um den Zeitplan zu bearbeiten. Ein Dialog öffnet sich, um den Zeitplan zu bearbeiten, wie in Einen Zeitplan hinzufügen beschrieben.
-
Löschen: Klicken Sie, um den Zeitplan zu löschen. Zeitpläne, die einem Betrieb zugewiesen sind, können nicht gelöscht werden. Zeitpläne können auf der Registerkarte Operationen von Betrieben entfernt werden.
-
Hinweis
Änderungen am Zeitplan treten sofort in Kraft, ohne dass das Projekt erneut in Harmony bereitgestellt werden muss.
Einen Zeitplan hinzufügen
Klicken Sie auf das Zeitplan hinzufügen-Symbol in der Registerkarte Zeitpläne, um einen neuen Zeitplan zu konfigurieren. Ein Dialog öffnet sich, um den Zeitplan zu konfigurieren:

-
Name: Geben Sie einen eindeutigen Namen für den Zeitplan ein. Sie möchten dem Zeitplan möglicherweise einen Namen geben, der die Häufigkeit des Zeitplans widerspiegelt oder, wenn er für einen bestimmten Betrieb verwendet wird, den Zweck des Zeitplans widerspiegelt, zum Beispiel "Alle 5 Minuten" oder "Kontakt-Synchronisierung".
-
Vorkommen: Wählen Sie eine von drei Optionen für das Intervall, in dem der Zeitplan die zugewiesenen Operation(en) ausführen soll: eine von Täglich, Wöchentlich oder Monatlich:
-
Täglich: Der Zeitplan führt die Operation jeden Tag oder alle paar Tage aus. Wenn diese Option ausgewählt ist, wird dieses Feld verfügbar, um es zu konfigurieren:
- Alle [#] Tag(e): Geben Sie eine Anzahl von Tag(en) zwischen den Ausführungen der Operation ein.
-
Wöchentlich: Der Zeitplan aktiviert die Operation an einem bestimmten Wochentag. Wenn diese Option ausgewählt ist, werden diese Felder verfügbar, um sie zu konfigurieren:
-
Alle [#] Woche(n): Geben Sie eine Anzahl von Woche(n) zwischen den Ausführungen der Operation ein.
-
[So, Mo, Di, Mi, Do, Fr, Sa]: Wählen Sie die Kontrollkästchen neben dem/den Wochentag(en) aus, an dem/denen die Operation ausgeführt werden soll.
-
-
Monatlich: Der Zeitplan aktiviert die Operation monatlich. Wenn diese Option ausgewählt ist, wählen Sie eine der zwei Optionen, die verfügbar werden, um sie zu konfigurieren:
-
Bestimmter Tag: Wählen Sie aus, um einen bestimmten Tag im Monat für die Ausführung der Operation anzugeben.
- Tag [#] von jedem [#] Monat(en): Geben Sie den Tag des Monats und die Anzahl der Monat(e) zwischen den Ausführungen der Operation ein.
-
Periodisch: Wählen Sie aus, um ein Intervall für die Ausführung der Operation anzugeben.
- Der [1., 2., 3., 4. oder letzte] [Tag der Woche] von jedem [#] Monat: Verwenden Sie Menüs, um auszuwählen, an welchem Tag des Monats und geben Sie die Anzahl der Monat(e) zwischen den Ausführungen der Operation ein.
-
-
Tägliche Häufigkeit: Wählen Sie eine von zwei Optionen für die Zeiten aus, zu denen der Zeitplan die Operation ausführen soll, entweder Findet statt um oder Findet jeden statt. Zeitzonen werden weiter unten in Betriebszeitzonen behandelt.
-
Findet statt um: Wählen Sie aus, damit der Zeitplan die Operation zu einer bestimmten Zeit ausführt. Geben Sie die Werte direkt ein oder klicken Sie auf das Zeit-Symbol
, um einen Zeitwähler zu öffnen, um die Stunde(n), Minute(n) und Tageszeit festzulegen, zu der die Operation ausgeführt werden soll. -
Findet jeden statt: Wählen Sie aus, damit der Zeitplan die Operation wiederholt für den angegebenen Zeitraum im Laufe des Tages ausführt. Geben Sie eine Zahl ein, die mit der Menüauswahl von Minute(n) oder Stunde(n) übereinstimmt, zu der/dem Sie möchten, dass die Operation ausgeführt wird. Geben Sie die Werte direkt ein oder klicken Sie auf das Zeit-Symbol
, um einen Zeitwähler zu öffnen, um die Zeit festzulegen, innerhalb derer die Operation ausgeführt werden soll.
-
-
Dauer: Legen Sie die Dauer für den Zeitplan fest. Start- und Enddaten in einem Zeitplan sind inklusive.
-
Von Datum: Standardmäßig ist der Zeitplan ab dem aktuellen Datum aktiv. Wenn Sie möchten, dass der Zeitplan an einem anderen Tag beginnt, geben Sie das gewünschte Datum ein oder klicken Sie auf das Kalendersymbol , um einen Kalenderdatumsauswähler zu öffnen und das gewünschte Startdatum auszuwählen.
-
Endet am: Standardmäßig läuft der Zeitplan unbegrenzt. Wenn Sie ein Enddatum angeben möchten, geben Sie ein Datum ein, an dem der Zeitplan enden soll, oder klicken Sie auf das Kalendersymbol , um einen Kalenderdatumsauswähler zu öffnen und das gewünschte Enddatum auszuwählen.
-
Betrieb Zeitzonen
Bei der Konfiguration eines Zeitplans wird im Feld Tägliche Häufigkeit nicht die Zeitzone angezeigt, in der der Betrieb ausgeführt wird. Die Zeitzone, in der der Betrieb ausgeführt wird, hängt vom Agenten ab, der den Betrieb ausführt, es sei denn, die Einstellung Zeitzone des Zeitplanagenten überschreiben ist in den Richtlinien Ihrer Organisation aktiviert:
-
Agenten-Zeitzone
-
Cloud-Agenten: Alle Cloud-Agenten befinden sich in UTC.
-
Private Agenten: Die Zeitzonen privater Agenten werden durch die Zeitzone des Betriebssystems des privaten Agenten bestimmt. Es wird dringend empfohlen, dass alle Agenten in einer Gruppe privater Agenten in derselben Zeitzone betrieben werden, da die Zeiten, zu denen ein konfigurierter Zeitplan den Betrieb initiiert, je nach verwendetem spezifischen Agenten unvorhersehbar sein können.
-
-
Zeitzone des Zeitplanagenten überschreiben
- Wenn die Einstellung Zeitzone des Zeitplanagenten überschreiben in den Richtlinien Ihrer Organisation aktiviert ist, bestimmt die ausgewählte Zeitzone die Zeitzone, in der alle aktuellen und zukünftigen Zeitpläne in einer Organisation ausgeführt werden.
Backups-Registerkarte
Die Registerkarte Backups zeigt eine Liste der Cloud-Backups des Projekts für bereitgestellte Design Studio-Projekte an. Von hier aus können Sie Projekt-Cloud-Backups herunterladen oder entfernen:
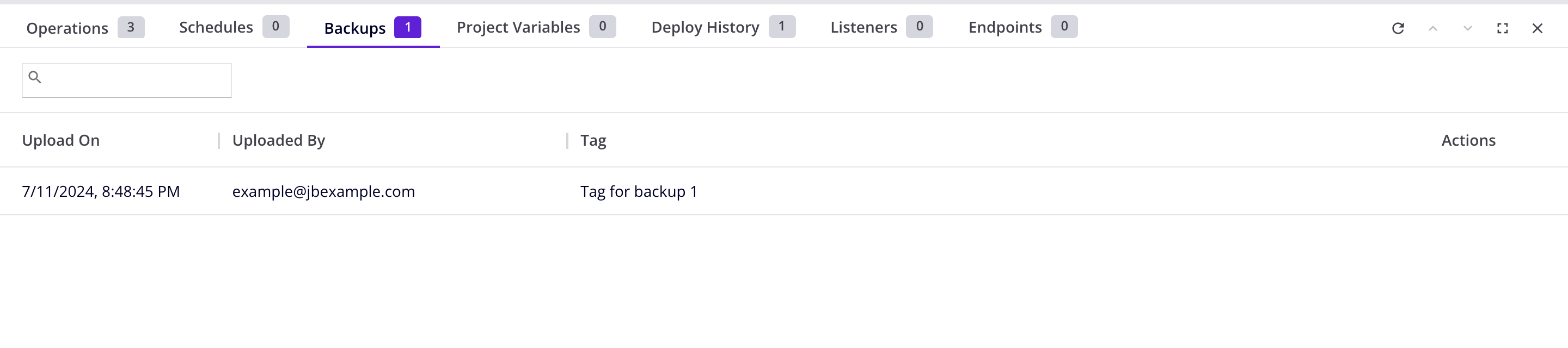
-
Suche: Geben Sie einen Teil des Upload-Datums, den Benutzernamen des Uploaders oder das Tag ein, um die Liste der Projekt-Cloud-Backups zu filtern (nur alphanumerische Zeichen). Die Suche ist nicht groß-/kleinschreibungsempfindlich.
-
Hochgeladen am: Das Datum und die Uhrzeit, zu der das Projekt-Cloud-Backup in die Cloud bereitgestellt wurde (in der lokalen Browserzeit).
-
Hochgeladen von: Der Harmony-Benutzername des Benutzers, der das Projekt-Backup bereitgestellt hat.
-
Tag: Das vom Benutzer bereitgestellte Tag für das Projekt-Backup.
-
Aktionen: Diese Aktionen sind in der Aktionen-Spalte verfügbar, wenn Sie mit der Maus über eine Zeile des Projekt-Backups fahren:
-
Herunterladen: Klicken Sie, um das Projekt-Backup als Jitterpak (.JPK) herunterzuladen.
-
Entfernen: Klicken Sie, um das Projekt-Backup aus Harmony zu entfernen.
-
Projektvariablen-Tab
Der Projektvariablen-Tab zeigt eine Liste aller Projektvariablen innerhalb des Projekts:
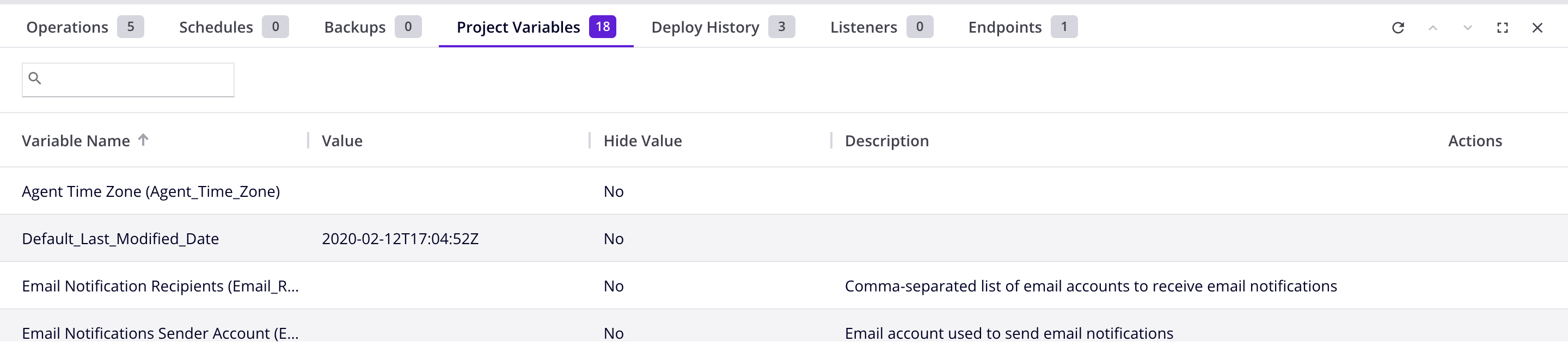
-
Suche: Geben Sie einen Teil des Namens, Wertes oder der Beschreibung der Projektvariablen in das Suchfeld ein, um die Liste der Projektvariablen zu filtern (nur alphanumerische Zeichen). Die Suche ist nicht groß-/kleinschreibungsempfindlich.
-
Variablenname: Der Name der Projektvariablen. Dieser Wert kann in der Management Console nicht geändert werden, kann jedoch im Projekt innerhalb von Integration Studio oder Design Studio geändert werden.
-
Wert: Der Wert der Projektvariablen. Wenn Wert ausblenden auf
Jagesetzt ist, wird der Wert maskiert. -
Wert ausblenden: Gibt an, ob der Wert der Projektvariablen in der Wert-Spalte maskiert ist. Wenn auf
Jagesetzt, wird der Wert maskiert. Wenn aufNeingesetzt, wird der Wert angezeigt.Vorsicht
Das Ausblenden des Wertes verhindert nicht, dass der Wert in einem Skript zugänglich ist. Es blendet nur die Anzeige des Wertes aus.
-
Beschreibung: Die Beschreibung der Projektvariablen (sofern angegeben).
-
Aktionen: Diese Aktion ist in der Aktionen-Spalte verfügbar, wenn Sie mit der Maus über eine Zeile der Projektvariablen fahren:
-
Bearbeiten: Klicken Sie, um die Projektvariable zu bearbeiten:

Vorsicht
Alle Änderungen an Projektvariablen treten sofort nach dem Speichern in Kraft.
-
Variable: Der Name der Projektvariable. Dieser Wert kann hier nicht geändert werden.
-
Wert: Der Wert der Projektvariable. Verwenden Sie das Textfeld, um den Wert zu ändern.
-
Wert verbergen: Bestimmt, ob der Wert der Projektvariable maskiert ist. Wenn aktiviert, wird der Wert maskiert. Wenn deaktiviert, wird der Wert angezeigt.
-
Beschreibung: Die Beschreibung der Projektvariable. Verwenden Sie das Textfeld, um die Beschreibung zu ändern.
-
Speichern: Klicken Sie, um Änderungen zu speichern und zur Registerkarte Projektvariablen zurückzukehren.
-
Abbrechen: Klicken Sie, um Änderungen zu verwerfen und zur Registerkarte Projektvariablen zurückzukehren.
-
-
Deploy-Verlauf-Registerkarte
Die Registerkarte Deploy-Verlauf zeigt Aufzeichnungen über die Bereitstellungshistorie des Projekts:
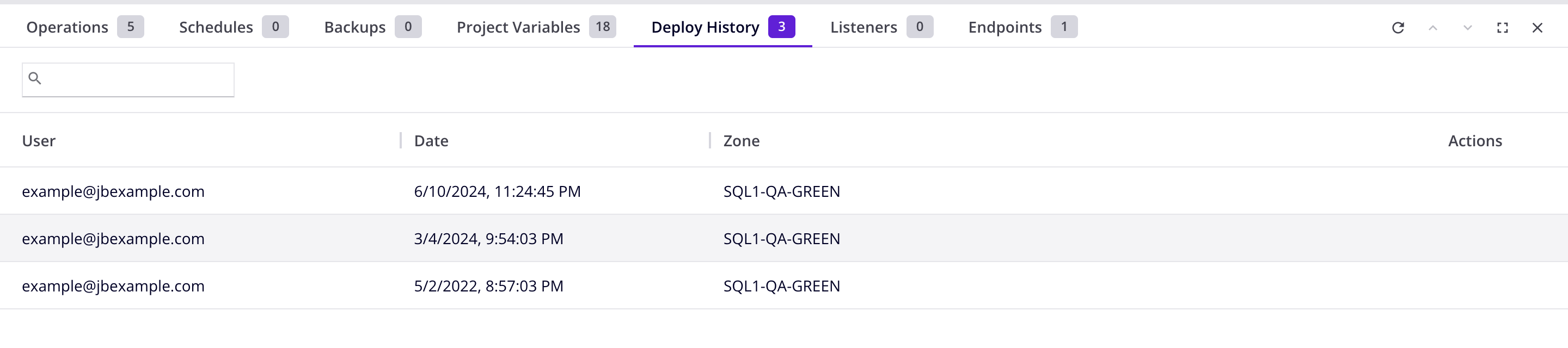
-
Suche: Geben Sie einen Teil des Benutzernamens des bereitstellenden Benutzers, das Bereitstellungsdatum oder die Bereitstellungszone in das Suchfeld ein, um die Liste der Bereitstellungen zu filtern (nur alphanumerische Zeichen). Die Suche ist nicht groß-/kleinschreibungsempfindlich.
-
Aktualisieren: Klicken Sie, um die Liste der Bereitstellungen zu aktualisieren.
-
Benutzer: Der Harmony-Benutzername des Benutzers, der die Bereitstellung initiiert.
-
Datum: Das Datum und die Uhrzeit der Bereitstellung (in lokaler Browserzeit).
-
Zone: Die Zone der Bereitstellung, eine von
SQL11-P-APAC(APAC-Region),SQL11-P-EMEA(EMEA-Region) oderSQL11-P-E(NA-Region), je nach der Region, in der die Bereitstellung stattfand. -
Aktionen: Diese Aktion ist in der Spalte Aktionen verfügbar, wenn Sie über eine Zeile der Bereitstellung fahren:
-
Zu Bereitstellungsdetails gehen: Klicken Sie, um einen Dialog zu öffnen, der die Bereitstellungsdetails enthält:
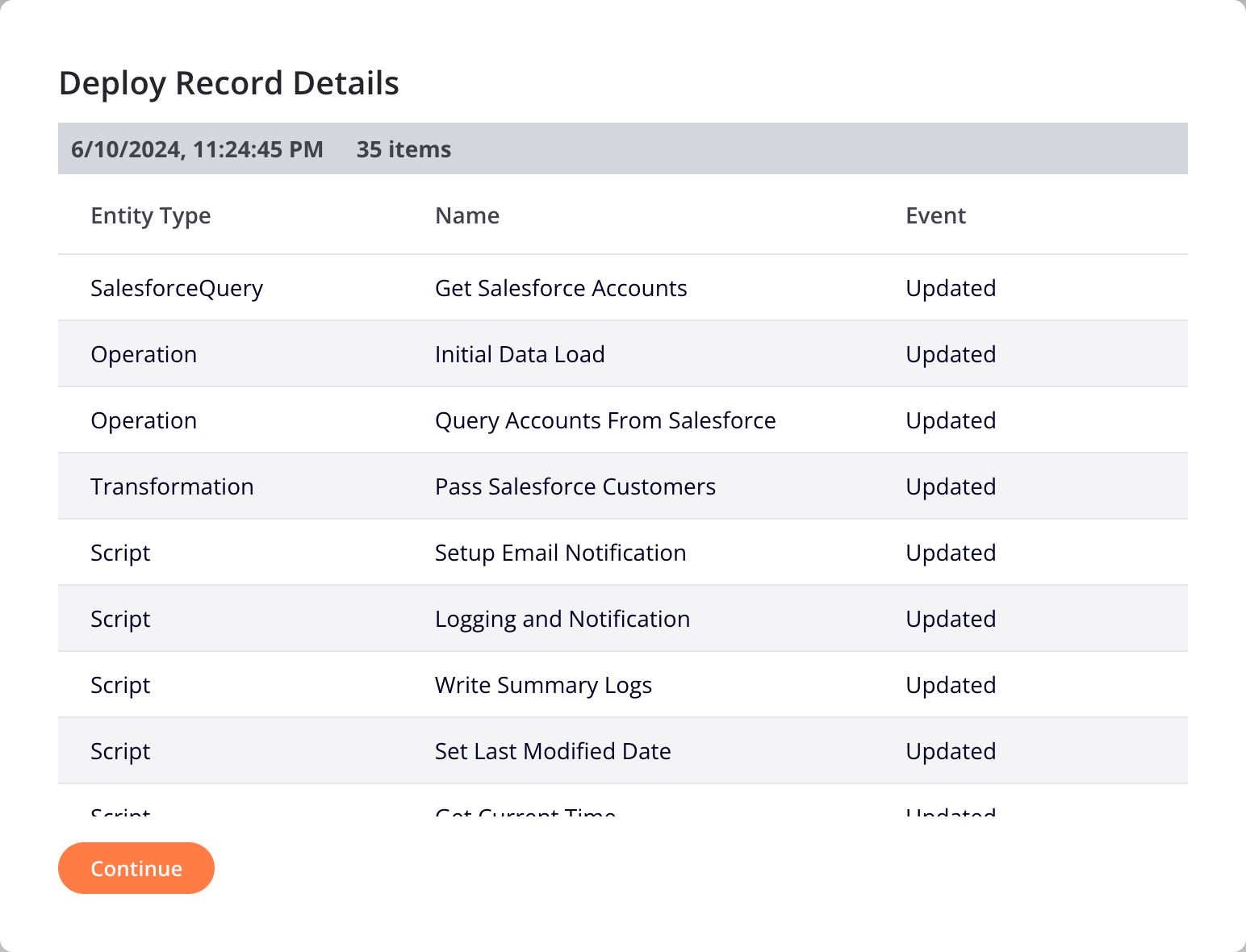
-
Entitätstyp: Der Typ der bereitgestellten Komponente.
-
Name: Der Name der Komponente.
-
Ereignis: Das Bereitstellungsereignis, entweder
Insertedfür ein neu bereitgestelltes Projekt oderUpdatedfür die Aktualisierung eines bereits bereitgestellten Projekts. -
Fortfahren: Klicken Sie, um den Dialog zu schließen und zum Tab Bereitstellungshistorie zurückzukehren.
-
-
Listeners-Tab
Der Listeners-Tab listet alle Listening-Aktivitäten und die Operationen, in denen sie verwendet werden, zusammen mit ihrem Status auf:
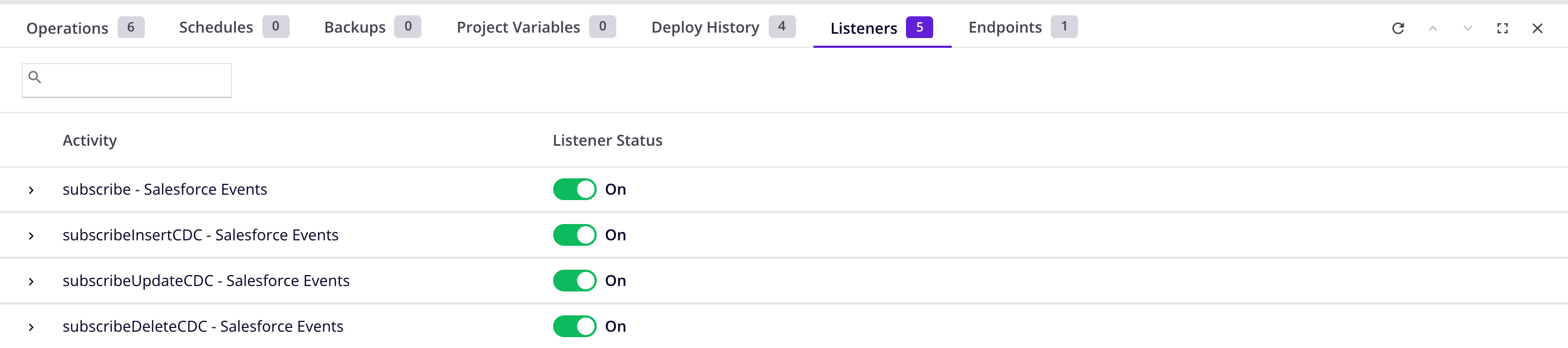
-
Suche: Geben Sie einen Teil der Aktivität, des Operationsnamens oder des Listener-Status in das Suchfeld ein, um die Liste der Listening-Aktivitäten zu filtern (nur alphanumerische Zeichen). Die Suche ist nicht groß-/kleinschreibungsempfindlich.
-
Aktualisieren: Klicken Sie, um die Liste der Listening-Aktivitäten zu aktualisieren.
-
Aktivität: Der Name der Listening-Aktivität verwendet eine verkürzte Form des Connector-Aktivitätstyps, gefolgt vom vom Benutzer bereitgestellten Verbindungsnamen. Der vom Benutzer bereitgestellte Name der Listening-Aktivität wird nicht angezeigt.
Klicken Sie auf das Offenbarungssymbol neben der Aktivität, um die Namen jeder Operation, in der die Aktivität verwendet wird, anzuzeigen.
-
Listener-Status: Der Status des Lauschens wird für jede Aktivität und Operation bereitgestellt. Klicken Sie, um den Listening-Status zwischen Ein (aktiviert) und Aus (deaktiviert) umzuschalten.
Hinweis
-
Das Deaktivieren des Ereignislauschens für eine Aktivität deaktiviert automatisch das Lauschen für alle Operationen, in denen sie verwendet wird. Das Aktivieren des Ereignislauschens für eine Aktivität hat jedoch keinen Einfluss auf den Status der Operationen, in denen sie verwendet wird.
-
Operationen können einzeln für das Ereignislauschen aktiviert und deaktiviert werden.
-
Das Ändern des Status wird in beide Richtungen mit der Benutzeroberfläche des Integration Studio synchronisiert. Das heißt, das Umschalten des Listening-Status in der Management Console beeinflusst den Status im Integration Studio. Ebenso beeinflusst das Aktivieren oder Deaktivieren von Ereignissen in einer Integration Studio-Operation den Status in der Management Console. Eine Aktualisierung kann erforderlich sein, um die Anzeige zu aktualisieren.
-
Endpoints-Registerkarte
Die Endpoints-Registerkarte listet die bereitgestellten Endpunkte auf, die mit Connector SDK-gebauten Konnektoren erstellt wurden:
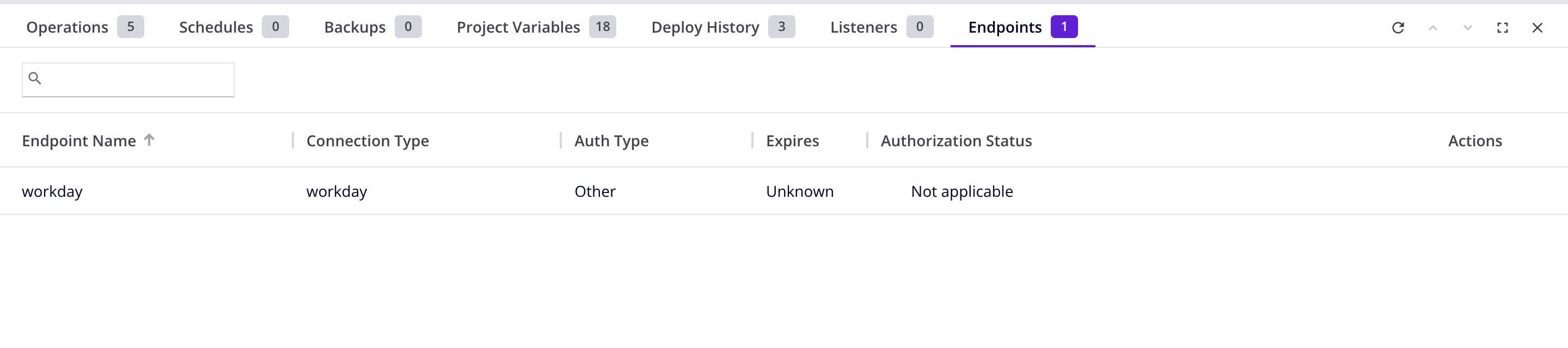
-
Suche: Geben Sie Text ein, um Endpunkte nach Werten in beliebigen Spalten zu finden.
-
Endpunktname: Der Name des Endpunkts.
-
Verbindungstyp: Der Typ der Verbindung.
-
Autorisierungstyp: Der Typ der Autorisierung.
-
Ablauf: Der ungefähre Ablaufzeitraum für 3LO-aktivierte Endpunkte. Fahren Sie mit der Maus über das Feld, um das genaue Ablaufdatum anzuzeigen.
-
Autorisierungsstatus: Der Autorisierungsstatus für 3LO-aktivierte Endpunkte, einer der folgenden:
-
Autorisierung gültig: Die Autorisierung ist gültig und es sind keine Maßnahmen erforderlich.
-
Autorisierung gültig, wird jedoch ablaufen und erfordert eine erneute Autorisierung: Die Autorisierung ist derzeit gültig, steht jedoch kurz vor dem Ablauf. Sie sollten den Endpunkt so schnell wie möglich erneut autorisieren.
-
Autorisierung abgelaufen: Der Endpunkt ist nicht mehr autorisiert und alle Verbindungen zu ihm werden fehlschlagen.
-
-
Aktionen: Diese Aktionen sind in der Spalte Aktionen verfügbar, wenn Sie mit der Maus über einen Endpunkt fahren:
- Gehe zu Endpunkt: Öffnen Sie das Projekt im Integration Studio und öffnen Sie die Konfigurationsseite des Endpunkts.
Hinweis
Nur Endpunkte, die mit einem von Jitterbit bereitgestellten oder benutzerdefinierten Connector SDK Konnektor erstellt wurden, werden in dieser Registerkarte angezeigt. (Ob ein von Jitterbit bereitgestellter Konnektor ein Connector SDK-Konnektor ist, wird in der Dokumentation jedes Konnektors angegeben.)