Ein Projekt in Jitterbit Integration Studio exportieren und importieren
Einführung
Integration Studio ermöglicht es Ihnen, Projektkomponenten zwischen Organisationen und Umgebungen zu importieren. Sie können Projekte als JSON-Dateien exportieren oder direkt mit Projekten innerhalb derselben Umgebung arbeiten.
Zusammen ermöglichen die Export- und Importfunktionen den Transfer von Projekten und deren Komponenten in andere Organisationen nach Bedarf.
Die Exporte von Integration Studio-Projekten liegen im JSON-Dateiformat vor. Nachdem Sie einen JSON-Projektexport erstellt haben, können Sie ihn in jede Organisation importieren.
Ein Projekt exportieren
Die Optionen Exportieren oder Projekt exportieren sind an folgenden Orten zugänglich:
- Auf der Projekte-Seite (siehe Kachelansicht oder Listenansicht in Projekte).
- In der Projekt-Toolbar (siehe Projektaktionsmenü in Projekt-Toolbar).
Darüber hinaus ist der Projekt-Exportbildschirm über den Exportieren-Link am Ende des Bildschirms Projekteinstellungen zugänglich (siehe Projekteinstellungen bearbeiten in Projekterstellung und -konfiguration).
Nach Auswahl von Exportieren oder Projekt exportieren öffnet sich der Projekt-Exportbildschirm, auf dem Sie die Exportoptionen auswählen und das Projekt als JSON-Datei generieren:
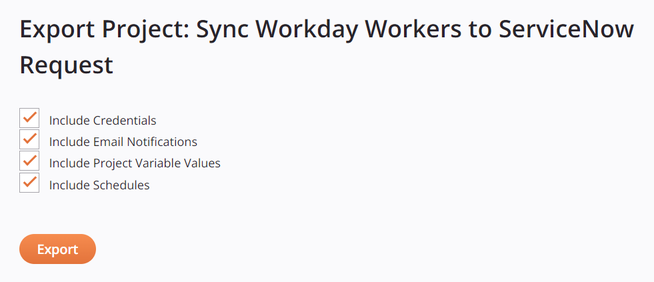
-
Anmeldeinformationen einbeziehen: Beinhaltet im exportierten Projekt die Werte, die in den Anmeldeinformationsfeldern der Konfigurationsbildschirme der Projektkomponenten angegeben sind.
Hinweis
Diese Option kann deaktiviert sein, abhängig von der Organisationsrichtlinie Anmeldeinformationen dürfen exportiert werden.
Die spezifischen Konfigurationsfelder, die als Anmeldeinformationen behandelt werden, variieren je nach Projektkomponente. Sie umfassen häufig Felder wie Passwörter oder Sicherheitstoken. Entwickler von benutzerdefinierten Konnektoren, die das Connector SDK verwenden, können solche Felder mit einem dieser Attribute kennzeichnen:
-
"secret": "true": Kennzeichnet, dass das Feld als Anmeldeinformationsfeld behandelt wird. Der Wert des Feldes wird im Projektexport verschlüsselt. -
"widgetHint": "password": Kennzeichnet, dass das Feld als Anmeldeinformationsfeld behandelt wird und maskiert auch den Wert in der Benutzeroberfläche des Integration Studio, indem jedes Zeichen durch einen schwarzen Punkt ersetzt wird. Der Wert des Feldes wird im Projektexport verschlüsselt.
Die Werte der Projektvariablen selbst werden nicht als Anmeldeinformationen behandelt, selbst wenn die Option Wert ausblenden in der Benutzeroberfläche ausgewählt ist (siehe Projektvariablen). Stattdessen wird gesteuert, ob die Werte der Projektvariablen einbezogen werden, mit der Auswahl Projektvariablenwerte einbeziehen.
Wenn eine Projektvariable in einem Anmeldeinformationsfeld verwendet wird (unabhängig davon, ob Projektvariablenwerte einbeziehen ausgewählt ist), ist der
"value"des Anmeldeinformationsfeldes der verschlüsselte Wert der Darstellung des Projektnamens der Projektvariablen in eckigen Klammern und anderer Eingaben, falls vorhanden.Wenn Anmeldeinformationen einbeziehen nicht ausgewählt ist, wird der
"value"des Anmeldeinformationsfeldes nicht im Projektexport einbezogen, es sei denn, eine Projektvariable wird in einem Anmeldeinformationsfeld verwendet. In diesem Fall wird die nicht verschlüsselte Eingabe des Anmeldeinformationsfeldes einbezogen. Dies kann problematisch sein, wenn das Anmeldeinformationsfeld andere Eingaben zusammen mit der Projektvariable verwendet, obwohl dieser Anwendungsfall ungewöhnlich ist. Zum Beispiel würde eine Feldeingabe von[pv_password]1234suffixim Projektexport als[pv_password]1234suffixeinbezogen. -
-
E-Mail-Benachrichtigungen einbeziehen: Beinhaltet E-Mail-Benachrichtigungen im exportierten Projekt. Diese Option gilt für alle E-Mail-Benachrichtigungen in einem Projekt, unabhängig davon, ob sie mit Betriebsaktionen konfiguriert sind, um bei Erfolg, Misserfolg oder SOAP-Fehler ausgeführt zu werden, oder ob sie in einem Skript referenziert werden.
-
Projektvariablenwerte einbeziehen: Beinhaltet die Standardwerte von Projektvariablen im exportierten Projekt.
Die Werte von Projektvariablen, die mit der Option Wert ausblenden konfiguriert sind (siehe Projektvariablen), werden im Projekteexport verschlüsselt.
-
Zeitpläne einbeziehen: Beinhaltet Betriebszeitpläne im exportierten Projekt.
-
Exportieren: Generiert und lädt das Projekt als JSON-Datei herunter. Standardmäßig verwendet der JSON-Dateiname den Namen des Projekts.
Hinweis
Ein exportiertes Projekt behält nicht die Projektgeschichte.
Importieren
Sie können Projekte und Komponenten mit einer dieser beiden Optionen importieren:
-
Ein Projekt importieren: Diese Option (erreichbar von der Projekte Seite) ermöglicht es Ihnen, ein gesamtes Projekt aus einer JSON-Datei in Ihre Organisation zu importieren.
-
Komponenten aus einem Projekt importieren: Diese Option (erreichbar über das Projektaktionsmenü in einem Projekt) ermöglicht es Ihnen, bestimmte Komponenten aus einem anderen Projekt in derselben Umgebung oder aus einer Projekt-JSON-Datei in ein bestehendes Projekt zu importieren.
Ein Projekt importieren
Sie können ein Projekt importieren, indem Sie auf Importieren auf der Projekte Seite klicken:

Tipp
Um nur bestimmte Komponenten in ein bestehendes Projekt zu importieren, verwenden Sie die Importieren-Option, die in Komponenten aus einem Projekt importieren unten beschrieben ist. Für Komponenten innerhalb derselben Umgebung können Sie direkt aus bestehenden Projekten importieren, ohne JSON-Dateien exportieren und hochladen zu müssen.
Auf dem nächsten Bildschirm importieren Sie das Projekt:

-
Projektdatei: Verwenden Sie die Schaltfläche Durchsuchen, um zu einer Projekt-JSON-Datei zu navigieren, die aus dem Integration Studio exportiert wurde.
Tipp
Wenn das Projekt benutzerdefinierte Connectoren verwendet, müssen diese in der Organisation vorhanden sein, bevor das Projekt importiert wird. Um einen Connector Builder-Connector zu exportieren und in einer anderen Organisation zu importieren, siehe Connector Builder Exporte und Importe. Um einen Connector SDK-Connector in einer anderen Organisation zu installieren, siehe Implementierung eines Harmony Connectors.
Nach der Auswahl einer Datei werden diese Felder verfügbar:
-
Projektname: Der Projektname wird aus der JSON-Datei vorab ausgefüllt. Um einen anderen Namen zu verwenden, können Sie ihn hier bearbeiten. Der Projektname muss diese Kriterien erfüllen:
-
Muss für jede Umgebung einzigartig sein.
-
Darf nicht bereits als Design Studio Projektname in derselben Umgebung verwendet werden.
Hinweis
Wenn ein Projekt mit demselben Namen bereits in der Harmony-Cloud existiert, gehen Sie zur Seite Management Console > Projekte, um das bereitgestellte Projekt zu verwalten.
-
-
Organisation: Verwenden Sie das Dropdown-Menü, um die Organisation auszuwählen, in die Sie das Projekt importieren möchten. Wenn Sie nur eine Organisation haben, wird diese standardmäßig ausgewählt.
-
Umgebung: Verwenden Sie das Dropdown-Menü, um die Umgebung auszuwählen, in die Sie das Projekt importieren möchten.
Vorsicht
Wenn das Quellprojekt Connectoren verwendet, die nur auf privaten Agenten verfügbar sind, können Sie es nicht in eine Umgebung importieren, die mit einer Cloud-Agenten-Gruppe verbunden ist. Diese Umgebungen erscheinen weiterhin im Dropdown-Menü Umgebung, können jedoch nicht ausgewählt werden.
-
E-Mail-Benachrichtigungen einbeziehen: Standardmäßig, wenn E-Mail-Benachrichtigungen als Teil des Projekts beim Export enthalten waren, werden sie beim Import des Projekts einbezogen. Diese Option gilt für alle E-Mail-Benachrichtigungen in einem Projekt, unabhängig davon, ob sie mit Betriebsaktionen konfiguriert sind, um bei Erfolg, Misserfolg oder SOAP-Fehler ausgeführt zu werden, oder ob sie in einem Skript referenziert werden. Um E-Mail-Benachrichtigungen vom Import auszuschließen, deaktivieren Sie das Kontrollkästchen.
Vorsicht
Verweise auf eine E-Mail-Benachrichtigungskomponente in einem Skript werden nicht entfernt, selbst wenn E-Mail-Benachrichtigungen ausgeschlossen sind. Daher müssen möglicherweise nach dem Ausschluss von E-Mails alle fehlerhaften Verweise korrigiert werden.
-
Zeitpläne einbeziehen: Standardmäßig werden, wenn Betriebszeitpläne als Teil des Projekts beim Export enthalten waren, diese beim Import des Projekts ebenfalls einbezogen. Um Zeitpläne vom Import auszuschließen, deaktivieren Sie das Kontrollkästchen.
-
Globale Endpunkte: Alle globalen Endpunkte, die vom importierten Projekt verwendet werden, werden aufgelistet und müssen mit einer dieser Optionen zur ausgewählten Umgebung hinzugefügt werden:
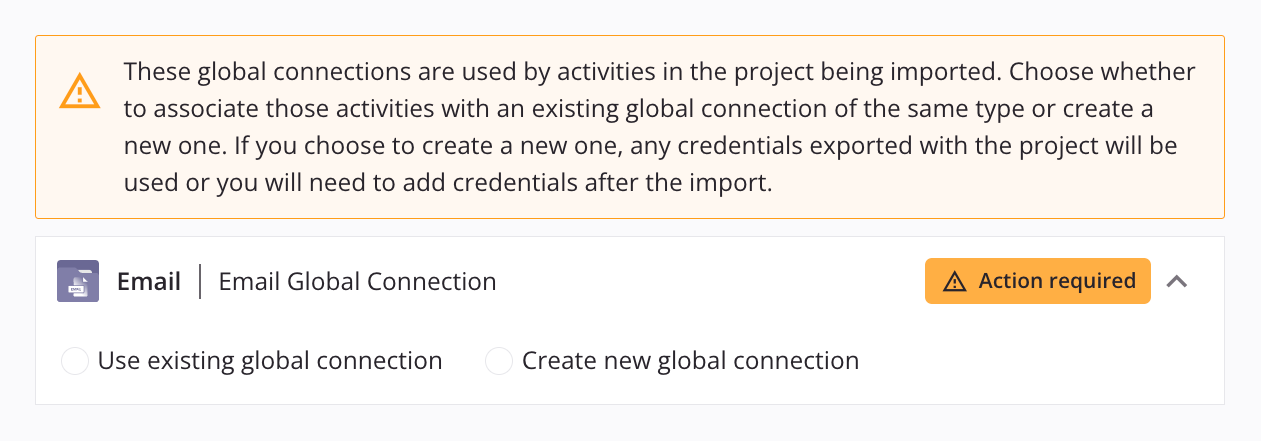
-
Vorhandenen globalen Endpunkt verwenden: Sichtbar nur, wenn der globale Endpunkt bereits in der Organisation existiert. Wählen Sie aus, um einen Umgebungsendpunkt zu einem vorhandenen globalen Endpunkt für die ausgewählte Umgebung hinzuzufügen. Verwenden Sie das Menü, um den vorhandenen globalen Endpunkt auszuwählen:
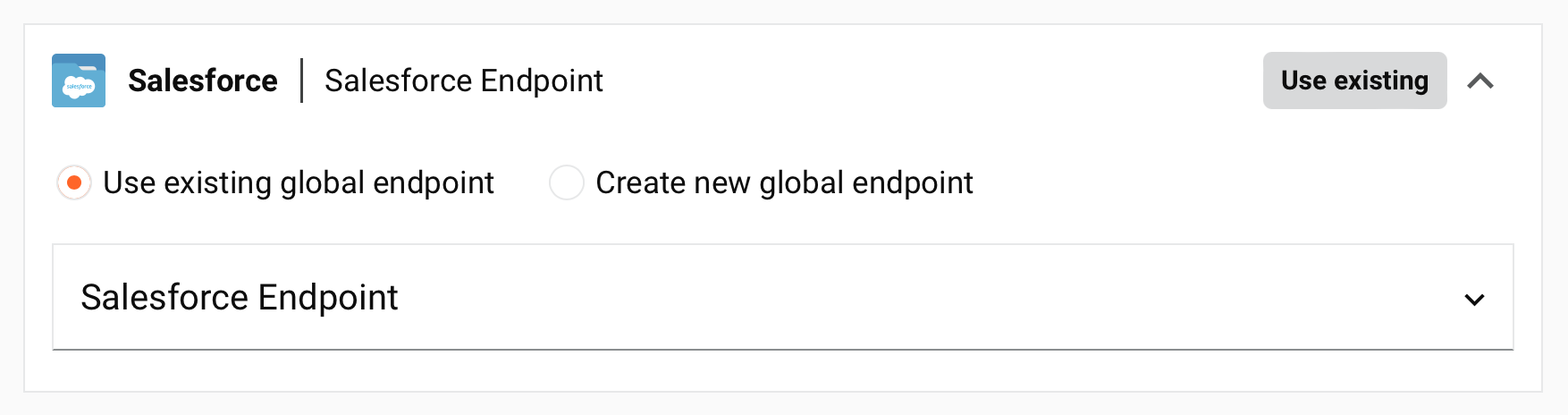
Wenn der vorhandene globale Endpunkt bereits einen Umgebungsendpunkt für die ausgewählte Umgebung hat, wird der vorhandene Umgebungsendpunkt für das importierte Projekt verwendet. Wenn der vorhandene globale Endpunkt keinen Umgebungsendpunkt für die ausgewählte Umgebung hat, werden die im importierten Projekt angegebenen Anmeldeinformationen verwendet (sofern zutreffend). Andernfalls muss der Umgebungsendpunkt nach dem Import konfiguriert werden.
-
Neuen globalen Endpunkt erstellen: Wählen Sie aus, um einen neuen globalen Endpunkt für die Organisation zu erstellen:

Wenn das Projekt importiert wird, wird der globale Endpunkt zur ausgewählten Umgebung hinzugefügt und muss nach dem Import konfiguriert werden.
-
-
-
Importieren: Klicken Sie, um das Projekt zu importieren. Wenn das Projekt erfolgreich importiert wurde, wird das importierte Projekt auf der Design-Leinwand geöffnet. Darüber hinaus ist das neue Projekt auf der Seite Projekte verfügbar.
Nach dem Importieren des Projekts ist es noch nicht bereit zur Bereitstellung. Wenn Sie bereit sind, das Projekt bereitzustellen, siehe Projektbereitstellung.
Komponenten aus einem Projekt importieren
Um nur bestimmte Komponenten in ein bestehendes Projekt zu importieren, verwenden Sie das Projektaktionsmenü und klicken Sie auf Importieren. Sie können Komponenten entweder aus einer Projekt-JSON-Datei oder aus einem anderen Projekt in derselben Umgebung importieren.
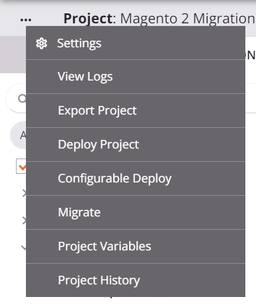
Hinweis
Um eine gesamte Projekt-JSON-Datei als neues Projekt zu importieren, verwenden Sie die oben beschriebene Importieren-Option in Ein Projekt importieren.
Schritt 1: Importoptionen
Wählen oder laden Sie ein Projekt hoch:
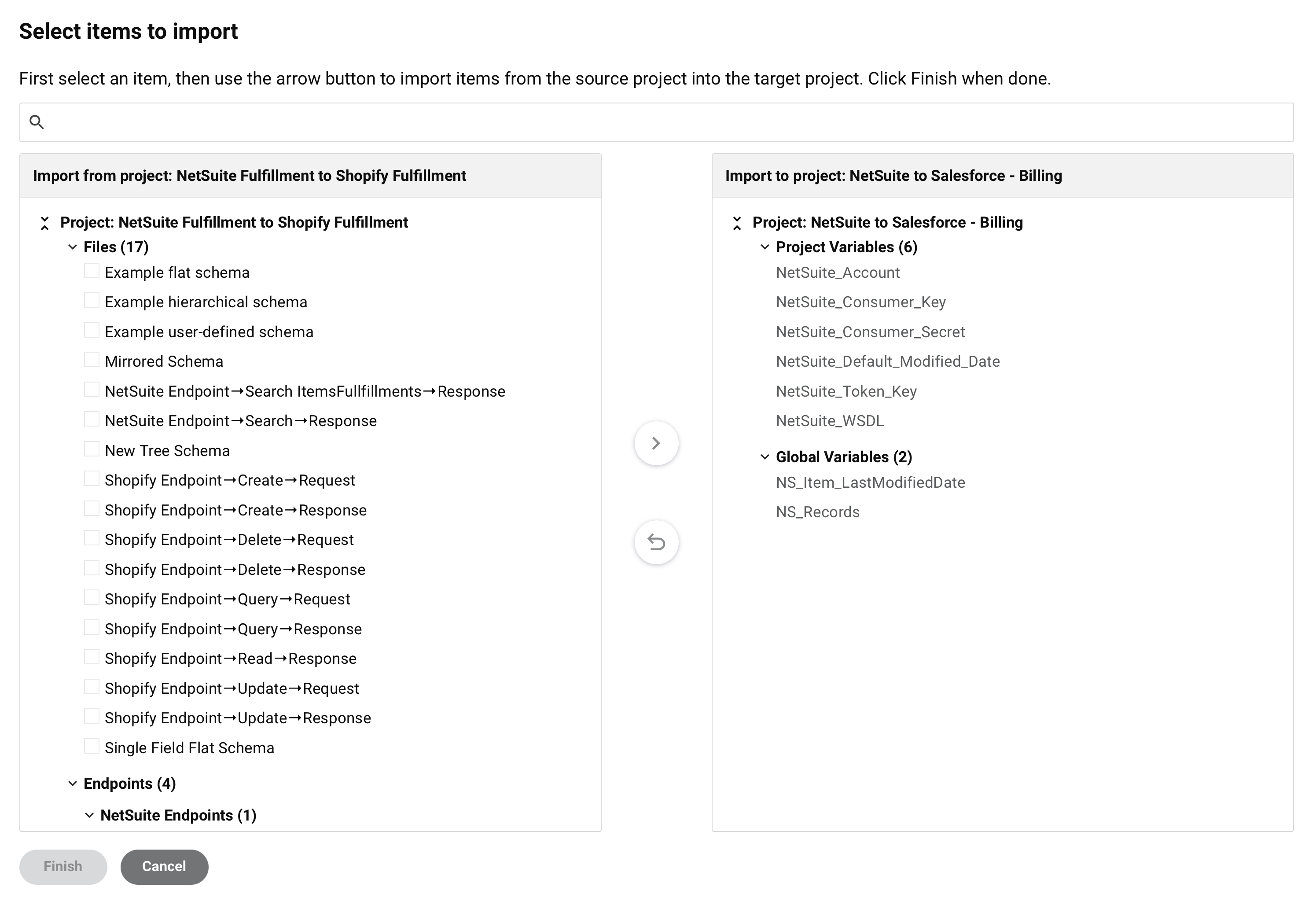
-
Wählen Sie, um eine lokale Datei hochzuladen: Sie können eine Projekt-JSON-Datei aus dem Upload-Bereich bereitstellen. Sie können eine Projekt-JSON-Datei in den Upload-Bereich ziehen und ablegen oder eine Datei manuell auswählen.
Wenn Sie darauf klicken, öffnet sich ein Dateiauswahl-Dialog. Wählen Sie die Datei aus und klicken Sie dann auf Hochladen:
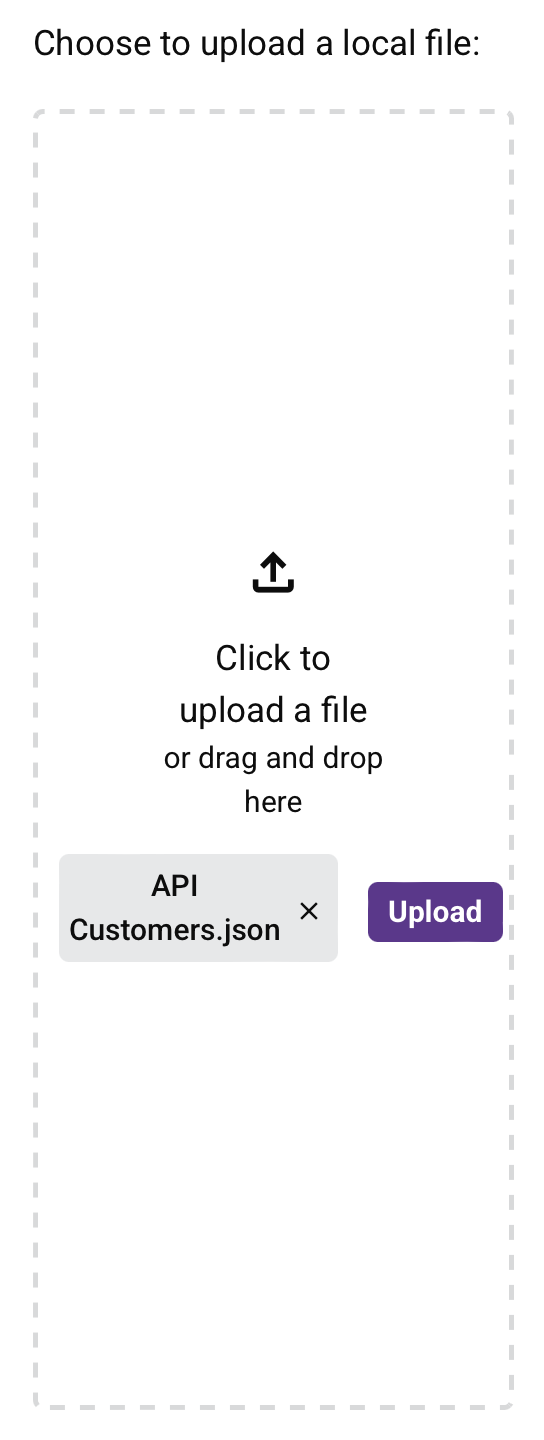
-
Oder wählen Sie ein bestehendes Projekt aus Ihrer Umgebung aus: Wählen Sie ein bestehendes Projekt aus der Umgebung des aktuell aufgerufenen Projekts aus.
-
Weiter: Klicken Sie, um zum nächsten Schritt fortzufahren.
-
Abbrechen: Klicken Sie, um den Importvorgang abzubrechen und zum Projekt zurückzukehren.
Schritt 2: Komponenten auswählen
Wählen Sie die zu importierenden Komponenten aus:

-
Aus Projekt importieren: Dieses Panel zeigt den Namen des Quellprojekts und die verfügbaren Komponenten zum Importieren an.
-
In Projekt importieren: Dieses Panel zeigt den Namen des aufgerufenen Projekts und alle Komponenten im Projekt an.
- Unbetroffene Elemente anzeigen / ausblenden: Zeigt (Standard) oder blendet Komponenten aus, die vom Import nicht betroffen sind.
-
Projektkomponenten: Jede Komponenten-Kategorie eines Projekts wird neben einer Zahl in Klammern angezeigt, die angibt, wie viele Komponenten sich in der Kategorie befinden. Komponenten in einer Komponenten-Kategorie sind alphabetisch aufgelistet. Verwenden Sie im Panel Import aus Projekt die Kontrollkästchen, um die Komponenten auszuwählen, die in das aktuell aufgerufene Projekt importiert werden sollen.
-
Alle Kategorien erweitern / reduzieren: Erweitert oder reduziert alle Projektkomponenten-Kategorien.
-
Suche: Verwenden Sie das Suchfeld, um ein einzelnes Schlüsselwort oder eine Schlüsselwortphrase einzugeben. Die Schlüsselwortphrase wird innerhalb des Namens der Komponente blau hervorgehoben:
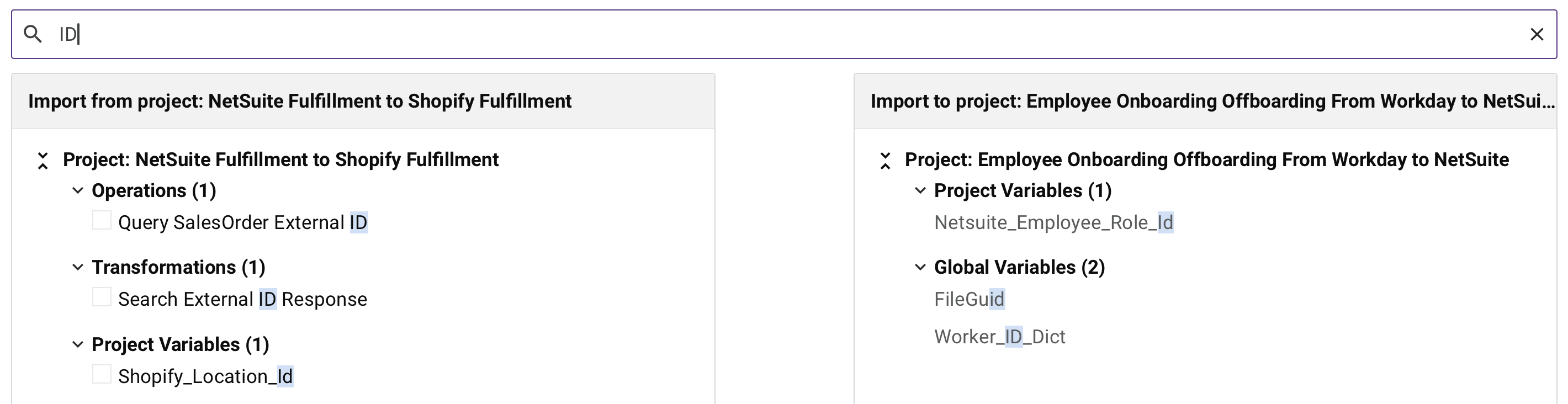
-
In Projekt verschieben: Aktiviert, wenn eine Komponente im Panel Import aus Projekt ausgewählt ist. Nach dem Klicken werden die ausgewählten Komponenten und deren Abhängigkeiten zum Panel Import in Projekt hinzugefügt. Zu dem Projekt hinzugefügte Komponenten werden mit einem blauen Neu-Symbol angezeigt:
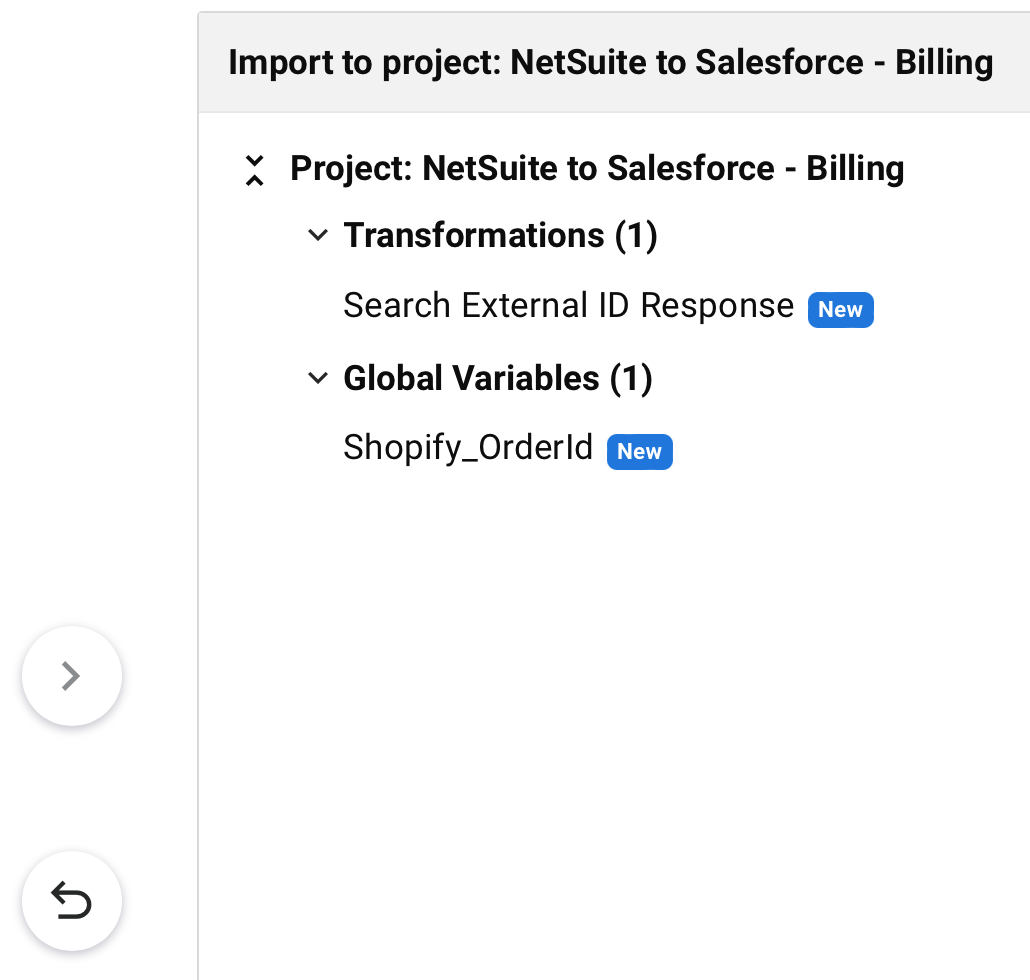
-
Importierte Komponenten zu einem neuen Workflow hinzufügen: Wählen Sie diese Option, um alle Operationen in einen neuen Workflow zu importieren. Der Workflow wird Importiert genannt und enthält das Datum und die Uhrzeit des Imports im Format
YYYY-MM-DD HH:MM:SS(zum BeispielImportiert 2025-10-15 08:30:00). Diese Option ist nicht verfügbar, bis Sie mindestens eine Operation zum Import auswählen. -
Konflikte: Wenn eine importierte Komponente denselben Namen wie eine Komponente in derselben Komponenten-Kategorie hat, tritt ein Konflikt auf:
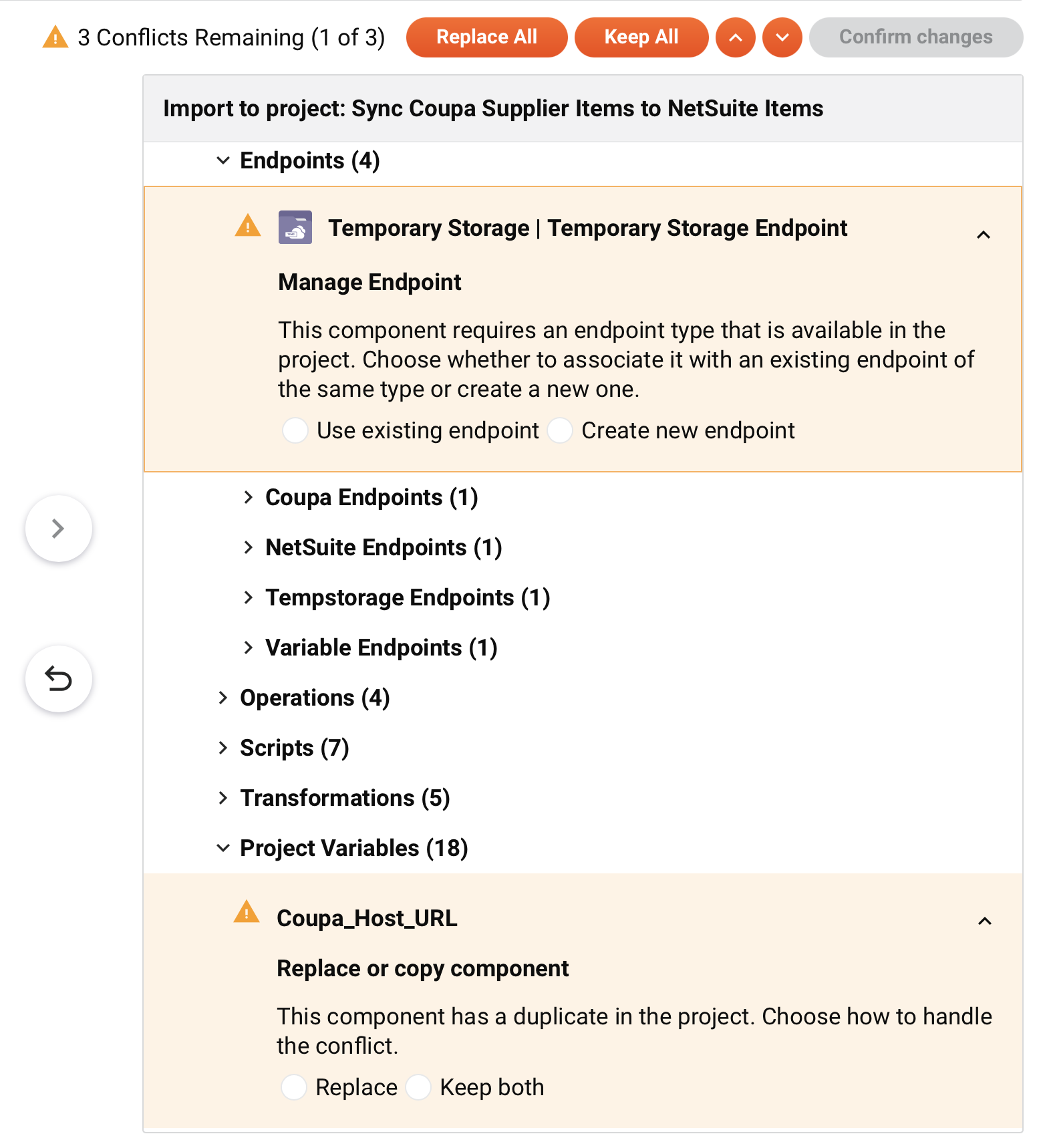
Wenn Konflikte vorhanden sind, müssen diese gelöst werden, um den Import abzuschließen. Verwenden Sie die Auf- und Abwärtspfeile, um zu jedem Konflikt zu navigieren.
Endpunkte mit Konflikten haben diese Aktionen:
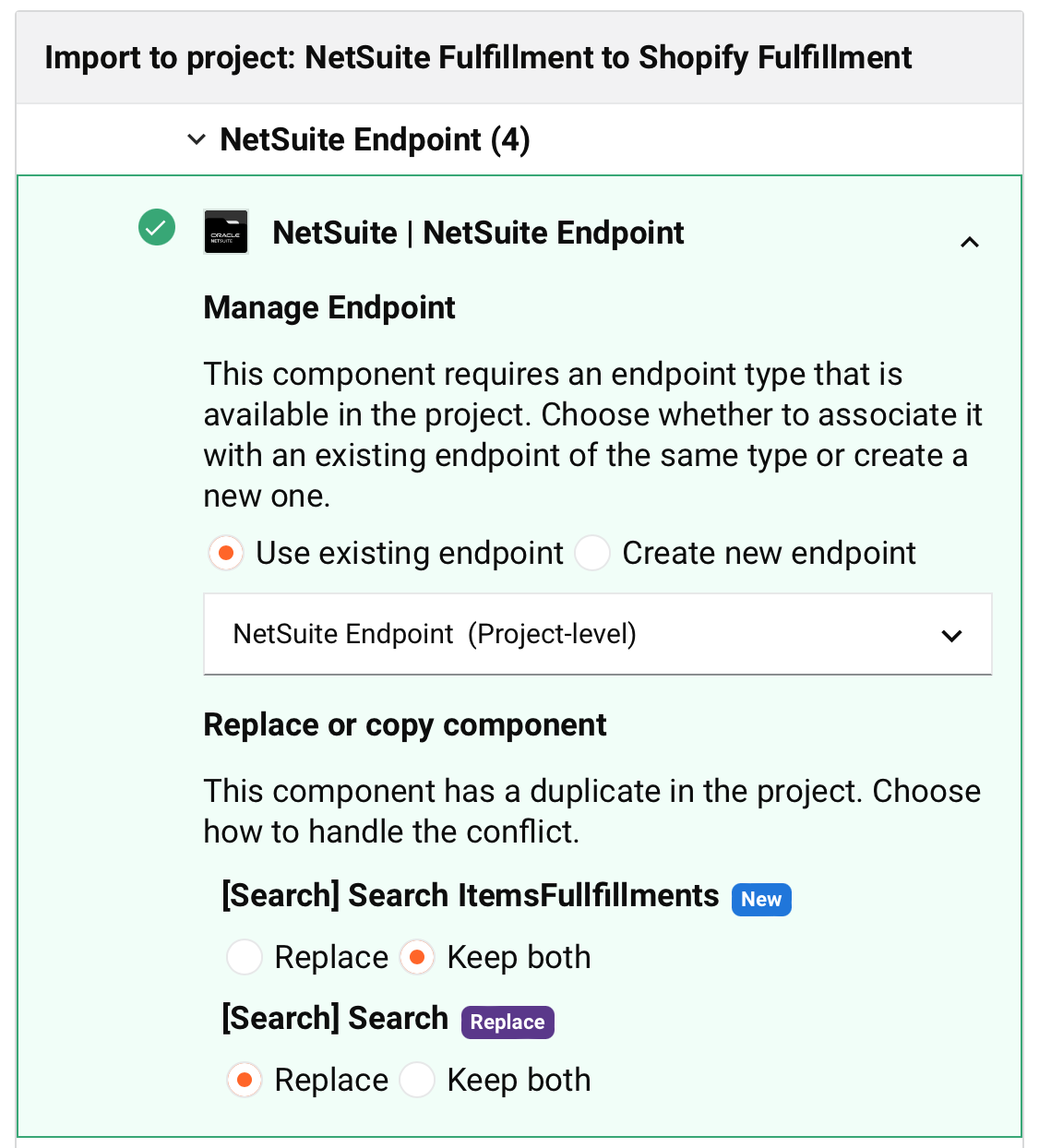
-
Vorhandenen Endpunkt verwenden: Wählen Sie diese Option, um einen Endpunkt zu verwenden, der im aktuell aufgerufenen Projekt konfiguriert ist. Verwenden Sie das Menü, um den vorhandenen Endpunkt auszuwählen.
-
Komponente ersetzen oder kopieren: Wenn der vorhandene Endpunkt des Projekts und der importierte Endpunkt denselben Aktivitätstyp mit übereinstimmenden Namen haben, werden diese Optionen verfügbar:
-
Ersetzen: Wählen Sie diese Option, um den vorhandenen Aktivitätstyp durch den importierten Aktivitätstyp zu ersetzen.
-
Beide behalten: Wählen Sie diese Option, um beide Endpunkt-Aktivitätstypen als unabhängige Komponenten zu behalten. Der Name der importierten Komponente wird mit einer hochgezählten Zahl in Klammern ergänzt.
-
-
-
Neuen Endpunkt erstellen: Wählen Sie diese Option, um einen neuen Endpunkt im aktuell aufgerufenen Projekt zu erstellen. Verwenden Sie das Menü, um Global (siehe Globale Endpunkte) oder Projektebene auszuwählen.
Alle Komponenten mit Konflikten (außer Endpunkten) haben diese Aktionen:
-
Ersetzen: Ersetzt die vorhandene Komponente durch die importierte Komponente. Importierte Komponenten, die als Ersatz verwendet werden, sind mit einem lila Ersetzen-Symbol gekennzeichnet:

-
Beide behalten: Behalten Sie beide Komponenten. Der Name der importierten Komponente wird mit einer hochgezählten Zahl in Klammern ergänzt. Diese Komponenten werden visuell mit einem blauen Neu-Symbol angezeigt:

Diese Aktionen sind nur aktiviert, wenn Änderungen an Konflikten vorgenommen werden:
-
Alle ersetzen: Klicken Sie, um Ersetzen (wie oben beschrieben) für alle Komponenten-Konflikte in großen Mengen auszuwählen.
-
Alle behalten: Klicken Sie, um Beide behalten (wie oben beschrieben) für alle Komponenten-Konflikte in großen Mengen auszuwählen.
-
Änderungen bestätigen: Aktiviert nur, wenn eine Aktion für alle Konflikte ausgewählt ist. Klicken Sie, um die ausgewählten Konfliktaktionen zu speichern. Nach dem Klicken wird die Schaltfläche Fertigstellen aktiviert.
-
-
Änderungen bearbeiten: (Sichtbar nach dem Klicken auf Änderungen bestätigen.) Klicken Sie, um die Konfliktlösungen zu bearbeiten.
-
Alle zurücksetzen: Setzt das Projekt auf seinen ursprünglichen Zustand zurück und entfernt alle neuen oder ersetzten Komponenten aus dem In Projekt importieren-Panel.
-
Abbrechen: Klicken Sie, um den Importprozess abzubrechen und zum Projekt zurückzukehren.
-
Vorherige / Nächste:
-
Importieren: Klicken Sie, um die Komponenten zu importieren und zum Projekt zurückzukehren. Importierte Komponenten werden in einer benutzerdefinierten Gruppe kategorisiert, die Importiert heißt und mit dem Datum und der Uhrzeit des Imports (im Format
YYYY-MM-DD HH:MM:SS) versehen ist: