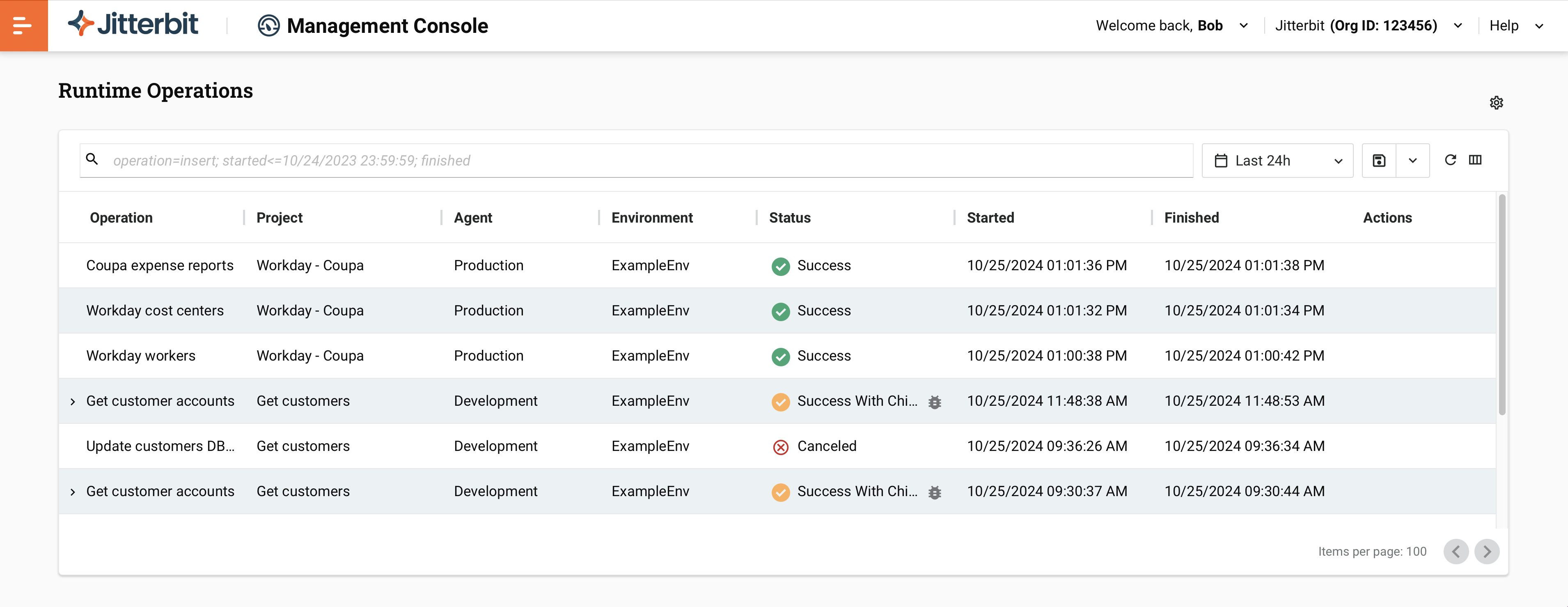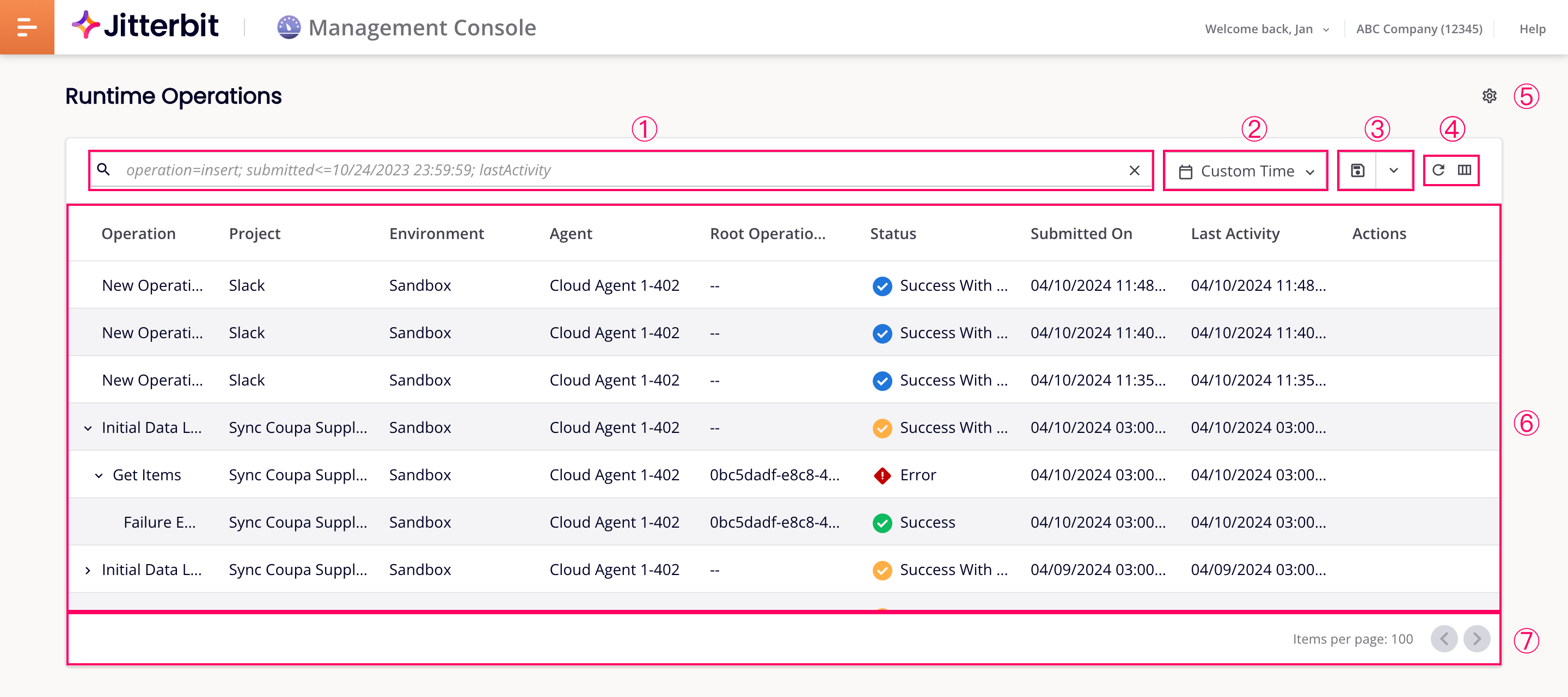Runtime-Operationen-Seite im Jitterbit Management Console
Übersicht
| Zweck | Anzeige von Runtime-Operationsprotokollen |
| Standort | Harmony-Portal-Menü > Management Console > Runtime-Operationen |
| Seitenzugriff | Benutzer mit Admin Rollenberechtigung |
| Umgebungszugriff | Benutzer mit Ausführen oder Protokolle anzeigen Zugriffslevels für Umgebungen |
Einführung
Die Runtime-Operationen-Seite ist eine Tabelle von Operationsprotokollen. Wenn eine Operation ausgeführt wird, wird ein Operationsprotokoll erstellt. Ein Operationsprotokoll enthält Informationen darüber, wann und wo eine Operation ausgeführt wurde, den Status der Operation, die Anzahl der verarbeiteten Quell- und Zielaufzeichnungen sowie etwaige Protokollnachrichten. Ob detaillierte Protokollnachrichten angezeigt werden, hängt von Berechtigungen und Zugriffslevels sowie davon ab, ob das Cloud-Logging aktiviert ist. Wenn das Debug-Logging für Operationen (für Cloud-Agenten oder für private Agenten) für eine einzelne Operation aktiviert ist, enthält jedes Operationsprotokoll auch Eingabe- und Ausgabedaten für die Operation.
Hinweis
Harmony speichert Operationsprotokolle für 30 Tage.
Standardmäßig zeigt die Runtime-Operationen-Seite keine erfolgreichen benutzerdefinierten API oder OData-Dienste API-Operationen an. Um sie einzuschließen, aktivieren Sie das Debug-Logging für Operationen für die Operation oder setzen Sie, nur für private Agenten, EnableLogging=true im Abschnitt [APIOperation] der Konfigurationsdatei für private Agenten.
Die Werkzeuge und Bereiche der Seite werden in diesem Dokument erwähnt. Sie sind im folgenden Bild dargestellt:
Legende
① Der Ausführung Baumansicht Umschalter und das Seiteneinstellungen Symbol.
② Die Symbolleiste, die Folgendes umfasst:
- Suchleiste
- Zeitrahmen-Menü
- Abfrage speichern und Gespeicherte Abfragen Symbole
- Tabelle aktualisieren und Spalten filtern Symbole
Operationdetails-Tabelle
Die verfügbaren Spalten sind wie folgt:
-
Operation: Der Name der Integration Studio oder Design Studio Operation. Wenn eine Operation Kinder hat, klicken Sie auf das Erweitern Symbol, um die gesamte Kette anzuzeigen. Klicken Sie auf das Minimieren Symbol, um eine Operation und ihre Kinder zu reduzieren.
-
Projekt: Der Name des Projekts, in dem die Operation ausgeführt wird.
-
Agent: Der Agent Name.
-
Umgebung: Der Name der Umgebung, in der die Operation bereitgestellt wurde.
-
Status: Der Status der Operation, einer der folgenden:
- Eingereicht: Eine Operation wurde in die Harmony-Warteschlange eingereicht, wurde jedoch noch nicht von einem Agenten zur Ausführung akzeptiert.
- Erhalten: Ein Agent bestätigt den Erhalt der Anfrage zur Ausführung einer Operation.
- Ausstehend: Eine Operation ist in der Warteschlange zur Ausführung auf einem Agenten.
- Ausführend: Ein Agent führt die Operation aus.
- Stornierung angefordert: Eine Anfrage zur Stornierung der Operation wurde gestellt. Operationen können diesen Status anzeigen und dennoch nach der Stornierung weiterlaufen.
- Abgebrochen: Die Operation wurde abgebrochen.
- Erfolg: Die Operation wurde erfolgreich abgeschlossen.
- Erfolg mit Informationen: Die Operation wurde erfolgreich mit nicht fatalen Problemen abgeschlossen.
-
Erfolg mit Warnung: Die Operation wurde erfolgreich mit Warnungen abgeschlossen, wie in den Protokollnachrichten angezeigt.
Eine
extra Unterelement-Warnung in den Protokollnachrichten kann im Allgemeinen ignoriert werden. Diese Warnung zeigt an, dass die API-Nutzlast eines Connectors mehr Knoten oder Felder von Daten zurückgegeben hat, als im Antwortdatenschema definiert sind. -
Erfolg mit Kindfehler: Der Vorgang wurde erfolgreich abgeschlossen, aber ein oder mehrere untergeordnete Vorgänge hatten fatale Fehler. (Gilt für synchrone Vorgänge.)
- Fehler: Der Vorgang ist fehlgeschlagen.
- SOAP-Fehler: Der Vorgang ist mit einem SOAP-Fehler fehlgeschlagen. (Gilt für Vorgänge mit Integration Studio SOAP oder Salesforce Endpunkten, oder Design Studio Webdiensten oder Salesforce Endpunkten.)
Wenn ein Vorgang Vorgangs-Debug-Protokollierung auf Vorgansebene aktiviert hat und der Vorgang auf einem Agenten der Version 10.48 oder höher ausgeführt wurde, zeigt die Status-Spalte im Debug-Protokoll-Tab den Status des Vorgangsschrittes an:
- Abgeschlossen: Der Vorgangsschritt wurde ausgeführt und ohne Fehler abgeschlossen.
- Fehler: Der Vorgangsschritt wurde ausgeführt, konnte jedoch aufgrund eines Fehlers nicht abgeschlossen werden.
- Unvollständig: Der Vorgangsschritt wurde nicht ausgeführt oder abgeschlossen. Mögliche Gründe für diesen Status sind, dass der Vorgangsschritt auf die Ausführung wartet oder dass ein Fehler in einem vorherigen Vorgangsschritt die Ausführung des folgenden Schrittes verhindert hat.
-
Gestartet: Der Zeitpunkt, zu dem die Ausführung des Vorgangs angefordert wurde.
- Beendet: Der Zeitpunkt, zu dem sich der Status des Vorgangs zuletzt geändert hat.
- Vorgangs-ID: Die global eindeutige Kennung (GUID) des Vorgangs. (Diese Spalte ist standardmäßig ausgeblendet.)
-
Root-Vorgangsinstanz-GUID: Die global eindeutige Kennung (GUID) des Wurzelvorgangs (oberste Ebene) des Vorgangs. Dieses Feld ist für Wurzelvorgänge leer, und die Spalte ist standardmäßig ausgeblendet. Um den Wert zu kopieren, fahren Sie mit der Maus darüber und klicken Sie dann auf Inhalt kopieren.
Hinweis
Root Operation Instance Guid ist eine Beta-Funktion, die in Zukunft weiterentwickelt wird.
-
Aktionen: Fahren Sie mit der Maus über eine Operation, um die folgenden Aktionen anzuzeigen:
- Operationen abbrechen: Stoppen Sie eine Operation, die sich im Status Eingereicht, Empfangen, Ausstehend oder Wird ausgeführt befindet.
- Zur Operation gehen: Öffnen Sie das Projekt im Integration Studio und wählen Sie die Operation aus.
Wenn es mehr als 100 Operationen gibt, werden diese in Seiten zu je 100 aufgeteilt. Sie können mit diesen Navigationsschaltflächen am Ende der Tabelle durch sie navigieren:
- Vorherige Seite: Gehen Sie zur vorherigen Seite.
- Nächste Seite: Gehen Sie zur nächsten Seite.
Um die Details eines Operation Protokolls zu sehen, wählen Sie eine in der Tabelle aus. Ein Schublade öffnet sich am unteren Rand des Fensters mit vier Registerkarten, Nachrichten, Aktivitätsprotokolle, Debug-Dateien und Debug-Protokollierung.
Nachrichten-Registerkarte
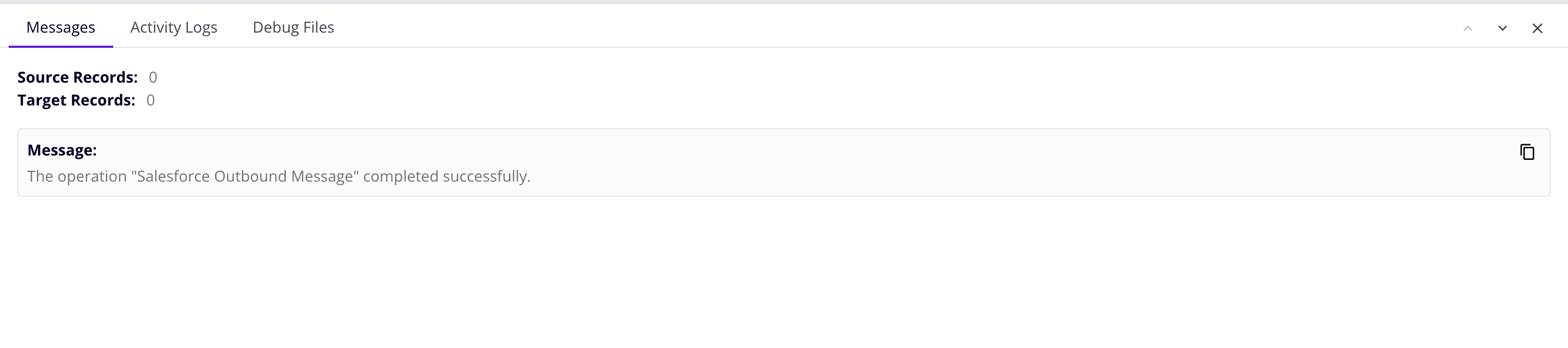
Diese Registerkarte zeigt Folgendes an:
-
Quell-Datensätze: Wenn eine FTP oder Datenbank Aktivität als Quelle verwendet wird, wird die Anzahl der Datensätze angezeigt, die aus dem Quellsystem gelesen wurden. Bei anderen Konnektoren wird die Anzahl mit
0angezeigt, unabhängig von der Anzahl der Quelldatensätze. -
Ziel-Datensätze: Wenn eine FTP oder Datenbank Aktivität als Ziel verwendet wird, wird die Anzahl der Datensätze angezeigt, die im Zielsystem veröffentlicht wurden. Bei anderen Konnektoren wird die Anzahl mit
0angezeigt, unabhängig von der Anzahl der Zieldatensätze. -
Nachricht: Protokolldetails, einschließlich einer der folgenden:
- Systemgenerierte Nachrichten, die anzeigen, dass die Operation ohne Fehler abgeschlossen wurde.
- Informations- und Warnmeldungen, die von den Quell- oder Zielsystemen zurückgegeben werden.
- Validierungswarnungen, die von den Jitterbit-Transformations-, Validierungs- und Skriptingdiensten zurückgegeben werden.
- Benutzerdefinierte Nachrichten, die vom Invoke Operation (Beta) Tool generiert werden (wenn Fehler auslösen, wenn die Operation fehlschlägt aktiviert ist) oder von der
WriteToOperationLog()Funktion.
Um die Protokollnachrichten einer Operation im Nachrichten-Tab anzuzeigen, müssen die folgenden Bedingungen erfüllt sein:
- Sie müssen Mitglied einer Rolle mit mindestens der Berechtigung Lesen für die Organisation und dem Zugriff Ausführen auf die Umgebung sein. (Ein Zugriffslevel auf die Umgebung von Protokolle anzeigen ist nicht ausreichend.)
- Das Cloud-Logging ist aktiviert für die private Agentengruppe. (Cloud-Logging ist immer für Cloud-Agentengruppen aktiviert.) Wenn es deaktiviert ist und Ihre Netzwerk-Konfiguration es Ihnen ermöglicht, direkt mit dem Agenten-Host zu verbinden, können Protokollnachrichten sicher angezeigt werden, indem Sie auf den Link Protokollnachrichten vom Agenten anzeigen klicken.
Aktivitätsprotokolle-Tab
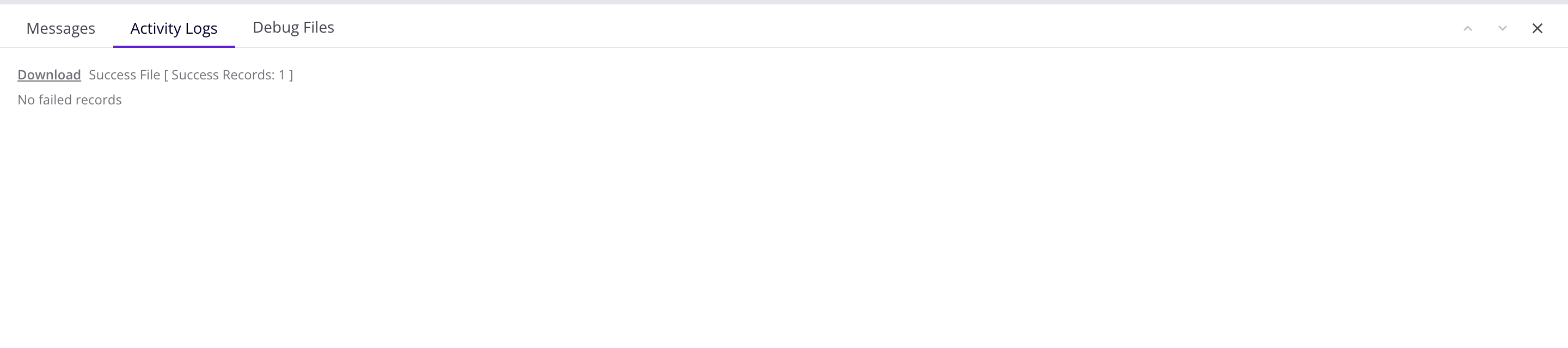
Dieser Tab enthält Links zu Erfolgs- oder Fehlerdateien, die von den Aktivitäten Salesforce, Salesforce Service Cloud oder ServiceMax erstellt wurden, die auf einem privaten Agenten ausgeführt werden.
Die Dateien liegen im CSV-Format vor. Um eine herunterzuladen, klicken Sie auf den entsprechenden Link.
Aktivitätsprotokolldateien werden nach 14 Tagen automatisch vom Dateireinigungsdienst des privaten Agenten gelöscht. Sie können dieses Verhalten im Abschnitt [ResultFiles] der Konfigurationsdatei des privaten Agenten jitterbit.conf ändern oder die Regeln des Dateireinigungsdienstes anpassen.
Der Download von Aktivitätsprotokollen ist für Cloud-Agenten deaktiviert. Sie sehen möglicherweise Download-Links für Aktivitätsprotokolle von Cloud-Agenten, aber der Versuch, Protokolle herunterzuladen, erzeugt eine Fehlermeldung.
Debug-Dateien-Tab

Wenn das Debug-Logging für private Agenten aktiviert ist, enthält dieser Tab einen Link zum Herunterladen von Operation-Debug-Protokolldateien. Die Debug-Dateien werden standardmäßig nach 1 Tag entfernt oder gemäß den Konfigurationen in den Reinigungsregeln eines privaten Agenten.
Debug-Protokolldateidownloads sind für Cloud-Agenten deaktiviert. Möglicherweise sehen Sie Download-Links für Debug-Dateien von Cloud-Agenten, aber der Versuch, Dateien herunterzuladen, führt zu einer Fehlermeldung.
Debug-Logging-Registerkarte
Wenn das Debug-Logging auf der Betriebsebene (für Cloud-Agenten oder für private Agenten) aktiviert ist und der Betrieb auf einem Agenten der Version 10.48 oder höher ausgeführt wurde, zeigt diese Registerkarte die Details der vollständigen Ausführungs-Hierarchie eines Integrationsstudio-Betriebs. Die Ansicht des Betriebsprotokolls zeigt eine geteilte Ansicht mit Betriebsprotokollen im linken Bereich und detaillierten Protokollinformationen für den ausgewählten Betrieb im rechten Bereich. Die Ansicht verwendet die ausgewählten Tabellensteuerelemente, um die Ergebnisse zu filtern. Wenn Betriebe mit Betriebsaktionen oder der Funktion RunOperation verknüpft sind, werden diese Betriebe unter dem übergeordneten Betrieb aufgelistet.
Übergeordnete Betriebe (und alle darunter liegenden Kindbetriebe) sind aufsteigend nach Begonnen sortiert. Die Tabelle kann (nur für oberste Betriebe) nach Name, Begonnen, Beendet, Dauer oder Status sortiert werden, indem auf die jeweilige Kopfzeile geklickt wird.
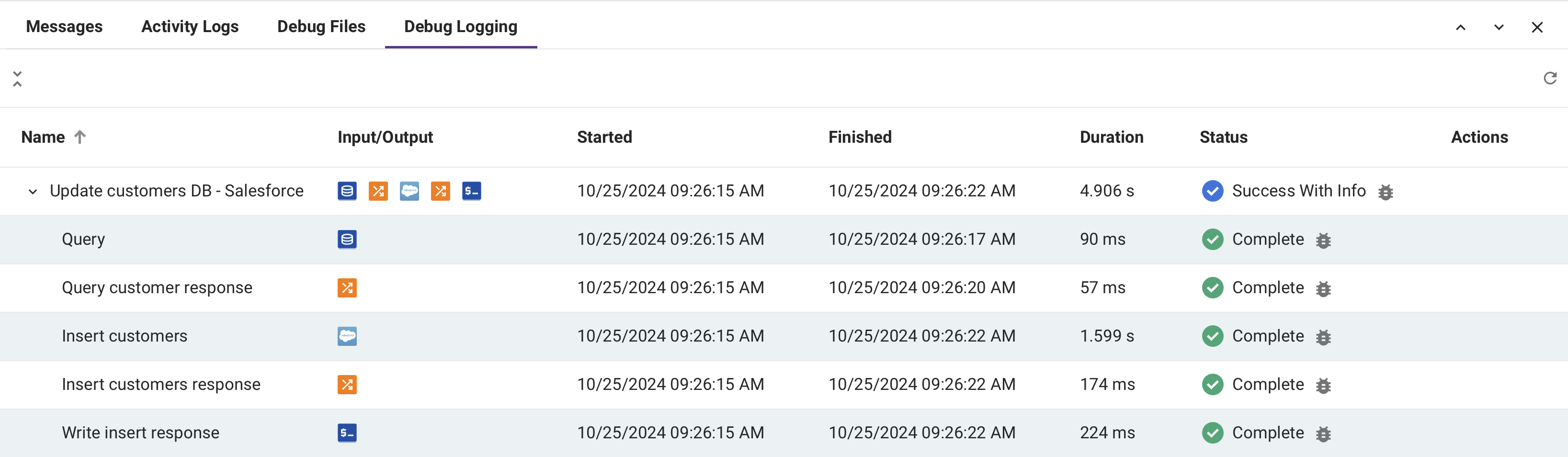
-
Name: Der Name des Betriebs oder des Betriebsschritts. Die Offenlegungsdreiecke, die verwendet werden können, um zusätzliche Zeilen zu erweitern oder zu reduzieren, werden bei übergeordneten Betrieben und bei Betrieben angezeigt, für die Eingabe- und Ausgabedaten von Komponenten verfügbar sind:
- Übergeordnete Betriebe: Wenn ein übergeordneter Betrieb erweitert wird, erscheinen zusätzliche Zeilen für seine Kindbetriebe in der Reihenfolge, in der sie ausgeführt wurden. Standardmäßig sind alle übergeordneten Betriebe erweitert. Verwenden Sie die Liste reduzieren oder Liste erweitern Symbole, um alle übergeordneten Betriebe zu reduzieren oder zu erweitern.
-
Begonnen: Das Datum und die Uhrzeit, zu der der Betrieb oder Betriebsschritt gestartet wurde, wird als lokale Browserzeit angezeigt.
-
Fertig: Das Datum und die Uhrzeit, zu der die Operation oder der Operation Schritt gestoppt wurde, angezeigt als lokale Browserzeit.
-
Dauer: Die Zeit, die zwischen Gestartet und Fertig vergangen ist, in Sekunden für Operationen und in Millisekunden für Operation Schritte angegeben.
-
Status: Der Status der Operation oder des Operation Schrittes. Eine vollständige Liste der möglichen Status finden Sie in der Tabelle mit Operatordetails weiter oben auf dieser Seite.
-
Aktionen: Diese Aktionen sind verfügbar:
-
Operation abbrechen: Aktiviert für Operationen, die den Status Eingereicht, Empfangen, Ausstehend oder Wird ausgeführt haben.
Operation abbrechen sendet eine Anfrage an den Agenten, um die Operation zu stoppen. Nach dem Klicken wird der Status Abbrechen angefordert neben dem Echtzeit-Status der Operation angezeigt.
Hinweis
Operationen, die den Status Abbrechen angefordert haben, können weiterhin ausgeführt werden.
-
Gehe zur Operation: Öffnen Sie das Projekt im Integration Studio und wählen Sie die Operation aus.
-
-
Aktualisieren: Klicken Sie, um die Liste der Operationsprotokolle zu aktualisieren.
-
Spalten filtern: Klicken Sie, um eine Schublade zu öffnen, die es Ihnen ermöglicht, die Spalten neu anzuordnen oder deren Sichtbarkeit im Operationslistenpanel anzupassen:
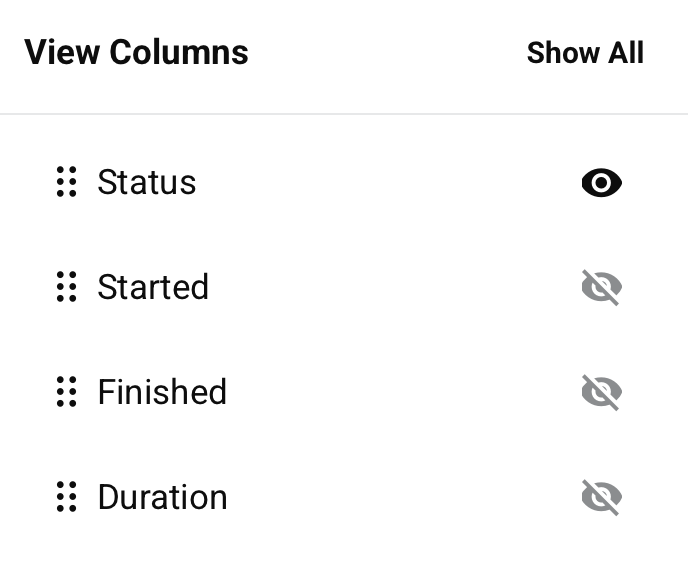
-
Alle anzeigen: Alle Spalten sichtbar machen.
-
Verschieben: Ziehen und Ablegen, um die Position der Spalte im Verhältnis zu anderen zu ändern.
-
Ausblenden: Die Spalte ist sichtbar. Klicken Sie, um sie auszublenden.
-
Anzeigen: Die Spalte ist ausgeblendet. Klicken Sie, um sie anzuzeigen.
-
-
Operationsprotokoll: Um ein Protokoll für eine einzelne Operation anzuzeigen oder auszublenden, klicken Sie auf eine Operation aus der Liste.
-
Protokollnachrichten: Protokollnachrichten enthalten die Protokolldetails für die ausgewählte Operation. Ob Protokollnachrichten angezeigt werden, hängt von den Berechtigungen und Zugriffsrechten des aktuellen Benutzers sowie davon ab, ob das Cloud-Logging aktiviert ist. Weitere Informationen finden Sie im Tab Nachrichten weiter oben auf dieser Seite.
Hinweis
Die in den Protokollnachrichten angezeigten Daten und Zeiten werden nicht in die lokale Browserzeit umgewandelt, sondern im ursprünglichen Format von der Quelle der Protokollnachricht angezeigt.
-
Kopieren: Kopiert die Protokolldaten in Ihre Zwischenablage.
- Herunterladen: Lädt die Protokollnachrichten als Textdatei herunter.
- Anzeigen / Ausblenden: Zeigt die Protokollnachrichten an oder blendet sie aus.
-
Komponenteneingabe- und -ausgabedaten
Komponenteneingabe- und -ausgabedaten werden generiert, wenn ein Vorgang auf der Betriebsebene das Debug-Protokollieren aktiviert hat (für Cloud-Agenten oder für private Agenten) und der Vorgang auf einem Agenten der Version 10.48 oder höher ausgeführt wurde.
Hinweis
Die Generierung von Komponenteneingabe- und -ausgabedaten wird nicht durch die Einstellung der Agentengruppe Cloud-Protokollierung aktiviert beeinflusst. Komponenteneingabe- und -ausgabedaten werden in die Harmony-Cloud protokolliert, selbst wenn die Cloud-Protokollierung deaktiviert ist.
Um die Generierung von Komponenteneingabe- und -ausgabedaten in einer privaten Agentengruppe zu deaktivieren, setzen Sie in der Konfigurationsdatei des privaten Agenten im Abschnitt [VerboseLogging] verbose.logging.enable=false.
Warnung
Wenn Komponenteneingabe- und -ausgabedaten generiert werden, werden alle Anforderungs- und Antwortdaten für diesen Vorgang in die Harmony-Cloud protokolliert und bleiben dort für 30 Tage. Seien Sie sich bewusst, dass personenbezogene Daten (PII) und sensible Daten wie Anmeldeinformationen, die in einer Anforderungsnutzlast bereitgestellt werden, im Klartext in den Eingabe- und Ausgabedaten innerhalb der Harmony-Cloud-Protokolle sichtbar sind.
Wenn Komponenteneingabe- und -ausgabedaten vorhanden sind, wird eine grafische Darstellung des Vorgangs oder des Vorgangsschrittes im Vorgangsliste-Panel angezeigt.
Symbole für Aktivitäten und Transformationen, die als Vorgangsschritte verwendet werden, werden angezeigt. Sie können auf einen Vorgangsschritt klicken, um die Komponenteneingabe- und -ausgabedaten für diesen einzelnen Vorgangsschritt anzuzeigen oder auszublenden. Jeder Eingabe- und Ausgabeeintrag ist auf 100 MB begrenzt. Wenn die Daten für einen einzelnen Eingabe- oder Ausgabeeintrag 100 MB überschreiten, werden keine Daten angezeigt.
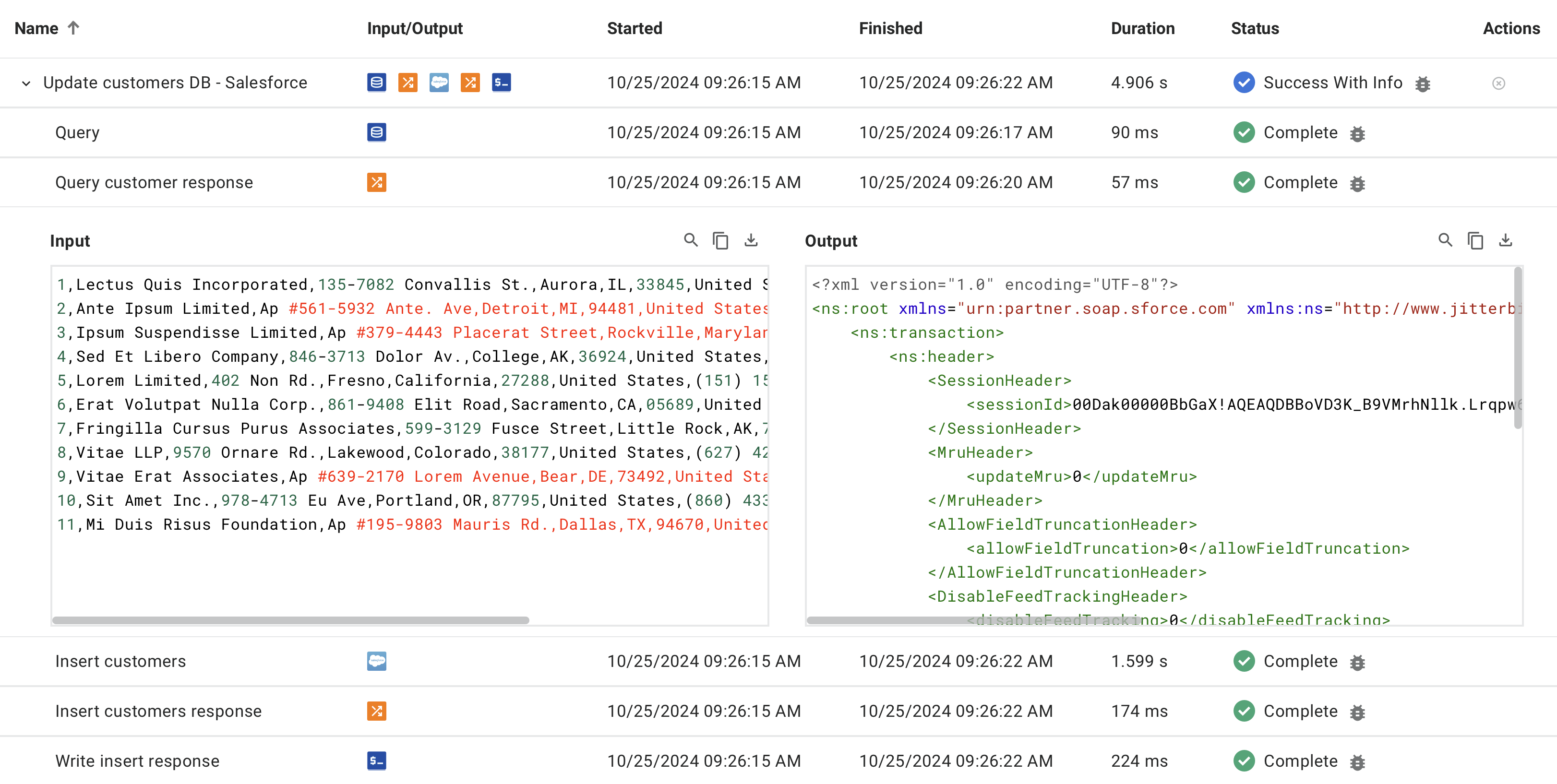
- Suche: Sucht die Daten nach dem eingegebenen Text.
- Kopieren: Kopiert die Protokolldaten in Ihre Zwischenablage.
- Herunterladen: Lädt die Eingabe- oder Ausgabedaten als Datei im entsprechenden Datenformat herunter. Die Datei wird mit dem Namen des Arbeitsschrittes gefolgt von
_inputoder_outputbenannt, je nach Bedarf.
Abfragen
Eine Abfrage besteht aus einem oder mehreren Schlüssel/Wert-Begriffen. Mehrere Begriffe werden durch Semikolons getrennt. Ein Begriff hat die Form <key><operator><value>. Für die Schlüssel operation, project, environment, agent können die Werte ein Platzhalterzeichen, %, enthalten, das mit jedem String übereinstimmt.
Um eine Abfrage zu verwenden, geben Sie eine gültige Abfragespezifikation in die Suchleiste ein und drücken Sie dann die Eingabetaste:

Wenn der Ausführungbaumansicht-Schalter aktiviert ist, gibt eine Abfrage mit dem Schlüssel operation (unten beschrieben) Ergebnisse für die gesamte Hierarchie von übergeordneten oder untergeordneten Operationen zurück, die mit der Operation verknüpft sind. Der Schlüsselwort-String wird in den Ergebnissen blau hervorgehoben. Wenn der Ausführungbaumansicht-Schalter deaktiviert ist, werden nur die Operationen zurückgegeben, die der Abfrage entsprechen.
Die folgende Tabelle zeigt die verfügbaren Komponenten der Abfragebegriffe:
| Schlüssel | Schlüsselspalte | Erlaubte Operatoren |
Wert | Hinweise |
|---|---|---|---|---|
operation |
Operation | = |
Name der Operation | |
project |
Projekt | = |
Name des Projekts | |
environment |
Umgebung | = |
Name der Umgebung | |
agent |
Agent | = |
Name des Agents | |
status |
Status | = |
Name des Status | Der in der Status-Spalte der Operationdetails-Tabelle angezeigte String. |
started |
Gestartet | <= |
Datum/Uhrzeit | Datum/Uhrzeit: Datumsformat Monat/Tag/Jahr, mit optionaler Stunde:Minute:Sekunde-Zeit im AM/PM-Format. Nur Datum: MM/DD/YYYY. Datum und Uhrzeit (AM): MM/DD/YYYY HH:MM:SS AM. Datum und Uhrzeit (PM): MM/DD/YYYY HH:MM:SS PM. |
>= |
||||
finished |
Beendet | <= |
Datum/Uhrzeit | |
>= |
||||
rootOperationInstanceGuid |
Root Operation Instance Guid | = |
GUID der Root-Operation |
Abfragebeispiele
Die folgenden sind Beispielabfragebegriffe:
| Abfragebegriff | Beschreibung |
|---|---|
operation=New Delete; |
Zeigt die "New Delete"-Operation an. |
operation=New%; |
Zeigt Protokolle für Operationen mit Namen, die mit "New" beginnen. |
project=SFDC-SAP; |
Zeigt Protokolle für Operationen im Projekt "SFDC-SAP" an. |
project=SFDC%; |
Zeigt Protokolle für Operationen in beliebigen Projekten mit Namen, die mit "SFDC" beginnen. |
environment=DEnv; |
Zeigt Protokolle für Operationen, die in der Umgebung "DEnv" bereitgestellt wurden. |
environment=DE%; |
Zeigt Protokolle für Operationen, die in Umgebungen bereitgestellt wurden, deren Namen mit "DE" beginnen. |
agent=Windows%; |
Zeigt Protokolle für Operationen, die auf Agenten laufen, deren Namen mit "Windows" beginnen. |
status=success; |
Zeigt Protokolle für Operationen mit dem Status "SUCCESS". |
started>=9/12/2024; |
Zeigt Protokolle für Operationen, die am oder nach dem 9/12/2024 gestartet wurden. |
started>=9/12/2024 11:59:00 AM; |
Zeigt Protokolle für Operationen, die am oder nach 11:59 Uhr am Morgen des 9/12/2024 gestartet wurden. |
finished<=10/04/2024; |
Zeigt Protokolle für Operationen, die zuletzt aktiv waren am oder vor dem 10/04/2024. |
finished>=10/04/2024 01:00:00 PM; |
Zeigt Protokolle für Operationen, die zuletzt aktiv waren am oder nach dem 10/04/2024 um 13 Uhr. |
message=1201 alarm; |
Zeigt Protokolle für Operationen, die die Nachrichtenzeichenfolge "1201 alarm" enthalten. |
rootOperationInstanceGuid=0f04b6f6-4129-45dd-8388-abd19fe6a4f7; |
Zeigt Protokolle für Operationen, die Kinder der Wurzeloperation mit dem angegebenen GUID sind. |
Hinweis
Daten werden in der Zeitzone Ihres Browsers angegeben und angezeigt.
Saved queries
Abfragen können gespeichert und verwendet sowie bearbeitet oder gelöscht werden, wie folgt:
-
Um eine Abfrage zu speichern, klicken Sie auf Abfrage speichern. Das Abfrageformular öffnet sich:
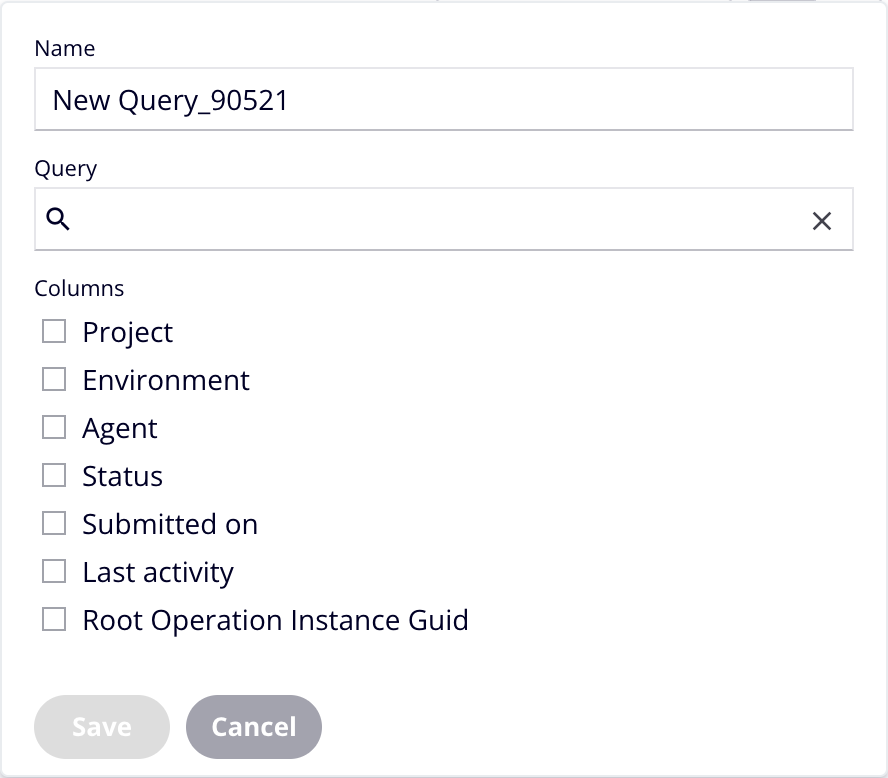
Geben Sie Werte für die folgenden Felder ein oder wählen Sie diese aus, und klicken Sie dann auf Speichern:
- Name: Ein Name für die Abfrage.
- Abfrage: Ein oder mehrere Abfragebegriffe unter Verwendung derselben Syntax wie die Suchleiste. Sie können Begriffe auf folgende Weise hinzufügen:
- Klicken Sie auf das Feld, um eine Liste verfügbarer Suchbegriffe anzuzeigen. Wählen Sie einen aus, um ihn in das Abfragefeld einzugeben, und fügen Sie dann einen Operator und einen Wert hinzu.
- Wählen Sie einen der Abfragevorschläge aus.
- Geben Sie einen Abfragebegriff ein, gefolgt von einem Semikolon.
-
Spalten: Wählen Sie die Spalten aus, die in den Suchergebnissen angezeigt werden sollen.
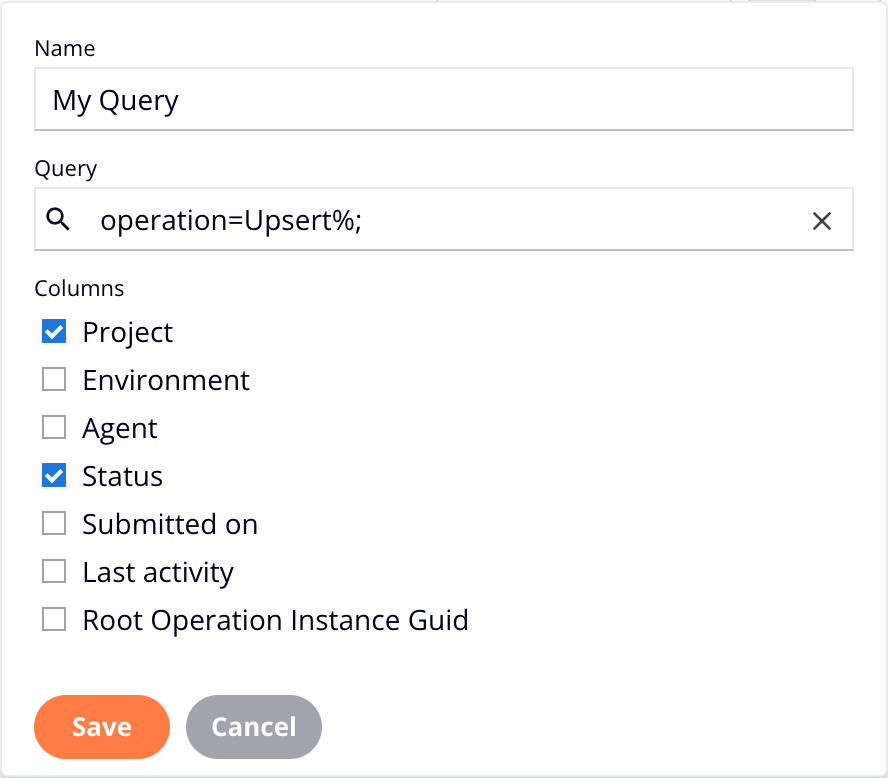
Wenn gespeichert, öffnet sich das Formular Gespeicherte Abfragen:
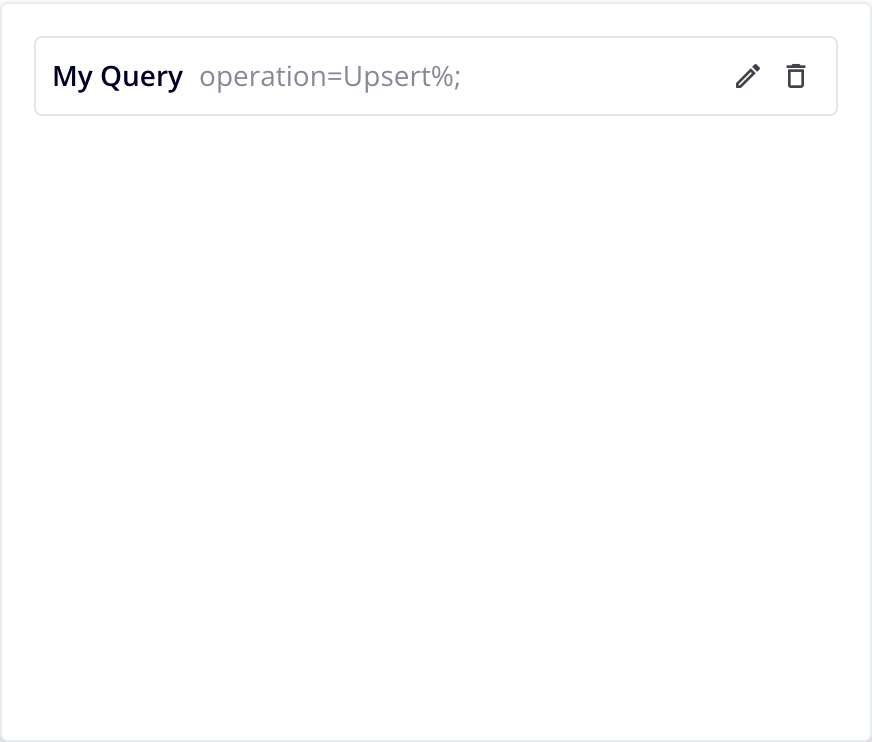
Klicken Sie auf Gespeicherte Abfragen, um es zu schließen.
-
Um eine gespeicherte Abfrage zu verwenden, klicken Sie auf Gespeicherte Abfragen, und klicken Sie dann auf die Abfrage, die Sie ausführen möchten. Die Abfragebegriffe werden in die Abfragenzeile kopiert, und die Abfrage wird automatisch ausgeführt.
-
Um eine gespeicherte Abfrage zu bearbeiten, klicken Sie auf Gespeicherte Abfragen, klicken Sie auf das Bearbeiten-Symbol für die Abfrage, die Sie bearbeiten möchten. Die Abfrage öffnet sich im Abfrage bearbeiten-Bereich:
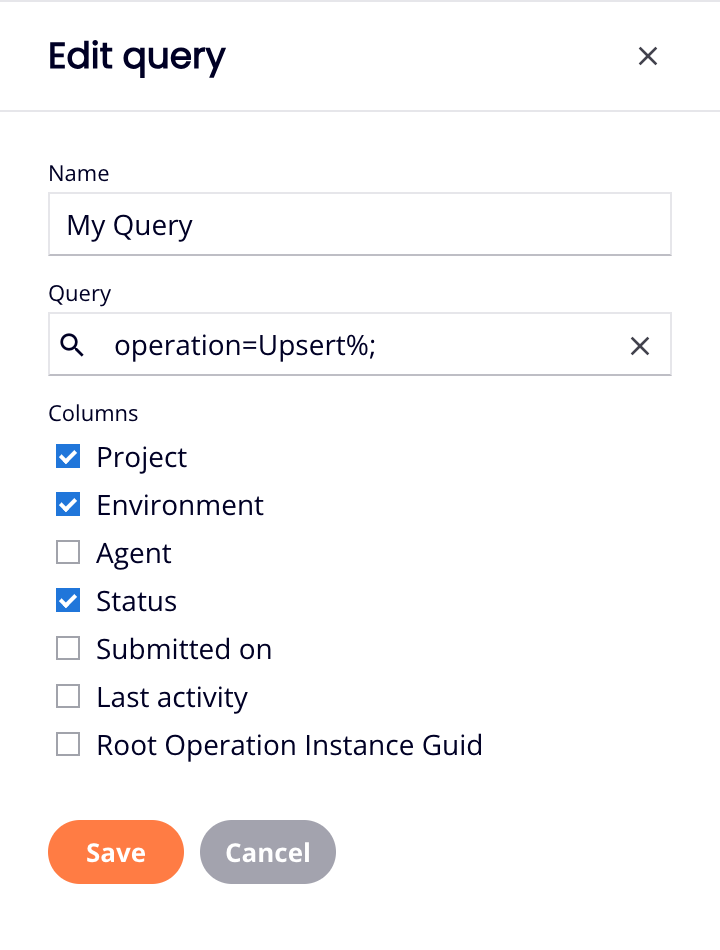
Bearbeiten Sie die Abfrage und klicken Sie dann auf Speichern, um sie zu speichern, oder auf Abbrechen, um abzubrechen.
-
Um eine gespeicherte Abfrage zu löschen, klicken Sie auf Gespeicherte Abfragen, und klicken Sie dann auf das Löschen-Symbol für die Abfrage, die Sie löschen möchten. Ein Dialogfeld Gespeicherte Abfrage löschen fordert Sie zur Bestätigung auf. Klicken Sie auf Löschen, um fortzufahren, oder auf Abbrechen, um abzubrechen.
Zeitbereich
Die Runtime Operations-Seite gibt den Zeitraum zurück, der im Zeitbereichsmenü angezeigt wird:
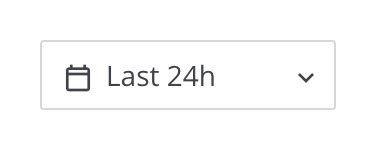
Um den Zeitraum zu ändern, öffnen Sie das Menü und wählen Sie eine der folgenden Optionen aus:
-
Letzte 24 Stunden
-
Letzte 48 Stunden
-
Letzte 72 Stunden
-
Benutzerdefinierte Zeit: Wählen Sie aus, um den Dialog Benutzerdefinierte Zeit zu öffnen. Damit können Sie Operationen basierend auf den Daten für die Felder Begonnen und Beendet filtern:
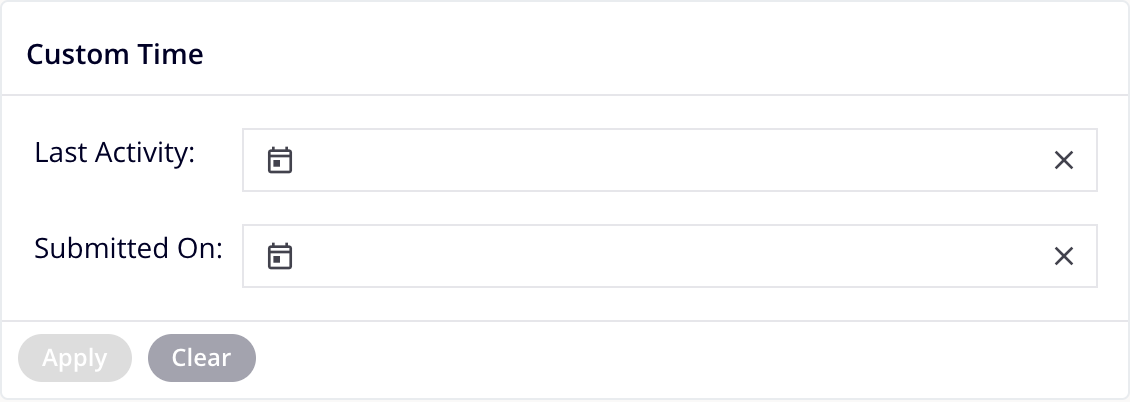
Klicken Sie auf das Kalendersymbol, um einen Datumswähler für ein Feld zu öffnen:

Legen Sie entweder oder beide von- oder bis-Daten mit dem Kalender fest. Die Darstellung der Daten hängt von der Spracheinstellung Ihres Browsers ab.
Um eine Uhrzeit festzulegen, geben Sie die Stunde und die Minute im Format
HH:MMsowie den Zeitraum (AModerPM) ein.Klicken Sie irgendwo im Dialog Benutzerdefinierte Zeit, um den Datumswähler zu schließen.
Wenn entweder oder beide Datumsbereiche festgelegt sind, klicken Sie auf Übernehmen. Um den Bereich zu löschen, klicken Sie auf Löschen. Um die Daten eines Feldes zu löschen, klicken Sie auf das -Symbol.
Seiteneinstellungen
Sie können die Tabelle sortieren, ihre Spalten neu anordnen oder ihren Inhalt aktualisieren:
-
Sortieren: Um die Tabelle in aufsteigender Reihenfolge zu sortieren, klicken Sie auf eine beliebige Spaltenüberschrift. Klicken Sie erneut, um die Sortierreihenfolge umzukehren.
-
Spalten: Um die Anordnung und Sichtbarkeit der Spalten zu ändern, klicken Sie auf Spalten filtern. Die Schublade Spalten öffnet sich:
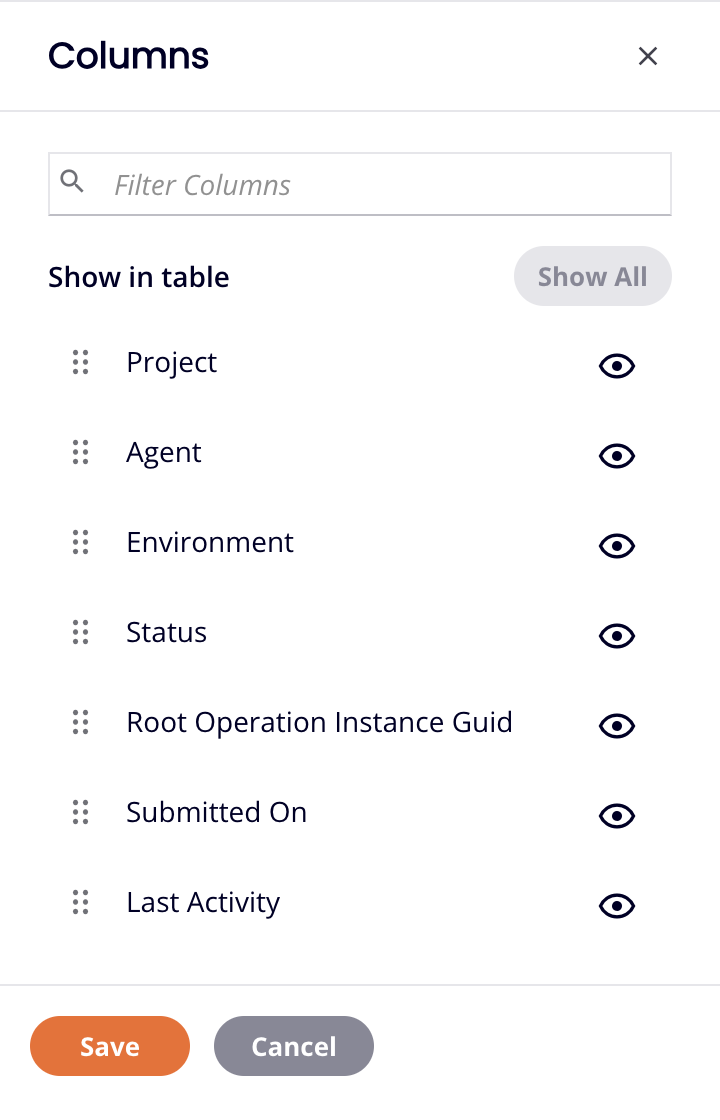
Die Schublade enthält die folgenden Steuerungen:
- Alle anzeigen: Alle Spalten sichtbar machen.
- Verschieben: Ziehen und Ablegen, um die Position der Spalte im Verhältnis zu anderen zu ändern.
- Ausblenden: Die Spalte ist sichtbar. Klicken Sie, um sie auszublenden.
- Anzeigen: Die Spalte ist ausgeblendet. Klicken Sie, um sie anzuzeigen.
- Speichern: Spalten speichern.
- Abbrechen: Schließen Sie die Spaltenschublade, ohne Änderungen zu speichern.
-
Aktualisieren: Die Tabelle wird automatisch aktualisiert.
Um das automatische Aktualisierungsintervall zu ändern, klicken Sie auf Einstellungen. Die Einstellungen-Leiste öffnet sich:
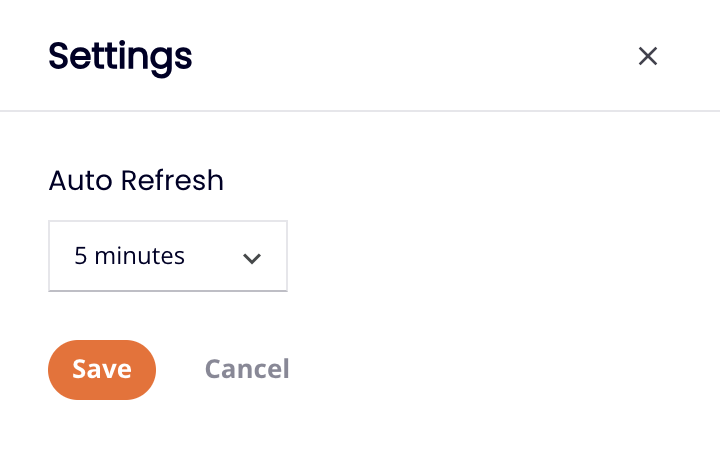
Wählen Sie ein automatisches Aktualisierungsintervall aus, eines von Nie (der Standard), 1 Minute, 5 Minuten, 15 Minuten oder 30 Minuten, und klicken Sie dann auf die Schaltfläche Speichern.
Um die Tabelle jederzeit zu aktualisieren, klicken Sie auf Aktualisieren.