Umgebungsseite im Jitterbit Management Console
Übersicht
| Zweck | Verwaltung von Harmony-Umgebungen |
| Standort | Harmony-Portal-Menü > Management Console > Umgebungen |
| Seitenzugriff | Benutzer mit Admin Rollenberechtigung |
| Umgebungszugriff | Benutzer mit Lese- oder Schreib- Umgebungszugriffslevels |
Einführung
Umgebungen innerhalb einer Organisation definieren und verwalten den Lebenszyklus eines Integrationsprojekts. Es muss mindestens eine Umgebung eingerichtet werden, um Projekte innerhalb von Harmony zu erstellen. Jedes Integrationsprojekt wird in einer bestimmten Harmony-Umgebung bereitgestellt. Umgebungen können verwendet werden, um verschiedene Zustände eines Integrationsprojekts zu trennen. Ein gängiges Konfigurationsbeispiel für den Lebenszyklus eines Projekts könnte drei Umgebungen umfassen: Entwicklung, Test und Produktion.
Der Zugriff, den Benutzer in einer bestimmten Umgebung haben, hängt von der Kombination der Berechtigungen ihrer Rolle und dem Umgebungszugriff ab:
- Die Berechtigungen einer Rolle werden von den Administratoren der Organisation auf der Benutzerverwaltung Seite definiert.
- Einer Rolle wird der Zugriff auf eine Umgebung gewährt, wie später auf dieser Seite unter Zugriff auf Umgebungen verwalten beschrieben.
Um auf eine Umgebung zuzugreifen, müssen allen Rollen (auch Rollen mit Admin-Berechtigung) der Zugriff auf eine Umgebung für die meisten Apps gewährt werden. Dazu gehört der Zugriff auf Bereiche von Harmony-Anwendungen, die eine ausgewählte Umgebung erfordern, sowie die Möglichkeit, Agenten in einer Umgebung zu installieren. Die Ausnahmen sind die EDI und App Builder Anwendungen, für die keine Umgebungszugriffslevels für Rollen gewährt werden müssen; der Zugriff auf diese Apps wird allein durch Rollenberechtigungen geregelt.
Wenn Sie bereit sind, ein Projekt zwischen Umgebungen zu verschieben, z. B. von Entwicklung zu Test, übertragen Sie das Projekt. Dies kann innerhalb des Integration Studio (siehe Projektübertragung) oder des Design Studio (unter Datei > Projekt migrieren) erfolgen.
Hinweis
Nach Änderungen an einer Umgebung müssen Sie sich möglicherweise abmelden und erneut im Harmony-Portal anmelden, damit diese Änderungen in anderen Harmony-Anwendungen wirksam werden.
Zugriff auf die Seite "Umgebungen"
Benutzer können die Seite Umgebungen je nach Kombination der Berechtigungen ihrer Organisationsrolle und des Zugriffs auf die Umgebung sehen oder bearbeiten:
- Mitglieder einer Rolle mit nur _Lese-_Berechtigung, deren Rolle Zugriff auf eine Umgebung erhalten hat, können Informationen über die Umgebung auf der Seite Umgebungen sehen, sind jedoch nicht in der Lage, diese zu bearbeiten.
- Mitglieder einer Rolle mit _Admin-_Berechtigung können alle Aktionen für alle Umgebungen auf der Seite Umgebungen sehen und nutzen (auch wenn ihnen kein Rollen-Zugriff auf die Umgebung gewährt wurde).
Um auf die Seite Umgebungen zuzugreifen, verwenden Sie das Harmony-Portal-Menü, um Management Console > Umgebungen auszuwählen.
Umgebungen verwalten
Administratoren der Harmony-Organisation (Mitglieder einer Rolle mit _Admin-_Berechtigung) verwalten jede Umgebung und die damit verbundenen Agentengruppen. Mitglieder einer Rolle mit nur _Lese-_Berechtigung, deren Rolle Zugriff auf eine Umgebung erhalten hat, können Informationen über die Umgebung sehen, sind jedoch nicht in der Lage, Umgebungen hinzuzufügen, zu bearbeiten oder zu entfernen.
Umgebungen anzeigen
Der obere Abschnitt der Seite Umgebungen enthält eine Tabelle, die alle Umgebungen anzeigt, auf die Sie innerhalb der ausgewählten Organisation Zugriff haben:
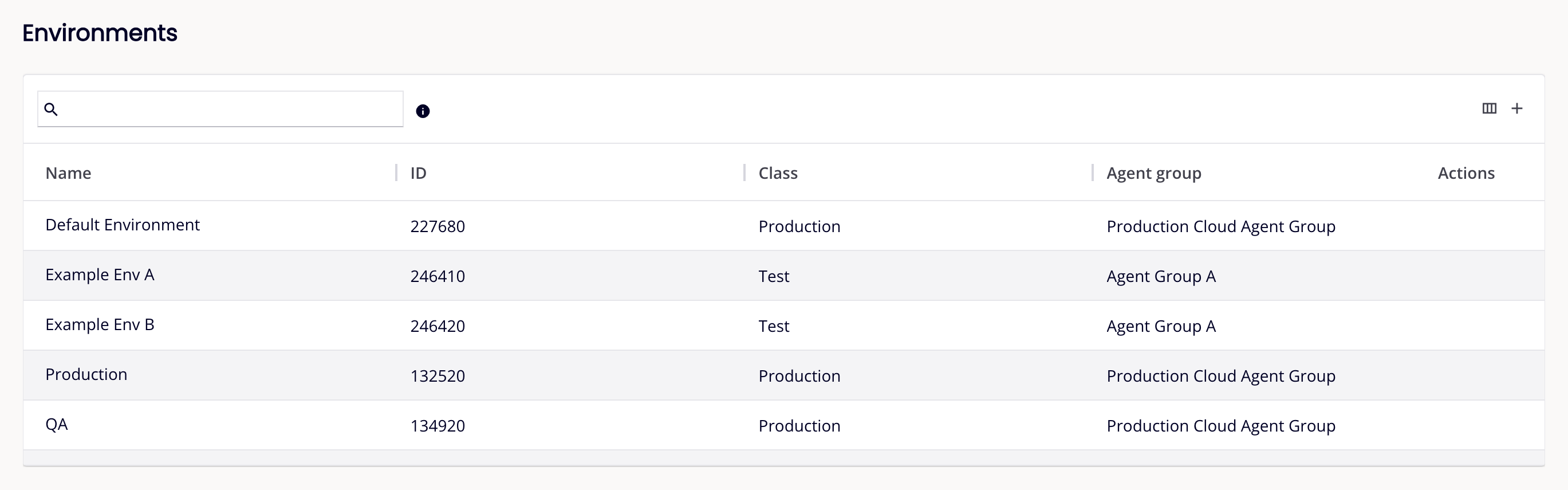
Die Tabelle zeigt Informationen für jede Umgebung an. Diese Felder sind konfigurierbar, wie in den nächsten Abschnitten erläutert:
-
Name: Der Name der Umgebung.
-
ID: Die Umgebungs-ID.
-
Klasse: Die Klasse der Umgebung zur Berichterstattung über Lizenznutzung von Endpoints und Agentengruppierung für HA (Hochverfügbarkeit). Die Klasse hat keinen Einfluss darauf, wie eine Umgebung funktioniert.
-
Agentengruppe: Die Agentengruppe und die Agentenklasse, die mit der Umgebung verbunden sind. Die Klasse ist entweder Standard oder HA (Hochverfügbarkeit). Weitere Informationen finden Sie unter Agenten.
-
URL-Präfix: Das URL-Präfix der Umgebung, das mit benutzerdefinierten, OData- und Proxy-APIs verwendet werden soll, die mit API Manager erstellt wurden.
-
Hit-Limit: Die maximale Anzahl von API-Hits pro Minute innerhalb der Umgebung, zur Verwendung mit API Manager.
Andere Felder in der Tabelle enthalten automatisch ausgefüllte Statistiken über Ihre Umgebung, einschließlich der Zählungen dieser Elemente:
-
Projekte: Die kombinierte Gesamtzahl der Integration Studio-Projekte und Design Studio Projekte, die in Harmony für die Umgebung bereitgestellt wurden.
-
Operationen: Die kombinierte Gesamtzahl der Integration Studio-Operationen und Design Studio-Operationen die in Harmony für die Umgebung bereitgestellt wurden.
-
Verbindungen: Die kombinierte Gesamtzahl der Integration Studio-Verbindungen und Design Studio Quellen, Ziele, Jitterbit Connect-Assistenten und Connector-Assistenten Endpunkte.
-
Gehostete Endpunkte: Die kombinierte Gesamtzahl der Design Studio gehosteten HTTP-Endpunkte und gehosteten Webdienstendpunkte.
-
Dateiformate: Die kombinierte Gesamtzahl der Integration Studio Schema-Dateien und Design Studio Dateiformate.
-
Skripte: Die kombinierte Gesamtzahl der eigenständigen Integration Studio-Skripte (als Projektkomponente) und Design Studio-Skripte (als Projektelement).
-
Aktionen: Fahren Sie mit der Maus über eine Zeile, um die folgenden Aktionssteuerungen anzuzeigen:
-
Bearbeiten: Die Umgebung bearbeiten.
-
Löschen: Die Umgebung löschen.
-
Um die Tabelle zu sortieren, klicken Sie auf eine der Spaltenüberschriften.
Um die Tabelle zu filtern, verwenden Sie das Suchfeld, um Filterkriterien einzugeben. Fahren Sie mit der Maus über das -Symbol, um ein Beispiel für die Suchsyntax anzuzeigen.
Viele Spalten sind verborgen, wenn Sie die Seite zum ersten Mal öffnen. Um die Sichtbarkeit und Reihenfolge der Spalten zu ändern, klicken Sie auf Spalteneinstellungen. Die Spalten-Seitenleiste öffnet sich:
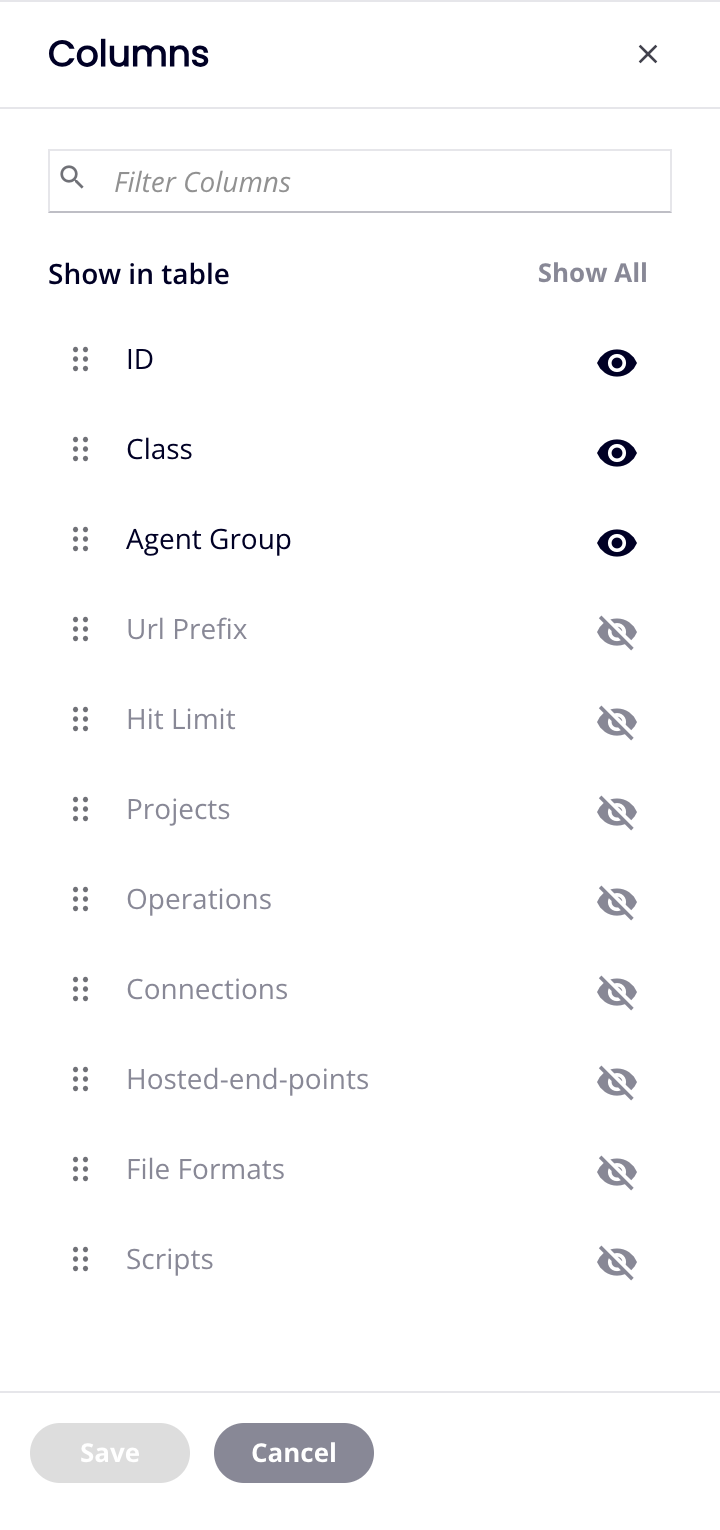
-
Spalten filtern: Geben Sie einen Teil oder den gesamten Spaltennamen ein, um die Liste auf die übereinstimmenden Texte zu reduzieren.
-
Alle anzeigen: Alle Spalten sichtbar machen.
-
Verschieben: Ziehen und ablegen, um die Position der Spalte im Verhältnis zu anderen zu ändern.
-
Ausblenden: Die Spalte ist sichtbar. Klicken Sie, um sie auszublenden.
-
Anzeigen: Die Spalte ist verborgen. Klicken Sie, um sie anzuzeigen.
-
Speichern: Änderungen an den Spalten speichern.
-
Abbrechen und Schließen: Den Spalteneditor schließen, ohne Änderungen zu speichern.
Umgebungen hinzufügen
Für jede Organisation muss mindestens eine Umgebung definiert werden. Möglicherweise sind Sie in der Anzahl der Umgebungen, die Sie erstellen können, basierend auf Ihrem Harmony-Abonnementplan eingeschränkt. Wenn Sie zusätzliche Umgebungen benötigen, wenden Sie sich an Ihren Customer Success Manager.
Um eine Umgebung hinzuzufügen, klicken Sie auf Umgebung hinzufügen. Eine neue Zeile erscheint in der Tabelle:

-
Name: Der Name der neuen Umgebung (zum Beispiel Entwicklung, Test oder Produktion).
Hinweis
Diese Sonderzeichen sind nicht erlaubt:
<>#%{}|\/^~[]`;,:?@=& -
Klasse: Die Klasse der neuen Umgebung. Verwenden Sie das Dropdown-Menü, um eine Klasse auszuwählen, die die Umgebung am besten beschreibt. Dieses Feld dient der Berichterstattung über die Lizenznutzung von Endpoints und Agentengruppierung für HA (hohe Verfügbarkeit). Die Klasse hat keinen Einfluss darauf, wie eine Umgebung funktioniert.
-
Zugeordnete Agentengruppe: Die Agentengruppe, die Sie zur Bedienung der neuen Umgebung verwenden möchten. Verwenden Sie das Dropdown-Menü, um eine Agentengruppe für die Umgebung auszuwählen, entweder aus einer privaten Agentengruppe, die über die Seite Agentengruppen konfiguriert wurde (siehe Agenten), oder aus einer der Jitterbit-Cloud-Agentengruppen (standardmäßig verfügbar).
-
URL-Präfix: Das URL-Präfix der Umgebung, das mit benutzerdefinierten, OData- und Proxy-APIs verwendet werden soll, die mit dem API-Manager erstellt wurden. Standardmäßig wird der Name der Umgebung verwendet. Weitere Informationen finden Sie unter API-Dienst-URL.
Ob Sie das Standardumgebungspräfix verwenden oder einen benutzerdefinierten Namen eingeben, das URL-Präfix wird zu einem integralen Bestandteil der API-Dienst-URL des API-Managers. Das URL-Präfix ist auf maximal 48 Zeichen begrenzt.
Hinweis
Diese Sonderzeichen sind nicht erlaubt:
<>#%{}|\/^~[]`;,:?@=&Darüber hinaus sind Leerzeichen nicht erlaubt.
-
Hit-Limit: Die maximale Anzahl von benutzerdefinierten API-Hits pro Minute innerhalb der neuen Umgebung, die mit dem API-Manager verwendet werden kann. Wenn dieses Feld leer gelassen wird, gibt es kein Limit für die Anzahl der API-Hits auf der Umgebungsebene, und das Limit der Hits pro Minute entspricht dem Organisationslimit für alle APIs in allen Umgebungen (wie in Ihrem Jitterbit-Lizenzvertrag angegeben). Weitere Informationen finden Sie unter Ratenbegrenzung auf Profilebene in der API-Manager-Sicherheit.
-
Beschreibung: Eine Beschreibung der neuen Umgebung.
Klicken Sie auf Speichern, um die Einstellungen zu speichern, oder auf Abbrechen, um abzubrechen.
Umgebungen bearbeiten
Um eine Umgebung nach ihrer Erstellung zu bearbeiten, fahren Sie mit der Maus über eine Zeile und klicken Sie auf die Bearbeiten-Schaltfläche in der Aktion-Spalte:

Die bearbeitbaren Felder sind dieselben wie beim Hinzufügen einer Umgebung.
Umgebungen löschen
Um eine Umgebung zu entfernen, fahren Sie mit der Maus über eine Zeile und klicken Sie auf die Löschen-Schaltfläche in der Aktion-Spalte. Der Umgebung löschen-Dialog öffnet sich:
Dialogtext
Umgebung löschen
Sind Sie sicher, dass Sie die Umgebung environmentName löschen möchten?
Diese Aktion kann nicht rückgängig gemacht werden. Alle Projekte und Operationen in dieser Umgebung werden gelöscht.
Bitte geben Sie "DELETE" zur Bestätigung ein.
Um die Aktion fortzusetzen, geben Sie das Wort DELETE in das Textfeld ein und klicken Sie auf die Löschen-Schaltfläche.
Um die Aktion abzubrechen, klicken Sie auf die Abbrechen-Schaltfläche.
Rollen-Zugriff auf Umgebungen verwalten
Bevor Sie den Rollen-Zugriff auf eine Umgebung gewähren, müssen Sie die Rollen definieren, die Zugriff haben können. Die individuelle Mitgliedschaft für diese Rollen wird auf Benutzerebene definiert. Nachdem die Rollen definiert sind, können Sie den Rollen unterschiedliche Zugriffslevel auf eine Umgebung gewähren.
Zugriffslevel auf Umgebungen werden in Kombination mit Rollenberechtigungen verwendet, um die Fähigkeit der Administratoren zu erweitern, was Mitglieder einer bestimmten Rolle in einer bestimmten Umgebung tun können. Beispielsweise können Benutzer in einer Einstiegsentwicklerrolle Lesen, Ausführen und Schreiben in einer Entwicklungsumgebung haben, aber nur Lesen in einer Testumgebung und keinen Zugriff in einer Produktionsumgebung.
Zugriffslevel
Beim Gewähren eines Rollen-Zugriffs auf eine Umgebung können Sie aus einem von vier gestaffelten Zugriffsleveln für Umgebungen auswählen. Protokolle anzeigen ist das niedrigste Zugriffslevel, gefolgt von Lesen, Ausführen und dann Schreiben als das höchste Zugriffslevel. Wenn Sie ein höheres Zugriffslevel auswählen, werden automatisch alle niedrigeren Zugriffslevel ausgewählt und können nicht abgewählt werden.
Die Zugriffslevel sind unabhängig und unterscheiden sich von den Berechtigungen, die einer Rolle zugewiesen sind. Zum Beispiel:
- Ein Mitglied einer Rolle mit Read-Berechtigung kann möglicherweise dennoch Änderungen in einer Umgebung vornehmen, wenn der Rolle auf der Umgebungsebene Write-Zugriff gewährt wird.
- Ein Mitglied einer Rolle mit Admin-Berechtigung, das jedoch nur Read-Zugriff auf der Umgebungsebene hat, kann in dieser Umgebung keine Projekte bereitstellen, ausführen oder bearbeiten.
- Ein Mitglied einer Rolle mit Admin-Berechtigung, dem kein Zugriff auf die Umgebung gewährt wurde, kann auf die Umgebung überhaupt nicht zugreifen.
Die vier Zugriffslevel für Umgebungen sind in der folgenden Tabelle beschrieben.
Hinweis
Der Zugriff wie unten beschrieben wird nur gewährt, wenn der zugewiesene Rolle Read- oder Admin-Berechtigung hat. Wenn die Rolle nur Agent-Install, ApiConsumer oder App Developer-Berechtigung hat, haben Mitglieder dieser Rollen keinen Zugriff auf die hier beschriebenen Seiten oder Aktionen, obwohl die Zugriffslevel für Umgebungen ausgewählt sind.
Tipp
Die Zugriffslevel für Umgebungen gewähren keinen zusätzlichen Zugriff auf die EDI und App Builder Anwendungen; der Zugriff auf diese Apps wird durch die Rollenberechtigungen geregelt.
| Zugriffslevel für Umgebungen | Zugriffslevel | Zugriff auf die Umgebung, wenn einer Rolle mit Read oder Admin Berechtigung gewährt |
Anmerkungen |
|---|---|---|---|
| View Logs | Niedrigster | Zugriff auf:
|
View Logs wird automatisch ausgewählt, wenn ein anderes Zugriffslevel (Read, Execute oder Write) ausgewählt ist. |
| Read | Niedrig | Zugriff auf:
|
Read wird automatisch ausgewählt, wenn Execute oder Write Zugriff ausgewählt ist. Wenn dieses Zugriffslevel ausgewählt ist, wird das Zugriffslevel View Logs automatisch ausgewählt und kann nicht gelöscht werden. Dieses Zugriffslevel wird häufig verwendet, um den Zugriff auf Projekte zu beschränken, die in kritischen Umgebungen bereitgestellt werden, wie z. B. einer Produktionsumgebung. Wenn es einer Rolle mit ApiConsumer-Berechtigung gewährt wird, bietet Read-Zugriff Zugriff auf die API Portal Seite über einen direkten Link. |
| Execute | Hoch | Zugriff auf die Durchführung dieser Aktionen:
|
Execute wird automatisch ausgewählt, wenn Write Zugriff ausgewählt ist. Wenn dieses Zugriffslevel ausgewählt ist, werden die Zugriffslevel View Logs und Read automatisch ausgewählt und können nicht gelöscht werden. Dieses Zugriffslevel wird häufig verwendet, um den Zugriff in Testumgebungen zu beschränken und wird oft Benutzern gewährt, die eine Integration unterstützen müssen, da sie möglicherweise Operationen ausführen und Protokolle der Operationen anzeigen müssen. In Organisationen, deren Harmony-Abonnement abgelaufen ist, ist dieses Zugriffslevel effektiv dasselbe wie das Read-Zugriffslevel. |
| Write | Höchster | Zugriff auf und die Möglichkeit, Änderungen vorzunehmen und Aktionen wie die Bereitstellung (wo zutreffend) durchzuführen auf:
|
Wenn dieses Zugriffslevel ausgewählt ist, werden die Zugriffslevel View Logs, Read und Execute automatisch ausgewählt und können nicht gelöscht werden. Wenn es einer Rolle mit Agent-Install-Berechtigung gewährt wird, bietet Write-Zugriff die Möglichkeit, Agenten zu installieren. In Organisationen, deren Harmony-Abonnement abgelaufen ist, ist dieses Zugriffslevel effektiv dasselbe wie das Read-Zugriffslevel. |
API Manager-Portal
Diese zusätzlichen Kriterien müssen erfüllt sein, bevor die API Portal-Seite des API Managers zugänglich ist:
- Für jede API, deren Dokumentation über die API Portal-Seite zugänglich wird, muss in der API-Konfiguration eine Organisationsrolle ausgewählt werden, die mindestens _Lese-_Zugriff in einer Umgebung gewährt (siehe Schritt 3: Benutzerrollen und Sicherheitsprofile zuweisen in Benutzerdefinierte API-Konfiguration).
- Die API-Dokumentation muss zuvor über die Portal Manager Seite generiert und veröffentlicht worden sein.
Neben dem Zugriff über die API Manager-Anwendung kann die API Portal-Seite auch durch Folgendes erreicht werden:
-
Ein direkter Link für API-Nutzer, die sowohl die ApiConsumer-Berechtigung in einer Organisation als auch mindestens _Lese-_Zugriff in einer Umgebung haben. Um den direkten Link zu erhalten, kopieren Sie entweder die URL der API Portal-Seite des API Managers oder den Link zu API-Dokumentation anzeigen auf der Portal Manager-Seite.
-
Eine Einladung von einem Harmony-Organisationsadministrator über die Management Console Benutzerverwaltung Seite.
Ansicht und Bearbeitung des Rollen-Zugriffs auf eine Umgebung
Um den Rollen-Zugriff auf eine Umgebung anzuzeigen oder zu bearbeiten, wählen Sie eine Zeile in der Tabelle aus. Im unteren Bereich der Umgebungen-Seite zeigt das Rollen-Zugriffs-Fenster alle Rollen an, die Zugriff auf die ausgewählte Umgebung erhalten können:
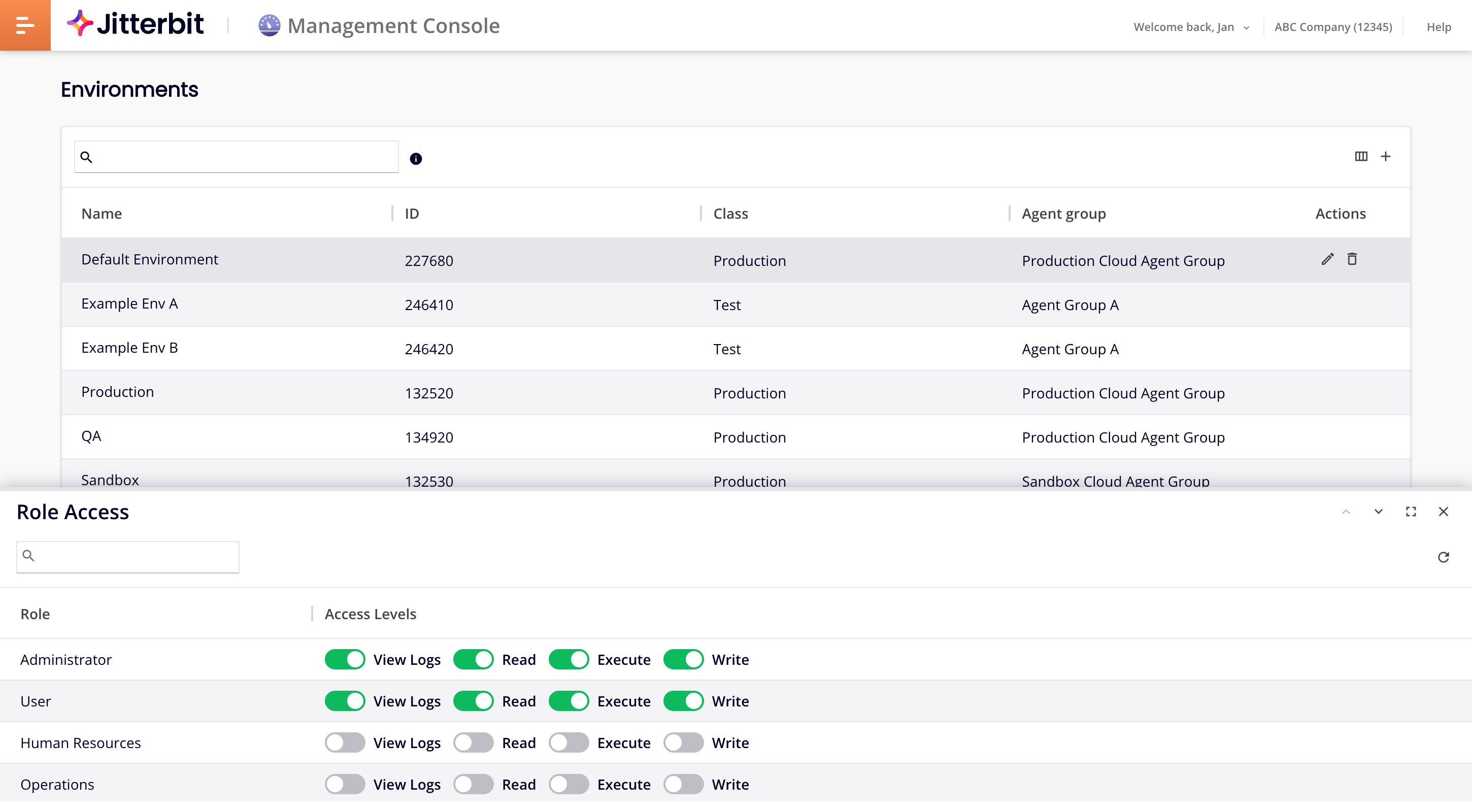
Hinweis
Wenn eine Rolle, die zuvor Zugriff auf eine Umgebung hatte, deaktiviert oder gelöscht wurde (von der Benutzerverwaltung Seite), wird die Rolle nicht angezeigt.
Um ein Zugriffslevel auszuwählen oder zu löschen, aktivieren oder deaktivieren Sie den Schalter für das Zugriffslevel. Ein Bestätigungsdialog wird angezeigt.
Um eine Rolle von allen Zugriffslevels zu befreien, klicken Sie auf das Zugriffslevel Protokolle anzeigen einer Rolle, um die Auswahl auszuschalten.
Die in einer Umgebung verfügbaren Zugriffslevels sind oben unter Zugriffslevels im Detail beschrieben.
Gewähren Sie einer Rolle Zugriff auf eine Umgebung
Wählen Sie eine Umgebung aus, um das Rollen-Zugriffs-Fenster am unteren Bildschirmrand anzuzeigen:
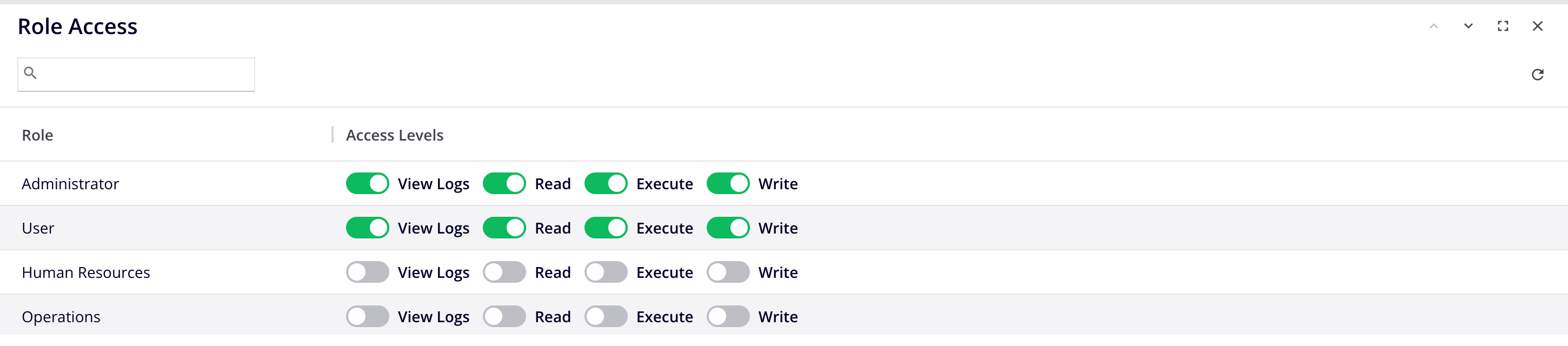
-
Suchen: Suchen Sie nach Rollen, die mit dem Text übereinstimmen. Die Suche ist nicht groß-/kleinschreibungsempfindlich. Um alle Rollen anzuzeigen, löschen Sie den Text.
-
Aktualisieren: Aktualisieren Sie die Rollen.
-
Vorherige: Wählen Sie die vorherige Umgebung in der Tabelle aus.
-
Nächste: Wählen Sie die nächste Umgebung in der Tabelle aus.
-
Vollbild: Vergrößern Sie die Größe des Rollen-Zugriffs-Fensters, um das Browserfenster auszufüllen.
-
Vollbild beenden: Stellen Sie die Größe des Rollen-Zugriffs-Fensters auf normal zurück.
-
Schließen: Schließen Sie das Rollen-Zugriffs-Fenster.