Organisationsseite im Jitterbit Management Console
Übersicht
| Zweck | Verwaltung von Harmony-Organisationen |
| Standort | Harmony-Portal-Menü > Management Console > Organisationen |
| Seitenzugriff | Benutzer mit Admin Rollenberechtigung |
| Umgebungszugriff | Benutzer mit Lese- Umgebungszugriffslevel |
Einführung
Die Organisationen-Seite ist eine Tabelle, die die Harmony- und Data Loader-Organisationen auflistet, deren Mitglied Sie sind:
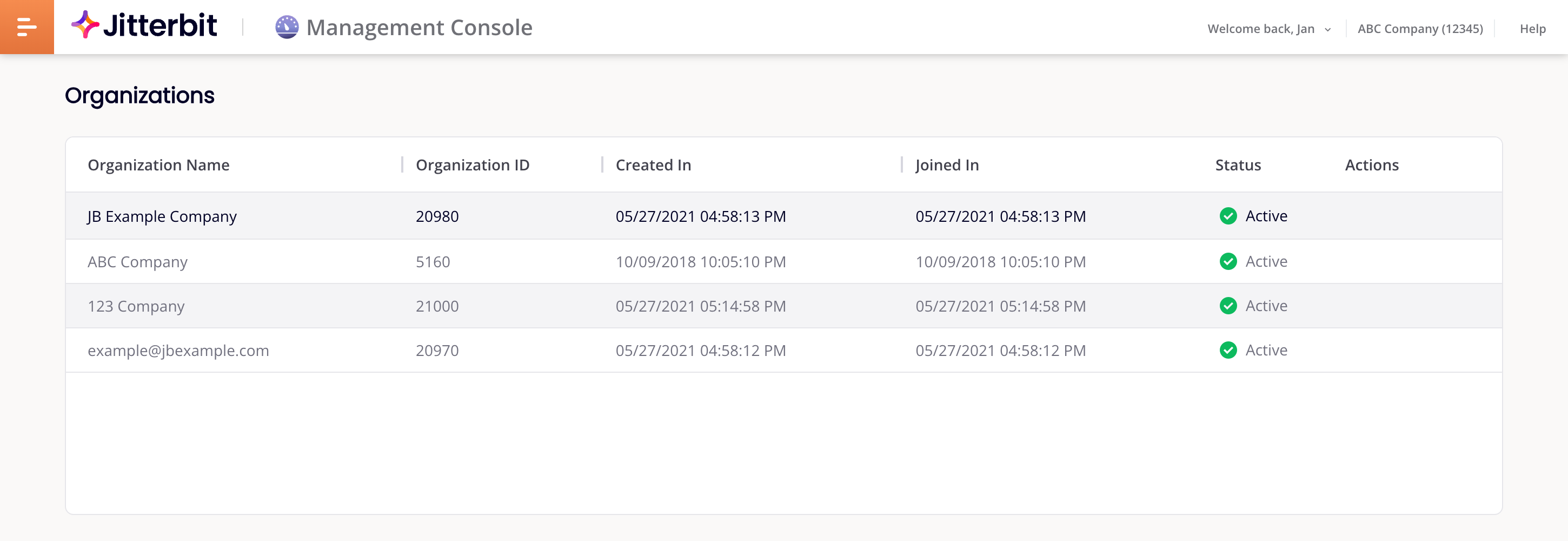
Auf der Organisationen-Seite können Sie Folgendes tun:
-
Organisationen in einer Tabelle anzeigen.
-
Richtlinien einer Organisation bearbeiten.
-
Details einer Organisation bearbeiten.
Hinweis
Ihre anfängliche Organisation wird erstellt, wenn Sie sich zum ersten Mal für ein Harmony-Testkonto registrieren.
Alles, was Sie in Harmony tun, geschieht im Kontext der aktiven Organisation, die im Harmony-Portal-Header-Menü ausgewählt ist. Ein Administrator kann Sie einladen, mehreren Harmony-Organisationen beizutreten. Einige Benutzer haben möglicherweise auch Zugriff auf eine Data Loader-Organisation.
-
Eine Harmony-Organisation, die normalerweise mit dem Namen Ihres Unternehmens identifiziert wird. Wenn Sie zu mehr als einer Harmony-Organisation gehören, können Sie auf der Seite Mein Konto eine Standardorganisation auswählen. Wenn Sie ein Administrator für eine Organisation sind, können Sie andere Benutzer einladen, ihr beizutreten.
-
Eine Data Loader-Organisation (manchmal als persönliche Organisation bezeichnet), die normalerweise durch Ihre E-Mail-Adresse identifiziert wird. Diese wird verwendet, um Daten über die Salesforce Bulk API in Salesforce zu laden. Sie können niemanden einladen, dieser Organisation beizutreten. Wenn Sie diese als Ihre aktive Organisation auswählen, ist Ihr Zugriff auf Harmony auf die Seiten Dashboard, Runtime Operations und Agents der Management Console sowie die Seite Downloads des Harmony-Portals beschränkt.
Wichtig
Um eine Organisation zu bearbeiten, müssen Sie Mitglied davon sein, und sie muss im Header-Menü des Harmony-Portals als aktive Organisation ausgewählt sein.
Organisationsübersicht
Die Tabelle Organisationen listet die Organisationen auf, in denen Sie Mitglied sind:
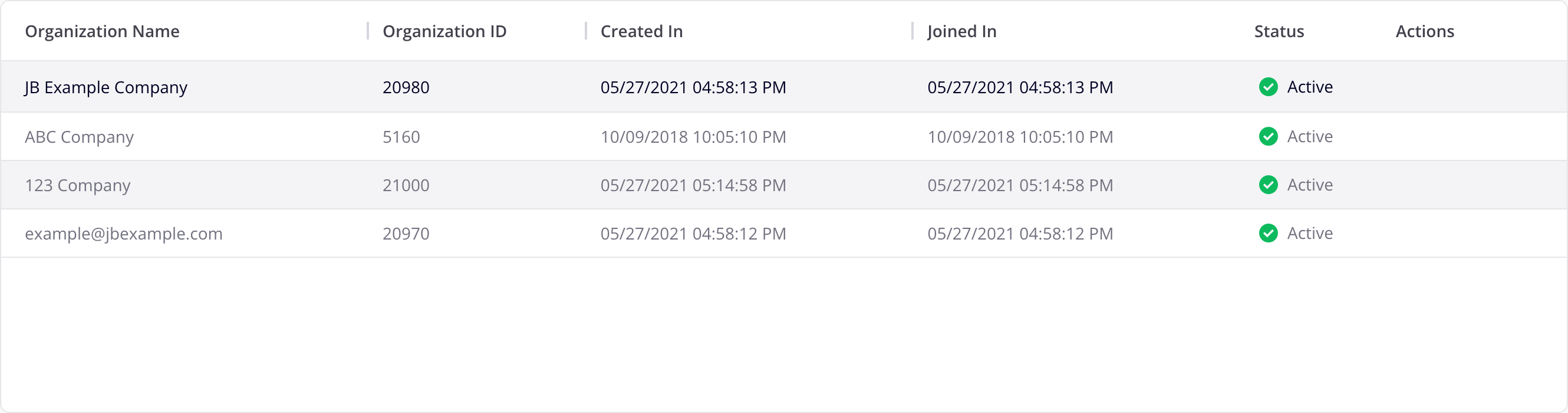
Sie können die Tabelle nach den Spalten Organisationsname, Organisations-ID, Erstellt am oder Beigetreten am sortieren. Klicken Sie auf eine Spaltenüberschrift, um zu sortieren. Klicken Sie erneut, um die Sortierreihenfolge umzukehren. Ziehen Sie die Größenänderungs-Leiste einer Spalte, um sie zu ändern.
Organisationsrichtlinien
Um die Richtlinien einer ausgewählten Organisation zu bearbeiten, klicken Sie entweder auf die Zeile in der Tabelle oder fahren Sie mit der Maus über die Organisation und klicken Sie auf Organisationsrichtlinien. Ein Bereich öffnet sich am unteren Ende der Seite mit den folgenden Registerkarten:
Agentenverwaltung
Die Registerkarte Agentenverwaltung enthält die folgenden privaten Agenten Einstellungen:

-
Auto Connector Update deaktivieren: Aktivieren, um Updates für auf Connector SDK-basierten Connectors zu verhindern, die in Operationen ausgeführt werden, die auf privaten Agenten laufen. Wenn diese Einstellung aktiviert ist, lädt das Verwenden der Test-Schaltfläche einer Verbindung nicht die neueste Version herunter.
Vorsicht
Diese Einstellung wird ignoriert und Connectors werden aktualisiert, wenn Sie eines der folgenden Dinge tun:
- Wählen Sie Aktion > Connectors aktualisieren für die Gruppe des Agenten auf der Seite Agenten der Management-Konsole.
- Aktualisieren oder installieren Sie den privaten Agenten neu oder setzen Sie seine PostgreSQL-Datenbank zurück.
-
Konfiguration des Remote-Agenten: Aktivieren, um die Konfiguration des privaten Remote-Agenten zu ermöglichen.
-
Zeitzone des Zeitplans des Agenten überschreiben: Aktivieren, um festzulegen, in welcher Zeitzone aktuelle und zukünftige Zeitpläne ausgeführt werden. Diese Einstellung tritt mit der Agentenversion 10.40 oder höher in Kraft. Standardmäßig hängt die Zeitzone eines geplanten Vorgangs davon ab, auf welchem Agenten er ausgeführt wird. Datum- und Uhrzeitfunktionen sind von dieser Einstellung nicht betroffen. Für Konsistenz im Zeitplan wird empfohlen, eine Zeitzone zu verwenden, die keine Sommerzeit beobachtet, wie UTC (Cloud-Agenten verwenden standardmäßig UTC). Wenn Sie einen privaten Agenten verwenden, können Sie diese Einstellung verwenden und Etc/UTC auswählen.
API-Management
Der Tab API-Management enthält die folgenden Einstellungen:

-
Sicherheitsprofil zum Veröffentlichen erforderlich: Aktivieren, um zu verlangen, dass APIs, die mit API Manager erstellt wurden, ein Sicherheitsprofil zugewiesen haben, wenn die API gespeichert wird, unabhängig vom Status (Entwurf, Veröffentlicht oder Veröffentlicht mit Entwurf). Bestehende APIs ohne zugewiesenes Sicherheitsprofil sind nicht betroffen, bis sie bearbeitet werden.
-
Audit-Logging aktivieren: Aktivieren, um das Audit-Logging der Benutzeraktivitäten in ausgewählten Harmony-Anwendungen, wie der Management-Konsole und dem Integration Studio, zu aktivieren.
Verbindungsmanagement
Der Verbindungsmanagement-Tab enthält die folgenden Einstellungen:

-
Re-Authentifizierung bei Änderungen: Aktivieren, um sicherzustellen, dass bestimmte Integrationsstudio-Connectoren Benutzer auffordern, die Verbindungsanmeldeinformationen erneut einzugeben, wenn sie bestimmte Felder in der Verbindung eines Endpunkts bearbeiten. Diese Funktion wird derzeit für die folgenden Connectoren unterstützt:
Benutzermanagement
Der Benutzermanagement-Tab enthält die folgenden Einstellungen:

| Feld | Beschreibung | Gilt für Harmony-Org |
Gilt für SSO-Org |
|---|---|---|---|
| Passwortverlauf wiederverwenden | Benutzer können die letzten X verwendeten Passwörter nicht wiederverwenden (Standard: 5). | ||
| Benutzerpasswörter ablaufen | Aktive Benutzer müssen alle X Tage das Passwort ändern (Standard: 90). | ||
| Inaktive Benutzerkonten deaktivieren | Konten, die X Tage inaktiv sind, deaktivieren (Standard: 90). | ||
| Sonderzeichen im Passwort erforderlich | Harmony-Passwörter müssen eines der folgenden Zeichen enthalten: ! # $ % _ < = > |
||
| Zwei-Faktor-Authentifizierung (TFA) erforderlich | Verwenden Sie die Zwei-Faktor-Authentifizierung und überprüfen Sie Geräte alle X Tage erneut (Standard: 30). Das Aktivieren dieser Option deaktiviert TFA bei jedem Login erforderlich. | ||
| TFA bei jedem Login erforderlich | Verwenden Sie die Zwei-Faktor-Authentifizierung bei jedem Login. Das Aktivieren dieser Option deaktiviert Zwei-Faktor-Authentifizierung (TFA) erforderlich. | ||
| SSO aktivieren | [SSO aktivieren] für alle Benutzer, außer für diejenigen in der SSO umgehen-Liste. | ||
| SSO umgehen | [SSO umgehen] für alle Benutzer in der SSO umgehen-Liste. | ||
| Domains einschränken | Den Zugriff auf die angegebenen Domains einschränken. Um mehrere Domains anzugeben, trennen Sie jede mit einem Komma oder Semikolon. | ||
| Whitelist-IP-Bereich aktivieren | Den Login-Zugriff für das Harmony-Portal, Design Studio, private Agenten oder private API-Gateways auf Host-IPs in den angegebenen IP-Bereichen beschränken. Die IP des aktuellen Benutzers muss in einem Bereich liegen. |
Hinweis
Wenn ein Benutzer Mitglied mehrerer Organisationen ist, treten die strengsten Richtlinien einer Organisation, deren Mitglied er ist, für seinen Login in Kraft.
Integration Studio
Der Integration Studio-Tab enthält die folgenden Einstellungen:

-
Erlauben, dass Anmeldeinformationen exportiert werden: Aktivieren, um die Option Anmeldeinformationen einbeziehen beim Exportieren eines Projekts im Integration Studio zu ermöglichen (standardmäßig deaktiviert).
-
Erforderliche Anmeldeinformationen in die Zwischenablage kopieren: Aktivieren, um es zu ermöglichen, dass Integration Studio Projektkomponenten oder Operationen mit Endpunktanmeldeinformationen zwischen Organisationen ausgeschnitten, kopiert und eingefügt werden können (standardmäßig deaktiviert). Beim Initiieren einer Ausschneide- oder Kopieraktion im Integration Studio wird ein Dialog gemäß der festgelegten Richtlinie angezeigt.
Wenn diese Einstellung deaktiviert ist und eine Projektkomponente oder Operation in der Zwischenablage Anmeldeinformationen benötigt, wird die Einfügeaktion in einer anderen Organisation deaktiviert.
Organization details
Um eine Organisation zu bearbeiten, fahren Sie mit der Maus über ihre Zeile und klicken Sie auf Organisation bearbeiten. Das Panel Organisation bearbeiten öffnet sich:
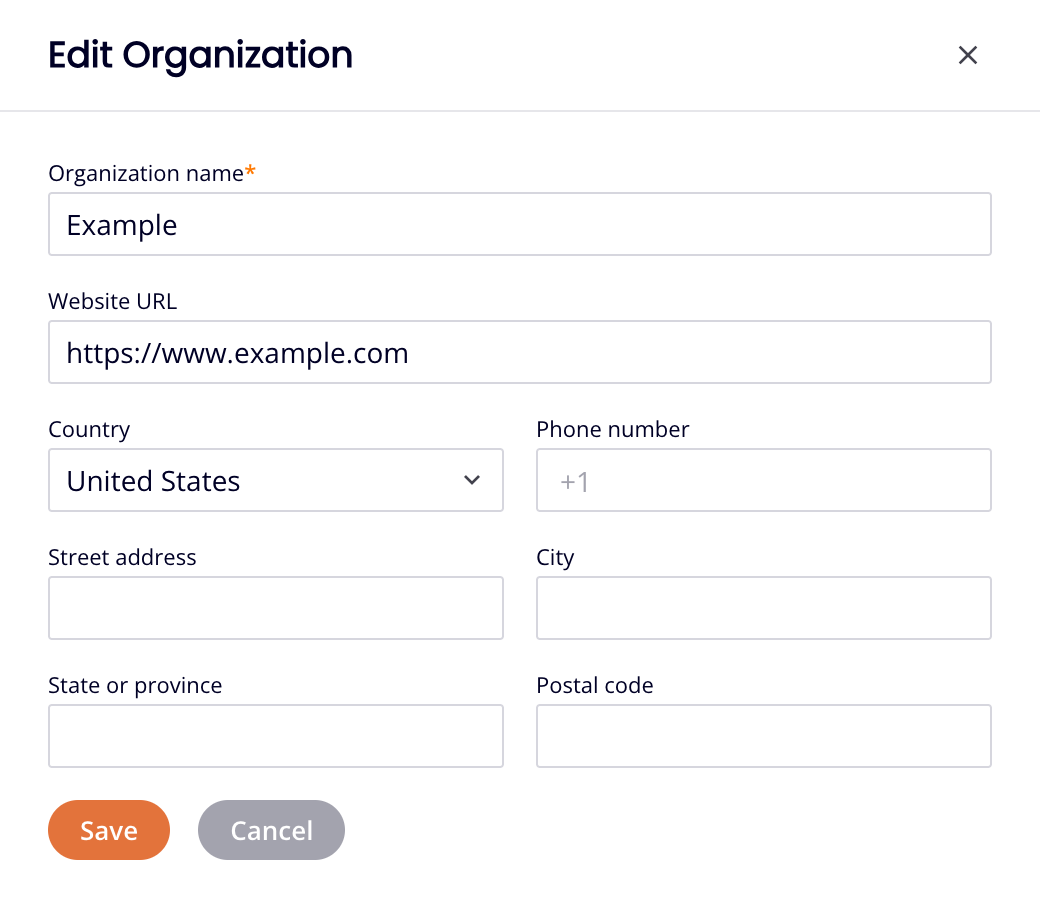
Die Felder sind wie folgt:
- Organisationsname: Der Name der Organisation. Dies ist das einzige Feld, das von Harmony verwendet wird.
- Website-URL: (Optional)
- Land: (Optional) Wählen Sie eines aus, bevor Sie eine Telefonnummer festlegen.
- Telefonnummer: (Optional) Wählen Sie ein Land aus, bevor Sie dies festlegen.
- Straßenadresse: (Optional)
- Stadt: (Optional)
- Bundesland oder Provinz: (Optional)
- Postleitzahl: (Optional)
Klicken Sie auf die Schaltfläche Speichern, um Änderungen zu speichern und das Panel zu schließen.
Klicken Sie auf das Schließen-Symbol oder die Abbrechen-Schaltfläche, um alle Änderungen abzubrechen und das Panel zu schließen.