Projektverlauf im Jitterbit Integration Studio
Einführung
Diese Seite beschreibt, wie man eine Historie von Projektereignissen einsehen, Snapshots erstellen und verwalten, Ereignisse und Snapshots taggen und ein Projekt wiederherstellen kann. Das System speichert die Projektgeschichte maximal 180 Tage. Snapshots bleiben unbegrenzt verfügbar. Wenn Sie ein Projekt exportieren, werden sowohl die Projektgeschichte als auch die Snapshots aus der exportierten Version gelöscht.
Zugriff auf Projektgeschichte und Snapshots
Die Projektgeschichte-Leiste ist von diesen Orten aus zugänglich:
-
Der Entwurfscanvas (siehe Aktionenmenü des Entwurfscanvas im Entwurfscanvas).
-
Die Projekte-Seite (siehe Kachelansicht oder Listenansicht in Projekte-Seite).
Wenn Sie Projektgeschichte auswählen, öffnet sich eine Leiste auf der rechten Seite des Projektdesigners oder der Projekte-Seite. Diese Leiste enthält zwei Registerkarten:
- Projektgeschichte: Zeigt eine Liste von Projektänderungen und -bereitstellungen. Jeder Eintrag enthält das Datum, die Uhrzeit und den Benutzer, der jede Aktion durchgeführt hat.
- Snapshots: Zeigt eine Liste von Snapshots, die das System automatisch erstellt hat oder die Sie manuell erstellt haben.
Beide Registerkarten unterstützen Filterung, Tagging und Projektwiederherstellung.
Projektgeschichte anzeigen
Die Projektgeschichte-Registerkarte zeigt Projektänderungen und -bereitstellungen, gefiltert nach Zeitraum und Ereignistyp. Aktualisierungen der Projektgeschichte erscheinen in Echtzeit, auch wenn ein Projekt gleichzeitig von mehreren Projektmitarbeitern bearbeitet wird.
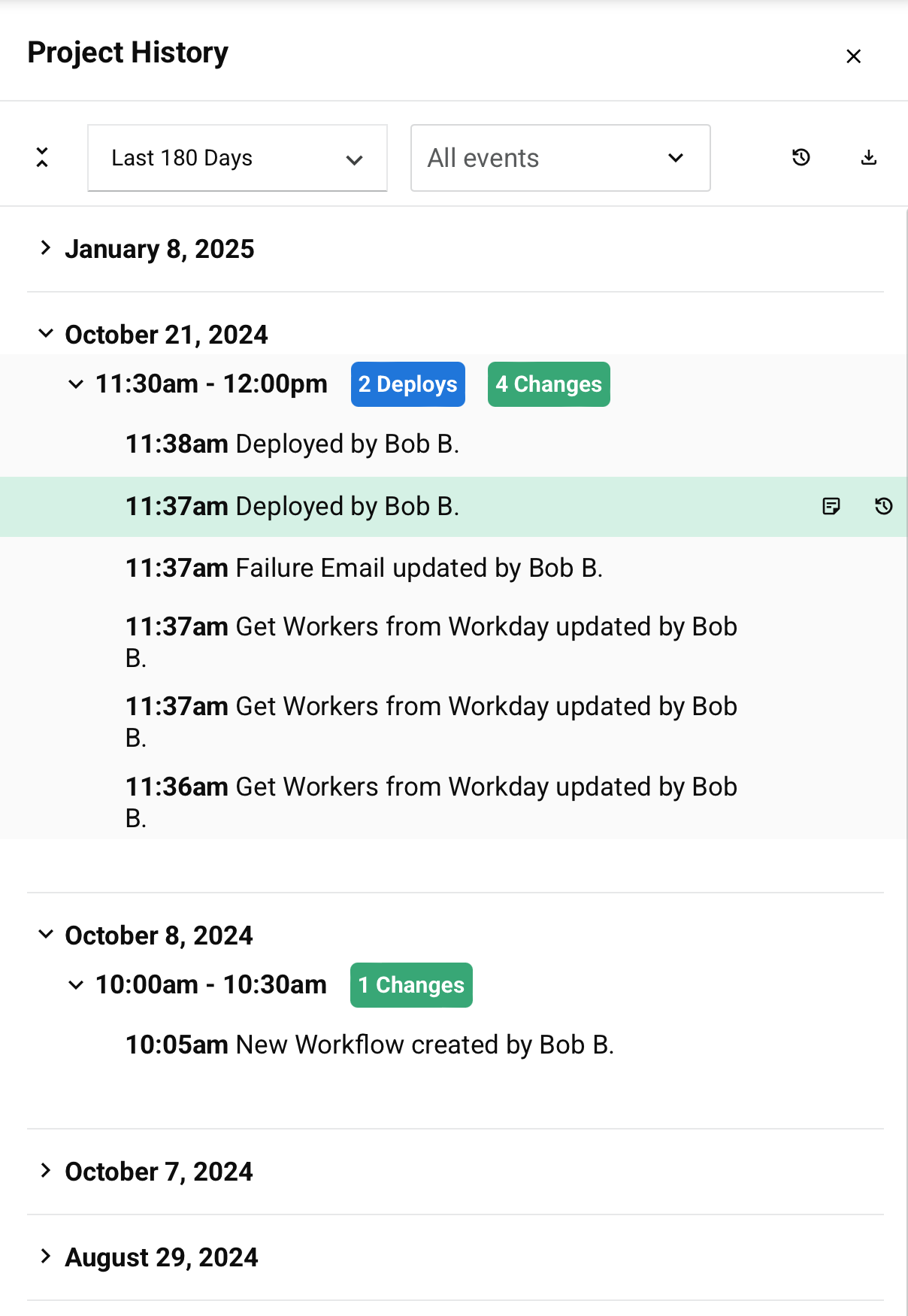
Suche
Verwenden Sie das Suchfeld, um ein einzelnes Schlüsselwort oder eine Schlüsselwortphrase einzugeben. Nur Ereignisse, die die Schlüsselwortphrase enthalten, werden angezeigt, und die Schlüsselwortphrase wird blau hervorgehoben:
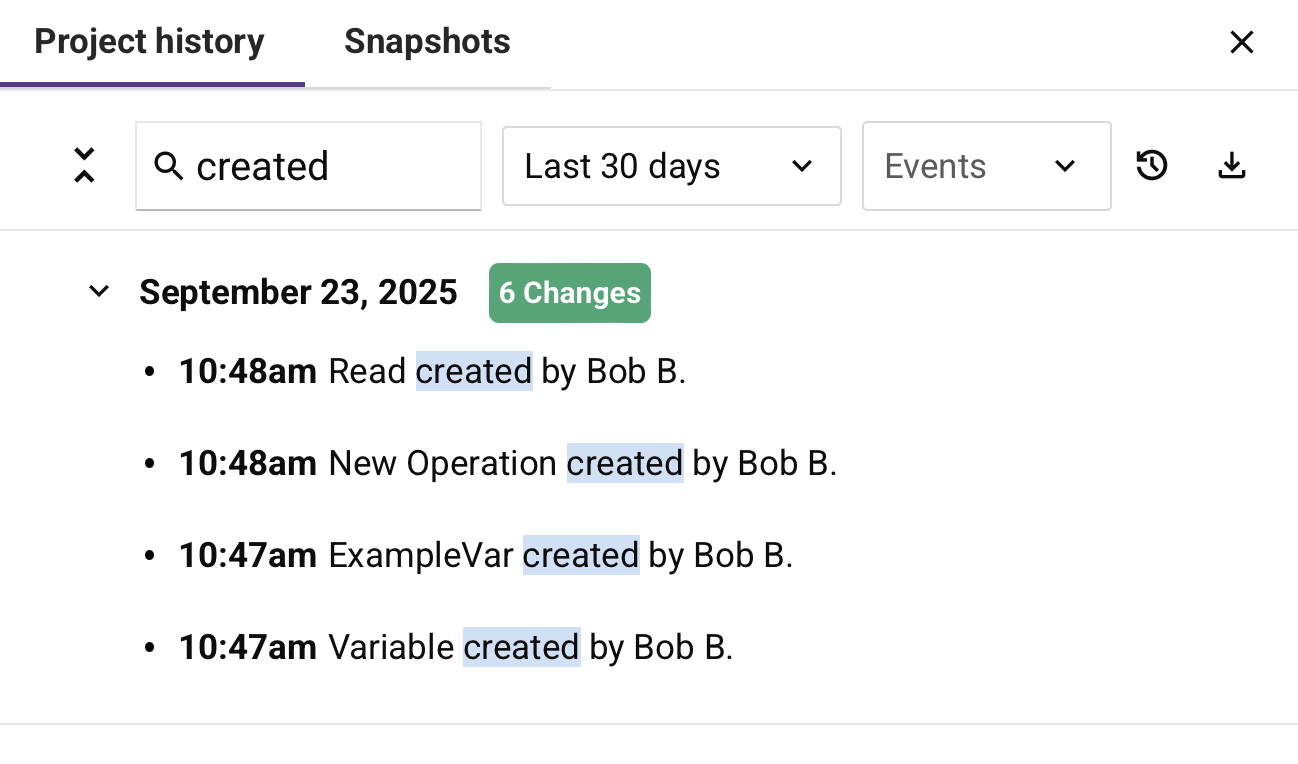
Filter nach Zeitraum
Verwenden Sie das Zeitraum-Menü, um einen Zeitraum für die Anzeige von Projektverlauf-Ereignissen auszuwählen.
Die folgenden Optionen sind verfügbar:
- Letzte 30 Tage
- Letzte 60 Tage
- Letzte 90 Tage
- Letzte 180 Tage
Hinweis
Der Projektverlauf wird maximal 180 Tage lang gespeichert.
Filter nach Ereignistyp
Verwenden Sie das Ereignistyp-Menü, um auszuwählen, welche Arten von Ereignissen angezeigt werden sollen.
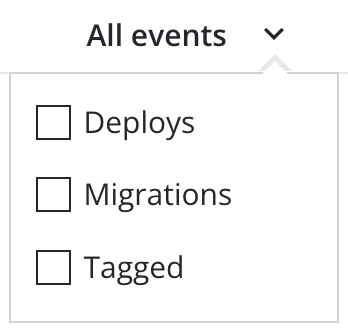
Die folgenden Optionen sind verfügbar:
- Alle Ereignisse: Zeigt alle Ereignisse im Projektverlauf an. Dazu gehören Änderungs-, Entfernen-, Export-, Transfer-, Bereitstellungs- und Wiederherstellungsereignisse. Projektverlauf-Tags zu diesen Ereignissen werden angezeigt, wenn sie vorhanden sind.
- Bereitstellungen: Zeigt Bereitstellungsereignisse an.
- Migrationen: Zeigt vollständige Projekt Transfers an.
- Importe: Zeigt Import Ereignisse an.
- Transfers: Zeigt selektive Transfer Ereignisse an.
- Getaggt: Zeigt Transfer-, Bereitstellungs- und Wiederherstellungsereignisse an, die getaggt wurden.
Zusätzliche Steuerungen
Die folgenden zusätzlichen Steuerungen sind verfügbar:
-
Alle erweitern / reduzieren: Erweitert oder reduziert alle Ereignisdetails.
-
Letzte bereitgestellte Version wiederherstellen: Stellt das Projekt auf die letzte bereitgestellte Version zurück. Informationen zur Wiederherstellung eines Projekts auf ein bestimmtes Bereitstellungs-, Transfer- oder Wiederherstellungsereignis, das in den letzten 180 Tagen stattgefunden hat, finden Sie unter Projekt wiederherstellen.
Hinweis
Projektwiederherstellungsereignisse können nicht rückgängig gemacht oder wiederholt werden.
-
Herunterladen als CSV: Lädt eine CSV-Datei herunter, die die aktuellen Projekthistorie-Daten basierend auf den angewendeten Filtern enthält.
Ereignisse anzeigen
Projekthistorie-Ereignisse sind nach Tagen und 30-Minuten-Intervallen innerhalb jedes Tages in umgekehrter chronologischer Reihenfolge gruppiert, wobei die lokale Browserzeit verwendet wird. Klicken Sie auf die Datums- oder Zeitzeile, um Ereignisse, die zusammengefasst sind, zu erweitern oder zu reduzieren. Eine Zählung jedes Deploy-, Änderungs-, Entfernen-, Übertragungs- oder Importereignisses wird unter jedem 30-Minuten-Zeitraum angezeigt.
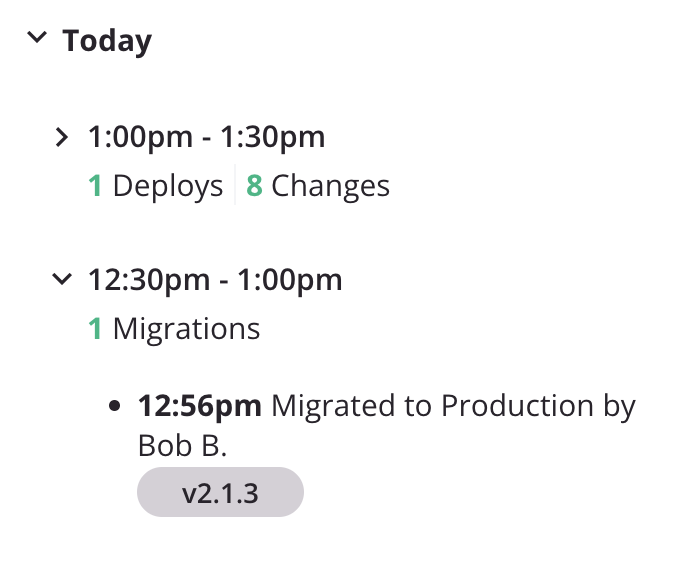
Jedes Ereignis in der Projekthistorie wird mit einem Zeitstempel des Ereignisses aufgelistet und zeigt den Vornamen und den Anfangsbuchstaben des Nachnamens des Benutzers, der die Aktion ausgeführt hat.
Die folgenden Ereignistypen sind verfügbar:
-
Änderung: Der Name der Komponente zum Zeitpunkt ihrer Erstellung, Aktualisierung oder Löschung.

Beim Zugriff auf die Projekthistorie innerhalb eines Projekts wird die Entwurfskanvas auf die ausgewählte Komponente fokussiert (sofern zutreffend) und mit einem blauen Rand umrandet. Der Workflows-Tab des Projektbereichs wird mit einem grünen Hintergrund angezeigt, und die Komponente ist im Komponenten-Tab des Projektbereichs ausgewählt.
-
Entfernen: Der Name der Komponente, die entfernt wurde, gefolgt vom Namen der Operation auf der Entwurfskanvas, von der die Komponente entfernt wurde.

Wenn ausgewählt, wird die entfernte Komponente im Komponenten-Tab des Projektbereichs ausgewählt.
-
Export: Der Name des Projekts zum Zeitpunkt des Exports.

-
Import: Der Komponententyp und der Name der Komponente zum Zeitpunkt des Imports. Ein Ersetzen-Symbol zeigt an, dass die importierte Komponente eine vorhandene Komponente ersetzt. Ein Neu-Symbol zeigt an, dass die importierte Komponente neu ist.
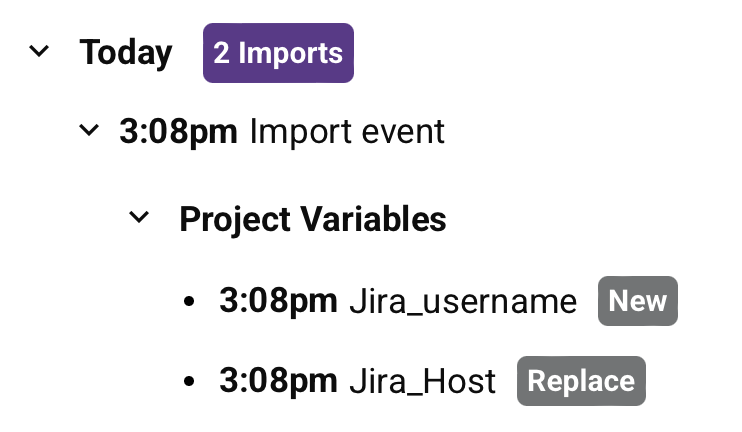
-
Transfer: Ein selektiver Transfer Ereignis, zusammen mit dem Projektverlauf-Tag des Ereignisses, falls vorhanden.
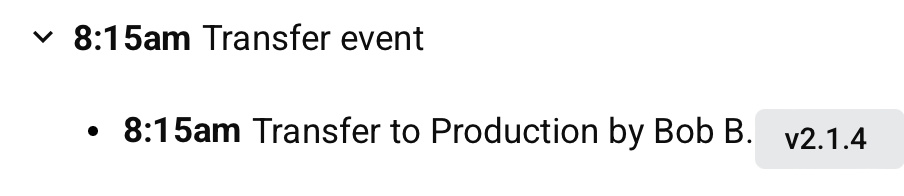
-
Migrate: Der Name der Umgebung, in die das Projekt übertragen wurde oder von der es übertragen wurde, zusammen mit dem erforderlichen Projektverlauf-Tag des Ereignisses. Migrationsereignisse sind taggable und restaurierbar.
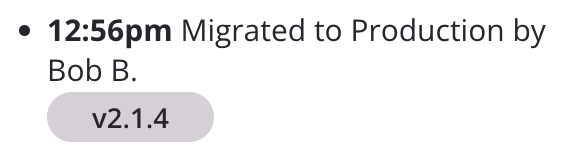
-
Deploy: Ein Deploy-Ereignis, zusammen mit dem Projektverlauf-Tag des Ereignisses, falls vorhanden. Deploy-Ereignisse sind taggable und restaurierbar.

-
Restore: Der Name des Projekts zum Zeitpunkt der Wiederherstellung, zusammen mit dem Projektverlauf-Tag des Ereignisses, falls vorhanden. Wiederherstellungsereignisse sind taggable und restaurierbar.
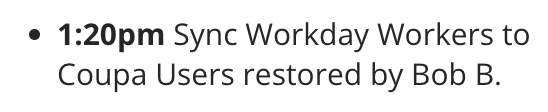
View and manage snapshots
Die Snapshots-Registerkarte zeigt eine Liste von Snapshots, die den Zustand Ihres Projekts zu bestimmten Zeitpunkten festhalten. Snapshots werden automatisch mit jedem Deployment erstellt und können auch manuell erstellt werden:
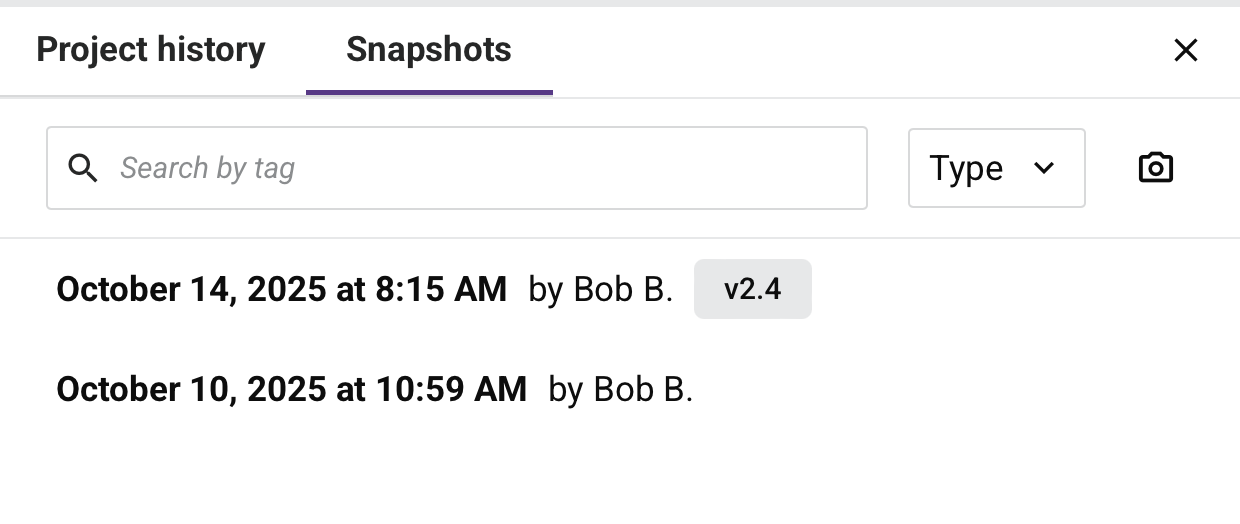
-
Search by tag: Verwenden Sie das Suchfeld, um Snapshots nach ihren Tag-Namen zu finden.
-
Type: Verwenden Sie das Menü, um Snapshots nach ihrem Typ zu filtern.
- Automatic: Snapshots, die erstellt werden, wenn ein Deployment erfolgt.
- Manual: Manuell erstellte Snapshots.
Create a snapshot
Snapshots werden automatisch erstellt, jedes Mal, wenn Sie ein Projekt bereitstellen. Um einen manuellen Snapshot zu erstellen, klicken Sie auf das Snapshot erstellen-Symbol im Snapshots-Tab. Ein Dialogfeld Neuer Snapshot öffnet sich:
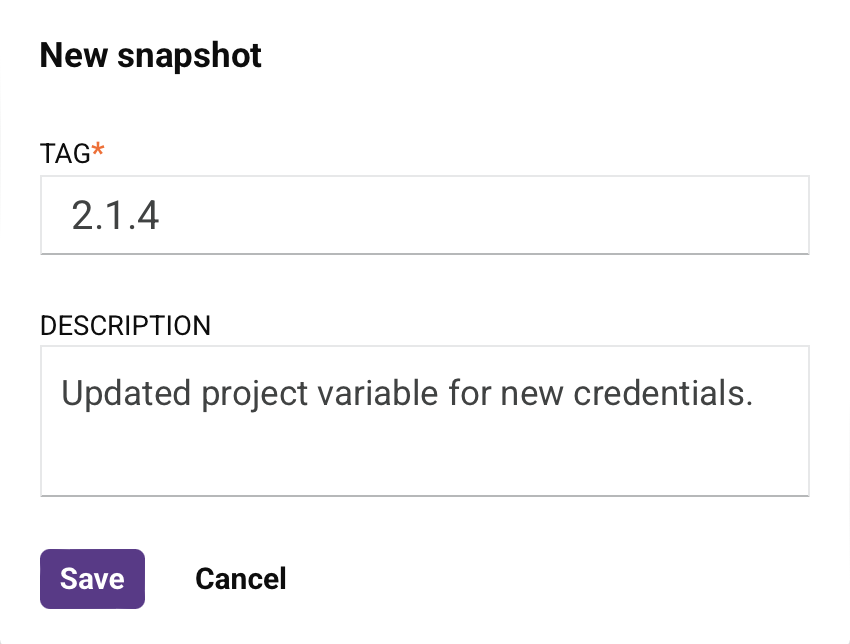
-
Tag: Geben Sie ein Tag ein, um den Snapshot zu kennzeichnen. Ein einzigartiges Tag wird empfohlen, ist jedoch nicht erforderlich.
-
Beschreibung: Geben Sie eine Beschreibung für den Snapshot ein.
Klicken Sie auf Speichern, um den Snapshot zu erstellen, oder klicken Sie auf Abbrechen, um das Dialogfeld ohne Speichern zu schließen.
Hinweis
Snapshots werden unbegrenzt gespeichert.
Ereignisse oder Snapshots taggen oder kommentieren
Übertragungs-, Bereitstellungs- und Wiederherstellungsevents im Projektverlauf-Tab und Snapshots im Snapshots-Tab können mit benutzerdefinierten Informationen getaggt und kommentiert werden. Tags werden für die Versionierung empfohlen.
Tag-Anforderungen
Übertragungsevents müssen vom Projektübertragungsbildschirm aus getaggt werden, bevor das Projekt übertragen werden kann.
Um Tags oder Kommentare zur Bereitstellungszeit zu verlangen, konfigurieren Sie diese Einstellung während der Projekt Erstellung und Konfiguration. Wenn aktiviert, sehen Sie ein Dialogfeld, das das erforderliche Tag oder den Kommentar anfordert, wenn Sie das Projekt bereitstellen.
Tags und Kommentare hinzufügen
Sie können Tags und Kommentare zu Übertragungs-, Bereitstellungs- und Wiederherstellungsevents im Projektverlauf-Tab hinzufügen oder Tags und Beschreibungen zu Snapshots im Snapshots-Tab hinzufügen. Tags sind nützlich für die Versionierung und Organisation Ihres Projektverlaufs.
Um ein Tag hinzuzufügen oder zu bearbeiten, fahren Sie mit der Maus über das Ereignis oder den Snapshot und klicken Sie auf das Detailsymbol, um das Dialogfeld zu öffnen:
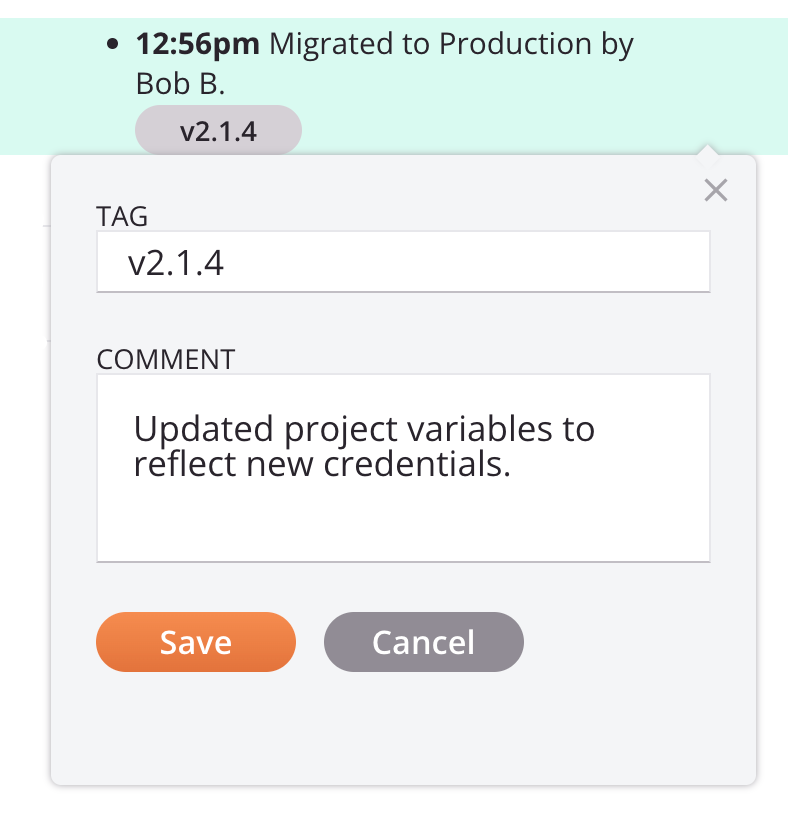
- Tag: Geben Sie ein Tag ein, um das Element zu kennzeichnen. Das Tag wird als Etikett angezeigt. Ein einzigartiges Tag wird empfohlen, ist jedoch nicht erforderlich.
- Kommentar (Projektverlaufsevents) oder Beschreibung (Snapshots): Geben Sie zusätzliche Informationen ein, um das Ereignis oder den Snapshot zu beschreiben.
Klicken Sie auf Speichern, um Ihre Änderungen zu speichern und den Dialog zu schließen, oder klicken Sie auf Abbrechen, um den Dialog ohne Speichern zu schließen.
Getaggte Elemente werden im Drawer angezeigt, wobei das Tag neben dem Element sichtbar ist.
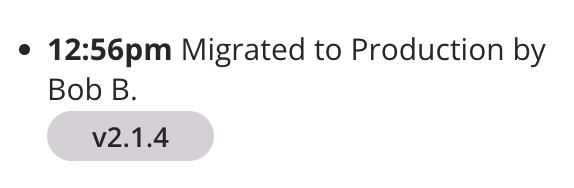
Sie können auf das Tag oder das Detailsymbol klicken, um den Dialog erneut zu öffnen und Tags oder Kommentare zu bearbeiten, die Sie hinzugefügt haben. Wenn ein anderer Benutzer ein Tag oder einen Kommentar hinzugefügt hat, werden die Details angezeigt, sind jedoch nicht bearbeitbar.
Wenn Sie über das Tag fahren, wird ein Tooltip mit dem Kommentar oder der Beschreibung angezeigt, falls vorhanden.
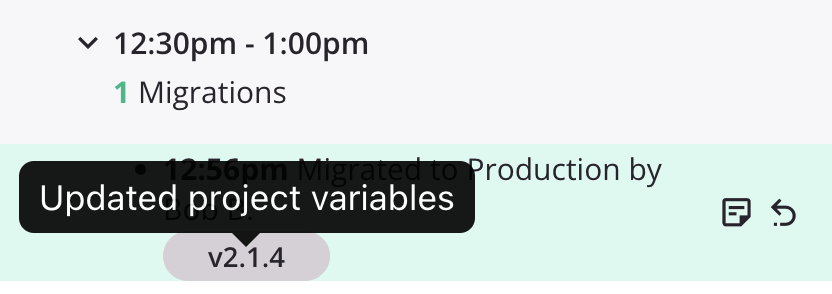
Projekt wiederherstellen
Projekt-Backups werden automatisch erstellt, wenn Sie ein Projekt übertragen, bereitstellen oder wiederherstellen. Diese Projekt-Backups sind verfügbar, um sie über den Projektverlaufs-Drawer wiederherzustellen.
Um ein Projekt auf einen Snapshot oder ein Ereignis, das in den letzten 180 Tagen aufgetreten ist, wiederherzustellen, fahren Sie mit der Maus über das Ereignis oder den Snapshot und klicken Sie auf das Diese Version wiederherstellen-Symbol.
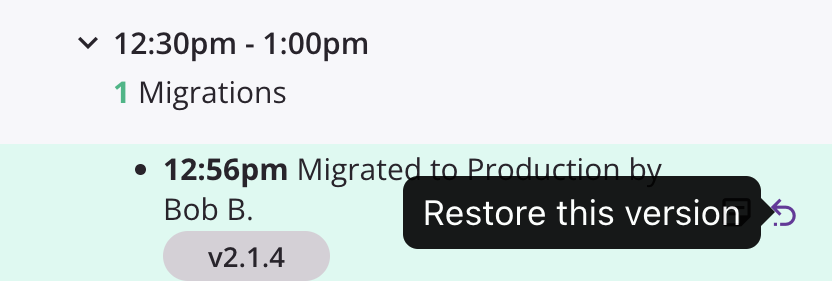
Eine Bestätigungsnachricht erscheint:
Dialogtext
Diese Version wiederherstellen?
Ihr aktuelles Projekt wird auf die Version vom date um time zurückgesetzt.
Klicken Sie auf Wiederherstellen, um den Projekt-Designer auf die zuvor bereitgestellte Version zurückzusetzen und das aktuelle Projekt zu überschreiben.
Bitte beachten Sie, dass diese Aktion nur für den Projekt-Designer gilt und die bereitgestellte Version nicht beeinflusst. Stellen Sie das Projekt erneut bereit, um den wiederhergestellten Zustand bereitzustellen.
Alternativ können Sie Ihr Projekt auf die zuletzt bereitgestellte Version zurücksetzen, indem Sie das Letzte bereitgestellte Version wiederherstellen-Symbol verwenden (oben beschrieben).
Beschädigte Projekte wiederherstellen
Die Option zur Wiederherstellung ist deaktiviert, wenn das Projekt beschädigt ist und nicht geöffnet werden kann. In diesem Szenario empfehlen wir, das Projekt auf einen früheren Zustand vor der Beschädigung wiederherzustellen.
Mehrbenutzerzusammenarbeit während der Projektwiederherstellung
Wenn mehrere Benutzer gleichzeitig an demselben Projekt arbeiten und ein Benutzer ein Projekt auf eine vorherige Version wiederherstellt, erscheint ein Informationsdialog, der die Benutzer über die Wiederherstellung informiert. Das Schließen dieses Dialogs aktualisiert ihr Projekt, um den wiederhergestellten Projektstatus widerzuspiegeln.
Hinweis
Dieses Verhalten ist absichtlich, um unerwartete Änderungen an den aktiven Arbeitssitzungen der Benutzer ohne Vorwarnung zu verhindern.