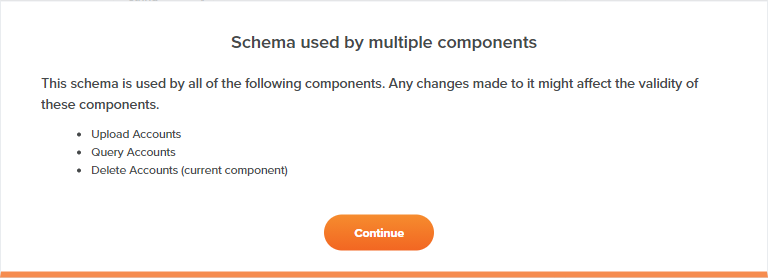Gemeinsame Moduselemente von Transformations im Jitterbit Integration Studio
Einführung
Es gibt drei Anzeigemodi für den Zugriff auf eine Transformation: Mapping, Script und Vorschau. Die Mapping- und Script bieten Werkzeuge zum Konfigurieren der Transformation, während der Vorschaumodus Werkzeuge zum Testen der Transformation mit Beispieldaten bietet. Einige Elemente der Benutzeroberfläche sind in allen Anzeigemodi gleich.
Diese Seite behandelt Elemente, die auch in der Header des Transformation vorkommen:
-
Mapping-Modus

-
Script

-
Vorschaumodus

Umbenennen einer Transformation
Wenn Sie eine neue Transformation erstellen, lautet ihr Standardname „Neue Transformation“. Nachfolgende neue Transformations mit Standardnamen werden mit einer fortlaufenden Nummer in Klammern versehen. Transformation müssen eindeutig sein und dürfen keine Schrägstriche enthalten (/) oder Doppelpunkte (:) gültig zu sein.
Um eine Transformation im Transformation umzubenennen, bearbeiten Sie das Feld oben links:

Transformations können auch an diesen Orten umbenannt werden:
- Die Tab Workflows im Projektbereich (siehe Aktionsmenü Komponentenaktionen im Projektbereich Tab Workflows).
- Die Tab Komponenten im Projektbereich (siehe Aktionsmenü im Projektbereich Tab Komponenten).
- Die Design-Canvas (siehe Umbenennen von Workflows, Operationen und Operation in Design-Leinwand).
Notizen hinzufügen
Sie können einem Script benutzerdefinierte Notizen hinzufügen, die als Dokumentation oder Erinnerung für Sie selbst oder Projektmitarbeiter dienen. Um eine Notiz hinzuzufügen, klicken Sie auf das Notizsymbol neben dem Feld Script.
Es öffnet sich ein Bearbeitungsbereich, in dem Sie den Text Ihrer Notiz eingeben können. Klicken Sie auf Posten, um die Notiz zum Script hinzuzufügen:
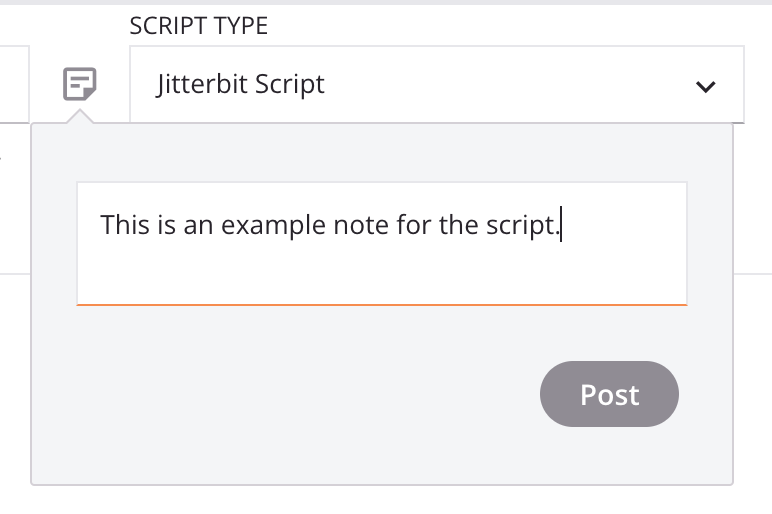
Ihre gepostete Notiz wird zusammen mit Ihrem Namen und einem Zeitstempel angezeigt. Jeder mit Bearbeitungszugriff auf das Script kann Notizen entfernen, indem er auf das Symbol „Entfernen“. Um die Notiz zu schließen, klicken Sie auf einen anderen Bereich der Benutzeroberfläche. Wenn eine oder mehrere Notizen vorhanden sind, wird auf dem Notizsymbol ein orangefarbener Punkt angezeigt:
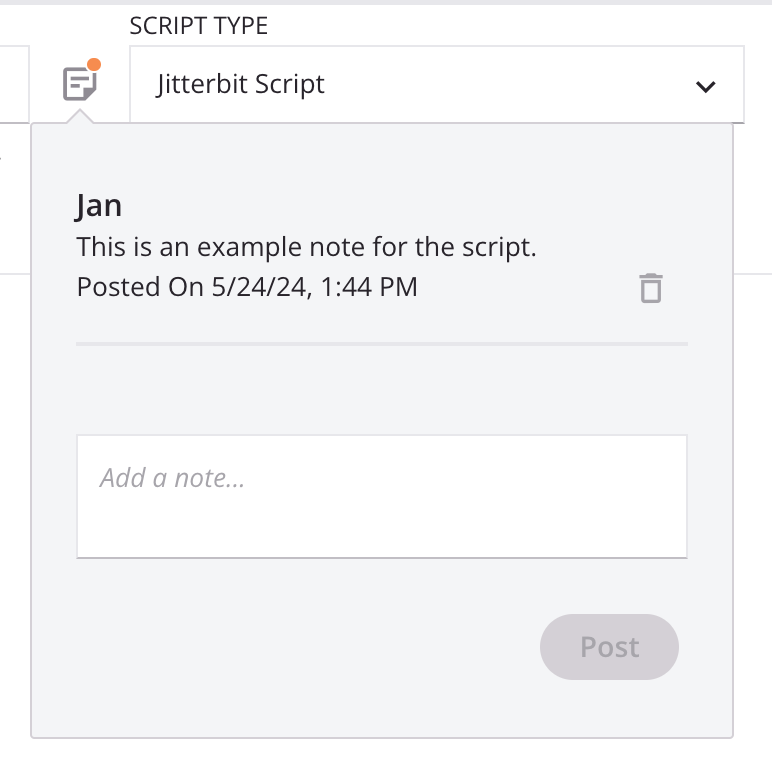
Speicherstatus anzeigen
Nach Änderungen an einem Mapping wird die Transformation automatisch gespeichert. Der Speicherstatus wird angezeigt:

Das Vorhandensein eines Sternchens nach der Zeit zeigt an, dass die Transformation nicht gespeicherte Änderungen aufweist:

Um die Transformation manuell zu speichern, verwenden Sie Control+S (Windows oder Linux) oder Command+S (macOS).
Weitere Informationen zum automatischen Speichern finden Sie unter Integration Studio Berechtigungen, Zusammenarbeit und Speichern.
Transformation
Die Transformation enthält einen kontextbezogenen Satz von Werkzeugen zur Interaktion mit der Transformation.
Im Mapping-Modus und im Script Modus enthält die Transformation die folgenden Symbole:

| Symbol | Beschreibung |
|---|---|
| Rückgängig macht Ihre letzte Aktion rückgängig (siehe Rückgängig und Wiederherstellen in Integration Studio Berechtigungen, Zusammenarbeit und Speichern). | |
| Wiederholen macht Ihre letzte Rückgängig-Aktion rückgängig (siehe Rückgängig und Wiederherstellen in Integration Studio Berechtigungen, Zusammenarbeit und Speichern). | |
Vorschau ändert die Transformation in den Vorschaumodus (siehe Vorschaumodus). Diese Option ist nur verfügbar, wenn für die Transformation sowohl ein Schema als auch ein Schema angegeben sind. | |
| Schließen schließt die Transformation. |
Im Vorschaumodus stehen Ihnen zusätzliche Tools zur Verfügung, mit denen Sie mit den Vorschaudaten interagieren können:

Diese Tools werden in Vorschau einer Transformation behandelt im Vorschaumodus.
Aktionsmenü“
Nachdem Sie ein Quell- oder Schema in einer Transformation angegeben haben, stehen Ihnen oben im Konfigurationsbildschirm der Transformation Menüaktionen für dieses Schema zur Verfügung. Klicken Sie oben auf der Quell- oder Zielseite auf das Zahnradsymbol zum Öffnen des Aktionsmenü:


| Menüpunkt | Beschreibung |
|---|---|
Aktivität bearbeiten öffnet die Aktivitätskonfiguration, damit Sie bei Bedarf Änderungen vornehmen können (siehe In einer Aktivität definierte Schemata). Diese Aktion ist nur verfügbar, wenn die Transformation ein Schema von einer benachbarten oder anfänglich benachbarten Aktivität erbt. Für Aktivitäten mit benutzerdefinierten Schemata, können Sie die Konfiguration bearbeiten, um die für das Schema ausgewählte Datei zu löschen oder auszutauschen. Für andere Aktivitäten können Sie die Abfrage bearbeiten, die Objektauswahl ändern oder ähnliche Konfigurationen vornehmen. | |
Schema bearbeiten öffnet den Schema Editor, damit Sie das Schema bearbeiten können (siehe In einer Transformation definierte Schemata). Diese Aktion ist nur für Schemata verfügbar, die bearbeitet werden können. Wenn Sie ein Schema bearbeiten, das aus einer Beispieldatei in einer Transformation erstellt wurde, wird der Konfigurationsbildschirm für ein benutzerdefiniertes flaches Schema oder benutzerdefiniertes hierarchisches Schema wird geöffnet, damit Sie nach Bedarf Felder und/oder Knoten hinzufügen oder bearbeiten können. Schemata, die von einer benachbarten Aktivität bereitgestellt werden, können nicht bearbeitet werden. Beim Öffnen eines Schema, auf das mehrere Komponenten verweisen, wird in einem Dialogfeld eine Liste aller Komponenten angezeigt, die auf das Schema verweisen und von Änderungen betroffen sind:
| |
Schema aktualisieren generiert das Schema vom Endpoint neu. Diese Aktion ist nur für Schemata verfügbar, die von einer benachbarten Aktivität mit einem konnektorgenerierten Schema geerbt wurden (außer für Datenbank, NetSuite, Salesforce, Salesforce Service Cloud oder ServiceMax Endpoints). Diese Aktion regeneriert das Schema auch an anderen Stellen im Projekt, an denen auf dasselbe Schema verwiesen wird, z. B. in einer angrenzenden Aktivität. Weitere Informationen finden Sie unter Schema-Regeneration. | |
Schema löschen löscht ein von der Transformation bereitgestelltes Schema aus der Transformation. Diese Aktion ist nur für Schemata verfügbar, die in einer Transformation definiert sind. Beim Entfernen eines Schema werden Sie aufgefordert, die Entfernung des Schema zu bestätigen. Dies führt zu folgenden Ergebnissen:
Hinweis Wenn vor der Konfiguration einer angrenzenden Aktivität ein transformiertes Schema vorhanden war, ist die Option Schema löschen nicht verfügbar. Obwohl ein transformiertes Schema weiterhin von der Transformation referenziert wird, wird es bei der Verarbeitung nicht verwendet. Um ein transformiertes Schema unter diesen Umständen zu löschen, entfernen Sie vorübergehend die angrenzende Aktivität. Die Option Schema löschen wird angezeigt. Sobald Sie das transformierte Schema gelöscht haben, ersetzen Sie die Aktivität in der Operation. |
Filtern oder suchen
Mithilfe von Filtern oder Suchen können Sie ein bestimmtes Feld in der Quell- oder Zielstruktur finden. Sie können auch die Quellstruktur durchsuchen, um eine bestimmte Variable für die Zielstruktur zu finden, oder die Zielstruktur durchsuchen, um in den Transformation selbst zu suchen.
Filter
Im Mapping- und Vorschaumodus befindet sich das Dropdown-Menü Ansicht oben in den Strukturen Quelle und Ziel. Im Script befindet sich das Dropdown-Menü Ansicht oben in der Struktur Ziel. In diesem Dropdown-Menü können Sie nach folgenden Auswahlmöglichkeiten filtern:
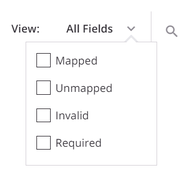
- Alle Felder: Alle Felder werden angezeigt.
- Zugeordnet: Es werden nur zugeordnete Felder angezeigt. Im Zuordnungs- und Vorschaumodus sind innerhalb der Quellstruktur nur die zugeordneten Objekte sichtbar, die einem Zielfeld zugeordnet wurden. In allen Modi sind für die Zielstruktur zugeordnete Felder solche, die auf irgendeine Weise definiert wurden (mit einem Quellobjekt, einer Variable, einem benutzerdefinierten Wert oder einer anderen Script). Zugeordnete Felder zeigen ein Script oben rechts im Zielfeld.
- Nicht zugeordnet: Es werden nur Felder angezeigt, die nicht zugeordnet wurden.
- Ungültig: Diese Option ist nur für die Ziel-Struktur verfügbar. Es werden nur Felder angezeigt, deren Zuordnung ungültig ist. Die Gültigkeit der Zuordnung wird unter Gültigkeit der Transformation beschrieben.
- Erforderlich: Diese Option ist nur in der Zielstruktur verfügbar. Nur Felder mit einem Kardinalitätsschlüssel von
[1]oder[1+]werden angezeigt. Weitere Informationen finden Sie unter Kardinalitätsschlüssel unter Knoten und Felder.
Suchen
Um in allen Modi nach bestimmten Feldern zu suchen, klicken Sie auf das Suchsymbol über den Registerkarten Quelle und Variablen im Zuordnungs- und Vorschaumodus (wenn ein Schema vorhanden ist) und über der Zielstruktur für alle Modi:
-
Quelle: Bei der Suche in der Quellstruktur werden Felder oder Variablen hervorgehoben, deren Name einen Teil der Schlüsselwörter enthält.
-
Ziel: Bei der Suche in der Zielstruktur werden Felder, die Teile der Schlüsselwörter im Feldnamen oder im Transformation eines Felds enthalten, zurückgegeben und hervorgehoben. Die Suche liefert bis zu 100 Transformation, die den Suchkriterien entsprechen. Wenn dieses Limit erreicht ist, wird eine Meldung angezeigt:
Script search results were limited to 100 scripts. All paths were searched.Bei Quell- und Zielschemata mit mehr als 999 Knoten müssen mindestens zwei Zeichen in das Suchfeld eingegeben werden, um eine Suche zu starten.
Bei der Suche wird die Gesamtzahl der Ergebnisse zurückgegeben:

Verwenden Sie die vorherige und Weiter-Symbole, um durch die Ergebnisse zu blättern.
Notiz
Innerhalb der Tab Quelle und der Struktur Ziel ist die Suche auf den ausgewählten Filter beschränkt. Um sowohl zugeordnete als auch nicht zugeordnete Felder zu durchsuchen, wählen Sie in der Filter-Dropdown-Liste Alle Felder aus.