Script in Transformations im Jitterbit Integration Studio
Einführung
Der Script bietet detaillierte Feldansichten und erweiterte Tools zum Hinzufügen von Scripts zum Mapping. Siehe auch Common mode elements für Elemente der Benutzeroberfläche, die von mehreren Anzeigemodi gemeinsam genutzt werden.
Zugriff auf den Script
Im Script können Sie bis zur Script jedes Zielfelds navigieren und die Zuordnung der einzelnen Felder besser steuern. Sie können den Script von jedem einzelnen Zielfeld aus im Zuordnungsmodus aufrufen. auf eine der folgenden Arten:
- Doppelklicken Sie auf den Namen eines Zielfelds.
- Bei Zielfeldern, die noch keine Zuordnung haben, bewegen Sie den Mauszeiger über das Zielfeld und klicken Sie dann auf Symbol „Hinzufügen“ und wählen Sie Script hinzufügen.
- Klicken Sie für Zielfelder, die bereits eine Zuordnung haben, auf das Script.
Im Script werden die Zielstruktur und die Mappings auf der linken Seite angezeigt. Befindet sich der Cursor im Script eines Zielfelds, wird das Zielfeld violett umrandet. Alle für ein bestimmtes Script verfügbaren Komponenten werden in der Komponentenpalette auf der rechten Seite angezeigt:

Beim Zugriff auf eine Transformation, die Sie zuvor geöffnet haben, scrollt Integration Studio automatisch zu der Stelle im Schema, auf die Sie zuletzt zugegriffen haben. Wenn Sie eine Transformation beenden, während sich der Cursor in einem Script befindet, merkt sich Integration Studio das zuletzt aufgerufene Script und öffnet und scrollt beim nächsten Zugriff auf die Transformation automatisch dorthin.
Hinweis
Zurück zum Mapping-Modus Klicken Sie im Script auf den Pfeil auf der linken Seite des Bildschirms:
![]()
Zielknoten
Ein angegebenes Schema besteht aus Knoten, die Felder enthalten können, sowie weiteren untergeordneten Knoten, die ebenfalls Felder enthalten können. Quelldaten können nicht den Zielknoten selbst zugeordnet werden, da sie nur den darin enthaltenen Feldern zugeordnet werden können. Nachdem Sie ein Schema angegeben haben, können Sie auf die für jeden Knoten verfügbaren Optionen zugreifen, indem Sie den Mauszeiger über den Zielknoten bewegen und dann auf das Aktionsmenü. Jede mögliche Aktion wird unten beschrieben.
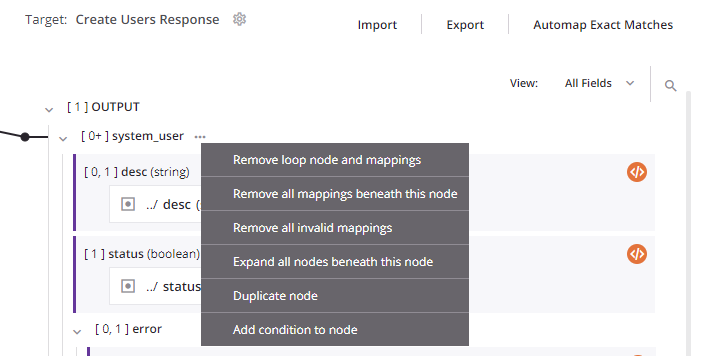
| Menüpunkt | Beschreibung |
|---|---|
Schleifenknoten entfernen entfernt die Schleifenknotendefinition. Diese Aktion ist nur für Knoten verfügbar, die einen manuell definierten Schleifenknoten haben. Hinweis Wenn Sie alle direkten Blattzuordnungen eines manuell definierten Schleifenknotens entfernen, bleibt die Schleifenknotendefinition bestehen. | |
Loop-Knoten und Zuordnungen entfernen entfernt die Loop-Knotendefinition aufgrund von Zuordnungen, die direkte untergeordnete Blattknoten sind, die mit dem Schleifenknoten verknüpft sind, und entfernt diese Zuordnungen. Alle anderen Zuordnungen innerhalb untergeordneter Schleifenknoten unterhalb des übergeordneten Schleifenknotens bleiben erhalten, und der Knoten behält seine Schleifenknotendefinition bei, wenn mindestens ein untergeordneter Knoten zugeordnet ist. Diese Aktion ist nur für Knoten verfügbar, für die ein Schleifenknoten definiert ist (entweder manuell oder durch automatische Generierung). | |
Alle Zuordnungen unterhalb dieses Knotens entfernen entfernt alle Zuordnungen von Feldern innerhalb dieses Knotens sowie alle Zuordnungen von Feldern in untergeordneten Knoten dieses Knotens. Wenn Sie diese Aktion auf einen Stammknoten anwenden, werden alle Zuordnungen in einer Transformation entfernt. Wenn Sie diese Aktion auswählen, werden Sie in einer Meldung aufgefordert, das Entfernen der Zuordnungen zu bestätigen. | |
Alle ungültigen Zuordnungen entfernen entfernt alle ungültigen Zuordnungen von Feldern, die im Knoten enthalten sind, sowie alle ungültigen Zuordnungen von Feldern, die in untergeordneten Knoten dieses Knotens enthalten sind. Weitere Informationen zu ungültigen Zuordnungen finden Sie unter Gültigkeit der Transformation. | |
Alle Knoten unter diesem Knoten erweitern erweitert alle untergeordneten Knoten unter dem übergeordneten Knoten. (Standardmäßig werden Knoten für Schemata mit 750 oder weniger Knoten bis zu 8 Ebenen tief erweitert und für Schemata mit mehr als 750 Knoten bis zu 5 Ebenen tief.) | |
Knoten duplizieren dupliziert den Knoten und seine Felder sowie alle untergeordneten Knoten und deren Felder. Zuordnungen werden nicht dupliziert. Diese Aktion ist für Stammknoten in flachen Schemata und für Knoten verfügbar, deren Kardinalität(/de/integration-studio/design/transformations/basics/nodes-and-fields#nodesandfields-cardinalitykey) gibt an, dass Elemente mehr als einmal vorkommen können. Der Knoten darf nicht bereits ein Duplikat eines anderen Knotens sein. Nur zur Anzeige während des Entwurfs wird dem Namen des Duplikatknotens ein Hash angehängt.und eine erhöhte Zahl. Wenn Sie beispielsweise einen Knoten mit dem Namen Ob ein doppelter Knoten an anderen Stellen im gesamten Projekt widergespiegelt wird, hängt davon ab, wie das Schema definiert wurde:
| |
Duplizierten Knoten entfernen entfernt den doppelten Knoten und seine Felder sowie alle doppelten untergeordneten Knoten und ihre Felder. Diese Aktion ist nur für Knoten verfügbar, die mit Duplizierter Knoten erstellt wurden. | |
Duplizierten Knoten umbenennen ermöglicht Ihnen, einen duplizierten Zielknoten umzubenennen. Der neue Name dient nur zur Anzeige während der Designzeit. Zur Laufzeit wird der ursprüngliche Name des duplizierten Knotens (der Knotenname mit einem angehängten Hash) verwendet. ( Diese Aktion ist nur für Knoten verfügbar, die mit Knoten duplizieren erstellt wurden. | |
Bedingung zu Knoten hinzufügen dient dazu, eine Zuordnung bedingt auf die Felder eines Knotens anzuwenden. Diese Aktion ist nur für Knoten verfügbar, auf die noch keine Bedingung angewendet wurde. Wenn Sie diese Aktion auswählen, öffnet sich der Script, in dem Sie die Bedingung erstellen können. Weitere Informationen zum Erstellen der Bedingung finden Sie unter Bedingte Zuordnung. | |
Bedingung bearbeiten öffnet den Script zum Bearbeiten der vorhandenen Bedingung. Diese Aktion ist nur für Knoten verfügbar, auf die bereits eine Bedingung angewendet wurde. Weitere Informationen finden Sie unter Script Mapping. | |
Bedingung entfernen entfernt die Bedingung. Diese Aktion ist nur für Knoten verfügbar, auf die bereits eine Bedingung angewendet wurde. |
Zielfelder
Damit aus einer Transformation Ausgabedaten aus der Transformation resultieren, müssen Sie die Zuordnung auf mindestens ein Feld im Schema vornehmen. Nachdem Sie ein Schema angegeben haben, können Sie die Zuordnung auf die Zielfelder auf eine der unten beschriebenen Arten vornehmen, z. B. durch Zuordnen von Quellobjekten, Variablen, Scripts oder benutzerdefinierten Werten zu den Zielfeldern oder durch Hinzufügen anderer Script:
- Automatische Zuordnung
Mit der automatischen Zuordnung werden Quell- und Zielfelder, deren Namen exakt übereinstimmen, innerhalb identischer Datenstrukturen automatisch zugeordnet. Sie können die automatische Zuordnung für die gesamte Datenstruktur oder für ausgewählte Quell- und Zielknoten durchführen. - Zuordnung von Quellobjekten
Zusätzlich zur automatischen Zuordnung können Quellfelder manuell einem Zielfeld zugeordnet werden. Beim Zuordnen eines Quellfelds zu einem Zielfeld wird der Referenzpfad des Quellobjekts in ein Script im Zielfeld eingefügt. - Mapping-Variablen
Wenn Sie eine Variable zuordnen, wird die Variablenreferenz in ein Script im Zielfeld eingefügt. Variablenreferenzen werden mit einem Dollarzeichen ($) vor dem Variablennamen. - Zuordnung benutzerdefinierter Werte
Benutzerdefinierte Werte sind Werte (einschließlich fest codierter Werte) und Ausdrücke, die einem Zielfeld zugeordnet werden können. - Mapping mit Scripts
Alle Transformation bestehen aus Scripts für einzelne Knoten und Felder innerhalb eines Schema. Auf dieser Seite erfahren Sie, wie Sie Transformation öffnen und darin auf Projektkomponenten und -funktionen verweisen. Sie können jedoch jede gültige Script verwenden.
Bearbeiten oder Entfernen einer Zuordnung
Sie können Zielfeldzuordnungen einzeln bearbeiten oder entfernen oder alle in einem Knoten enthaltenen Feldzuordnungen entfernen.
Bearbeiten oder Entfernen einer einzelnen Feldzuordnung
Wenn Sie mit der Maus über ein zugeordnetes Zielfeld fahren (angezeigt durch eine violette vertikale Linie und ein Script im Block des Felds), dessen Script derzeit nicht geöffnet ist, stehen diese Optionen zur Verfügung:
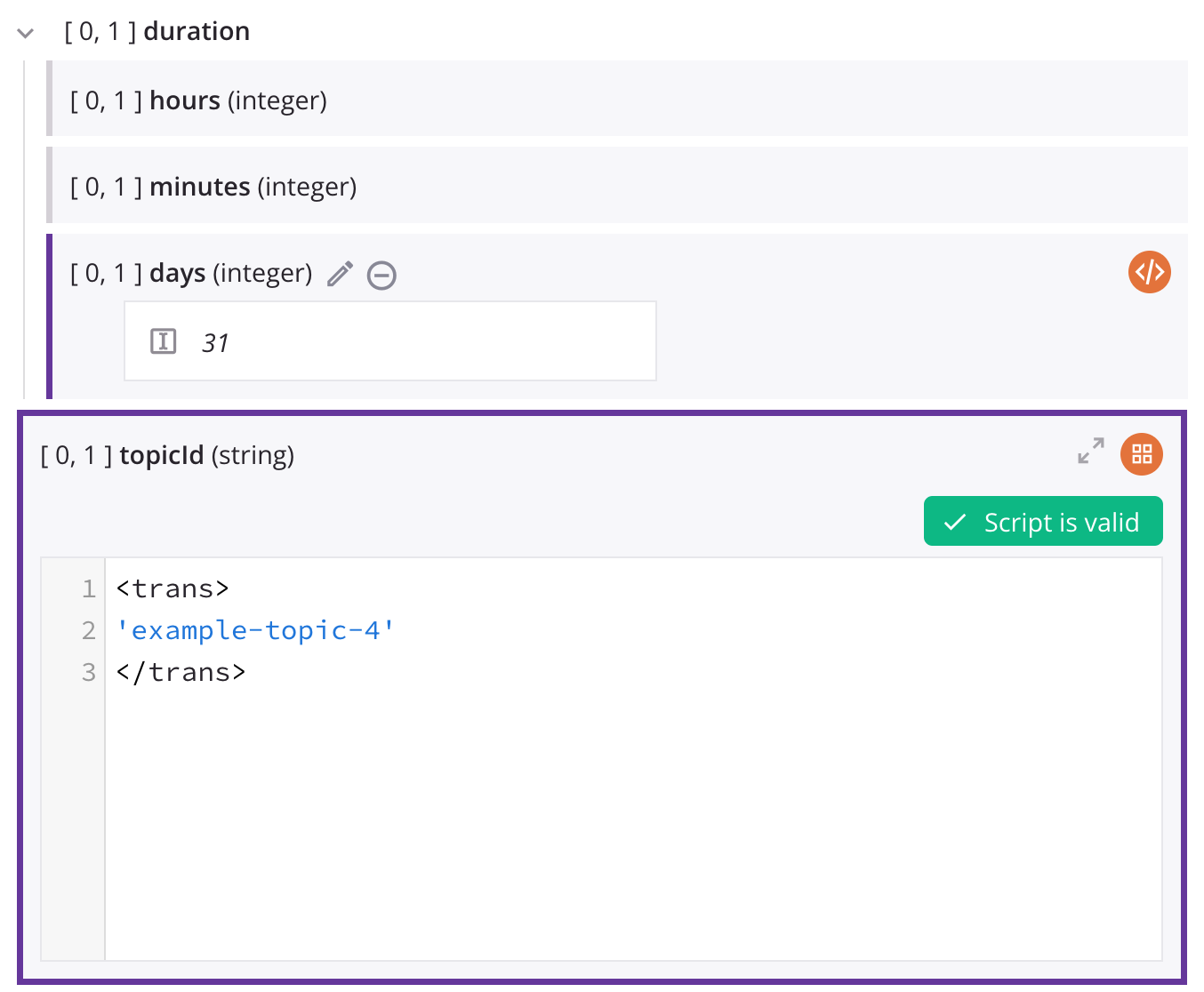
-
Bearbeiten: Öffnet den Script Editor für das Feld.
-
Zuordnung entfernen: Entfernt die Zuordnung für das Feld.
Entfernen mehrerer Feldzuordnungen
Für Zuordnungen auf hierarchischen Schemata stehen Optionen zum Entfernen mehrerer Zielfeldzuordnungen im Aktionsmenü eines Knotens zur Verfügung (siehe oben unter Zielknoten).