Mapping mit Skripten in Transformationen im Jitterbit Integration Studio
Einführung
Alle Transformationszuordnungen bestehen aus Skripten auf einzelnen Knoten und Feldern innerhalb eines Zielschemas.
Es ist nicht erforderlich, Skripte manuell zu erstellen, um Zuordnungen zu erstellen. Viele Zuordnungen werden visuell erstellt, indem Quellobjekte oder Variablen per Drag & Drop in ein Zielfeld gezogen werden. Diese visuellen Aktionen erstellen automatisch Skripte. Unabhängig davon, welche Methode Sie zur Erstellung der Zuordnung verwenden, das Ergebnis ist immer dasselbe: ein Skript auf einem Zielknoten oder Zielfeld.
Diese Seite behandelt, wie man Transformation-Skripte öffnet und Projektkomponenten sowie Funktionen innerhalb dieser referenziert. Sie können jede gültige Skriptlogik verwenden.
Öffnen eines Feldskripts
Bevor Sie Skriptlogik hinzufügen können, müssen Sie die Ansicht betreten, die es Ihnen ermöglicht, das Skript für ein einzelnes Feld oder einen Knoten zu bearbeiten. Das Hinzufügen eines Skripts auf einem Knoten wird separat unter Bedingte Zuordnung behandelt.
Ein Skript hinzufügen
Sie können ein Skript auf einem Feld entweder im Zuordnungsmodus oder im Skriptmodus hinzufügen. Um ein neues Skript auf einem Zielfeld hinzuzufügen, wählen Sie eine der folgenden Methoden:
-
Doppelklicken Sie auf den Feldnamen.
-
Ziehen Sie eine Komponente aus der Skriptkomponentenpalette und lassen Sie sie auf ein Zielfeld fallen.
-
Fahren Sie mit der Maus über das Zielfeld und klicken Sie auf Erweitern:

Dies öffnet den bearbeitbaren Skriptbereich auf dem Zielfeld im Skriptmodus, wo Sie die Skriptlogik eingeben oder bearbeiten können für die Zuordnung.
Geben Sie die Skriptlogik ein oder bearbeiten Sie sie
Wenn Sie ein Skript hinzufügen, öffnet sich der bearbeitbare Skriptbereich im Zielfeld im Skriptmodus. Sie können die Skriptlogik für die Zuordnung eingeben oder bearbeiten:
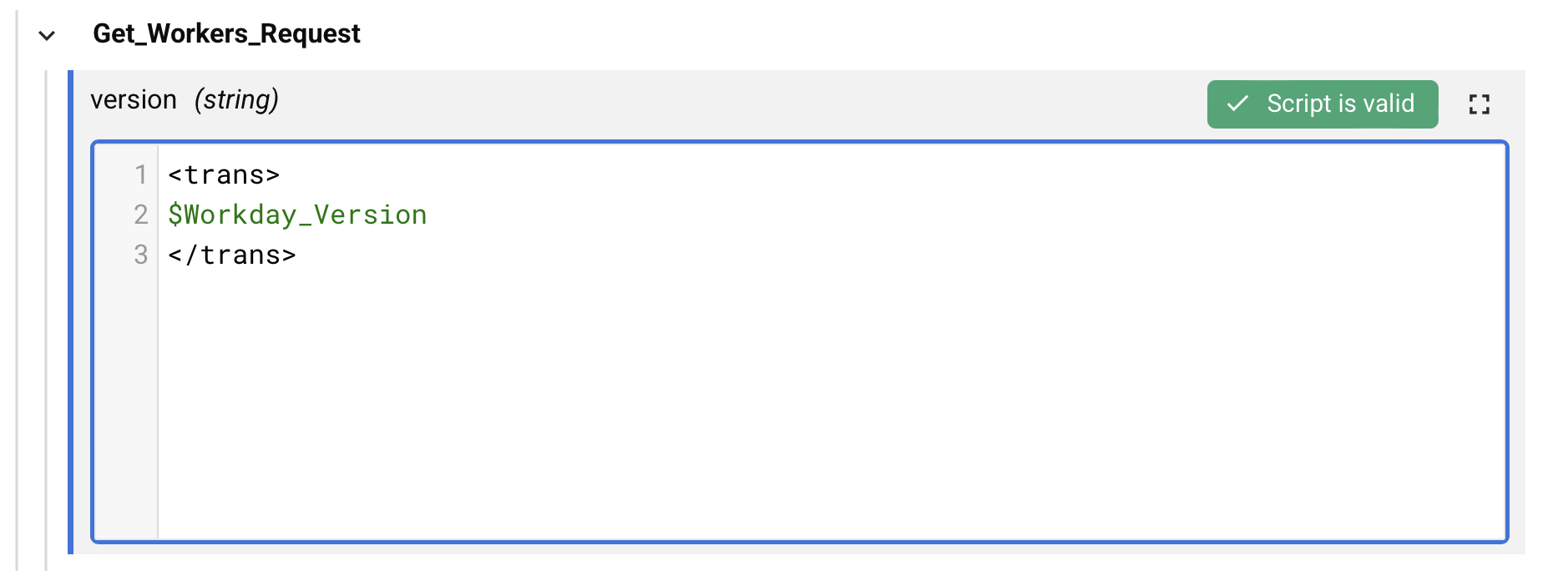
Unter dem Skriptbereich zeigt ein Text an, ob das Skript gültig ist. Informationen zur Skriptvalidierung finden Sie in Jitterbit Script.
Öffnen Sie den vollständigen Skripteditor
Um in einem größeren Skriptbereich zu arbeiten, klicken Sie auf , um den vollständigen Skripteditor zu öffnen. Nachdem Sie den vollständigen Skripteditor geöffnet haben, klicken Sie auf das Rückkehrsymbol, um zu diesem Bildschirm zurückzukehren.
Fügen Sie ein Quellobjekt hinzu
Innerhalb der Komponentenpalette wird eine Liste von Funktionen bereitgestellt, die in einem Skript verwendet werden können, im Quellobjekte-Tab.
Innerhalb eines Transformationsskripts können Sie auf Quelldaten zugreifen, indem Sie den Referenzpfad eines Feldes einfügen, oder Sie können auf Quelldatenknoten zugreifen, indem Sie den Referenzpfad eines Knotens einfügen.
Um einen Feld- oder Knotenreferenzpfad zu einem Transformationsskript (Jitterbit Script nur) hinzuzufügen, verwenden Sie eine dieser Methoden:
- Ziehen Sie das Objekt aus der Palette in das Skript, um den Referenzpfad des Objekts einzufügen.
- Doppelklicken Sie auf das Objekt in der Palette, um den Referenzpfad des Objekts an der Position des Cursors im Skript einzufügen.
- Geben Sie den Referenzpfad zum Quellobjekt manuell ein.
Verweisen Sie auf Mapping von Quellobjekten für detaillierte Informationen über das Mapping von Quellobjekten, einschließlich des Hinzufügens eines Quellobjekts zum Skript. Für weitere Details siehe Quellobjekte in Jitterbit Script.
Fügen Sie eine Funktion hinzu
Innerhalb der Komponentenpalette wird eine Liste von Funktionen bereitgestellt, die im Funktionen-Tab verwendet werden können.
Innerhalb eines Skripts können Funktionen verwendet werden, indem die für die Skriptsprache geeignete Funktionssyntax eingefügt wird.
Um die Funktionssyntax in ein Skript (Jitterbit-Skript oder JavaScript) einzufügen, verwenden Sie eine dieser Methoden:
- Ziehen Sie die Funktion aus der Palette in das Skript, um die Funktionssyntax einzufügen.
- Doppelklicken Sie auf die Funktion in der Palette, um die Funktionssyntax an der Position des Cursors im Skript einzufügen. Beim Einfügen der Funktionssyntax wird das erste Funktionsargument hervorgehoben und der Cursor wird ans Ende des Arguments verschoben.
- Beginnen Sie, den Funktionsnamen einzugeben, und drücken Sie dann
Control+Space, um eine Liste von Autovervollständigungsvorschlägen anzuzeigen. Wählen Sie eine Funktion aus, um die Funktionssyntax einzufügen. - Geben Sie die Funktionssyntax manuell ein.
Für weitere Informationen siehe die Dokumentation zu jeder Funktion nach Kategorie unter Funktionen.
Fügen Sie eine Variable hinzu
Innerhalb der Komponentenpalette wird eine Liste von Variablen bereitgestellt, die im Variablen-Tab verwendet werden können.
Innerhalb eines Skripts können Variablen verwendet werden, indem die Variablen-Syntax eingefügt wird.
Um die Variablen-Syntax in ein Skript (Jitterbit-Skript oder JavaScript) einzufügen, verwenden Sie eine dieser Methoden:
- Ziehen Sie die Variable aus der Palette in das Skript, um die Variablen-Syntax einzufügen.
- Doppelklicken Sie auf die Variable in der Palette, um die Variablen-Syntax an der Position des Cursors im Skript einzufügen.
- Beginnen Sie, den Variablennamen einzugeben, und drücken Sie dann
Control+Space, um eine Liste von Autovervollständigungsvorschlägen anzuzeigen. Wählen Sie eine Variable aus, um die Variablen-Syntax einzufügen. - Geben Sie die Variablen-Syntax manuell ein.
Für detaillierte Informationen zu Mapping-Variablen, einschließlich der Hinzufügung einer Variablen zum Skript, siehe Mapping-Variablen. Für zusätzliche Details siehe Variablen in Jitterbit Script.
Fügen Sie ein Plugin hinzu
Innerhalb der Komponentenpalette wird eine Liste von Plugins bereitgestellt, die in einem Skript verwendet werden können, im Plugins-Tab.
Innerhalb eines Skripts können Sie ein Plugin als Argument für die Funktion RunPlugin verwenden, indem Sie den Plugin-Referenzpfad einfügen.
Um einen Plugin-Referenzpfad zu einem Skript hinzuzufügen (Jitterbit Script nur), verwenden Sie eine dieser Methoden:
- Ziehen Sie das Plugin aus der Palette in das Skript, um sowohl die Funktion
RunPluginals auch die Plugin-Referenz einzufügen. - Doppelklicken Sie auf das Plugin in der Palette, um die Plugin-Referenz an der Position des Cursors im Skript einzufügen.
- Beginnen Sie, den Plugin-Namen einzugeben, und drücken Sie dann
Control+Space, um eine Liste von Autocomplete-Vorschlägen anzuzeigen. Wählen Sie ein Plugin aus, um die Plugin-Referenz einzufügen. - Geben Sie die Plugin-Referenz manuell ein.
Für zusätzliche Details siehe Plugins in Jitterbit Script.
Fügen Sie eine Operation hinzu
Innerhalb der Komponentenpalette wird eine Liste von Operationen bereitgestellt, die in einem Skript verwendet werden können, im Operations-Tab.
Innerhalb eines Skripts können Sie eine Operation als Argument für Funktionen verwenden, indem Sie den Operations-Referenzpfad einfügen.
Um einen Operations-Referenzpfad zu einem Skript hinzuzufügen (Jitterbit Script nur), verwenden Sie eine dieser Methoden:
- Ziehen Sie die Operation aus der Palette in das Skript, um sowohl die Funktion
RunOperationals auch die Operations-Referenz einzufügen. - Doppelklicken Sie auf die Operation in der Palette, um die Operations-Referenz an der Position des Cursors im Skript einzufügen.
- Beginnen Sie, den Operationsnamen einzugeben, und drücken Sie dann
Control+Space, um eine Liste von Autocomplete-Vorschlägen anzuzeigen. Wählen Sie eine Operation aus, um die Operations-Referenz einzufügen. - Geben Sie die Operations-Referenz manuell ein.
Für weitere Details siehe Operationen in Jitterbit Script.
Eine Benachrichtigung hinzufügen
Innerhalb der Komponentenpalette wird eine Liste von Benachrichtigungen bereitgestellt, die in einem Skript verwendet werden können, im Benachrichtigungen-Tab.
Innerhalb eines Skripts kannst du eine Benachrichtigung als Argument für die SendEmailMessage Funktion referenzieren, indem du den Pfad zur Benachrichtigungsreferenz einfügst.
Um einen Benachrichtigungsreferenzpfad zu einem Skript hinzuzufügen (Jitterbit Script nur), verwende eine dieser Methoden:
- Ziehe die Benachrichtigung aus der Palette in das Skript, um sowohl die
SendEmailMessageFunktion als auch die Benachrichtigungsreferenz einzufügen. - Doppelklicke auf die Benachrichtigung in der Palette, um die Benachrichtigungsreferenz an der Position des Cursors im Skript einzufügen.
- Beginne, den Namen der Benachrichtigung einzugeben, und drücke dann
Control+Space, um eine Liste von Autocomplete-Vorschlägen anzuzeigen. Wähle eine Benachrichtigung aus, um die Benachrichtigungsreferenz einzufügen. - Gib die Benachrichtigungsreferenz manuell ein.
Für ein Beispiel siehe Benachrichtigungen in Jitterbit Script.
Ein Skript hinzufügen
Innerhalb der Komponentenpalette wird eine Liste von anderen Skripten bereitgestellt, die in einem Skript verwendet werden können, im Skripte-Tab.
Innerhalb eines Skripts kannst du ein anderes Skript als Argument für die RunScript Funktion referenzieren, indem du den Skriptreferenzpfad einfügst.
Um einen Skriptreferenzpfad zu einem Skript hinzuzufügen (Jitterbit Script nur), verwende eine dieser Methoden:
- Ziehen Sie das Skript aus der Palette in das Skript, um sowohl die
RunScriptFunktion als auch die Skriptreferenz einzufügen. - Doppelklicken Sie auf das Skript in der Palette, um die Skriptreferenz an der Position des Cursors innerhalb des Skripts einzufügen.
- Beginnen Sie, den Skriptnamen einzugeben, und drücken Sie dann
Control+Space, um eine Liste von Autocomplete-Vorschlägen anzuzeigen. Wählen Sie ein Skript aus, um die Skriptreferenz einzufügen. - Geben Sie die Skriptreferenz manuell ein.
Für ein Beispiel siehe Scripts in Jitterbit Script.
Endpunkte hinzufügen
Innerhalb der Komponentenpalette wird eine Liste von Endpunkten bereitgestellt, die in einem Skript verwendet werden können, im Endpunkte Tab.
Innerhalb eines Skripts können Sie Endpunkte als Argument für Funktionen referenzieren, indem Sie den Verbindungs- oder Aktivitätsreferenzpfad einfügen.
Um einen Verbindungs- oder Aktivitätsreferenzpfad zu einem Skript (Jitterbit Script oder JavaScript) hinzuzufügen, verwenden Sie eine dieser Methoden:
- Ziehen Sie die Verbindung oder Aktivität aus der Palette in das Skript, um die entsprechende Referenz einzufügen.
- Doppelklicken Sie auf die Verbindung oder Aktivität in der Palette, um die entsprechende Referenz an der Position des Cursors innerhalb des Skripts einzufügen.
- Beginnen Sie, den Verbindungs- oder Aktivitätsnamen einzugeben, und drücken Sie dann
Control+Space, um eine Liste von Autocomplete-Vorschlägen anzuzeigen. Wählen Sie eine Verbindung oder Aktivität aus, um die entsprechende Referenz einzufügen. - Geben Sie die Verbindungs- oder Aktivitätsreferenz manuell ein.
Je nach Endpunkt können Sie dann den Funktionen Tab verwenden, um Funktionen hinzuzufügen, für die die Verbindungs- oder Aktivitätsreferenz als Argument verwendet werden soll.
Für weitere Details siehe Endpoints in Jitterbit Script.
Bearbeiten oder Entfernen einer Zuordnung
Während Sie sich im Zuordnungsmodus oder im Skriptmodus befinden, können Sie Ziel-Feldzuordnungen einzeln bearbeiten oder entfernen oder alle Feldzuordnungen, die sich innerhalb eines Knotens befinden, entfernen:
- Bearbeiten oder Entfernen einer Zuordnung im Zuordnungsmodus.
- Bearbeiten oder Entfernen einer Zuordnung im Skriptmodus.