Konfigurationsbildschirme im Jitterbit Integration Studio
Einführung
Die meisten Projektkomponenten und andere Bereiche der Benutzeroberfläche erfordern eine Konfiguration mit Benutzereingaben. Die Schnittstelle, in der Sie diese Eingaben vornehmen, wird als Konfigurationsbildschirm oder -editor für den jeweiligen Komponententyp oder Konfigurationsbereich bezeichnet.
Konfigurationsbildschirme werden in Integration Studio in mehreren Bereichen der Benutzeroberfläche verwendet. Auf dieser Seite werden einige Elemente von Konfigurationsbildschirmen beschrieben, die in mehreren Bereichen der Benutzeroberfläche verwendet werden.
Terminologie für bestimmte Komponententypen
Aktivitäten und Verbindungen werden üblicherweise als Aktivitätskonfigurationsbildschirme bzw. Verbindungskonfigurationsbildschirme bezeichnet. Hier sind einige weitere Beispiele, wie der Konfigurationsbildschirm für andere Komponenten bezeichnet werden kann:
- Wenn Sie einer Operation ein Script hinzufügen, konfigurieren Sie das Script anschließend über den Script, der auch als Script bezeichnet wird.
- Nachdem Sie eine Transformation erstellt haben, können Sie mithilfe des Schema-Editors manuell ein Schema definieren.
- Sie können einem Vorgang später einen Operation hinzufügen, den Sie über den Zeitplankonfigurationsbildschirm oder den Zeitplaneditor konfigurieren.
Beispiele für Konfigurationsbildschirme
Die Konfigurationsbildschirme für Komponenten sind für jeden Komponententyp unterschiedlich. In diesem Abschnitt finden Sie Beispiele für die Konfigurationsbildschirme einer Aktivität und für eine Transformation.
Aktivitätskonfigurationsbildschirm
In diesem Abschnitt wird eine Dateifreigabe Leseaktivität dient als Beispiel für einen typischen Aktivitätskonfigurationsbildschirm.
Nach dem Erstellen einer Aktivitätsinstanz öffnen Sie deren Konfigurationsbildschirm und geben Informationen wie die zu interagierenden Dateien und optionale Schemata ein. Einige Editoren können aus mehreren Schritten bestehen, sodass der Benutzer die Konfiguration schrittweise durchführen muss, wie beispielsweise der Aktivitätseditor „File Share“:
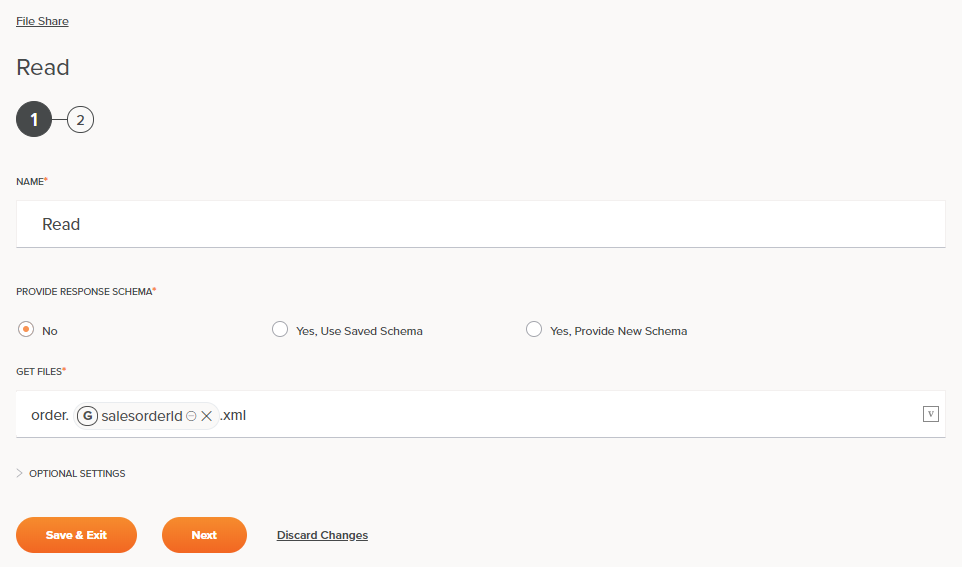
Tipp
Sollten Sie Probleme mit der automatischen Eingabe von Namen und Passwörtern in Konfigurationsfeldern haben, passen Sie Ihre Browsereinstellungen an (z. B. indem Sie den Cache leeren und die automatische Vervollständigung deaktivieren) oder deaktivieren Sie Passwortmanager.
Oben in jedem Aktivitätskonfigurationsbildschirm befindet sich ein Link zur Konfiguration der zugehörigen Verbindung. Klicken Sie auf den Namen der zugehörigen Verbindung, um zur Verbindungskonfiguration zu gelangen:

Viele Bildschirme enthalten auch den Namen der Komponente, die Sie konfigurieren. Abhängig von der Komponente, die Sie konfigurieren, wird der angezeigte Name möglicherweise automatisch anhand des vom Benutzer angegebenen Namens für die Komponente oder den zugehörigen Operation aktualisiert. Bei anderen Komponenten, z. B. Aktivitäten, kann der Name statisch sein und einen bestimmten Komponententyp angeben, z. B. „Lesen“ für eine Dateifreigabe-Leseaktivität:

Auf Bildschirmen mit mehreren Konfigurationsschritten werden die Schrittnummern angezeigt, wobei die aktuelle Schrittnummer vergrößert und dunkel hinterlegt ist:
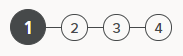
Sobald ein Schritt konfiguriert ist, können Sie ihn durch Klicken auf die Schrittnummer aufrufen. Navigierbare Schritte werden orange hinterlegt, wenn Sie mit der Maus darüberfahren und sind anklickbar:
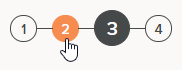
Bei der ersten Erstellung müssen die Schritte der Reihe nach konfiguriert werden, um die Komponente vollständig zu konfigurieren und im letzten Schritt mit der Schaltfläche Fertig zu speichern.
Bei der ersten Erstellung und anschließenden Bearbeitung können Sie über die Schrittnummer oder den Link Zurück am unteren Rand jedes Konfigurationsbildschirms zu jedem konfigurierten Schritt zurückkehren. Änderungen an der Konfiguration eines vorherigen Schritts erfordern jedoch eine erneute Konfiguration bzw. Bestätigung jedes einzelnen Schritts.
Schritte, die konfiguriert oder neu konfiguriert werden müssen, erreichen Sie über die Schaltfläche Weiter am unteren Rand jedes Konfigurationsbildschirms.
Die vollständige Konfiguration einer Komponente wird beim Verlassen des Konfigurationsbildschirms gespeichert oder verworfen.
Die Schaltfläche Weiter sowie weitere Schaltflächen und Links am unteren Bildschirmrand werden in der Dokumentation der jeweiligen Komponente erläutert.
Viele Konfigurationsbildschirme verfügen oben rechts über ein Schließen-Symbol, mit dem Sie den Konfigurationsbildschirm schließen können:
Bei dieser Methode zum Schließen eines Konfigurationsbildschirms werden Benutzereingaben in Konfigurationsbildschirmen, die Schaltflächen zum manuellen Speichern verwenden, nicht gespeichert, wie dies bei Aktivitätskonfigurationsbildschirmen der Fall ist. Andere Konfigurationsbildschirme, z. B. für Scripts und Transformations, verwenden die automatische Speicherung, was durch den Speicherstatus oben auf dem Bildschirm angezeigt wird. Weitere Informationen zum manuellen und automatischen Speichern finden Sie unter Speichern in Integration Studio Berechtigungen, Zusammenarbeit und Speichern.
Nach dem Schließen einer konfigurierten Komponente, die Schritte verwendet, gelangen Sie beim erneuten Öffnen der Komponente zum letzten Konfigurationsschritt. Dieser letzte Schritt dient häufig der Überprüfung der bestehenden Konfiguration, ohne die in den vorherigen Schritten vorgenommenen Konfigurationen erneut übermitteln zu müssen.
In jedem Konfigurationsbildschirm sind Pflichtfelder durch ein rotes Sternchen hinter dem Feldnamen gekennzeichnet:

Das Fehlen des roten Sternchens bedeutet, dass das Feld optional ist und nicht ausgefüllt werden muss.
Je nach Feldtyp kann ein Feld auf verschiedene Arten ausgefüllt werden, z. B. durch Auswahl eines Optionsfelds, Verwendung eines Dropdown-Menüs oder Eingabe.
Felder mit einem Unterstützung variabler Symbole durch globale Variablen, Projektvariablen oder Jitterbit-Variablen. Beginnen Sie mit der Eingabe einer öffnenden eckigen Klammer [ in das Feld ein oder klicken Sie auf das Variablensymbol, um vorhandene Variablen zur Auswahl anzuzeigen. Nach dem Einfügen werden Variablen in einem Pillenformat in Zeile mit anderen Texteingaben angezeigt, sofern vorhanden:

Transformation
Der Transformation ist insofern einzigartig, als dass er in mehreren Anzeigemodi aufgerufen werden kann, die jeweils unten angezeigt werden.
Mapping-Modus {: #mapping-mode }Mapping-Modus bietet einen Überblick über das Mapping und die grundlegenden Werkzeuge dafür:

Script
Script bietet detaillierte Ansichten von Feldern und erweiterte Tools zum Hinzufügen von Scripts zur Zuordnung:

Vorschaumodus {: #preview-mode }Vorschaumodus können Sie anhand von Beispieldaten testen, wie die Transformation die Daten verarbeitet:
