Zeitpläne im Jitterbit Design Studio
Innerhalb von Jitterbit können Operationen auf verschiedene Arten ausgeführt werden, z. B. manuell, automatisch über einen API-Aufruf oder automatisch über einen Zeitplan. Diese Seite behandelt die Einrichtung eines Zeitplans, um Ihre Operation automatisch auszuführen.
Zeitpläne enthalten Informationen darüber, wann eine Operation automatisch aktiviert wird. Jitterbit ermöglicht es Ihnen, praktisch jeden benötigten Zeitplan zu definieren, z. B. jeden Freitag um 17 Uhr, den letzten Freitag jedes Quartals oder jede Stunde für einen Tag.
Vorsicht
Bei der Migration eines Projekts sind folgende Überlegungen zu Zeitplänen zu beachten:
- Wenn eine Operation mit einem zugehörigen Zeitplan zum ersten Mal in eine Zielumgebung übertragen und bereitgestellt wird, wird der Zeitplan standardmäßig erstellt und aktiviert, unabhängig vom Aktivierungsstatus des Zeitplans in der Quellumgebung. Nach der ersten Bereitstellung bleibt der Aktivierungsstatus des Zeitplans in der Zielumgebung durch nachfolgende Übertragungen und Bereitstellungen unverändert. Zeitpläne können nur über die Zeitpläne-Registerkarte in der Projekte Seite der Management-Konsole aktiviert und deaktiviert werden.
- Wenn eine Operation aus der Quellumgebung ohne einen zugewiesenen Zeitplan in eine Zielumgebung mit einer Operation mit einem zugewiesenen Zeitplan migriert wird, hat die resultierende Operation in der Zielumgebung keinen zugewiesenen Zeitplan.
Erstellen eines Zeitplans
Sie können wählen, ob Sie einen neuen Zeitplan eigenständig oder innerhalb einer bestehenden Operation erstellen möchten. Zeitpläne müssen einer Operation zugewiesen werden, um für diese Operation anwendbar zu sein. Weitere Informationen zum Erstellen von Operationen finden Sie unter Erstellen einer Operation.
Tipp
Ab Version 9.0 können Sie Zeitpläne auch innerhalb der Management-Konsole erstellen und anwenden. Änderungen an Zeitplänen, die über die Management-Konsole vorgenommen werden, treten sofort in Kraft, ohne dass das Projekt erneut in Harmony bereitgestellt werden muss. Weitere Informationen finden Sie unter Projekte.
Erstellen eines neuen Zeitplans
Es gibt mehrere Möglichkeiten, einen neuen Zeitplan als eigenständiges Projektelement innerhalb von Design Studio zu erstellen:
- Gehe zu Datei > Neu > Neuer Zeitplan.
- Klicke im Baum auf der linken Seite mit der rechten Maustaste auf Zeitpläne und wähle Neuer Zeitplan.
- Klicke in der oberen Symbolleiste auf das Zeitplansymbol
 .
.
Hinweis
Wenn du einen Zeitplan über eine der oben genannten Methoden erstellst, beachte, dass er nicht mit einer Operation verknüpft ist. Um den Zeitplan in einer Operation zu verwenden, folge dem Abschnitt Verwende vorhandenen Zeitplan in einer vorhandenen Operation weiter unten.
Erstellen eines neuen Zeitplans in einer vorhandenen Operation
Du kannst auch einen neuen Zeitplan als Projektelement erstellen, das bereits einer Operation in Design Studio zugewiesen ist. Gehe dazu wie folgt vor:
- Klicke innerhalb einer Operation auf den nach unten zeigenden Pfeil
 oder klicke mit der rechten Maustaste auf den Hintergrund der Operation und wähle Zeitplan > Zeitplan auswählen > Neuen Zeitplan erstellen.
oder klicke mit der rechten Maustaste auf den Hintergrund der Operation und wähle Zeitplan > Zeitplan auswählen > Neuen Zeitplan erstellen.
Verwende vorhandenen Zeitplan in einer vorhandenen Operation
Wenn du bereits eine Operation und einen erstellten Zeitplan hast, gibt es mehrere Möglichkeiten, einen vorhandenen Zeitplan zu einer bestehenden Operation innerhalb von Design Studio hinzuzufügen:
- Klicke innerhalb einer Operation auf den nach unten zeigenden Pfeil
 oder klicke mit der rechten Maustaste auf den Hintergrund der Operation, wähle Zeitplan > Zeitplan auswählen und wähle den vorhandenen Zeitplan aus.
oder klicke mit der rechten Maustaste auf den Hintergrund der Operation, wähle Zeitplan > Zeitplan auswählen und wähle den vorhandenen Zeitplan aus. - Doppelklicke innerhalb der Operation auf den Titel der Operation, um das Fenster Operation konfigurieren zu öffnen. Erweitere den Abschnitt Zeitplan, verwende das Dropdown-Menü Zeitplan, um den vorhandenen Zeitplan auszuwählen.
- Ziehe den vorhandenen Zeitplan aus dem Baum auf der linken Seite und lasse ihn im Hintergrund der Operation fallen.
Vorsicht
Wenn Sie einen bestehenden Zeitplan in mehreren Operationen verwenden, seien Sie vorsichtig beim Bearbeiten des Zeitplans, da Änderungen am Zeitplan alle Operationen betreffen, die diesen Zeitplan verwenden.
Edit schedule
Nachdem Sie einen neuen Zeitplan erstellt haben, öffnet sich der Konfigurationsbildschirm in der Hauptansicht von Design Studio. Sie können jederzeit auf den Konfigurationsbildschirm zurückkehren, indem Sie eine der folgenden Methoden verwenden:
- Doppelklicken Sie auf den Zeitplan im Baum auf der linken Seite.
- Klicken Sie innerhalb der Operation auf das Zeitplansymbol
 und wählen Sie Zeitplan bearbeiten.
und wählen Sie Zeitplan bearbeiten. - Klicken Sie innerhalb der Operation auf den nach unten zeigenden Pfeil
 oder klicken Sie mit der rechten Maustaste auf den Hintergrund der Operation und wählen Sie Zeitplan > Zeitplan bearbeiten.
oder klicken Sie mit der rechten Maustaste auf den Hintergrund der Operation und wählen Sie Zeitplan > Zeitplan bearbeiten.
Basic configuration
Der Konfigurationsbildschirm sollte ähnlich wie im folgenden Beispiel aussehen. Jede konfigurierbare Option wird wie folgt erklärt.

-
Name: Geben Sie einen Namen für Ihren neuen Zeitplan ein. Sie möchten dem Zeitplan möglicherweise einen Namen geben, der die Häufigkeit des Zeitplans widerspiegelt oder, wenn er für eine bestimmte Operation verwendet wird, den Zweck des Zeitplans widerspiegelt (z. B. "Alle 5 Minuten" oder "Kontakt-Synchronisierung").
-
Occurrence: Wählen Sie eine von drei Optionen für die Tage aus, an denen der Zeitplan die Operation(en) starten soll, auf die er zugewiesen ist:
-
Täglich: Der Zeitplan aktiviert die Operation jeden Tag oder alle paar Tage. Wenn diese Option ausgewählt ist, werden die folgenden Optionen verfügbar:
- Alle [#] Tag(e): Geben Sie eine Anzahl von Tag(en) zwischen den Ausführungen der Operation ein.
-
Wöchentlich: Der Zeitplan aktiviert die Operation an einer bestimmten Anzahl von Tagen in der Woche. Wenn diese Option ausgewählt ist, werden die folgenden Optionen verfügbar:
- Alle [#] Woche(n): Geben Sie eine Anzahl von Woche(n) zwischen den Ausführungen der Operation ein.
- [So, Mo, Di, Mi, Do, Fr, Sa]: Aktivieren Sie die Kästchen neben den Tagen der Woche, an denen die Operation ausgeführt werden soll.
-
-
Monatlich: Der Zeitplan aktiviert die Operation monatlich. Wenn diese Option ausgewählt ist, wählen Sie eine der beiden Optionen, die zur Konfiguration verfügbar werden:
- Tag [#] jedes [#] Monats: Geben Sie den Tag des Monats und die Anzahl der Monate zwischen den Operationen ein.
- Der [1., 2., 3., 4. oder letzte] [Wochentag] jedes [#] Monats: Verwenden Sie die Dropdowns, um den Tag des Monats auszuwählen, und geben Sie die Anzahl der Monate zwischen den Operationen ein.
-
Tägliche Häufigkeit: Wählen Sie eine der beiden Optionen für die Zeiten, zu denen der Zeitplan die Operation an den Tagen, an denen sie ausgeführt wird, starten soll:
-
Erscheint einmal um [hh:mm] [AM/PM]: Der Zeitplan aktiviert die Operation nur einmal zu der angegebenen Zeit. Verwenden Sie die Dropdowns, um die Stunde(n), Minute(n) und die Tageszeit auszuwählen, zu der Sie die Operation ausführen möchten.
-
Erscheint alle [#] [Minute(n)/Stunde(n)] beginnend um [hh:mm] [AM/PM] und endend um [hh:mm] [AM/PM]: Der Zeitplan aktiviert die Operation wiederholt für den angegebenen Zeitraum während des Tages. Geben Sie eine Zahl ein, die mit der Dropdown-Auswahl von Minute(n) oder Stunde(n) übereinstimmt, zu der Sie die Operation ausführen möchten, zusammen mit Dropdown-Auswahlen von Zeiten während des Tages, in denen Sie die Ausführung der Operation einschränken möchten.
Hinweis
Zeitzonen werden weiter unten in Betriebszeitzonen behandelt.
-
-
Dauer: Konfigurieren Sie die Daten der Dauer für den Zeitplan.
Hinweis
Start- und Enddaten in einem Zeitplan sind inklusiv, was bedeutet, dass der Zeitplan während des verbleibenden Teils des Tages sowohl am Startdatum als auch am Enddatum aktiv ist.
- Beginnend am: Standardmäßig ist der Zeitplan ab dem aktuellen Datum aktiv. Wenn Sie ein anderes Startdatum angeben möchten, klicken Sie auf das Kalendersymbol
 , um einen Kalender-Datenauswahl zu öffnen und das gewünschte Datum auszuwählen.
, um einen Kalender-Datenauswahl zu öffnen und das gewünschte Datum auszuwählen. - Endend am: Standardmäßig werden die Operation(en), auf die der Zeitplan zugewiesen ist, unbegrenzt gemäß dem Zeitplan ausgeführt. Wenn Sie ein Enddatum angeben möchten, klicken Sie auf das Kalendersymbol
 , um einen Kalender-Datenauswahl zu öffnen und das gewünschte Datum auszuwählen. Der Zeitplan bleibt bis zum Ende des Enddatums aktiv.
, um einen Kalender-Datenauswahl zu öffnen und das gewünschte Datum auszuwählen. Der Zeitplan bleibt bis zum Ende des Enddatums aktiv.
- Beginnend am: Standardmäßig ist der Zeitplan ab dem aktuellen Datum aktiv. Wenn Sie ein anderes Startdatum angeben möchten, klicken Sie auf das Kalendersymbol
Tipp
Nachdem Sie einen Zeitplan konfiguriert und ihn einer Operation zugewiesen haben, wird empfohlen, eine Email-Nachricht bei Fehlern für die geplante Operation einzufügen. Weitere Informationen finden Sie unter Erstellen einer Email-Nachricht.
Operation-Zeitzonen
Beim Konfigurieren eines Zeitplans wird im Feld Tägliche Häufigkeit nicht die Zeitzone angezeigt, in der die Operation ausgeführt wird. Die Zeitzone, in der die Operation ausgeführt wird, hängt vom Agenten ab, der die Operation ausführt, es sei denn, die Einstellung Zeitzone des Zeitplan-Agenten überschreiben ist in den Richtlinien Ihrer Organisation aktiviert:
-
Agenten-Zeitzone
- Cloud-Agenten: Alle Cloud-Agenten befinden sich in UTC.
- Private Agenten: Die Zeitzonen privater Agenten werden durch die Zeitzone des Betriebssystems des privaten Agenten bestimmt. Es wird dringend empfohlen, dass alle Agenten in einer Gruppe privater Agenten in derselben Zeitzone betrieben werden, da die Zeiten, zu denen ein konfigurierter Zeitplan die Operation initiiert, je nach verwendetem spezifischen Agenten unvorhersehbar sein können.
Bei Verwendung der Agentenversion 10.85 / 11.23 oder höher und wenn der Agent eine Zeitzone verwendet, die die Sommerzeit berücksichtigt, treten diese Aktionen während eines Wechsels zur Sommerzeit auf:
-
Wenn ein einmal täglich geplanter Zeitplan zwischen 2 und 3 Uhr festgelegt ist, wird die geplante Operation am zweiten Sonntag im März um 3 Uhr ausgeführt.
-
Wenn ein einmal täglich geplanter Zeitplan zwischen 1 und 2 Uhr festgelegt ist, wird die geplante Operation in der zweiten Instanz von 1 Uhr am ersten Sonntag im November ausgeführt.
Ein bekanntes Problem besteht für die oben genannten Szenarien bei Verwendung der Agentenversion 10.84 / 11.22 und früher.
Tipp
Für die Konsistenz des Zeitplans wird empfohlen, eine Zeitzone zu verwenden, die keine Sommerzeit berücksichtigt, wie z. B. UTC (Cloud-Agenten verwenden standardmäßig UTC). Wenn Sie einen privaten Agenten verwenden, können Sie die Einstellung Zeitzone des Zeitplan-Agenten überschreiben verwenden und Etc/UTC auswählen.
-
Zeitzone des Zeitplan-Agenten überschreiben
- Wenn die Einstellung Zeitzone des Zeitplan-Agenten überschreiben in den Richtlinien Ihrer Organisation aktiviert ist, bestimmt die ausgewählte Zeitzone die Zeitzone, in der alle aktuellen und zukünftigen Zeitpläne in einer Organisation ausgeführt werden.
Erweiterte Konfiguration mit Skripting
Wenn die im Benutzerinterface verfügbaren Optionen, wie oben in der Grundkonfiguration beschrieben, Ihre geschäftlichen Anforderungen nicht erfüllen, können Sie die Konfiguration des Zeitplans mithilfe von Skripting weiter anpassen.
Hinweis
Wenn Sie die Einstellung Zeitzone des Zeitplan-Agenten überschreiben in den Richtlinien Ihrer Organisation aktiviert haben, werden alle Skripte, die Datum- und Zeitfunktionen verwenden, wie hier beschrieben, nicht mit Ihrer ausgewählten Zeitzone überschrieben.
Ein häufiges Anwendungsbeispiel könnte sein, einen Zeitplan zu erstellen, um die Operation am letzten Tag des Monats auszuführen. Die folgenden Schritte erläutern dieses Anwendungsbeispiel:
-
Erstellen Sie einen neuen Zeitplan und konfigurieren Sie ihn so, dass er jeden Tag zu einer angemessenen Zeit ausgeführt wird, wie zuvor auf dieser Seite beschrieben.
-
Erstellen Sie eine neue Operation mit einem Jitterbit-Skript-Projektelement, wie in Ein Skript erstellen beschrieben.
-
Weisen Sie den Zeitplan der Skriptoperation zu, die Sie gerade erstellt haben.
-
Öffnen Sie das Skript und geben Sie Folgendes ein, um den letzten Tag des Monats zu überprüfen und eine Operation auszuführen, wenn dies zutrifft:
<trans> if(DayOfMonth(LastDayOfMonth(Now()))==DayOfMonth(Now()), RunOperation("<TAG>Operations/Some Operation to Run</TAG>") ); </trans> -
Die Operationen sollten ähnlich wie folgt aussehen, sobald diese Schritte abgeschlossen sind:
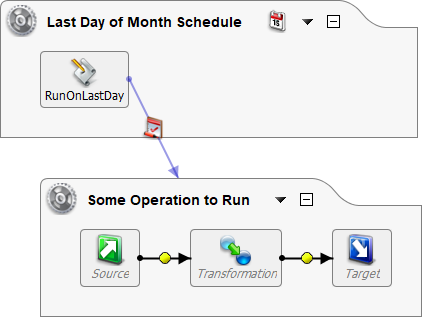
Zeitplanrichtlinie festlegen
Jedes Mal, wenn ein neuer Zeitplan erstellt wird, ist er standardmäßig so eingestellt, dass jede Operation übersprungen wird, falls eine zuvor geplante Instanz derselben Operation noch ausgeführt wird. Dies ist in den meisten Situationen die empfohlene Best Practice, kann jedoch geändert werden, um zuzulassen, dass eine Operation gestartet wird, auch wenn eine zuvor geplante Instanz noch läuft.
Dies sollte nur erfolgen, wenn Sie eine spezielle Anforderung dafür haben. Wenn Sie diese Änderung vornehmen, sollten Sie sicherstellen, dass gleichzeitige Vorgänge nicht nachteilig sind, indem möglicherweise dieselben Quelldaten mehrfach verarbeitet werden.
Diese Einstellung kann auf folgende Weise im Vorgang aufgerufen werden:
- Klicken Sie innerhalb des Vorgangs auf das Zeitplansymbol
 und wählen Sie Zeitplanrichtlinie > Ausführung überspringen, wenn der zuvor geplante Vorgang noch läuft oder Starten, auch wenn der zuvor geplante Vorgang noch läuft.
und wählen Sie Zeitplanrichtlinie > Ausführung überspringen, wenn der zuvor geplante Vorgang noch läuft oder Starten, auch wenn der zuvor geplante Vorgang noch läuft. - Klicken Sie innerhalb des Vorgangs auf den Abwärtspfeil
 oder klicken Sie mit der rechten Maustaste auf den Hintergrund des Vorgangs und wählen Sie Zeitplan > Zeitplanrichtlinie > Ausführung überspringen, wenn der zuvor geplante Vorgang noch läuft oder Starten, auch wenn der zuvor geplante Vorgang noch läuft.
oder klicken Sie mit der rechten Maustaste auf den Hintergrund des Vorgangs und wählen Sie Zeitplan > Zeitplanrichtlinie > Ausführung überspringen, wenn der zuvor geplante Vorgang noch läuft oder Starten, auch wenn der zuvor geplante Vorgang noch läuft. - Doppelklicken Sie innerhalb des Vorgangs auf den Titel des Vorgangs, um das Fenster Vorgang konfigurieren zu öffnen. Erweitern Sie den Abschnitt Zeitplan, verwenden Sie das Dropdown-Menü Zeitplan, um den entsprechenden Zeitplan auszuwählen, und wählen Sie entweder Ausführung überspringen, wenn der zuvor geplante Vorgang noch läuft oder Starten, auch wenn der zuvor geplante Vorgang noch läuft.
Wenn private Agenten verwendet werden, sollte eine zusätzliche Bewertung vorgenommen werden, um sicherzustellen, dass aggressive Zeitpläne Ihre Agentengruppe nicht überlasten und einen Rückstand bei den Vorgängen verursachen.
Private Agenten können standardmäßig bis zu zweimal die Anzahl Ihrer CPU-Kerne pro Agentenmaschine ausführen. Wenn Ihre private Agentenmaschine also 4 CPU-Kerne hat, können Sie bis zu 8 gleichzeitige Vorgänge verarbeiten.
Bei der Bewertung Ihrer geschäftlichen Anforderungen können einige Ihrer Vorgänge zeitabhängiger sein als andere. Wenn mehrere nicht kritische Vorgänge Ihre Agentenwarteschlange überlasten, könnten Ihre kritischeren Vorgänge betroffen sein. Um dies zu vermeiden, bestimmen Sie einfach die Anzahl der Vorgänge, die Ihre Agentengruppe gleichzeitig verarbeiten kann, und gleichen Sie dies mit der geschäftlichen Priorität und der Laufzeitdauer Ihrer geplanten Vorgänge ab.
Zeitplan aktivieren oder deaktivieren
Sobald Sie einem Vorgang einen Zeitplan zugewiesen haben, können Sie ihn über die Management Console von der Seite Projekte aus deaktivieren oder wieder aktivieren (falls deaktiviert).
Warnung
Achten Sie darauf, sich zu merken, ob Sie Ihren Zeitplan deaktivieren, da diese Funktionalität nur innerhalb der Management Console verfügbar ist und es möglicherweise nicht offensichtlich ist, dass der Zeitplan remote deaktiviert wurde.
Auf der Seite Projekte wählen Sie eine Zeile innerhalb der Projekttabelle aus, um zusätzliche Registerkarten am unteren Rand der Seite anzuzeigen. Sie können einen Zeitplan für einen einzelnen Vorgang oder für das gesamte Projekt wie folgt aktivieren oder deaktivieren:
-
Vorgänge: Innerhalb der Registerkarte Vorgänge zeigt die Spalte Status den Status aller dem Vorgang zugewiesenen Zeitpläne an. Klicken Sie auf den Umschalter, um einen vorhandenen Zeitplan ein- oder auszuschalten, wodurch der Zeitplan für diesen Vorgang effektiv aktiviert oder deaktiviert wird.
-
Zeitpläne: Innerhalb der Registerkarte Zeitpläne zeigt die Spalte Geplant den Status aller dem Projekt zugewiesenen Zeitpläne an. Klicken Sie auf den Umschalter, um einen vorhandenen Zeitplan ein- oder auszuschalten, wodurch der Zeitplan für das gesamte Projekt effektiv aktiviert oder deaktiviert wird.
Vorsicht
Das Aktivieren oder Deaktivieren eines Zeitplans, der in mehreren Vorgängen verwendet wird, wirkt sich auf jeden Vorgang aus, der den Zeitplan verwendet.
Zeitplan entfernen
Wenn Sie einen Zeitplan haben, der einem Vorgang zugewiesen ist, können Sie ihn auf folgende Weise vom Vorgang entfernen. Dies löscht den Zeitplan nicht als Projektelement, sondern weist ihn einfach vom Vorgang ab.
- Klicken Sie innerhalb des Vorgangs auf das Zeitplansymbol
 und wählen Sie Zeitplan entfernen.
und wählen Sie Zeitplan entfernen. - Klicken Sie innerhalb des Vorgangs auf den nach unten zeigenden Pfeil
 oder klicken Sie mit der rechten Maustaste auf den Hintergrund des Vorgangs und wählen Sie Zeitplan > Zeitplan entfernen.
oder klicken Sie mit der rechten Maustaste auf den Hintergrund des Vorgangs und wählen Sie Zeitplan > Zeitplan entfernen. - Doppelklicken Sie innerhalb des Vorgangs auf den Titel des Vorgangs, um das Fenster Vorgang konfigurieren zu öffnen. Erweitern Sie den Abschnitt Zeitplan, und verwenden Sie das Dropdown-Menü Zeitplan, um (keine) auszuwählen.
Fehlerbehebung Zeitplan
Wenn Ihr Zeitplan nicht wie erwartet funktioniert, überprüfen Sie die folgenden Punkte, um das Problem zu beheben:
-
Haben Sie die Operation bereitgestellt, der der Zeitplan zugewiesen ist?
Zeitpläne müssen einer Operation zugewiesen sein, damit sie ausgelöst werden. Sobald Sie einen Zeitplan für eine Operation gespeichert haben, tritt dieser erst in Kraft, wenn er bereitgestellt wurde. -
Ist Ihr Zeitplan aktiviert?
Zeitpläne können nur über die Web Management Console deaktiviert und wieder aktiviert werden. Überprüfen Sie die Seite Projekte sowohl im Tab Operationen als auch im Tab Zeitpläne, um sicherzustellen, dass Ihr Zeitplan aktiviert ist. -
Wissen Sie, in welcher Zeitzone sich Ihr Zeitplan befindet?
Zeitzonen werden in Operation Zeitzonen behandelt. -
Wenn Sie einen privaten Agenten verwenden, läuft der Planungsdienst?
Überprüfen Sie auf dem Computer, auf dem der private Agent installiert ist, ob Jitterbit Scheduler und Jitterbit Scheduler Service ausgeführt werden. Unter Windows kann dies über den Task-Manager unter Prozesse überprüft werden. Unter Linux und Docker verwenden Sie den Befehljitterbit status. -
Wenn Sie einen privaten Agenten verwenden, überlasten aggressive Zeitpläne Ihre Agentengruppe?
Wenn Sie private Agenten verwenden, sollte eine zusätzliche Bewertung vorgenommen werden, um sicherzustellen, dass aggressive Zeitpläne Ihre Agentengruppe nicht überlasten und einen Rückstand bei den Operationen verursachen.Private Agenten sind standardmäßig in der Lage, bis zu zweimal Ihre CPI-Anzahl pro Agentenmaschine auszuführen. Wenn Ihre private Agentenmaschine also 4 CPU-Kerne hat, können Sie bis zu 8 gleichzeitige Operationen verarbeiten.
Bei der Bewertung Ihrer geschäftlichen Anforderungen können einige Ihrer Operationen zeitabhängiger sein als andere. Wenn mehrere nicht kritische Operationen Ihre Agentenwarteschlange überlasten, könnten Ihre kritischeren Operationen betroffen sein. Um dies zu vermeiden, bestimmen Sie einfach die Anzahl der Operationen, die Ihre Agentengruppe gleichzeitig verarbeiten kann, und balancieren Sie dies gegen die geschäftliche Priorität und die Laufzeitdauer Ihrer geplanten Operationen.
It seems there was no Markdown content provided for translation. Please provide the text you'd like me to translate into German.