Erstellen einer Operation im Jitterbit Design Studio
Operationen werden verwendet, um alle Informationen zu sammeln, die benötigt werden, um genau zu definieren, was ein bestimmter Integrationsprozess tut und wann er gestartet werden soll.
Operationen können einander basierend auf Bedingungen oder Ereignissen wie Bei Erfolg oder Bei Fehler aufrufen. Operationen können so einfach sein wie das Archivieren einer Datei von einem Ort an einen anderen oder so komplex wie eine Abfolge von Operationen, die sich mit verschiedenen Systemen verbinden, Daten zwischen ihnen transformieren, Webdienste aufrufen und sich selbst als Webdienste für den Aufruf durch externe Systeme bereitstellen.
Diese Seite beschreibt den Prozess des Erstellens, Konfigurierens, Validierens und Speicherns einer neuen Operation.
Hinweis
Bevor Sie eine Operation erstellen können, müssen Sie Folgendes abgeschlossen haben:
- Projekte sind in einer Umgebung in Harmony bereitgestellt. Sie müssen mindestens eine Umgebung über die Management-Konsole einrichten, bevor Sie eine Operation erstellen können.
- Operationen befinden sich innerhalb eines Projekts. Sie müssen ein Projekt erstellen, bevor Sie eine Operation erstellen können. Richten Sie ein Projekt über das Design Studio ein, das Ihre Umgebung verwendet. Siehe Erstellen eines neuen Projekts.
Beginnen Sie eine neue Operation
Innerhalb Ihres Projekts im Jitterbit Studio gibt es mehrere Möglichkeiten, eine neue Operation zu starten:
-
Klicken Sie im Tab Erste Schritte auf die Schaltfläche Neue Integration erstellen.
-
Klicken Sie im Projekt-Explorer auf der linken Seite mit der rechten Maustaste auf Operationen und wählen Sie Neue Operation.
-
Klicken Sie in der oberen Symbolleiste auf das Zahnrad-Symbol Operation.
-
Gehen Sie zu Datei > Neu > Neue Operation.
Wählen Sie eine Aktivität für die Operation
Nachdem Sie eine neue Operation begonnen haben, müssen Sie im Popup den Typ der Operation-Aktivität auswählen, die Sie erstellen möchten.
Kernaktivitätstypen
Die ersten vier Aktivitätstypen sind die Kernaktivitäten, die in Jitterbit verfügbar sind:
-
Transformation - Daten manipulieren oder ändern, während sie von einem Quellsystem zu einem Zielsystem übertragen werden. Transformation ist der Standardoperationstyp. Siehe Transformations für Schritte zur Erstellung verschiedener Arten von Transformationen.
-
Script - Eine Sequenz von Skripten ohne Quellen, Ziele oder Transformationen ausführen. Siehe Scripts.
-
Archiv - Dateien von einem Ort an einen anderen verschieben. Es erfolgt keine Transformation oder Manipulation der Datei zwischen den Quell- und Zielsystemen. Sie müssen lediglich eine Dateiquelle und ein Dateiziel auswählen.
-
Web Service Call - Wird verwendet, um SOAP-basierte Webservice-Aufrufe zu vereinfachen, mit der Option, eine Anforderungs-Transformation zwischen der Quelle und dem Webservice-Aufruf und/oder eine Antwort-Transformation zwischen dem Webservice-Aufruf und dem Ziel zu verwenden. Siehe Call a web service.
Other activity types
Über die grundlegenden Aktivitätstypen hinaus stehen weitere verfügbare Aktivitätstypen zur Verfügung:
-
Hosted Web Service - Wird zusätzlich zu einem Webservice-Aufruf mit einer Transformation verwendet, um die Webservice-Anforderung zu verarbeiten, und einer weiteren, um die Antwort zu verarbeiten. Siehe Create a hosted web service.
-
API Entity Operation - Eine Jitterbit-Entität aus einer Datenbank oder SAP einrichten, mit der Option, benutzerdefinierte Zuordnungen mithilfe von Anforderungs- und Antwort-Transformationen einzurichten. Die API-Entitätsoperation verwendet die Jitterbit API-Plattform, um Daten in Echtzeit bereitzustellen. Siehe Create a Jitterbit entity, Create an API entity operation, OData service configuration und API Manager für Details zur API-Konfiguration.
-
XSLT-Operation - Wird verwendet, um ein XSLT-Stylesheet auf eine Datei anzuwenden, während sie von der Quelle zum Ziel übergeht.
Schließlich haben jeder von Jitterbit's Connectors zugehörige Betriebsaktivitäten, die diese Connectoren verwenden:
Konfigurieren der Operation
Ihre neue leere Operation sollte jetzt in einem eigenen Neue Operation-Tab im rechten Bereich des Fensters erscheinen. Sie können auf die Wörter "Neue Operation" innerhalb der Operation doppelklicken, um die Operation umzubenennen.
Komponenten der Operation
Die folgenden Bilder zeigen die Standardkomponenten der Operation für jeden Hauptaktivitätstyp: Transformation, Skript, Archiv und Webdienstaufruf:

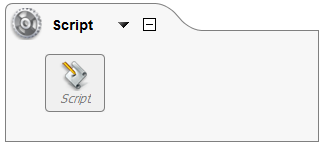
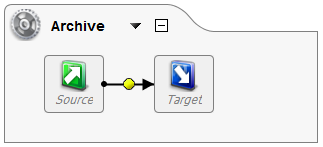
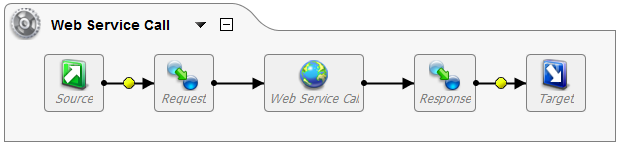
Sie müssen jede Komponente in Ihrem Vorgang weiter konfigurieren. Dazu können Sie entweder auf jede Komponente im Vorgang doppelklicken oder bereits eingerichtete Komponenten aus dem Projekt-Explorer auf die spezifische Komponente im Vorgangs-Tab ziehen.
Für weitere Informationen zur Einrichtung der Vorgangskomponenten für die Kernaktivitätstypen siehe Folgendes:
Vorgangsaktionen und Konfiguration
Sie können auch über das Vorgangs-Tab auf ein Menü zugreifen, indem Sie entweder auf den nach unten zeigenden Pfeil neben dem Namen Ihres Vorgangs klicken oder mit der rechten Maustaste irgendwo im Hintergrund des Vorgangs klicken. Das Menü enthält die folgenden Vorgangsaktionen und konfigurierbaren Optionen.
Hinweis
Ein Teil dieser Optionen ist auch verfügbar, indem Sie auf den Namen Ihres Vorgangs im Diagramm doppelklicken; jedoch bietet dieses Menü die vollständige Liste der Optionen.
- Bereitstellen - Stellt den Vorgang in Ihrer Umgebung bereit.
- Vorgang ausführen - Platziert den Vorgang in der Warteschlange zur Ausführung.
- Mit Quelldaten ausführen - Diese Option ist derzeit deaktiviert.
- Umbenennen - Öffnet den Bearbeitungsmodus, um den Titel des Vorgangs zu ändern.
- Abhängigkeiten anzeigen - Zeigt andere Komponenten in Ihrem Projekt, von denen Ihr Vorgang abhängig ist oder die von Ihrem Vorgang abhängig sind. Diese Option ist nützlich, um zu überprüfen, ob Sie eine Komponente aus einem Vorgang löschen müssen, dies jedoch nicht können, weil sie Abhängigkeiten hat.
- Im Baum suchen - Hebt den Vorgang im Projekt-Explorer hervor. Kann als Referenzpunkt nützlich sein, wenn Sie ein großes Projekt mit vielen Elementen haben.
- Bei Erfolg - Richtet einen neuen Vorgang oder eine Email ein, die nach erfolgreicher Ausführung des Vorgangs ausgelöst wird.
- Bei Fehler - Richtet einen neuen Vorgang oder eine Email ein, die nach fehlgeschlagener Ausführung des Vorgangs ausgelöst wird.
- Zeitplan - Richtet einen Zeitplan ein, wann Ihr Vorgang ausgeführt wird. Siehe Zeitpläne für Konfigurationsoptionen.
- Vorgangsprotokoll - Zeigt Protokolle für Ihren Vorgang an. Kann nützlich für Fehlersuche sein. Siehe Vorgangsprotokoll überprüfen für weitere Details.
- Vorgangswarteschlange - Ermöglicht die Verwaltung der Vorgänge, die sich derzeit in der Ausführungswarteschlange befinden. Für weitere Details siehe Ausstehende Vorgänge überprüfen.
- Validierungsnachrichten anzeigen - Zeigt alle Nachrichten für ungültige Vorgänge an. Diese Option wird deaktiviert, wenn Ihr Vorgang gültig ist. Andernfalls überprüfen Sie hier, ob es Nachrichten gibt, warum der Vorgang nicht validiert werden konnte.
- Beschreibung anzeigen - Öffnet ein Feld, um eine Beschreibung für Ihren Vorgang anzuzeigen oder hinzuzufügen.
- Optionen - Öffnet ein Fenster, in dem Sie weitere Konfigurationsoptionen wie Timeout, was protokolliert werden soll, Debug-Modus und Chunking angeben können. Siehe Vorgangsoptionen für detaillierte Informationen zu jedem Parameter.
- Layout - Setzt das Layout des Vorgangsdiagramms zurück oder ermöglicht es Ihnen, die Knotenkoordinaten zu ändern, um mehr Kontrolle über das Layout zu haben.
- Aus dem Diagramm entfernen - Entfernt einen ausgewählten Knoten aus dem Vorgangsdiagramm.
- Zusammenklappen - Klappt den Vorgang zusammen, indem die Vorgangskomponenten ausgeblendet werden.
Validieren der Operation
Wenn der Status oben rechts in Ihrem Operations-Tab Gültig anzeigt, wurde Ihre Operation bereits validiert.
Wenn der Status Ungültig anzeigt, können Sie etwaige Validierungsfehler unter Ansicht > Projektvalidierung überprüfen. Dies zeigt den Validierungs-Tab unter Ihrem Operationsbildschirm an. Von dort aus können Sie Elemente im Baum auswählen, um etwaige Validierungsprobleme zu sehen.
Speichern der Operation
Klicken Sie schließlich auf die Speichern-Schaltfläche oben rechts im Operations-Tab. Der Name Ihrer neu gespeicherten Operation wird im Operations-Bereich des Projekt-Explorers angezeigt.