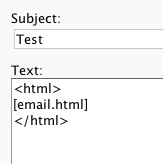Email Nachrichten im Jitterbit Design Studio
Übersicht
Email-Nachrichten können automatisch versendet werden, wenn eine Operation erfolgreich war oder fehlgeschlagen ist. Email Nachrichten können auch so konfiguriert werden, dass sie von einem Email-Ziel verwendet werden in einer Operation oder als Argument für SendEmail Funktion.
Erstellen einer Email-Nachricht
Befolgen Sie diese Schritte, um eine Email-Nachricht zu erstellen und zu konfigurieren, die bei erfolgreichem oder fehlgeschlagenem Operation gesendet werden soll:
-
Klicken Sie im Projektbaum mit der rechten Maustaste auf den Knoten Email-Nachrichten und wählen Sie im Menü Neue Email Nachricht.
Die Tab Neue Email-Nachricht wird im rechten Bereich angezeigt:
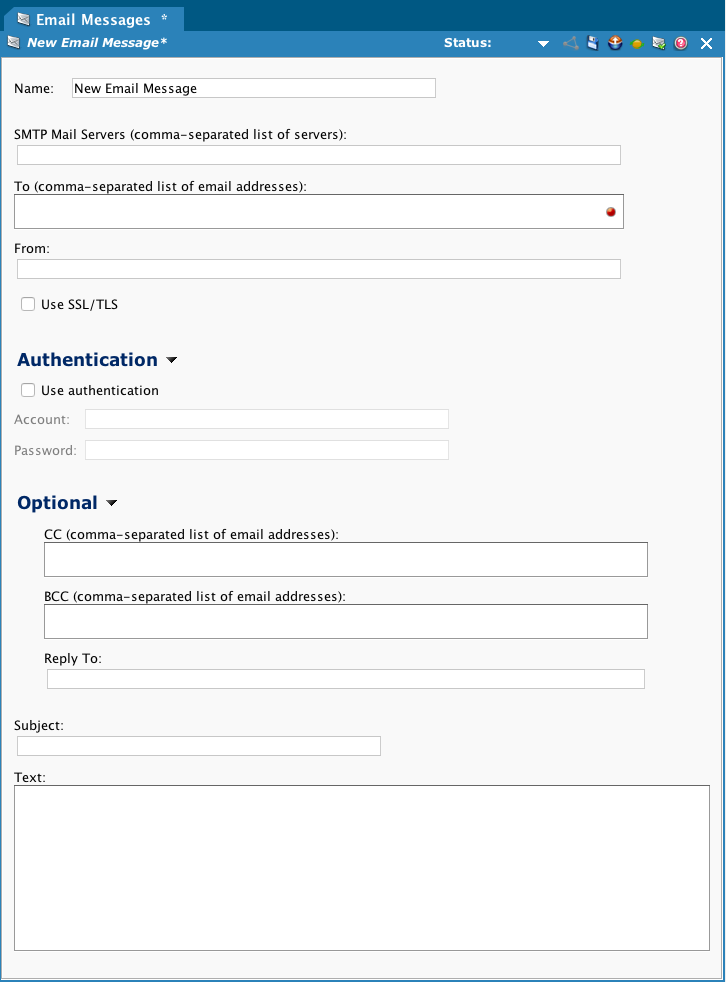
-
Vervollständigen Sie die Eigenschaften der Nachricht.
Tipp
Die Felder SMTP-Mailserver, An, Von, Betreff und Text erkennen globale Variablensubstitutionen. Wenn Sie beispielsweise erst zur Laufzeit wissen, wer der Empfänger sein wird, können Sie eine globale Variable namens
notify_emailin der Transformation (mithilfe einerDBLookupoder mit Eingabedaten) und geben Sie dann[notify_email]im Feld An.-
Name: (Erforderlich) Der Name der Nachricht, der innerhalb des Projekts eindeutig sein muss.
-
SMTP-Mailserver: Kommagetrennte Liste der SMTP-Server, die zum Senden der Email verwendet werden sollen. Die Server werden in der angegebenen Reihenfolge ausprobiert, bis ein Server gefunden wird, der die Nachricht akzeptiert.
Notiz
Um OAuth 2.0 mit Microsoft 365- Email zu unterstützen, können zusätzliche Parameter im SMTP- Host über das Feld SMTP-Mailserver übergeben werden. Anweisungen finden Sie unter OAuth 2-Unterstützung für Microsoft 365- Email unten.
-
An: (Erforderlich) Durch Kommas getrennte Empfängerliste.
-
Von: Die Email-Adresse, die im Feld Von angezeigt werden soll, wenn der/die Empfänger die Email lesen.
-
SSL/TLS verwenden: Wählen Sie diese Option, um die Email mit dem SSL/TLS-Protokoll zu verschlüsseln. Diese Eigenschaft beeinflusst den Standardwert für die optionale
starttlsParameter wie in OAuth 2-Unterstützung für Microsoft 365 Email beschrieben unten. -
Authentifizierung: Um die Standardauthentifizierung zu verwenden, erweitern Sie Authentifizierung und wählen Sie Authentifizierung verwenden. Sie können dann ein Konto und ein Passwort eingeben.
Notiz
OAuth 2.0 wird für Microsoft 365 unterstützt, wie in OAuth 2-Unterstützung für Microsoft 365 Email beschrieben unten.
-
Optional: Erweitern Sie Optional, um zusätzliche optionale Felder anzuzeigen:
- CC: Durch Kommas getrennte Liste von Email Adressen, die eine Kopie der Nachricht erhalten sollen.
- BCC: Durch Kommas getrennte Liste von Email Adressen, die eine Blindkopie der Nachricht erhalten sollen.
- Antwort an: Eine Email Adresse, an die Antworten gesendet werden sollen (standardmäßig verwendet, wenn der Empfänger in seinem Email Programm antwortet). Diese Option kann verwendet werden, wenn Sie die Email von einem Konto aus senden, die Antworten aber an ein anderes Email Konto gesendet werden sollen.
-
Betreff: Der Betreff der Email.
-
Text: Der Text der Email.
-
-
Klicken Sie in der Symbolleiste oben rechts auf das Symbol Speichern, um die Email-Nachricht zu speichern.
-
Klicken Sie im Projektbaum auf die Operation, zu dem Sie die Benachrichtigungsnachricht hinzufügen möchten.
Das Operation wird im rechten Bereich angezeigt.
-
Klicken Sie im Operation auf das
 oben in der Operation, um das Operation anzuzeigen.
oben in der Operation, um das Operation anzuzeigen.-
Wählen Sie im Menü Bei Erfolg > Email > Vorhandenes auswählen oder Bei Fehler > Email > Vorhandenes auswählen.
-
Ein Popup-Fenster zeigt die Liste der vorhandenen Email Nachrichten an. Wählen Sie die im vorherigen Schritt erstellte Email-Nachricht aus und klicken Sie auf OK.
-
-
Die Email-Nachricht wird der Operation hinzugefügt:
- Für eine Email-Nachricht, die bei erfolgreichem Operation gesendet wird, werden eine grüne Linie und ein grünes Symbol angezeigt.
- Für eine Email-Nachricht, die bei einem Fehler des Operation gesendet wird, werden eine rote Linie und ein rotes Symbol angezeigt.
OAuth 2.0-Unterstützung für Microsoft 365 Email
Um OAuth 2.0 mit Microsoft 365- Email zu verwenden, geben Sie im Feld SMTP-Mailserver zusätzliche Parameter in der SMTP- Host an. Diese zusätzlichen Parameter werden von Cloud-Agenten ab Version 11.3, privaten 11.x-Agenten (mindestens Version 11.1.1) und privaten 10.x-Agenten (mindestens Version 10.63.1) unterstützt.
Wichtig
Agent Version 10.83 / 11.21 oder höher ist erforderlich, um die starttls Parameter. Wenn Sie diesen Parameter auf true ist erforderlich, um sicheren Verkehr über traditionell ungesicherte Ports wie 25 Wenn SSL/TLS verwenden aktiviert ist.
Die Eigenschaften im Feld SMTP-Mailserver sollten folgendes Format haben:
<SMTP Host>?clientId=<Client ID>&tenant=<Tenant>&clientSecret=<Client Secret>
| Teil | Beschreibung |
|---|---|
| SMTP-Host | Der SMTP-Server. |
Kunden-ID (clientId) |
Die vom OAuth-Anbieter erhaltene Client-ID. |
Mieter (tenant) |
Die vom OAuth-Anbieter erhaltene Mandanten-ID. |
Client-Geheimnis (clientSecret) |
Die vom OAuth-Anbieter erhaltene Mandanten-ID. |
Diese zusätzlichen optionalen Parameter können bei Bedarf auch verwendet werden, um Standardwerte zu überschreiben:
| Teil | Beschreibung |
|---|---|
Hafen (port) |
Der SMTP- Port. |
STARTTLS (starttls) |
Standard: false wenn SSL/TLS verwenden aktiviert ist, andernfalls true. Eingestellt auf true um sicheren Verkehr über traditionell ungesicherte Ports zu erzwingen, wie 25 wenn SSL/TLS verwenden aktiviert ist. Zur Verwendung dieses Parameters sind Agenten der Version 10.83/11.21 oder höher erforderlich. |
URL -Kodierung (urlEncoded) |
Standard: false. Eingestellt auf true wenn Werte URL-codiert werden müssen. |
Geltungsbereich (scope) |
Standard: https://outlook.office365.com/.default. |
Token (tokenEndpoint) |
Standard: https://login.microsoftonline.com/+ tenant+ /oauth2/v2.0/token. |
Zuschussart (grantType) |
Standard: password. |
Beispieleingaben für das Feld SMTP-Mailserver mit OAuth 2.0:
smtp.office365.com?clientId=1234ab5c6d78e9f&tenant=abcdefgh-ij12-3456&clientSecret=Abc1-d2E3f-GhIjKlMn4-Opqrs_567&port=25&starttls=true
[email.server]?clientId=[clientId]&tenant=[tenant]&clientSecret=[clientSecret]&[scope]&urlEncoded=true
Dynamische Parameter
Dateinamen-Schlüsselwörter wie zum Beispiel [date] Funktioniert nicht in den Feldern Betreff oder Text.
Alternativ können Sie die Jitterbit-Funktion verwenden. date um ein Datum als Variable zu übergeben, können Sie eine Variable in einem Script erstellen, ihr einen Wert zuweisen und sie dann in der Email-Nachricht verwenden. Beispiel:
$date = Now(); # Gives the current date and time
$date = CVTDate(Now(),"yyyy-mm-dd HH:MM:SS","yyyy-mm-dd"); # Gives just the date
HTML-E- Emails
Sie können HTML im Nachrichtentext verwenden:
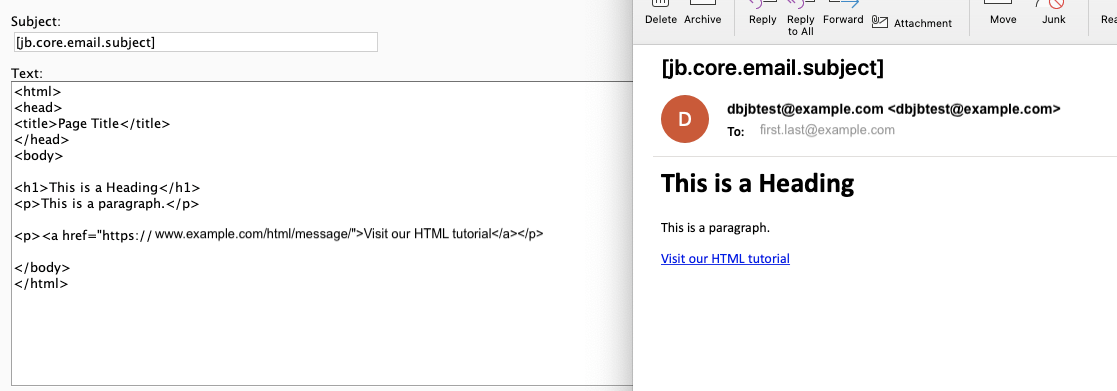
Variablen (in diesem Fall eine globale Variable) email.html) kann innerhalb von HTML-Tags verwendet werden: