Erstellen Sie ein Script im Jitterbit Design Studio
Einführung
Scripts in Design Studio werden verwendet, um Daten zu manipulieren oder erweiterte Logik auszuführen (if-, while-, case-Anweisungen usw.). Scripts werden häufig innerhalb von Operationen und Transformations verwendet, um zusätzliche Funktionen über die grundlegenden Operation/ Transformation hinaus bereitzustellen. Sie können mit der Jitterbit Script geschrieben werden oder, wenn Sie ein Script als Projektelement erstellen, mithilfe von JavaScript.
Es gibt mehrere Stellen in Design Studio, an denen Sie ein Script erstellen können, je nachdem, was Sie erreichen möchten. Jede dieser Stellen wird unten zusammengefasst und auf dieser Seite ausführlicher beschrieben. Die Benutzeroberfläche zum Erstellen von Scripts ist bei allen Typen ähnlich und wird am Ende dieses Dokuments beschrieben.
-
Script als Projektelement
Dieser Script kann in eine Operation eingefügt werden, entweder als Schritt innerhalb einer Operation oder in einer Operation, die der Ausführung des Script dient. Es kann auch mit der Funktion RunScript() aufgerufen werden. Dieser Script wird im Baum links unter dem Abschnitt Scripts angezeigt. -
Script auf einem Zielfeld in einer Transformation
Dieser Script kann in einem Feld einer Transformation bearbeitet werden, um die angegebene Logik auf Ihre Transformation anzuwenden. Der letzte im Script zurückgegebene Wert wird als Wert für Ihr Zielfeld verwendet. Dieser Script ist nur für alle Felder innerhalb der Transformation verfügbar. -
Script als Bedingung innerhalb einer Transformation
Dieser Script kann in einem Ordner in einer Transformation erstellt werden, um zu bestimmen, ob die Quellinstanz basierend auf dem Ergebnis der Bedingung verwendet wird. Der letzte im Script zurückgegebene Wert sollte „true“ oder „false“ sein. Dieser Script kann nur innerhalb der Transformation hinzugefügt werden.Notiz
Die Verwendung eines Script als Bedingung innerhalb einer Transformation sollte nicht mit der Verwendung einer Bedingung für eine Operation verwechselt werden. Letzteres wird separat unter Erstellen einer Bedingung behandelt.
-
Script mit Script Pad
Das Script Pad ist ein Tool in Design Studio, mit dem Sie grundlegende Tests von Scripts ausführen können, die Sie nicht speichern müssen. Dieses Tool ist über die Menüleiste unter Ansicht > Script Pad zugänglich.
Arten von Scripts
Script als Projektelement
Scripts können getrennt von Transformations als unabhängiger Operation Schritt ausgeführt werden. Sie können beispielsweise ein Script erstellen, das eine Datenbanktabelle kürzt, bevor Sie eine Transformation ausführen, um sie wieder zu füllen. Sie können Scripts auch mit Logik speichern, um sie in mehreren Zuordnungen in Transformations wiederzuverwenden. Sie können Scripts aus anderen Scripts mithilfe der Funktion RunScript() ausführen oder indem Sie sie in eine Operation einfügen.
Innerhalb Ihres Projekts in Design Studio gibt es mehrere Möglichkeiten, ein neues Script als Projektelement zu erstellen:
- Klicken Sie im Baum links mit der rechten Maustaste auf den Abschnitt Scripts und wählen Sie Neues Script oder Neues JavaScript.
-
Klicken Sie innerhalb einer bestehenden Operation mit der rechten Maustaste auf einen beliebigen Einfügepunkt
 und wählen Sie Einfügen > Script. Oder klicken Sie mit der rechten Maustaste auf eine Quelle oder ein Ziel und wählen Sie Davor einfügen > Script oder Danach einfügen > Script. Im Operation wird ein Script angezeigt. Führen Sie dann einen der folgenden Schritte aus:
und wählen Sie Einfügen > Script. Oder klicken Sie mit der rechten Maustaste auf eine Quelle oder ein Ziel und wählen Sie Davor einfügen > Script oder Danach einfügen > Script. Im Operation wird ein Script angezeigt. Führen Sie dann einen der folgenden Schritte aus:- Klicken Sie mit der rechten Maustaste auf das Script und wählen Sie Vorhandenes Script auswählen, Neues Jitterbit Script erstellen oder Neues JavaScript erstellen.
- Doppelklicken Sie auf das Script und wählen Sie ein vorhandenes Script aus der Liste aus, oder verwenden Sie die Schaltflächen zum Erstellen eines neuen Jitterbit Script oder Erstellen eines neuen JavaScripts.
Die Optionen, die sich auf "Jitterbit Script" oder einfach "Script" beziehen, zeigen einen Script Generator in Jitterbit Script Sprache.
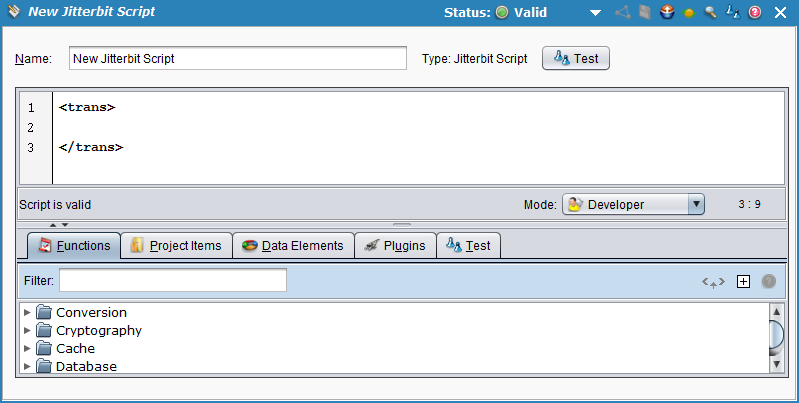
Ab Version 8.24.2, Optionen mit Bezug auf „Javascript“ öffnen einen Script Generator in JavaScript.
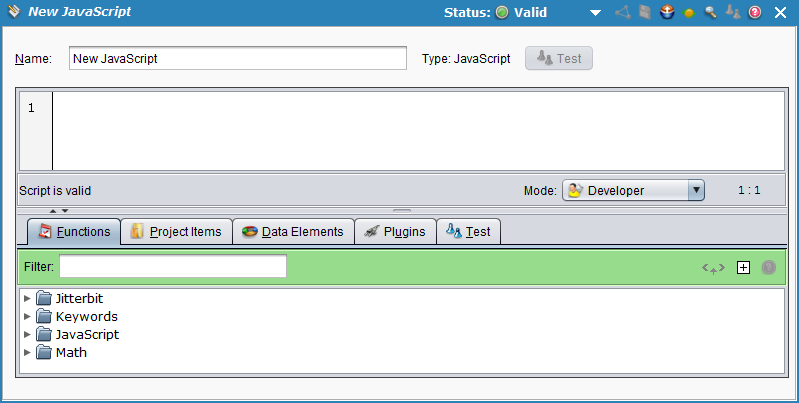
Die Benutzeroberfläche des Script Generators für beide Typen wird unter Scripts erstellen (beschrieben am Ende dieser Seite.
Sie können aber auch jederzeit aus dem Baum links unter Scripts zum bestehenden Script zurück gelangen.
Script für ein Zielfeld in einer Transformation
Dieser Script kann in einem Feld in einer Transformation bearbeitet werden, um die angegebene Logik auf Ihre Transformation anzuwenden. Der letzte im Script zurückgegebene Wert wird als Wert für Ihr Zielfeld verwendet. Sie können beispielsweise Skripts verwenden, um ein Feld von Zeichenfolge in Ganzzahl zu ändern, Werte zu verketten, eine Datenbanksuche nach einem Feld zu verwenden oder eine bedingte Auffüllung des Felds festzulegen.
Dieser Script ist nur für alle Felder innerhalb der Transformation verfügbar. Doppelklicken Sie innerhalb Ihrer Transformation auf das Zielfeld, für das Sie das Script bearbeiten möchten.
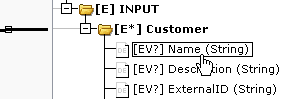
Dadurch wird links der Standardskript - Generator und rechts der Quellbaum geöffnet. Scripts in Transformations müssen die Jitterbit Script Skriptsprache verwenden. Die Benutzeroberfläche des Script Generators wird unter Scripts erstellen am Ende dieser Seite.
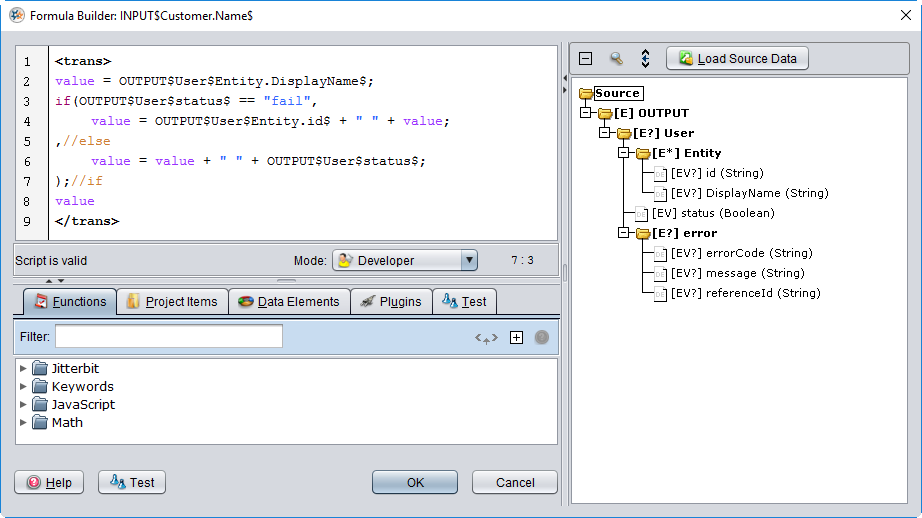
Script als Bedingung innerhalb einer Transformation
Dieser Script kann für einen Ordner in einer Transformation erstellt werden, um zu bestimmen, ob die Quellinstanz basierend auf dem Ergebnis der Bedingung verwendet wird. Der letzte im Script zurückgegebene Wert sollte „true“ oder „false“ sein. Wenn der zurückgegebene Wert kein „true“/„false“-Wert ist, wird er als „false“ behandelt.
Notiz
Die Verwendung eines Script als Bedingung innerhalb einer Transformation sollte nicht mit der Verwendung einer Bedingung für eine Operation verwechselt werden. Letzteres wird separat unter Erstellen einer Bedingung behandelt.
Auf diesen Script kann nur innerhalb der Transformation zugegriffen werden. Klicken Sie in Ihrer Transformation mit der rechten Maustaste auf einen Ordner, der ein oder mehrere Elemente enthält [E+]oder Null oder mehr Elemente [E*](siehe Erklärung der hierarchischen Entity-Pfadnotation) und wählen Sie Bedingung hinzufügen.
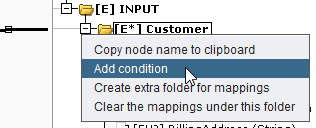
Dadurch wird eine Bedingung erstellt, die nun unter Ihrem Ordner angezeigt wird. Doppelklicken Sie darauf, um links den Standard Script Generator und rechts den Quellbaum zu öffnen.
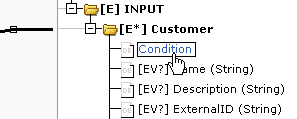
Scripts in Transformations müssen die Jitterbit Script Skriptsprache verwenden. Die Benutzeroberfläche des Script Generators wird unter Scripts erstellen am Ende dieser Seite.
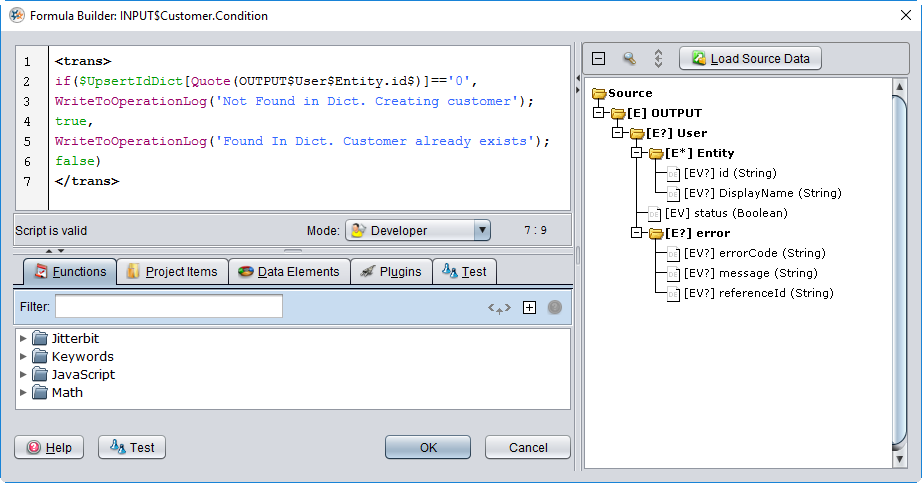
Script mit Script Pad
Das Script Pad ist ein Tool in Design Studio, mit dem Sie grundlegende Tests von Scripts durchführen können, die Sie nicht speichern müssen. Dieses Tool ist über die Menüleiste unter Ansicht > Script Pad zugänglich.
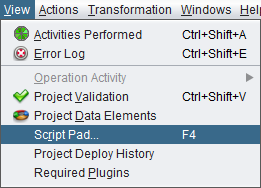
Dadurch wird ein einfaches Script für Testzwecke angezeigt. Scripts im Script müssen die Jitterbit Script Skriptsprache verwenden. Die Benutzeroberfläche des Script Generators wird unter Scripts erstellen am Ende dieser Seite.
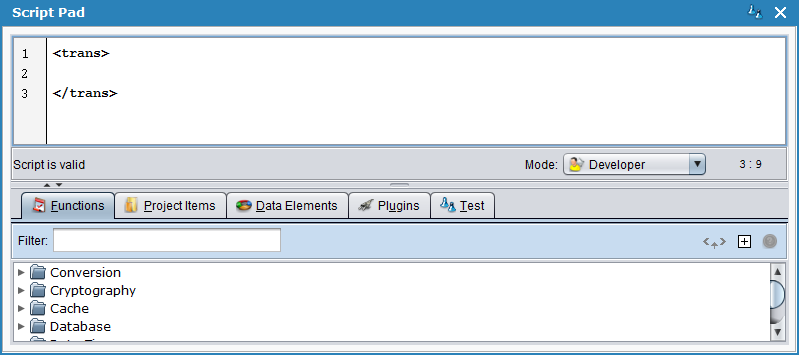
Erstellen von Scripts
Die Benutzeroberfläche des Script Generators ist für alle zuvor auf dieser Seite beschriebenen Script ähnlich. Im Folgenden werden alle möglichen Elemente der Benutzeroberfläche des Script Generators erläutert und erläutert, welche Elemente in den angegebenen Script verwendet werden können.
Hinweis
Siehe auch Funktionen des Formelgenerators für eine Sammlung von Tipps zur Interaktion mit der Benutzeroberfläche.
Script
Der Script, in den Sie Ihr Script eingeben können, ist in allen Scripts vorhanden. Jedes Element des Script wird unten erläutert.
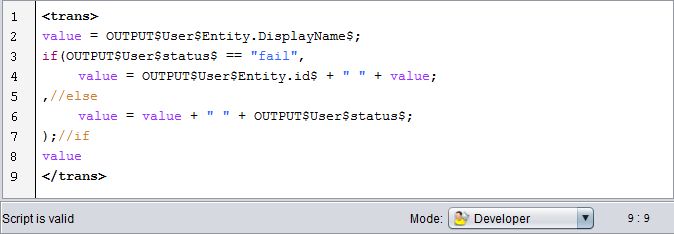
- Zeilennummern: Zeilennummern erscheinen ganz links im Script. Um Zeilennummern ein- oder auszuschalten, klicken Sie mit der rechten Maustaste in den Script und wählen Sie Zeilennummern anzeigen.
-
Script: Im Script erstellen Sie Ihr Script. Was Sie hier eingeben, hängt von der verwendeten Script ab.
- Jitterbit Script-Skriptsprache: Für Scripts, die die Skriptsprache Jitterbit verwenden, muss der letzte Ausdruck enthalten sein innerhalb
<trans>...</trans>Tags. Siehe Jitterbit Script language für zusätzliche Syntaxanforderungen und Tipps. - JavaScript: Für Scripts, die JavaScript verwenden, sind keine Tags erforderlich. Geben Sie hier einfach Ihr Script in JavaScript ein. Siehe JavaScript für spezifische Informationen zur Verwendung von JavaScript in Harmony.
Derzeit ist die Verwendung von JavaScript auf Scripts beschränkt, die als Projektelemente erstellt wurden. Bei Scripts, die als Projektelemente erstellt wurden, wird der Script auch über dem Script neben dem Namen des Script aufgeführt:


- Jitterbit Script-Skriptsprache: Für Scripts, die die Skriptsprache Jitterbit verwenden, muss der letzte Ausdruck enthalten sein innerhalb
-
Validierung: Design Studio bietet eine grundlegende Syntaxprüfung und Hervorhebung. Wenn das Script die grundlegende Syntaxprüfung besteht, wird in einer Zeile unter dem Script Folgendes angezeigt: „Script ist gültig.“ Wenn das Script die grundlegende Syntaxprüfung nicht besteht, werden hier spezifische Fehlerinformationen bereitgestellt.
- Modus: Verwenden Sie dieses Dropdown-Menü, um zwischen dem Entwicklermodus und dem Business Analyst-Modus zu wechseln. Der Entwickler bietet eine Benutzeroberfläche für fortgeschrittene Benutzer, während der Business Analyst-Modus eine Assistentenoberfläche bietet, die für Nicht-Entwickler benutzerfreundlicher ist.
- Zeile und Spalte: Die Zahlen unten rechts im Script geben die Zeile und Spalte im Script an, in der sich der Cursor befindet. Um zu einer bestimmten Zeile zu springen, können Sie mit der rechten Maustaste in den Script klicken und Gehe zu Zeile auswählen.
Quelle
Der Quellbaum wird im rechten Bereich nur für Scripts angezeigt, die während der Transformation erstellt wurden, und ist nicht anwendbar für Scripts, die als Projektelemente erstellt wurden. Innerhalb des Script können Sie Quelldatenelemente verwenden, um Quelldaten über den Pfad des Felds im Quellbaum zu referenzieren.
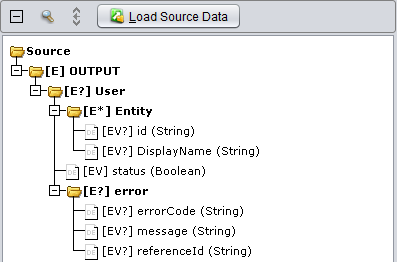
Sie können Ihrem Script Quelldatenelemente auf eine der folgenden Arten hinzufügen:
- Doppelklicken Sie auf das Feld oder den Ordner im Quellbaum rechts, um es Ihrem Script links hinzuzufügen.
- Klicken Sie rechts im Quellbaum auf das Feld oder den Ordner und verwenden Sie dann
 , um es links zu Ihrem Script hinzuzufügen.
, um es links zu Ihrem Script hinzuzufügen. - Geben Sie den Quellpfad direkt in den Script ein.
Darüber hinaus sind folgende Funktionen verfügbar:
- Erweitern/Reduzieren: Verwenden Sie den

 -Symbole, um alle Elemente im Quellbaum auszublenden oder einzublenden.
-Symbole, um alle Elemente im Quellbaum auszublenden oder einzublenden. - Suchen: Wenn Ihr Quellbaum viele Elemente enthält, verwenden Sie das Suchsymbol
 , um in Ihrem Quellbaum zu suchen.
, um in Ihrem Quellbaum zu suchen. - Quelldaten laden: Laden Sie Quelldaten zu Testzwecken mithilfe des
 in Ihre Transformation Taste.
in Ihre Transformation Taste.
Funktionen
Die Tab Funktionen enthält eine Liste der Funktionen, die Sie in Ihrem Script verwenden können. Die verfügbaren Funktionen hängen davon ab, ob Ihr Script die Jitterbit Script Skriptsprache verwendet oder JavaScript. Für beide Typen stehen folgende Funktionen zur Verfügung:
- Filter: Wenn Sie die spezifische Funktion kennen, nach der Sie suchen, verwenden Sie das Suchfeld über der Funktionsliste, um danach zu suchen.
- Einfügen: Um eine Funktion im Script zu verwenden, doppelklicken Sie auf die Funktion oder klicken Sie bei ausgewählter Funktion auf das Einfügesymbol
 .
. - Erweitern/Reduzieren: Verwenden Sie den

 -Symbole, um die Liste der Funktionen auszublenden oder auszuklappen.
-Symbole, um die Liste der Funktionen auszublenden oder auszuklappen. - Hilfe: Klicken Sie bei ausgewählter Funktion auf das
 , um die Dokumentation zur Funktion direkt in Studio anzuzeigen.
, um die Dokumentation zur Funktion direkt in Studio anzuzeigen.
Wenn Sie die Jitterbit Script verwenden, sind die verfügbaren Funktionen nach Kategorien in Ordnern organisiert.
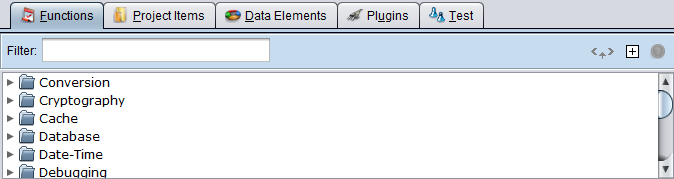
Jede Jitterbit Script Skriptfunktion ist in jeder Kategorie dokumentiert:
- Cache-Funktionen
- Connector-Funktionen
- Konvertierungsfunktionen
- Kryptografische Funktionen
- Datenbankfunktionen
- Datums- und Zeitfunktionen
- Debugging-Funktionen
- Wörterbuch- und Array-Funktionen
- Diff-Funktionen
- Email Funktionen
- Umgebungsinformationsfunktionen
- Dateifunktionen
- Allgemeine Funktionen
- Instanzfunktionen
- LDAP -Funktionen
- Protokollierungs- und Fehlerfunktionen
- Logische Funktionen
- Mathematische Funktionen
- Salesforce Funktionen
- String-Funktionen
- Textvalidierungsfunktionen
- XML-Funktionen
Wenn Sie JavaScript verwenden, sind die verfügbaren Funktionen in Ordner für Jitterbit unterteilt, Schlüsselwörter, Gemeinsame Funktionen oder Math.
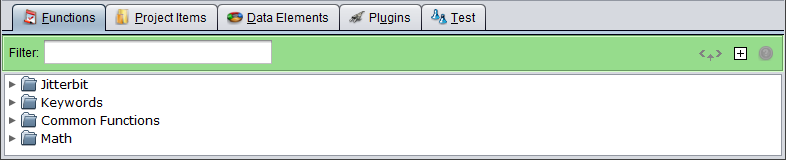
Jitterbit
Diese Kategorie enthält eine Liste von Jitterbit-spezifischen Funktionen. Dazu gehören eine begrenzte Anzahl von Standard-Jitterbit-Funktionen sowie eine Reihe von Jitterbit-spezifischen JavaScript-Funktionen.
Derzeit ist eine begrenzte Anzahl der Jitterbit Script Skriptfunktionen für die Verwendung in JavaScript verfügbar. Um in Ihrem JavaScript auf eine dieser Jitterbit-Funktionen zuzugreifen, stellen Sie der Funktion das Präfix "Jitterbit.". Diese Jitterbit-Funktionen sind für die Verwendung in JavaScript in Jitterbit verfügbar:
-
Jitterbit.ReadFile(string source_id[, string file_name])liest eine Datei aus der angegebenen Quelle, wie im Formel-Generator Dateifunktionen beschrieben. Der zurückgegebene Wert ist eine Zeichenfolge. Verwenden Sie beispielsweise in JavaScript diese Jitterbit-Funktion zum Lesen einer Datei:var MyData = Jitterbit.ReadFile("<TAG>Sources/myfile</TAG>"); -
Jitterbit.WriteFile(string target_id, type file_contents[, string file_name])schreibt in eine Datei und leert die Datei automatisch. Es wird kein Wert zurückgegeben. Siehe WriteFile unter Formel-Generator Dateifunktionen. -
Jitterbit.DbExecute(string database_id, string sql_str, ...)Führt eine SQL-Anweisung auf einer Datenbank aus und gibt die Ergebnisse zurück. Der zurückgegebene Wert ist ein String. Siehe DBExecute unter Formel-Generator Datenbankfunktionen. -
Jitterbit.DbLookup(string database_id, string sql_str)Führt eine SQL-Anweisung für eine Datenbank aus und gibt das erste Ergebnis zurück, das den angegebenen Kriterien entspricht. Der zurückgegebene Wert ist ein String. Siehe DBLookup unter Formel-Generator Datenbankfunktionen. -
Jitterbit.GetVar(string name)UndJitterbit.SetVar(string name, string value)Warnung
Die
Jitterbit.GetVarUndJitterbit.SetVarFunktionen sind so konzipiert, dass sie die Verwendung von Variablen ermöglichen, die Punkte im Variablennamen enthalten. Die Verwendung von Punkten in einem Variablennamen wird jedoch nicht empfohlen. Da der Wert beim Festlegen der Variablen in eine Zeichenfolge konvertiert wird, können diese Funktionen nicht mit komplexen Datentypen wie Arrays, Wörterbüchern oder JSON-Objekten verwendet werden. Stattdessen wird empfohlen, globale Variablen ohne Punkte zu erstellen und stattdessen Unterstriche anstelle von Punkten und das Standard-Dollarzeichen zu verwenden$Syntax wie in Globale Variablen beschrieben.Die
Jitterbit.GetVarFunktion ruft eine zuvor zugewiesene globale Jitterbit-Variable ab (eine Variable mit dem Präfix "Jitterbit"). Der zurückgegebene Wert ist der entsprechende Datentyp.Der
Jitterbit.SetVarFunktion weist einer globalen Jitterbit-Variable (einer Variable mit dem Präfix "Jitterbit"). Der zurückgegebene Wert ist eine Zeichenfolge. In diesem Beispiel wird eine benutzerdefinierte API verwendet, die einen Operation ausführt, der ein JavaScript enthält,Jitterbit.GetVarUndJitterbit.SetVar:var response="Hello World"; response += "\r\nProject name: " + Jitterbit.GetVar("$jitterbit.operation.project_name"); response += "\r\nOperation Name: " + Jitterbit.GetVar("$jitterbit.operation.name"); response += "\r\ntest_var: " + Jitterbit.GetVar("$jitterbit.api.request.parameters.test_var"); Jitterbit.SetVar("$jitterbit.api.response.headers.content_type","text/plain"); Jitterbit.SetVar("$jitterbit.api.response.headers.test_header", "This is a header test"); Jitterbit.SetVar("$jitterbit.api.response",response);
In dieser Kategorie sind mehrere Funktionen enthalten, die für die Verwendung mit JavaScript in Jitterbit angepasst sind. Diese Funktionen haben kein Präfix „Jitterbit.".
-
WriteToOperationLogsendet die Ausgabe an das aktuelle Jitterbit-Operation. Erstellt für die Verwendung mit JavaScript in Jitterbit und funktioniert ähnlich wie die im Formel-Generator Protokollierungs- und Fehlerfunktionen beschriebene Jitterbit-Funktion. -
SetScriptOutputUndSetScriptResultlegt die Ausgabe für das Script fest. Diese beiden Funktionen sind Aliase und können je nach Wunsch verwendet werden. Im Gegensatz zu Jitterbit Scripts, die automatisch den Wert der letzten Zeile zurückgeben, geben Jitterbit-JavaScripts nicht automatisch einen Wert zurück. Sie können jede dieser Funktionen in Ihrem JavaScript verwenden, um das Script zurückzugeben. Beispiel:var MyVariable = "Hello World"; WriteToOperationLog(MyVariable); SetScriptResult(MyVariable);
Schlagwörter
Diese Kategorie enthält eine Liste von JavaScript-Schlüsselwörtern im ECMAScript 5.1-Standard und ist der Einfachheit halber hier aufgeführt.
Allgemeine Funktionen
Diese Kategorie enthält eine Liste von JavaScript-Funktionen im ECMAScript 5.1-Standard, die für Jitterbit-Benutzer relevant sein können. Diese Kategorie ist nicht vollständig - Sie können andere JavaScript-Funktionen verwenden, die hier nicht aufgeführt sind, wie z. B. JavaScript Array, Date, Und String Objekte und ihre zugehörigen Funktionen.
Hinweis
Eine umfassende Liste der JavaScript-Funktionen finden Sie im ECMAScript 5.1-Standard unter https://www.ecma-international.org/ecma-262/5.1/.
Mathematik
Diese Kategorie enthält Funktionseigenschaften, die für JavaScript verfügbar sind math Objekt, wie im ECMAScript 5.1-Standard angegeben. Diese Kategorie dient der leichteren Bezugnahme; die umfassende Dokumentation finden Sie im ECMAScript 5.1-Standard.
Projektelemente
Die Tab Projektelemente enthält eine Liste der Projektelemente, die in Ihrem Script verwendet werden können, sortiert nach Elementtyp. Diese entsprechen den Elementen, die Sie auf der linken Seite von Studio im Projektelementbaum sehen (z. B. eine vorhandene Quelle oder ein vorhandenes Ziel).

Die Filter-, Einfüge- und Erweitern/Reduzieren-Optionen sind dieselben wie die oben unter „Funktionen“ beschriebenen.
Datenelemente
Die Tab Datenelemente bietet verfügbare globale Variablen, Projektvariablen und Jitterbit-Variablen.
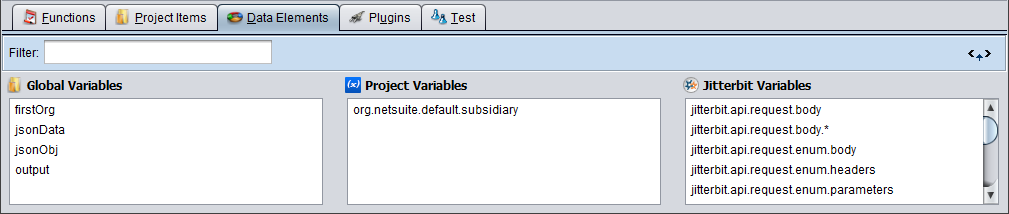
-
Globale Variablen: Globale Variablen werden zur Laufzeit der Operation festgelegt und stehen nachlegende der Operation (d. h. in einer Operation ) zur Verwendung zur Verfügung. Siehe Globale Variablen für weitere Informationen.
-
Projektvariablen: Projektvariablen können vor der Laufzeit der Operation vordefiniert werden und stehen dann global in Ihrem Projekt zur Verfügung (z. B. in Quellen und Zielen, für Anmeldeinformationen usw.). Projektvariablen werden als Projektobjekte erstellt und erscheinen im Projektbaum auf der linken Seite von Design Studio. Sie können auch über die Management Console bearbeitet werden. aus dem Bereich Projekte unter der Tab Projektvariablen oder von Citizen Integrator, wenn es in einem Citizen Integrator-Rezept enthalten ist.
Notiz
Alle Änderungen an Projektvariablen über die Management Console werden sofort wirksam.
-
Jitterbit-Variablen: Jitterbit-Variablen werden von Harmony vordefiniert oder können in der privaten Agentenkonfigurationsdatei vordefiniert werden (siehe Bearbeiten der Konfigurationsdatei (jitterbit.conf)). Jitterbit-Variablen werden auch als vordefinierte globale Variablen bezeichnet. Jede Jitterbit-Variable ist dokumentiert:
Über die Tab Datenelemente können Sie auch eine globale Variable in eine Projektvariable umwandeln und sehen, wo jedes Ihrer Datenelemente in Ihrem Projekt verwendet wird. Um auf diese Optionen zuzugreifen, klicken Sie mit der rechten Maustaste auf eine Variable, um die folgenden Optionen anzuzeigen:
-
Zu einer Projektvariable hochstufen: Wenn Sie eine globale Variable haben, die Sie statisch machen möchten, können Sie diese Option verwenden, um sie in eine Projektvariable umzuwandeln. Diese Option ist für aktuelle Projektvariablen und Jitterbit-Variablen ausgegraut.
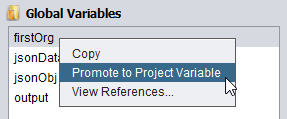
-
Referenzen anzeigen: Wenn Ihr Projekt viele Variablen enthält, können Sie mit dieser Option sehen, wo jede einzelne verwendet wird. Beim Anzeigen von Referenzen wird eine Tabelle mit Projektelementen angezeigt, einschließlich Informationen zu Zuordnung und Zugriff.
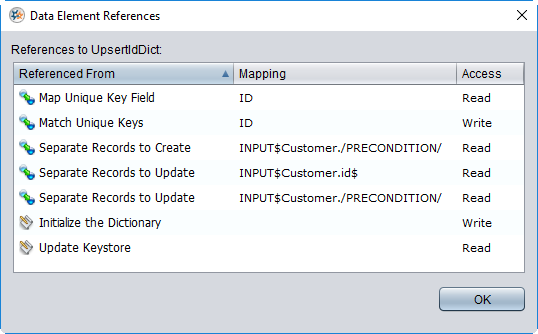
Die Filter- und Einfügeoptionen sind dieselben wie die oben unter Funktionen beschriebenen.
Notiz
Lokale Variablen werden in diesem Abschnitt nicht aufgeführt, da sie nicht global verfügbar sind. Sie können sie jedoch trotzdem lokal in Ihrem Script verwenden. Siehe Lokale Variablen für weitere Informationen.
Plugins
Die Tab Plugins listet die Plugins auf, die für die Verwendung in Ihrem Jitterbit Script verfügbar sind. Derzeit wird die Verwendung von Plugins in JavaScript nicht unterstützt. Wenn Sie ein Plugin in einem Script verwenden möchten, verwenden Sie bitte ein Jitterbit Script.
Notiz
Nicht alle Plugins können in Scripts verwendet werden; einige gelten nur für Quellen/Ziele. Siehe Anpassungen > Plugins für Anweisungen zum Hinzufügen von Plugins.

- Einfügen: Um auf ein Plugin im Script zuzugreifen, doppelklicken Sie auf das Plugin oder klicken Sie bei ausgewähltem Plugin auf das Einfügesymbol
 .
. - Manifest anzeigen: Klicken Sie bei ausgewähltem Plugin auf
 , um das Plugin Manifest anzuzeigen.
, um das Plugin Manifest anzuzeigen. - Aktualisieren: Wenn Sie gerade ein Plugin hinzugefügt haben, müssen Sie möglicherweise auf das Aktualisierungssymbol klicken
 , um die Liste der verfügbaren Plugins zu aktualisieren.
, um die Liste der verfügbaren Plugins zu aktualisieren.
Prüfen
Über die Tab Test können Sie einen unabhängigen Testlauf Ihres Script für die resultierenden Werte der Datenelemente durchführen.

-
Ausführen: Die oberste Zeile enthält Optionen zum Ausführen oder Stoppen Ihres Script, darunter Test starten, Aktuelle Testsitzung fortsetzen, Nächste Anweisung im aktuellen Test ausführen und Aktuelle Testsitzung stoppen. Der
 Symbol, das den Test startet, hat die gleiche Funktionalität wie die Testschaltflächen
Symbol, das den Test startet, hat die gleiche Funktionalität wie die Testschaltflächen  , das an anderer Stelle in der Benutzeroberfläche angezeigt wird.
, das an anderer Stelle in der Benutzeroberfläche angezeigt wird. -
Haltepunkte deaktivieren: Verwenden Sie dieses Kontrollkästchen, um Haltepunkte in einem Jitterbit Script zu deaktivieren. Haltepunkte können zu Debugging-Zwecken verwendet werden, beispielsweise um den Testlauf anzuhalten, um Variablen zu überprüfen. Siehe Debugging-Funktionen für weitere Informationen.
Hinweis
Diese Option ist in JavaScript nicht anwendbar, da Debugging in JavaScript nicht verfügbar ist.
-
Zurücksetzen: Klicken Sie auf die Schaltfläche zum Zurücksetzen
 , um einen neuen Test vorzubereiten, indem die Datenelementliste zurückgesetzt wird.
, um einen neuen Test vorzubereiten, indem die Datenelementliste zurückgesetzt wird. -
Datenelemente: Globale Datenelemente werden durch ein globales
 gekennzeichnet-Symbol. Quelldatenelemente (die in einer Transformation von einem Quellbaum referenziert werden) werden durch ein Quell-
gekennzeichnet-Symbol. Quelldatenelemente (die in einer Transformation von einem Quellbaum referenziert werden) werden durch ein Quell-  gekennzeichnet-Symbol. Verwenden Sie das Kontrollkästchen Ist Null, wenn Sie Werte zu Testzwecken deaktivieren möchten.
gekennzeichnet-Symbol. Verwenden Sie das Kontrollkästchen Ist Null, wenn Sie Werte zu Testzwecken deaktivieren möchten. -
Ergebnis: Das Feld rechts zeigt den Status des Testlaufs während des Tests und das Ergebnis nach Abschluss.