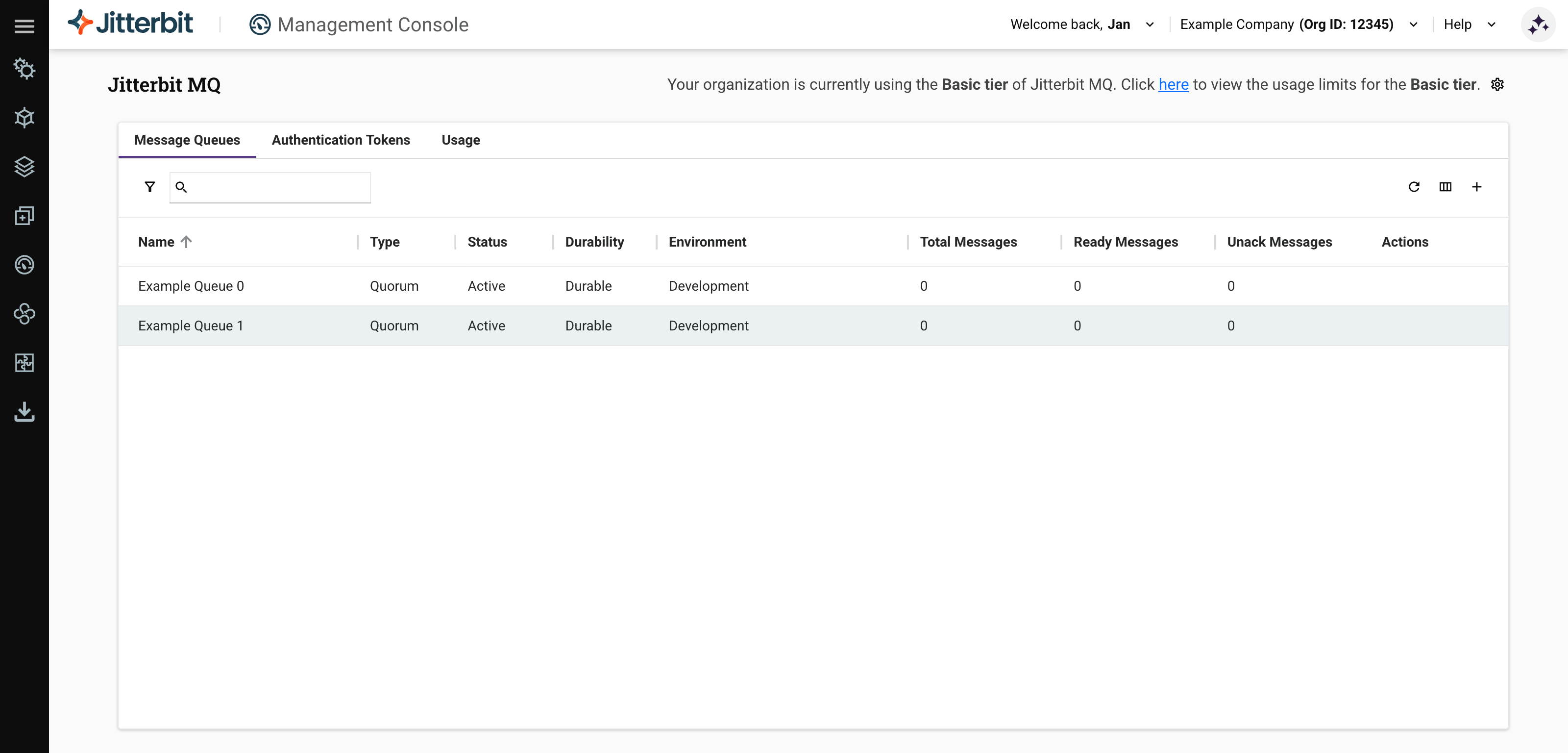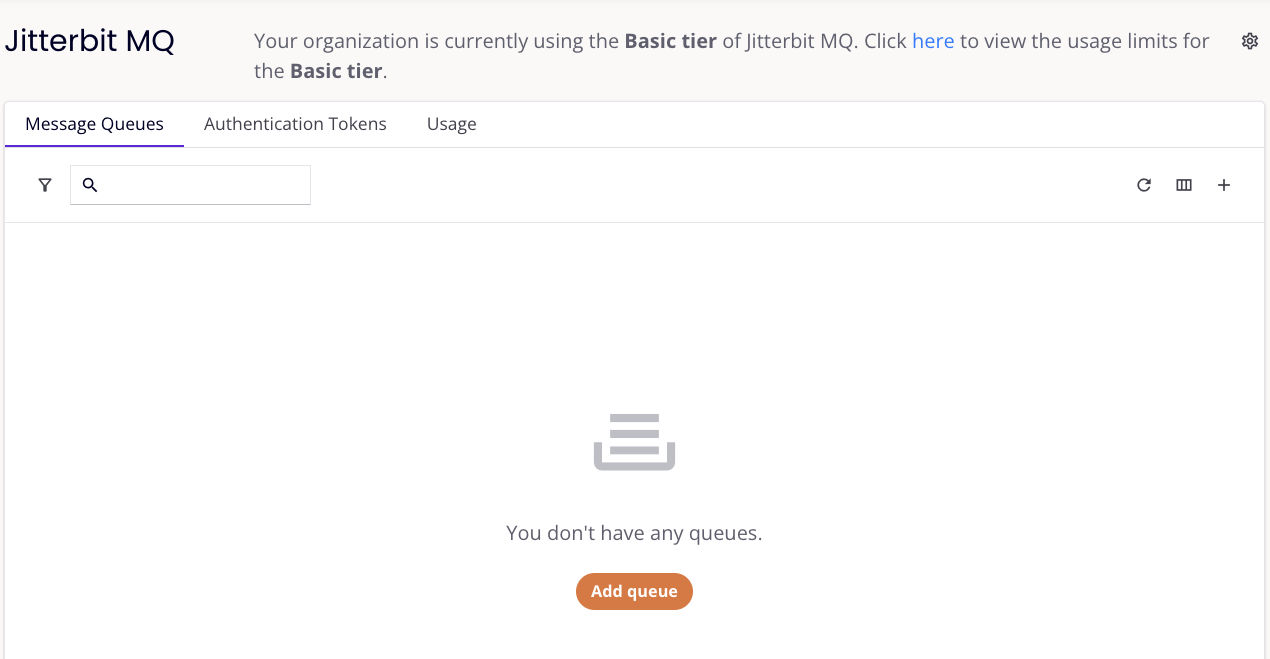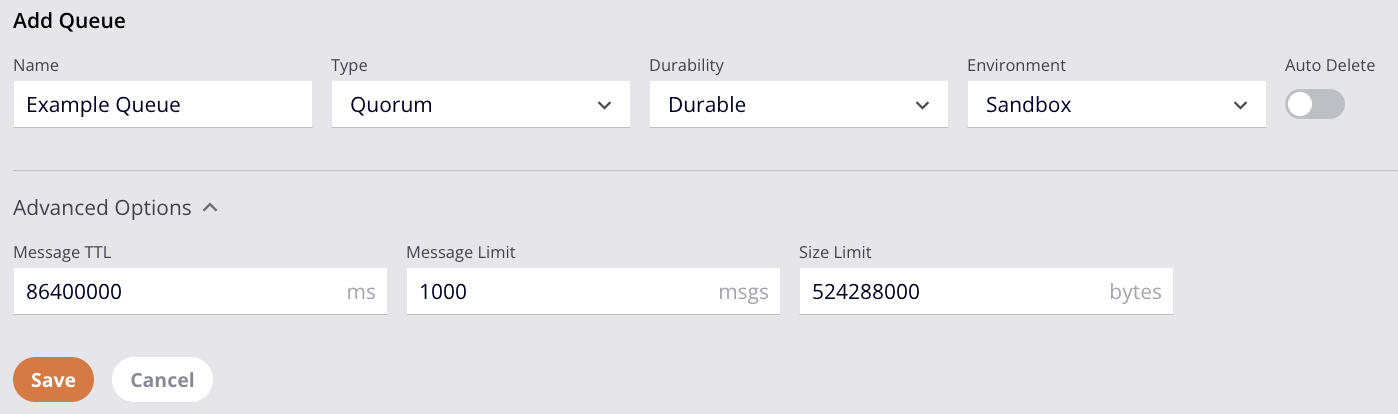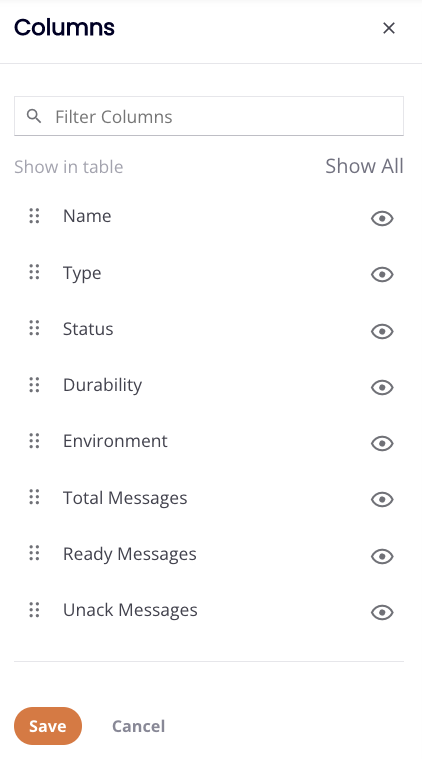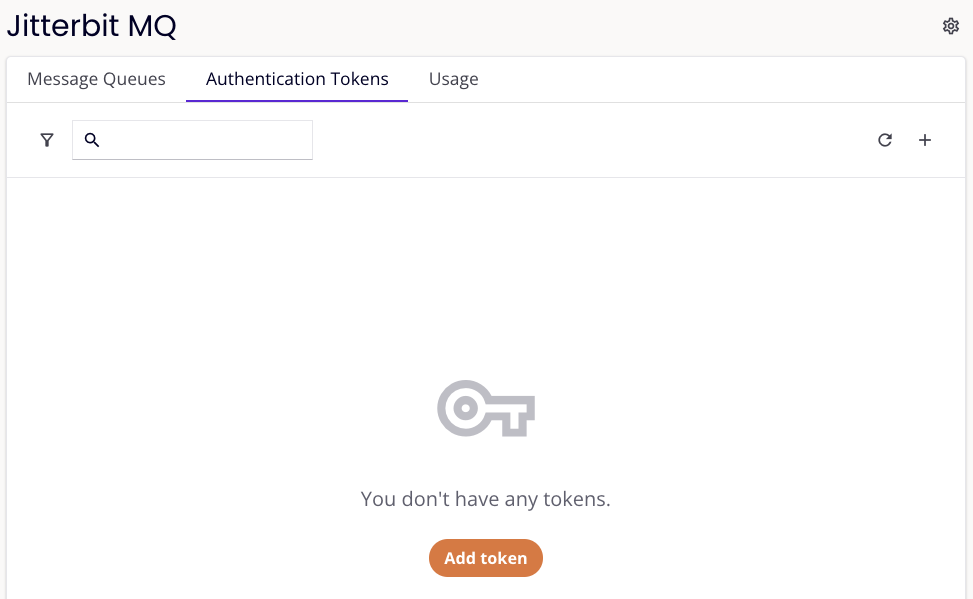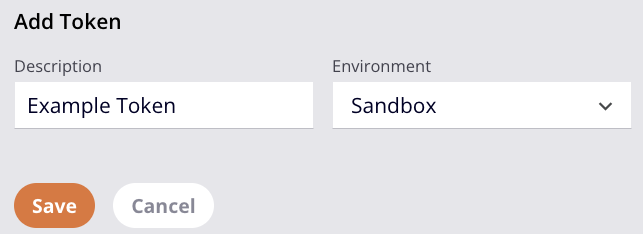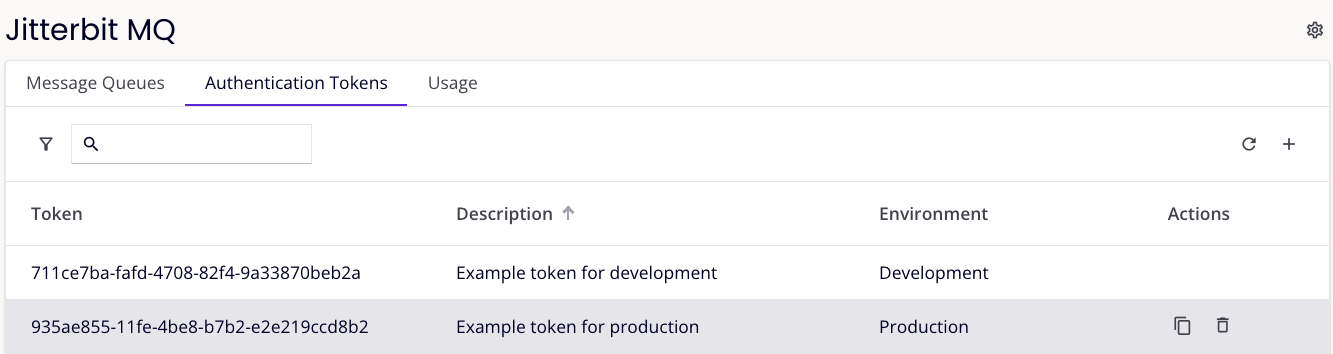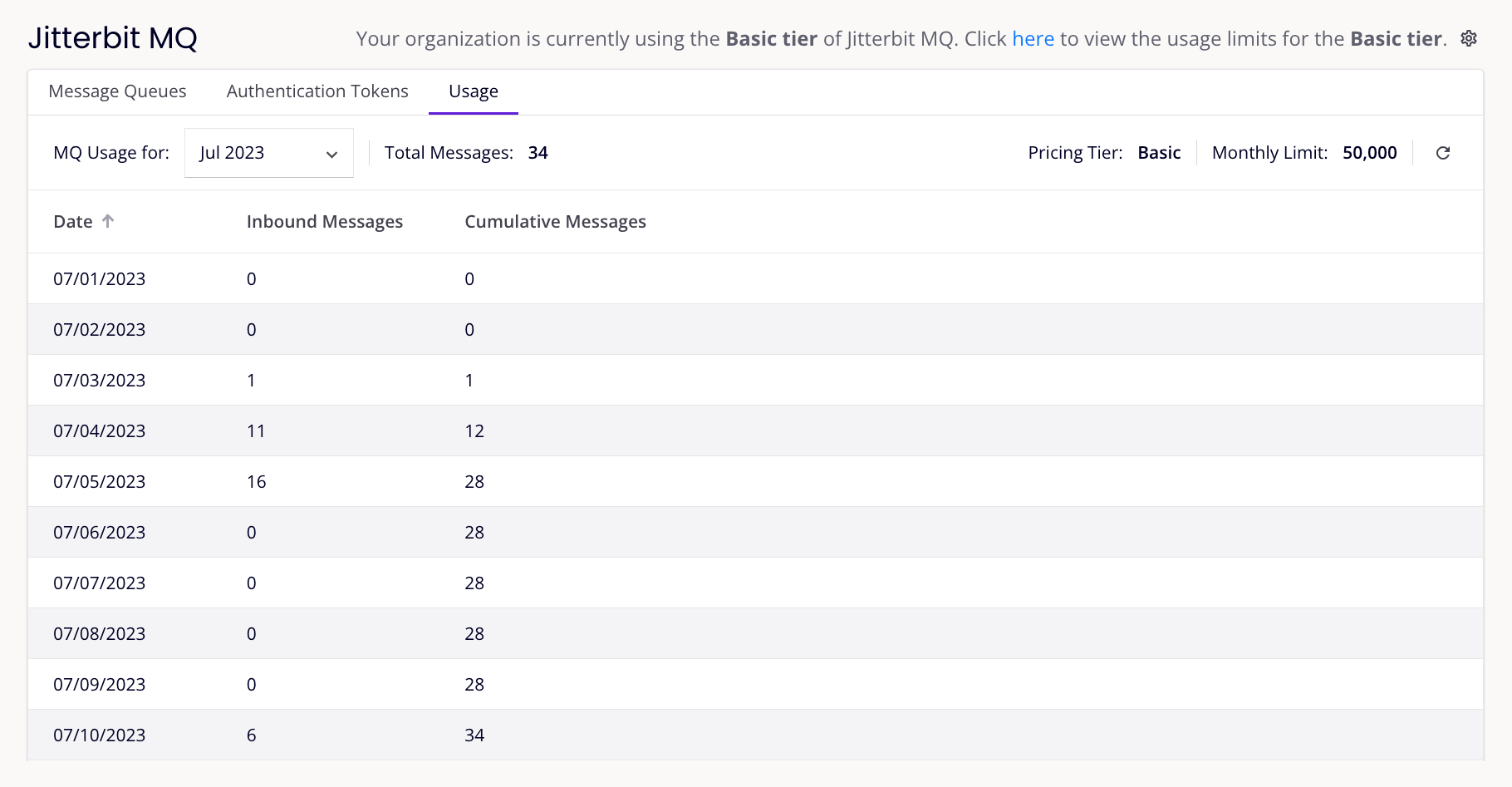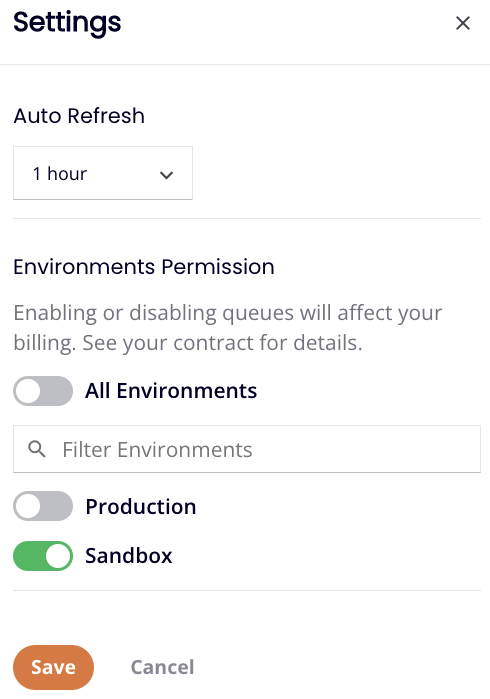Seite für Nachrichtenwarteschlangen im Jitterbit Management Console
Übersicht
| Zweck | Verwalten von Warteschlangen, die vom Jitterbit-Nachrichtenwarteschlangenservice verwendet werden |
| Standort | Harmony-Portal-Menü > Management Console > Nachrichtenwarteschlangen |
| Seitenzugriff | Benutzer mit Admin Rollenberechtigung |
| Umgebungszugriff | Benutzer mit Ausführen oder Protokolle anzeigen Zugriffslevels für Umgebungen |
Einführung
Sie können die Warteschlangen erstellen und verwalten, die mit dem Jitterbit-Nachrichtenwarteschlangenservice verwendet werden:
Hinweis
Wenn Sie einen privaten Agenten verwenden, der hinter einer Firewall in Ihrem Netzwerk steht, müssen Sie den Nachrichtenwarteschlangenservice auf die Whitelist setzen.
Kopfzeile der Nachrichtenwarteschlangen-Seite
Die Kopfzeile oben auf der Nachrichtenwarteschlangen-Seite umfasst diese Konfigurationsbereiche:
Tab Nachrichtenwarteschlangen
Im Tab Nachrichtenwarteschlangen erstellen, verwalten und überwachen Sie Nachrichtenwarteschlangen, die mit dem Jitterbit MQ Connector verwendet werden.
Nachrichtenwarteschlangen erstellen
Verwenden Sie die Schaltfläche Warteschlange hinzufügen oder das Hinzufügen-Symbol , um eine neue Nachrichtenwarteschlange zu erstellen:
Diese Konfigurationsoptionen werden verfügbar, um in der ersten Zeile der Tabelle der Nachrichtenwarteschlangen konfiguriert zu werden:
-
Name: Geben Sie einen Namen für die Nachrichtenwarteschlange ein. Der Warteschlangenname muss einzigartig in der Umgebung sein, in der die Warteschlange erstellt wird.
Hinweis
Wenn der Warteschlangenname nur aus numerischen Werten besteht, wird er nicht in einer Suche innerhalb des Nachrichtenwarteschlangen-Tabs zurückgegeben.
-
Typ: Wählen Sie den Typ der zu erstellenden Warteschlange, entweder Quorum oder Klassisch:
-
Quorum: Implementiert replizierte Warteschlangen (auch bekannt als gespiegelt Warteschlangen), schreibt Warteschlangenmetadaten auf eine Festplatte und bietet standardmäßig Schutz gegen Datenverlust.
-
Klassisch: Implementiert replizierte oder nicht replizierte Warteschlangen.
-
-
Haltbarkeit: Wenn Klassisch als Typ ausgewählt ist, wählen Sie die Haltbarkeit der Warteschlange, entweder Haltbar oder Vorübergehend:
-
Haltbar: Haltbare Warteschlangen schreiben Metadaten auf die Festplatte. Haltbare Warteschlangen (und ihre Nachrichten) werden bei einem Systemneustart wiederhergestellt. Diese Option kann zu längeren Verarbeitungszeiten führen.
-
Vorübergehend: Vorübergehende Warteschlangen speichern Metadaten im Speicher. Vorübergehende Warteschlangen (und ihre Nachrichten) werden bei einem Systemneustart nicht wiederhergestellt. Diese Option kann zu kürzeren Verarbeitungszeiten führen.
Hinweis
Wenn Quorum als Typ ausgewählt ist, ist Haltbar die einzige verfügbare Haltbarkeit-Option.
-
-
Umgebung: Wählen Sie die Umgebung für die Nachrichtenwarteschlange. Um die Liste der Umgebungen zu aktualisieren, klicken Sie auf das Aktualisieren-Symbol für aktualisierte Umgebungsnamen im Einstellungsbereich.
Wichtig
Alle Umgebungen sind standardmäßig für das Messaging deaktiviert. Umgebungen können in den Einstellungen für das Messaging aktiviert werden.
-
Auto Delete: Diese Option ist nicht funktionsfähig.
-
Erweiterte Optionen: Sie können diese erweiterten Optionen nutzen, um Ihren Anwendungsfall zu verfeinern:
-
Message TTL: Geben Sie die Message TTL (Time to Live) in Millisekunden ein. Der Standard- und Maximalwert beträgt
864000000Millisekunden (10 Tage). Der Mindestwert beträgt3600000Millisekunden (1 Stunde). -
Message Limit: Geben Sie die Anzahl der Nachrichten an, die zu jedem Zeitpunkt in der Warteschlange erlaubt sind. Der Standardwert beträgt
1000Nachrichten. Der maximal erlaubte Wert hängt von Ihren Nutzungsgrenzen ab.Hinweis
Wenn die Anzahl der Nachrichten das Nachrichtenlimit für eine einzelne Warteschlange überschreitet, wird dieser Laufzeitfehler zurückgegeben:
"statuscode":500,"Error":"Error sending message." -
Size Limit: Geben Sie die erlaubte Nachrichtenlänge (in Bytes) für jede Nachricht innerhalb der Warteschlange an. Der Standardwert beträgt
524288000Bytes (ungefähr 524 Megabyte). Der maximal erlaubte Wert hängt von Ihren Nutzungsgrenzen ab.
-
-
Speichern: Klicken Sie, um die Warteschlange zu speichern und zur Registerkarte Nachrichtenwarteschlangen zurückzukehren, wo die erstellte Warteschlange in der Tabelle der Nachrichtenwarteschlangen angezeigt wird.
-
Abbrechen: Klicken Sie, um die Warteschlange zu verwerfen und zur Registerkarte Nachrichtenwarteschlangen zurückzukehren.
Nachrichtenwarteschlangen anzeigen
Jede Zeile in der Tabelle der Nachrichtenwarteschlangen zeigt die innerhalb der Organisation erstellten Nachrichtenwarteschlangen an:
-
Name: Der Name der Warteschlange.
-
Typ: Der Typ der Warteschlange, entweder Quorum oder Classic.
-
Status: Der Status der Warteschlange.
-
Haltbarkeit: Die Haltbarkeit der Warteschlange, entweder Dauerhaft oder Vorübergehend.
-
Umgebung: Die Umgebung der Warteschlange.
-
Gesamtanzahl Nachrichten: Die Gesamtanzahl der Nachrichten innerhalb einer Warteschlange.
-
Bereite Nachrichten: Die Anzahl der Nachrichten, die von einer Get oder Get bulk activity abgerufen werden können. Eine Nachricht muss innerhalb von 24 Stunden durch eine Get oder Get bulk activity abgerufen werden. Nach Ablauf der Frist wird die Nachricht verworfen.
-
Unacknowledged Messages: Die Anzahl der Nachrichten, die von einer Get oder Get Bulk activity abgerufen wurden und auf eine Bestätigung (durch die Acknowledge activity) oder negative Bestätigung (durch die NACK activity) warten.
Hinweis
Wenn eine Nachricht von einer Get oder Get Bulk activity abgerufen wird (und die automatische Bestätigung nicht konfiguriert ist), muss die Nachricht innerhalb von 30 Minuten ausdrücklich bestätigt werden. Nach Ablauf des Zeitlimits wird die Nachricht zu Bereitgestellten Nachrichten zurückgegeben, wo sie erneut von einer Get oder Get Bulk activity abgerufen werden muss, bevor sie bestätigt oder negativ bestätigt wird.
-
Aktionen: Diese Aktionen sind in der Spalte Aktionen verfügbar, wenn Sie über eine Zeile der Nachrichtenwarteschlange fahren:
-
Warteschlangenname kopieren: Klicken Sie auf das Kopiersymbol , um den Warteschlangenname in Ihre Zwischenablage zu kopieren. Dieser Wert wird in einer Jitterbit MQ Get oder Send activity verwendet.
-
Duplizieren: Klicken Sie auf das Duplizieren-Symbol , um die Nachrichtenwarteschlange zu duplizieren.
-
Löschen: Klicken Sie auf das Löschen-Symbol , um Bereitgestellte Nachrichten aus einer Warteschlange zu löschen. Die Warteschlange bleibt erhalten.
Hinweis
Unacknowledged Messages werden nicht aus der Warteschlange gelöscht. Unacknowledged Messages müssen zu Bereitgestellten Nachrichten zurückgegeben werden (nach dem 30-minütigen Lieferzeitlimit), bevor sie gelöscht werden können.
-
Löschen: Klicken Sie auf das Löschen-Symbol , um die Warteschlange und alle darin enthaltenen Nachrichten zu löschen. Das Löschen einer Warteschlange unterbricht alle Aktivitäten, die mit der Nachrichtenwarteschlange interagieren.
-
-
Filter: Klicken Sie auf das Filter-Symbol , um die Tabellenergebnisse nach Typ, Status, Haltbarkeit und Umgebung zu filtern.
-
Suche: Geben Sie einen Teil des Warteschlangen-Namens in das Suchfeld ein, um die Liste der Warteschlangen zu filtern (nur alphanumerische Zeichen). Die Suche ist nicht groß-/kleinschreibungsempfindlich.
-
Aktualisieren: Klicken Sie auf das Aktualisieren-Symbol , um die Tabellenergebnisse zu aktualisieren.
-
Spalten filtern: Klicken Sie auf das Spaltenfilter-Symbol , um ein Fenster zu öffnen, das es Ihnen ermöglicht, die Spalten neu anzuordnen oder deren Sichtbarkeit in der Tabelle der Nachrichtenwarteschlangen anzupassen:
-
Suche: Geben Sie einen Teil des Spaltennamens in das Suchfeld ein, um die Liste der Spalten zu filtern. Die Suche ist nicht groß-/kleinschreibungsempfindlich.
-
Alle anzeigen: Klicken Sie, um alle Spalten anzuzeigen. Standardmäßig werden alle Spalten angezeigt.
-
Ausblenden: Die Spalte ist sichtbar. Klicken Sie, um sie auszublenden.
-
Anzeigen: Die Spalte ist ausgeblendet. Klicken Sie, um sie anzuzeigen.
-
Spalte neu anordnen: Klicken und ziehen Sie das Neuordnen-Symbol , um die Reihenfolge, in der die Spalte erscheint, anzupassen.
-
Speichern: Klicken Sie, um Änderungen zu speichern und zum Tab Nachrichtenwarteschlangen zurückzukehren.
-
Abbrechen: Klicken Sie, um Änderungen zu verwerfen und zum Tab Nachrichtenwarteschlangen zurückzukehren.
-
-
Warteschlange hinzufügen: Klicken Sie auf das Hinzufügen-Symbol , um eine neue Nachrichtenwarteschlange zu erstellen.
-
Warteschlangeninformationen: Ein Klick auf eine Warteschlangenzeile innerhalb der Tabelle öffnet einen Dialog mit zusätzlichen Warteschlangeneinstellungen, wie den Erweiterten Optionen, die während der Erstellung der Nachrichtenwarteschlange konfiguriert wurden:
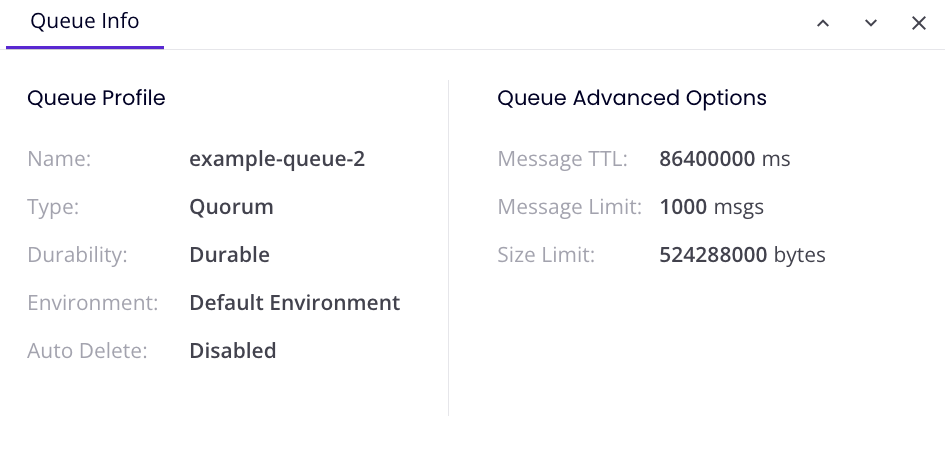
Verwenden Sie die Auf- oder Abwärtspfeile , um die Einstellungen anderer Warteschlangen anzuzeigen.
Authentifizierungstoken-Tab
Im Authentifizierungstoken-Tab erstellen Sie Authentifizierungstoken, die in einer Jitterbit MQ-Verbindung verwendet werden.
Erstellen von Authentifizierungstoken
Verwenden Sie die Token hinzufügen-Schaltfläche oder das , um ein neues Authentifizierungstoken zu erstellen:
Diese Konfigurationsoptionen stehen zur Verfügung, um in der ersten Zeile der Tabelle für Authentifizierungstoken konfiguriert zu werden:
-
Beschreibung: Geben Sie eine Beschreibung für das Authentifizierungstoken ein.
-
Umgebung: Wählen Sie die Umgebung für das Authentifizierungstoken aus. Die Umgebung des Tokens muss dieselbe Umgebung wie die Nachrichtenwarteschlange und das Integration Studio-Projekt sein, das den Jitterbit MQ-Connector verwendet. Um die Liste der Umgebungen zu aktualisieren, klicken Sie auf das Aktualisieren der Umgebungsnamen-Symbol im Einstellungsbereich.
-
Speichern: Klicken Sie, um das Authentifizierungstoken zu speichern und zum Tab Authentifizierungstoken zurückzukehren, wo das erstellte Token in der Tabelle für Authentifizierungstoken angezeigt wird.
-
Abbrechen: Klicken Sie, um die Token-Erstellung abzubrechen und zum Tab Authentifizierungstoken zurückzukehren.
Anzeigen von Authentifizierungstoken
Jede Zeile in der Tabelle für Authentifizierungstoken zeigt die innerhalb der Organisation erstellten Authentifizierungstoken an:
-
Token: Der Wert des Authentifizierungstokens.
-
Beschreibung: Die Beschreibung des Authentifizierungstokens.
-
Umgebung: Die Umgebung des Authentifizierungstokens.
Tipp
Siehe die Seite Management Console Umgebungen für die Umgebungs-ID, die für die Jitterbit MQ-Verbindung benötigt wird.
-
Aktionen: Diese Aktionen sind in der Aktionen-Spalte verfügbar, wenn Sie über eine Zeile mit einem Authentifizierungstoken fahren:
-
Token kopieren: Klicken Sie auf das Kopiersymbol , um den Wert des Authentifizierungstokens in Ihre Zwischenablage zu kopieren. Dieser Wert wird in einer Jitterbit MQ-Verbindung verwendet.
-
Deaktivieren: Klicken Sie auf das Löschen-Symbol , um das Authentifizierungstoken zu deaktivieren. Das Deaktivieren des Tokens entfernt es aus der Tabelle der Authentifizierungstokens und unterbricht alle Jitterbit MQ-Verbindungen, die dieses Token verwenden.
-
-
Filter: Klicken Sie auf das Filtersymbol , um die Tabellenergebnisse nach Umgebung zu filtern.
-
Suche: Geben Sie einen Teil des Wertes des Authentifizierungstokens, der Beschreibung oder der Umgebung in das Suchfeld ein, um die Liste der Tokens zu filtern (nur alphanumerische Zeichen). Die Suche ist nicht groß-/kleinschreibungsempfindlich.
-
Aktualisieren: Klicken Sie auf das Aktualisieren-Symbol , um die Tabellenergebnisse zu aktualisieren.
-
Token hinzufügen: Klicken Sie auf das Hinzufügen-Symbol , um ein neues Authentifizierungstoken zu erstellen.
Nutzungstab
Im Nutzungstab können Sie die Gesamtzahl der eingehenden Nachrichten anzeigen, die von dem Nachrichtenwarteschlangenservice innerhalb eines bestimmten Monats und Tages verarbeitet wurden:
-
MQ-Nutzung für: Verwenden Sie das Menü, um den Monat auszuwählen, den Sie anzeigen möchten.
-
Gesamtanzahl der Nachrichten: Die Gesamtzahl der eingehenden Nachrichten, die von dem Nachrichtenwarteschlangenservice für den ausgewählten Monat verarbeitet wurden.
-
Preisstufe: Die von der Organisation gekaufte Stufe, die die vertraglichen Nutzungsgrenzen bestimmt, entweder Basis oder Premium.
-
Monatliches Limit: Die Anzahl der Nachrichten, die innerhalb eines Monats erlaubt sind, wie sie durch die von der Organisation gekaufte Stufe und deren Nutzungsgrenzen bestimmt wird.
-
Aktualisieren: Klicken Sie auf das Aktualisieren-Symbol , um die Tabellenergebnisse zu aktualisieren.
-
Datum: Zeigt Daten innerhalb des Monats bis zum aktuellen Datum an. Klicken Sie auf die Spaltenüberschrift, um die Daten in absteigender oder aufsteigender Reihenfolge zu sortieren.
-
Eingehende Nachrichten: Die Anzahl der eingehenden Nachrichten, die an diesem Tag verarbeitet wurden.
-
Kumulative Nachrichten: Die Gesamtzahl der Nachrichten, die bis zum Datum der Zeile für den Monat verarbeitet wurden. Wenn das Limit des Monats erreicht ist, wird die Zahl rot angezeigt und eine Benachrichtigung wird angezeigt:

Einstellungen
Klicken Sie auf das Einstellungssymbol (befindet sich in der rechten oberen Ecke des Seitenkopfes), um einen Konfigurationsdialog zu öffnen, in dem Sie das automatische Aktualisierungsintervall festlegen und die Nachrichtenübermittlung für Umgebungen aktivieren oder deaktivieren können:
-
Automatische Aktualisierung: Wählen Sie im Menü das automatische Aktualisierungsintervall für die Daten der Nachrichtenwarteschlangen-Tabelle, entweder 5 Minuten, 15 Minuten, 30 Minuten oder 1 Stunde.
-
Berechtigungen für Umgebungen: Aktivieren oder deaktivieren Sie die Nachrichtenwarteschlangen nach Umgebung mit diesen Optionen:
-
Alle Umgebungen: Wenn aktiviert, sind die Nachrichtenwarteschlangen für alle Umgebungen aktiviert.
-
Aktualisieren Sie die Namen der Umgebungen: Klicken Sie, um die Liste der Umgebungen zu aktualisieren.
-
Suche: Geben Sie einen Teil des Umgebungsnamens in das Suchfeld ein, um die Liste der Umgebungen zu filtern. Die Suche ist nicht groß-/kleinschreibungsempfindlich. Die Tabellenergebnisse werden in Echtzeit mit jedem Tastendruck gefiltert.
-
Umgebungen: Verwenden Sie den Schalter, um die Nachrichtenwarteschlangen für einzelne Umgebungen zu aktivieren oder zu deaktivieren.
-
Speichern: Klicken Sie, um Änderungen zu speichern.
-
Abbrechen: Klicken Sie, um Änderungen zu verwerfen.
-