FTP Verbindung
Einführung
Eine FTP -Verbindung, die mit dem FTP Connector erstellt wurde stellt den Zugriff auf einen FTP Server her. Sobald eine Verbindung hergestellt ist, können Sie Instanzen von FTP Aktivitäten erstellen, die mit dieser Verbindung verknüpft sind und entweder als Quellen (zum Bereitstellen von Daten in einem Operation) oder als Ziele (zum Verbrauchen von Daten in einem Operation) verwendet werden können.
Hinweis
Dieser Connector unterstützt die Organisationsrichtlinie Erneute Authentifizierung bei Änderung aktivieren.. Wenn diese Option aktiviert ist, müssen Benutzer bei einer Änderung des Hosts oder Benutzernamens in der Verbindung eines Endpunkts das Passwort für die Verbindung erneut eingeben.
Erstellen oder Bearbeiten einer FTP Verbindung
Eine neue FTP Verbindung wird mithilfe des FTP Connectors von einem dieser Standorte aus erstellt:
- Die Tab Endpoints und -konnektoren der Designkomponentenpalette (siehe Komponentenpalette).
- Die Seite Globale Verbindungen (siehe Einen globalen Endpoint erstellen in Globale Verbindungen).
Eine bestehende FTP Verbindung kann von diesen Orten aus bearbeitet werden:
- Die Tab Endpoints und -konnektoren der Designkomponentenpalette (siehe Komponentenpalette).
- Die Tab Komponenten im Projektbereich (siehe Aktionsmenü im Projektbereich Tab Komponenten).
- Die Seite Globale Verbindungen (siehe Einen globalen Endpoint bearbeiten in Globale Verbindungen).
Konfigurieren einer FTP Verbindung
Die Konfiguration einer FTP Verbindung umfasst diese Felder:
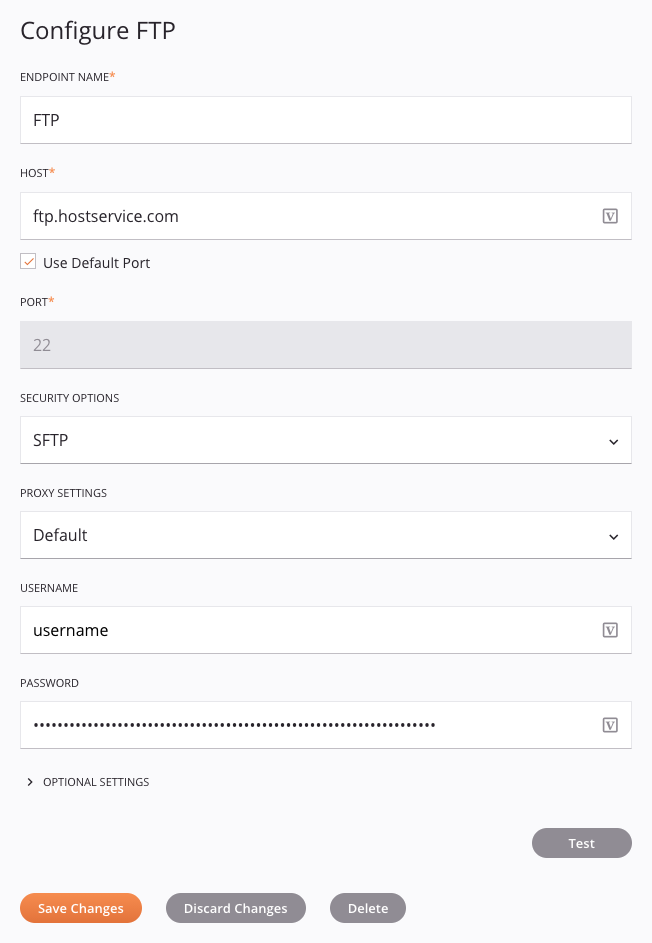
Tipp
Felder mit einem variablen Symbol Unterstützung bei der Verwendung von globalen Variablen, Projektvariablen und Jitterbit-Variablen. Beginnen Sie entweder mit einer öffnenden eckigen Klammer [ in das Feld oder klicken Sie auf das Variablensymbol, um eine Liste der vorhandenen Variablen anzuzeigen, aus denen Sie auswählen können.
-
Verbindungsname: Geben Sie einen Namen zur Identifizierung der FTP Verbindung ein. Der Name muss für jede FTP Verbindung eindeutig sein und darf keine Schrägstriche enthalten (
/) oder Doppelpunkte (:). Dieser Name wird auch zur Identifizierung des FTP Endpoint verwendet, der sich sowohl auf eine bestimmte Verbindung als auch auf ihre Aktivitäten bezieht. -
Host: Geben Sie einen gültigen FTP Serverstandort ein.
-
Standardport verwenden: Lassen Sie dieses Kontrollkästchen aktiviert, um den Port zu verwenden. Der Port hängt von der ausgewählten Sicherheitsoption ab:
- SFTP: 22
- Unsicheres FTP: 21
- Explizite FTPS: 21
- Implizites FTPS: 990
Wenn Sie den Port nicht verwenden möchten, deaktivieren Sie das Kontrollkästchen Standardport verwenden und geben Sie den zu verwendenden Port in das Feld Port unten ein.
-
Port: Geben Sie nur dann einen benutzerdefinierten Port ein, wenn der FTP Server einen anderen Port als den Standardport nutzt. Dieses Feld ist nur aktiviert, wenn das Kontrollkästchen Standardport verwenden nicht aktiviert ist.
-
Sicherheitsoptionen: Verwenden Sie das Dropdown-Menü, um aus diesen Sicherheitsoptionen auszuwählen:
-
SFTP: Diese Option verwendet das SFTP-Protokoll und sollte nur verwendet werden, wenn Sie eine Verbindung zu einem SFTP-Server herstellen. Öffentliche und private Schlüsseldateien für SFTP können im Abschnitt SSH konfiguriert werden. der privaten Agentenkonfigurationsdatei, wie in Herstellen einer Verbindung zu SFTP mit SSH-Schlüsseln beschrieben. Beachten Sie, dass SFTP und FTP/FTPS unterschiedliche Protokolle sind und unterschiedliche Standardports verwenden.
-
Unsicheres FTP: Diese Option verwendet unverschlüsseltes FTP und ist nicht sicher, da Passwörter im Klartext über das Netzwerk gesendet werden.
Warnung
Diese Option sollte nur verwendet werden, wenn die Umfeld sicher ist.
-
Explizites FTPS: Diese Option verwendet explizites FTP mit SSL. Der FTP Client muss vor Beginn der Dateiübertragung Sicherheitsinformationen anfordern. Bei Auswahl dieser Option werden zusätzliche Felder zum Festlegen der SSL-Optionen und Auswählen des Authentifizierungsmodus verfügbar (siehe unten).
-
SSL-Optionen: Wenn Explizites FTPS ausgewählt ist, verwenden Sie das Dropdown-Menü, um eine dieser Optionen auszuwählen:
-
SSL versuchen: Hiermit wird versucht, eine TLS/SSL-verschlüsselte Übertragung zu initiieren. Schlägt dies fehl, wird unverschlüsseltes FTP verwendet.
-
TLS/SSL für Steuerverbindung erforderlich: Mit dieser Option wird die initiale FTP Steuerverbindung mit TLS/SSL verschlüsselt, um sicherzustellen, dass der Passwortaustausch verschlüsselt erfolgt. Die Übertragung selbst ist unverschlüsselt, das Passwort wird jedoch nicht im Klartext gesendet. Wenn die Daten selbst nicht vertraulich oder bereits verschlüsselt sind, können Sie diese Option verwenden. Wenn der Server FTPS nicht unterstützt, schlägt die Übertragung fehl.
-
TLS/SSL für alle Datenübertragungen erforderlich Diese standardmäßig aktivierte Option erfordert, dass sowohl die Steuerverbindung als auch die Datenverbindung mit TLS/SSL verschlüsselt werden. Wenn der Server SSL nicht unterstützt, schlägt die Übertragung fehl.
-
-
Authentifizierungsmodus: Wenn Explizites FTPS ausgewählt ist, verwenden Sie das Dropdown-Menü, um eine dieser Optionen auszuwählen:
-
TLS-Authentifizierung bevorzugen: Diese standardmäßig ausgewählte Option gibt an, dass die TLS-Authentifizierung bevorzugt wird.
-
SSL-Authentifizierung bevorzugen: Diese Option gibt an, dass die SSL-Authentifizierung bevorzugt wird.
-
-
-
Implizites FTPS: Diese Option verwendet implizites FTPS (implizites FTP mit TLS/SSL) und erfordert vor der Dateiübertragung eine TLS/SSL-Verbindung.
-
-
Proxy-Einstellungen: Wenn Sie einen benutzerdefinierten Proxy angeben möchten, wählen Sie im Dropdown-Menü eine dieser Optionen aus:
-
Deaktivieren: Die Proxy-Einstellungen sind für diese bestimmte Quelle deaktiviert, wodurch die private Agent-Proxy-Konfiguration umgangen wird, sofern vorhanden.
-
Standard: Proxy-Einstellungen sind aktiviert und verwenden die private Agent-Proxy-Konfiguration, sofern vorhanden. Wenn in der Agentenkonfiguration keine Proxy-Einstellungen angegeben sind, hat die Einstellung Standard dasselbe Ergebnis wie die Einstellung Deaktivieren.
-
Benutzerdefiniert: Proxy-Einstellungen werden für diese spezifische Quelle anhand der hier angegebenen benutzerdefinierten Informationen aktiviert. Diese Option umgeht die private Agent-Proxy-Konfiguration, sofern vorhanden, und verwendet stattdessen benutzerdefinierte Proxy-Informationen. Wenn Benutzerdefiniert ausgewählt ist, stehen Ihnen zusätzliche Felder zur Konfiguration zur Verfügung. Details zu diesen Feldern finden Sie unter Proxy für private Agenten aktivieren.
-
-
Benutzername und Passwort: Geben Sie einen Benutzernamen und ein Passwort (falls zutreffend) ein, die den Zugriff auf den FTP Server ermöglichen. Sie können diese Felder leer lassen, wenn kein Benutzername oder Passwort erforderlich ist.
-
Optionale Einstellungen: Klicken Sie hier, um weitere optionale Einstellungen einzublenden:
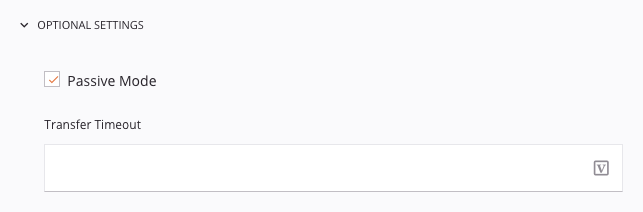
-
Passiver Modus: Lassen Sie dieses Kontrollkästchen aktiviert, um die PASV-Methode des FTP Servers zum Abrufen von Dateien zu verwenden. Ist diese Option aktiviert, öffnet der Agent eine Kontrollverbindung zum FTP Server, teilt dem FTP Server mit, dass er eine zweite Verbindung erwartet, und öffnet dann die Datenverbindung zum FTP Server selbst über einen zufällig ausgewählten Port mit hoher Nummer. Dies funktioniert mit den meisten Firewalls, sofern die Firewall keine ausgehenden Verbindungen über Ports mit hoher Nummerierung einschränkt.
-
Übertragungs-Timeout: Geben Sie die Anzahl der Sekunden an, nach denen eine FTP Übertragung abläuft. Standardmäßig beträgt dieser Wert 14.400 Sekunden oder 4 Stunden. Wenn Sie in diesem Feld einen Wert eingeben, wird der Standard-Timeout-Wert überschrieben.
-
-
Test: Klicken Sie hier, um die Verbindung zu überprüfen. Der Server prüft lediglich, ob das angegebene Verzeichnis existiert und nicht, ob der angegebene Benutzer Schreibrechte für das Verzeichnis hat.
-
Änderungen speichern: Klicken Sie hier, um die Verbindungskonfiguration zu speichern und zu schließen.
-
Änderungen verwerfen: Nachdem Sie Änderungen an einer neuen oder bestehenden Konfiguration vorgenommen haben, klicken Sie hier, um die Konfiguration ohne Speichern zu schließen. Sie werden in einer Meldung aufgefordert, das Verwerfen der Änderungen zu bestätigen.
-
Löschen: Klicken Sie nach dem Öffnen einer vorhandenen Verbindungskonfiguration auf, um die Verbindung dauerhaft aus dem Projekt zu löschen und die Konfiguration zu schließen (siehe Komponentenabhängigkeiten, Löschen und Entfernen). Sie werden aufgefordert, das Löschen der Verbindung zu bestätigen.
Nächste Schritte
Menüaktionen für eine Verbindung und ihre Aktivitätstypen sind über den Projektbereich und die Design-Komponentenpalette zugänglich. Weitere Informationen finden Sie unter Aktionsmenüs in Connector-Grundlagen.
Nachdem Sie eine FTP Verbindung konfiguriert haben, können Sie eine oder mehrere mit dieser Verbindung verknüpfte FTP Aktivitäten konfigurieren, die entweder als Quelle zum Bereitstellen von Daten für einen Operation oder als Ziel zum Verbrauchen von Daten in einem Operation verwendet werden sollen.
Weitere Informationen finden Sie in den folgenden Aktivitäten: