Datenbankverbindung
Einführung
Eine Datenbankverbindung, die mit dem Datenbank-Connector erstellt wurde, stellt den Zugriff auf eine Datenbank über einen JDBC- oder ODBC Driver her, der mit Jitterbit-Cloud-Agenten bereitgestellt oder auf privaten Jitterbit-Agenten installiert wird. Sobald eine Verbindung konfiguriert ist, können Sie Instanzen von Datenbankaktivitäten erstellen, die mit dieser Verbindung verknüpft sind und entweder als Quelle (zur Bereitstellung von Daten in einer Operation) oder als Ziel (zur Nutzung von Daten in einer Operation) verwendet werden können.
Hinweis
Dieser Connector unterstützt die Organisationsrichtlinie Erneute Authentifizierung bei Änderung aktivieren.. Wenn diese Option aktiviert ist, müssen Benutzer bei einer Änderung des Servernamens oder Anmeldenamens in der Verbindung eines Endpunkts das Passwort für die Verbindung erneut eingeben.
Erstellen oder Bearbeiten einer Datenbankverbindung
Eine neue Datenbankverbindung wird mithilfe des Datenbankkonnektors von einem dieser Standorte aus erstellt:
- Die Tab Endpoints und -konnektoren der Designkomponentenpalette (siehe Komponentenpalette).
- Die Seite Globale Endpoints (siehe Einen globalen Endpoint erstellen in Globale Endpoints).
Eine bestehende Datenbankverbindung kann von diesen Orten aus bearbeitet werden:
- Die Tab Endpoints und -konnektoren der Designkomponentenpalette (siehe Komponentenpalette).
- Die Tab Komponenten im Projektbereich (siehe Aktionsmenü im Projektbereich Tab Komponenten).
- Die Seite Globale Endpoints (siehe Einen globalen Endpoint bearbeiten in Globale Endpoints).
Konfigurieren einer Datenbankverbindung
Die einzelnen Elemente der Benutzeroberfläche der Datenbankverbindungskonfiguration werden unten beschrieben.
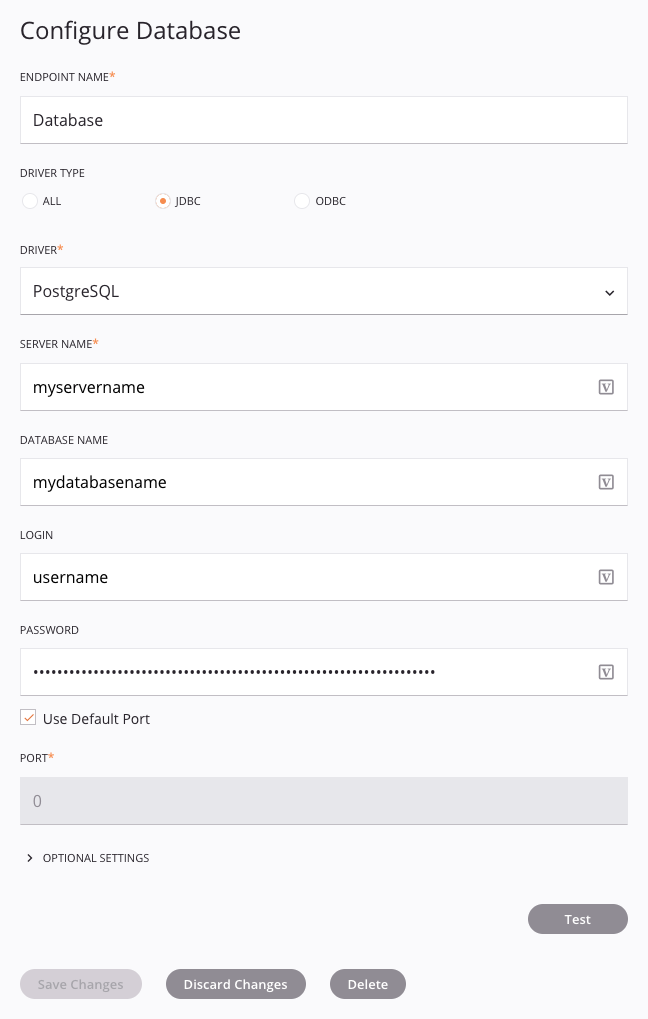
Tipp
Felder mit einem Unterstützung variabler Symbole durch globale Variablen, Projektvariablen und Jitterbit-Variablen. Beginnen Sie entweder mit einer öffnenden eckigen Klammer [ Geben Sie in das Feld ein oder klicken Sie auf das Variablensymbol, um eine Liste der verfügbaren Variablen anzuzeigen.
-
Verbindungsname: Geben Sie einen Namen zur Identifizierung der Datenbankverbindung ein. Der Name muss für jede Datenbankverbindung eindeutig sein und darf keine Schrägstriche enthalten (
/) oder Doppelpunkte (:). Dieser Name wird auch zur Identifizierung des Endpoint verwendet, der sich sowohl auf eine bestimmte Verbindung als auch auf ihre Aktivitäten bezieht. -
Treibertyp: Um die Liste der Treiber zu filtern, wählen Sie die Schaltfläche für den entsprechenden Driver. Cloud-Agenten unterstützen nur eine begrenzte Anzahl von JDBC-Treibern, während private Agenten unterstützen sowohl ODBC- als auch JDBC-Treiber und Sie können zusätzliche Treiber installieren (siehe Datenbanktreiber auf privaten Jitterbit-Agenten für weitere Informationen).
-
Treiber: Wählen Sie aus der Liste den Driver aus. Die verfügbaren Treiber hängen davon ab, ob Sie Cloud-Agenten oder private Agenten verwenden (siehe Datenbanktreiber). Wenn Sie einen Driver auswählen, können sich die übrigen in diesem Konfigurationsbildschirm verfügbaren Felder ändern, da nur die für den ausgewählten Driver geltenden Felder angezeigt werden.
-
Servername: Geben Sie den Namen, die URL oder die IP-Adresse des Datenbankservers ein.
-
Datenbankname: Geben Sie gegebenenfalls den Namen der Datenbank ein. Dieses Feld ist möglicherweise nicht für Datenbanktreiber vorhanden, für die dieses Feld nicht anwendbar ist, wie z. B. Oracle.
-
Anmeldename und Passwort: Geben Sie gegebenenfalls einen Benutzernamen und ein Passwort ein, die den Zugriff auf die Datenbank ermöglichen. Sie können diese Felder leer lassen, wenn kein Benutzername oder Passwort erforderlich ist.
-
Standardport verwenden: Lassen Sie dieses Kontrollkästchen aktiviert, um den Port zu verwenden. Der Port ist je nach ausgewähltem Driver unterschiedlich. Wenn Sie den Port nicht verwenden möchten, deaktivieren Sie das Kontrollkästchen Standardport verwenden und geben Sie den gewünschten Port in das Feld Port unten ein.
-
Port: (Dieses Feld ist nur aktiviert, wenn das Kontrollkästchen Standardport verwenden deaktiviert ist.) Geben Sie nur dann einen benutzerdefinierten Port ein, wenn der Datenbankserver auf einem nicht standardmäßigen Port lauscht.
-
Optionale Einstellungen: Klicken Sie hier, um weitere optionale Einstellungen anzuzeigen:
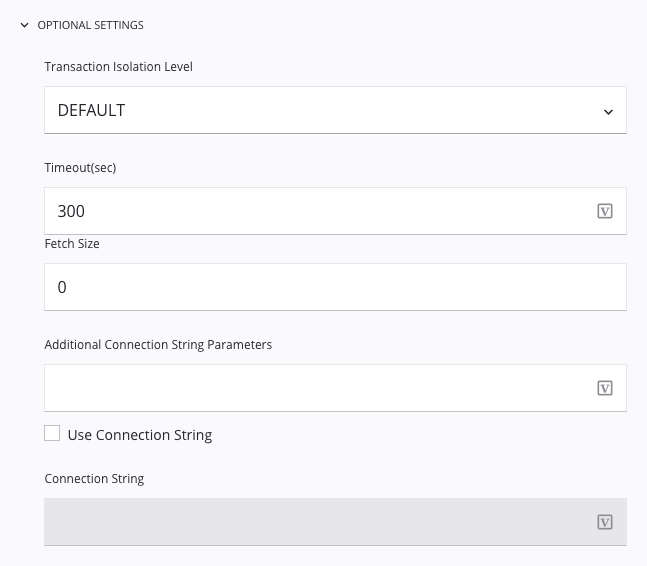
-
Stapelverarbeitung aktivieren: Nur verfügbar bei Verwendung eines JDBC- Driver. Aktivieren Sie dieses Kontrollkästchen, um die Leistung bei der Arbeit mit großen Datenmengen mit Einfügen zu verbessern oder Aktualisieren Aktivitäten. Wenn die Einstellungen Stapelverarbeitung aktivieren und Für Massendaten optimieren beide sichtbar sind, aktiviert die Auswahl einer der beiden Einstellungen dieselbe Funktionalität.
-
Für Massendaten optimieren: Nur verfügbar, wenn entweder der Oracle oder SQL Server -jTDS- Driver ausgewählt ist. Aktivieren Sie dieses Kontrollkästchen, um die Leistung bei der Arbeit mit großen Datenmengen mit Einfügen zu verbessern oder Aktualisieren Aktivitäten. Wenn die Einstellungen Batch aktivieren und Für Massendaten optimieren beide sichtbar sind, aktiviert die Auswahl einer der beiden Einstellungen die gleiche Funktionalität.
-
Transaktionsisolationsstufe: Wählen Sie gegebenenfalls über die Dropdown-Liste die Transaktionsisolationsstufe. Treiberspezifische Transaktionsisolationsstufen werden nicht unterstützt. Die Option DEFAULT verwendet die Standardtransaktionsisolationsstufe des Driver oder Datenbankservers.
-
Timeout (Sek.): Um die Wartezeit für eine erfolgreiche Verbindung zur Datenbank zu begrenzen, geben Sie hier eine Anzahl von Sekunden ein. Der Standardwert beträgt 300 Sekunden (5 Minuten).
-
Abrufgröße: Bei Verwendung eines JDBC- Driver gibt diese Option dem Driver an, wie viele Zeilen abgerufen werden sollen, wenn mehr Zeilen benötigt werden. Dies kann zur Verbesserung der Verarbeitung großer Datensätze verwendet werden.
-
Zusätzliche Parameter der Verbindungszeichenfolge: Geben Sie hier zusätzliche Parameter für die Datenbankverbindungszeichenfolge ein. Dieses Feld ist deaktiviert, wenn Sie die unten stehende Verbindungszeichenfolge verwenden.
Tipp
Für die Microsoft Entra-Authentifizierung bei Verwendung von SQL Server Microsoft geben Sie ein
authentication=ActiveDirectoryPasswordin diesem Feld ein. -
Verbindungszeichenfolge verwenden: Aktivieren Sie dieses Kontrollkästchen, um eine Verbindungszeichenfolge in das Feld darunter einzugeben. Wenn diese Option aktiviert ist, werden die oben genannten Zusätzlichen Verbindungszeichenfolgenparameter deaktiviert und überschrieben. Wenn diese Option aktiviert ist und das Feld Verbindungszeichenfolge leer bleibt, werden der oben konfigurierte Servername, Anmeldedaten und Passwort verwendet.
-
Verbindungszeichenfolge: Geben Sie gegebenenfalls eine Verbindungszeichenfolge in das Textfeld ein. Das Kontrollkästchen oben muss aktiviert sein, damit dieses Feld aktiviert wird.
Tipp
Lesen Sie die datenbankspezifische Dokumentation zum Erstellen manueller Verbindungszeichenfolgen. Beispiele finden Sie auch unter https://www.connectionstrings.com.
Hinweis
Die Verbindungszeichenfolge wird während der Konfiguration im Klartext angezeigt. Daher sollten Sie Benutzernamen und Passwort nicht in die Zeichenfolge aufnehmen. Verwenden Sie stattdessen die Felder Login und Passwort der Benutzeroberfläche. Diese werden dann bei Bedarf an die Verbindungszeichenfolge angehängt, sind aber nicht auf dem Bildschirm sichtbar.
-
-
Testen: Klicken Sie hier, um die Verbindung zur Datenbank zu überprüfen. Beim Testen einer Datenbankverbindung wird das von der Datenbank verwendete Anführungszeichen (einfaches oder doppeltes Anführungszeichen) ermittelt. Wenn Sie die Verbindung zu diesem Zeitpunkt nicht testen, werden die Informationen zum öffnenden und schließenden Anführungszeichen beim Konfigurieren einer Aktivität abgerufen.
-
Änderungen speichern: Klicken Sie hier, um die Verbindungskonfiguration zu speichern und zu schließen.
-
Änderungen verwerfen: Klicken Sie hier, um Änderungen an einer neuen oder bestehenden Konfiguration zu schließen, ohne sie zu speichern. Sie werden aufgefordert, das Verwerfen der Änderungen zu bestätigen.
-
Löschen: Klicken Sie nach dem Öffnen einer bestehenden Verbindungskonfiguration auf, um die Verbindung dauerhaft aus dem Projekt zu löschen und die Konfiguration zu schließen (siehe Komponentenabhängigkeiten, Löschen und Entfernen). Sie werden aufgefordert, das Löschen der Verbindung zu bestätigen.
Nächste Schritte
Menüaktionen für eine Verbindung und ihre Aktivitätstypen sind über den Projektbereich und die Design-Komponentenpalette zugänglich. Weitere Informationen finden Sie unter Aktionsmenüs in Connector-Grundlagen.
Nachdem Sie eine Datenbankverbindung konfiguriert haben, können Sie eine oder mehrere mit dieser Verbindung verknüpfte Datenbankaktivitäten konfigurieren, die entweder als Quelle zum Bereitstellen von Daten für einen Operation oder als Ziel zum Verbrauchen von Daten in einem Operation verwendet werden sollen. Alternativ können Sie die Datenbankverbindung in einem Script verwenden.
Konfigurieren von Aktivitäten
Die folgenden Aktivitätstypen sind verfügbar:
-
Query: Fragt Daten von einem Endpoint ab und ist zur Verwendung als Quelle in einer Operation oder zum Aufruf in einem Script vorgesehen.
-
Einfügen: Fügt neue Daten in einen Endpoint ein und ist zur Verwendung als Ziel in einer Operation oder zum Aufruf in einem Script vorgesehen.
-
Aktualisieren: Aktualisiert vorhandene Daten in einem Endpoint und ist zur Verwendung als Ziel in einer Operation oder zum Aufruf in einem Script vorgesehen.
-
Upsert: Aktualisiert vorhandene Daten und fügt neue Daten in einen Endpoint ein und ist zur Verwendung als Ziel in einer Operation oder zum Aufruf in einem Script vorgesehen. (Harmony unterstützt Upsert-Aktivitäten für Datenbanken durch eine Kombination aus Abfrage, Einfügen und Aktualisieren.)
Verwenden von Datenbankverbindungen in Scripts
Datenbankverbindungen können in einem Script mithilfe von Script referenziert werden, die eine databaseId als Parameter:
Jitterbit Script Skriptfunktionen
CacheLookupCallStoredProcedureDBCloseConnectionDBExecuteDBLookupDBLookupAllDBRollbackTransactionDBWrite
JavaScript-Jitterbit-Funktionen
Weitere Einzelheiten zum Verweisen auf Endpoints in Scripts finden Sie unter Endpoints in Jitterbit Script oder Endpoints in JavaScript.