BigCommerce-Verbindung
Einführung
Eine BigCommerce-Verbindung, die mit dem BigCommerce-Connector erstellt wurde, ermöglicht den Zugriff auf BigCommerce. Sobald eine Verbindung konfiguriert ist, können Instanzen von BigCommerce-Aktivitäten erstellt werden, die mit dieser Verbindung verknüpft sind, um entweder als Quellen (um Daten in einem Vorgang bereitzustellen) oder als Ziele (um Daten in einem Vorgang zu konsumieren) verwendet zu werden.
Erstellen oder Bearbeiten einer BigCommerce-Verbindung
Eine neue BigCommerce-Verbindung wird mit dem BigCommerce-Connector von einem dieser Standorte aus erstellt:
- Der Registerkarte Projektendpunkte und -connectoren der Designkomponentenpalette (siehe Designkomponentenpalette).
- Der Seite Globale Endpunkte (siehe Einen globalen Endpunkt erstellen in Globalen Endpunkten).
Eine vorhandene BigCommerce-Verbindung kann von diesen Standorten aus bearbeitet werden:
- Der Registerkarte Projektendpunkte und -connectoren der Designkomponentenpalette (siehe Designkomponentenpalette).
- Der Registerkarte Komponenten im Projektbereich (siehe Menü für Komponentenaktionen in Projektbereich Komponentenregister).
- Der Seite Globale Endpunkte (siehe Einen globalen Endpunkt bearbeiten in Globalen Endpunkten).
Konfigurieren einer BigCommerce-Verbindung
Jedes Benutzeroberflächenelement des Konfigurationsbildschirms für die BigCommerce-Verbindung wird im Folgenden beschrieben.
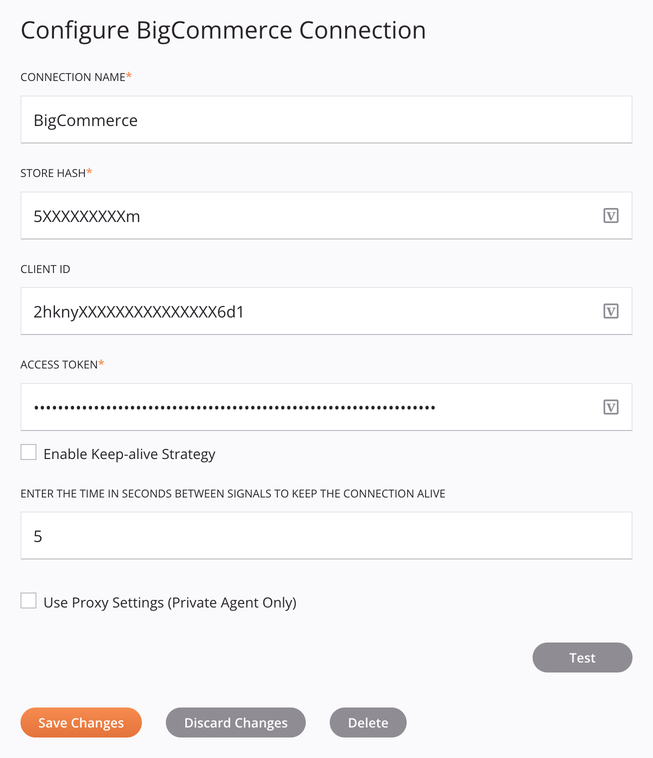
Tipp
Felder mit einem Variablen-Icon unterstützen die Verwendung von globalen Variablen, Projektvariablen und Jitterbit-Variablen. Beginnen Sie entweder, indem Sie eine öffnende eckige Klammer [ in das Feld eingeben, oder indem Sie auf das Variablen-Icon klicken, um eine Liste der vorhandenen Variablen anzuzeigen, aus der Sie auswählen können.
-
Verbindungsname: Geben Sie einen Namen ein, um die Verbindung zu identifizieren. Der Name muss für jede BigCommerce-Verbindung eindeutig sein und darf keine Schrägstriche (
/) oder Doppelpunkte (:) enthalten. Dieser Name wird auch verwendet, um den BigCommerce-Endpunkt zu identifizieren, der sich sowohl auf eine bestimmte Verbindung als auch auf deren Aktivitäten bezieht. -
Store-Hash: Geben Sie den Store-Hash ein. Dieser Wert wird aus dem API-Pfad des API-Kontos abgerufen, wie in der Erstellung eines BigCommerce-API-Kontos beschrieben.
-
Client-ID: Geben Sie die Client-ID ein (optional). Dieser Wert wird wie in der Erstellung eines BigCommerce-API-Kontos beschrieben, abgerufen. Die Client-ID ist für eine erfolgreiche Verbindung nicht erforderlich, und das Testen einer Verbindung kann mit einer ungültigen Client-ID erfolgreich sein. BigCommerce verwendet die Client-ID, um die Nutzung und Analysen zu verfolgen und kann sie zur Fehlersuche anfordern.
-
Zugriffstoken: Geben Sie das Zugriffstoken für die BigCommerce-Instanz ein. Weitere Informationen zum Abrufen des Zugriffstokens finden Sie in der Erstellung eines BigCommerce-API-Kontos.
-
Optionale Einstellungen: Klicken Sie, um zusätzliche optionale Einstellungen zu erweitern:
-
Keep-alive-Strategie aktivieren: Wählen Sie diese Option, um zu verhindern, dass die Verbindung zwischen den Signalen für die in dem Feld Geben Sie die Zeit in Sekunden zwischen den Signalen ein, um die Verbindung aktiv zu halten angegebene Anzahl von Sekunden geschlossen wird.
-
Geben Sie die Zeit in Sekunden zwischen den Signalen ein, um die Verbindung aktiv zu halten: Geben Sie die Zeit in Sekunden zwischen den Signalen ein, um die Verbindung aktiv zu halten. Nur numerische Zeichen sind erlaubt.
-
API-Version: Verwenden Sie dieses Menü, um die Version der BigCommerce REST API auszuwählen, entweder V3 (Standard) oder V2.
Hinweis
Beide Versionen (V3 und V2) der BigCommerce REST API haben veraltete APIs. Weitere Informationen und empfohlene Ersatzlösungen finden Sie in der BigCommerce-Dokumentation.
-
Proxy-Einstellungen verwenden (nur privater Agent): Wenn Sie einen privaten Agenten verwenden, kann diese Einstellung ausgewählt werden, um die Proxy-Einstellungen des privaten Agenten zu verwenden.
-
-
Test: Klicken Sie, um die Verbindung mit der bereitgestellten Konfiguration zu überprüfen. Wenn die Verbindung getestet wird, wird die neueste Version des Connectors von den Agenten in der Agentengruppe heruntergeladen, die mit der aktuellen Umgebung verbunden ist. Dieser Connector unterstützt das Aussetzen des Downloads der neuesten Connector-Version durch die Verwendung der Deaktivieren Sie die automatische Connector-Aktualisierung Organisationsrichtlinie.
-
Änderungen speichern: Klicken Sie, um die Konfiguration der Verbindung zu speichern und zu schließen.
-
Änderungen verwerfen: Nachdem Sie Änderungen an einer neuen oder bestehenden Konfiguration vorgenommen haben, klicken Sie, um die Konfiguration ohne Speichern zu schließen. Eine Nachricht fragt Sie, ob Sie die Änderungen verwerfen möchten.
-
Löschen: Nachdem Sie eine bestehende Verbindungs-Konfiguration geöffnet haben, klicken Sie, um die Verbindung dauerhaft aus dem Projekt zu löschen und die Konfiguration zu schließen (siehe Komponentenabhängigkeiten, Löschung und Entfernung). Eine Nachricht fragt Sie, ob Sie die Verbindung löschen möchten.
Nächste Schritte
Nachdem eine BigCommerce-Verbindung erstellt wurde, platzieren Sie einen Aktivitätstyp auf der Entwurfsgrafik, um Aktivitätsinstanzen zu erstellen, die entweder als Quellen (um Daten in einem Vorgang bereitzustellen) oder als Ziele (um Daten in einem Vorgang zu konsumieren) verwendet werden.
Menüaktionen für eine Verbindung und ihre Aktivitätstypen sind im Projektbereich und in der Designkomponenten-Palette zugänglich. Für Details siehe Aktionsmenüs in Connector-Grundlagen.
Diese Aktivitätstypen sind verfügbar:
-
Abfrage: Abfragen von Daten aus einem Objekt in BigCommerce und soll als Quelle in einem Vorgang verwendet werden.
-
Erstellen: Erstellt einen neuen Objekt-Datensatz in BigCommerce und soll als Ziel in einem Vorgang verwendet werden.
-
Aktualisieren: Aktualisiert einen bestehenden Objekt-Datensatz in BigCommerce und soll als Ziel in einem Vorgang verwendet werden.
-
Löschen: Löscht einen Objekt-Datensatz aus BigCommerce und ist dafür gedacht, als Ziel in einer Operation verwendet zu werden.