Modul 1: Datenbank zu Text für den Schulungskurs „Einführung in Jitterbit Integration Studio“
Einführung
Modul 1 in der Einführung in das Jitterbit Integration Studio-Schulungskurs demonstriert das Abfragen von Daten aus einer einzelnen Tabelle in einer PostgreSQL Datenbank und das Schreiben dieser Daten als einfache Textdatei auf einen SFTP-Server.
Voraussetzungen
Diese Module setzen voraus, dass Sie sich für die Jitterbit Learning Sandbox registriert haben, die im Rahmen der Einführung in das Jitterbit Integration Studio bereitgestellt wird. Schulungskurs. Die Registrierung für die Jitterbit Learning Sandbox bietet Zugriff auf die Harmony Schulungsorganisation mit zwei Umgebungen sowie Konten auf dem SFTP-Schulungsserver und der PostgreSQL Datenbank von Jitterbit.
Wenn Sie diesen Zugriff nicht haben, lesen Sie Schulung erhalten, um sich für die Jitterbit University zu registrieren, und melden Sie sich dann für die Einführung in das Jitterbit Integration Studio an Kurs. Die Anmeldung für die Lern-Sandbox wird in Kapitel 4 - Anmeldung für die Lern-Sandbox - behandelt.
Zusammenfassung
In diesem Modul verbinden Sie sich mit dem customer Tabelle aus der PostgreSQL Trainingsdatenbank, erstellen Sie eine CSV-Datei mit ähnlichen Feldern und schreiben Sie diese Daten auf den SFTP-Trainingsserver.
Der abgeschlossene Operation sieht folgendermaßen aus:
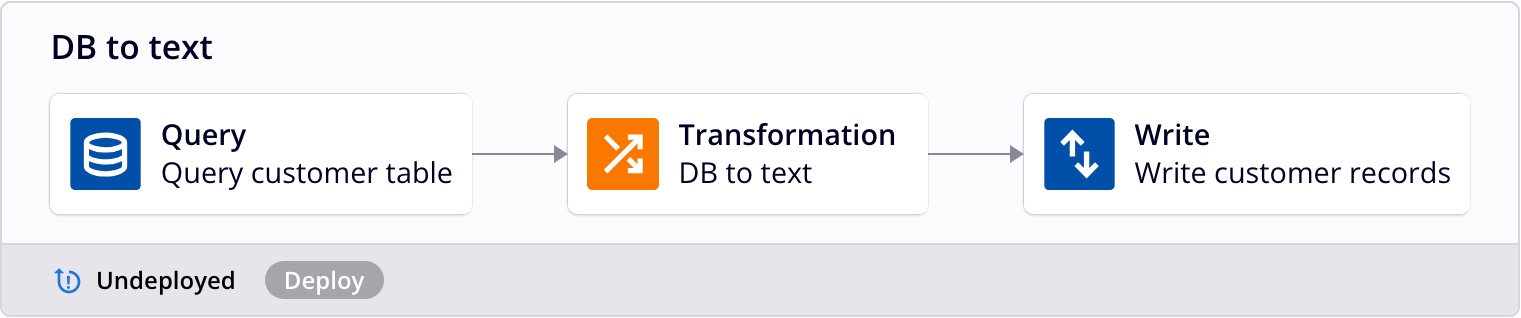
Dieser Operation verwendet diese Transformation:
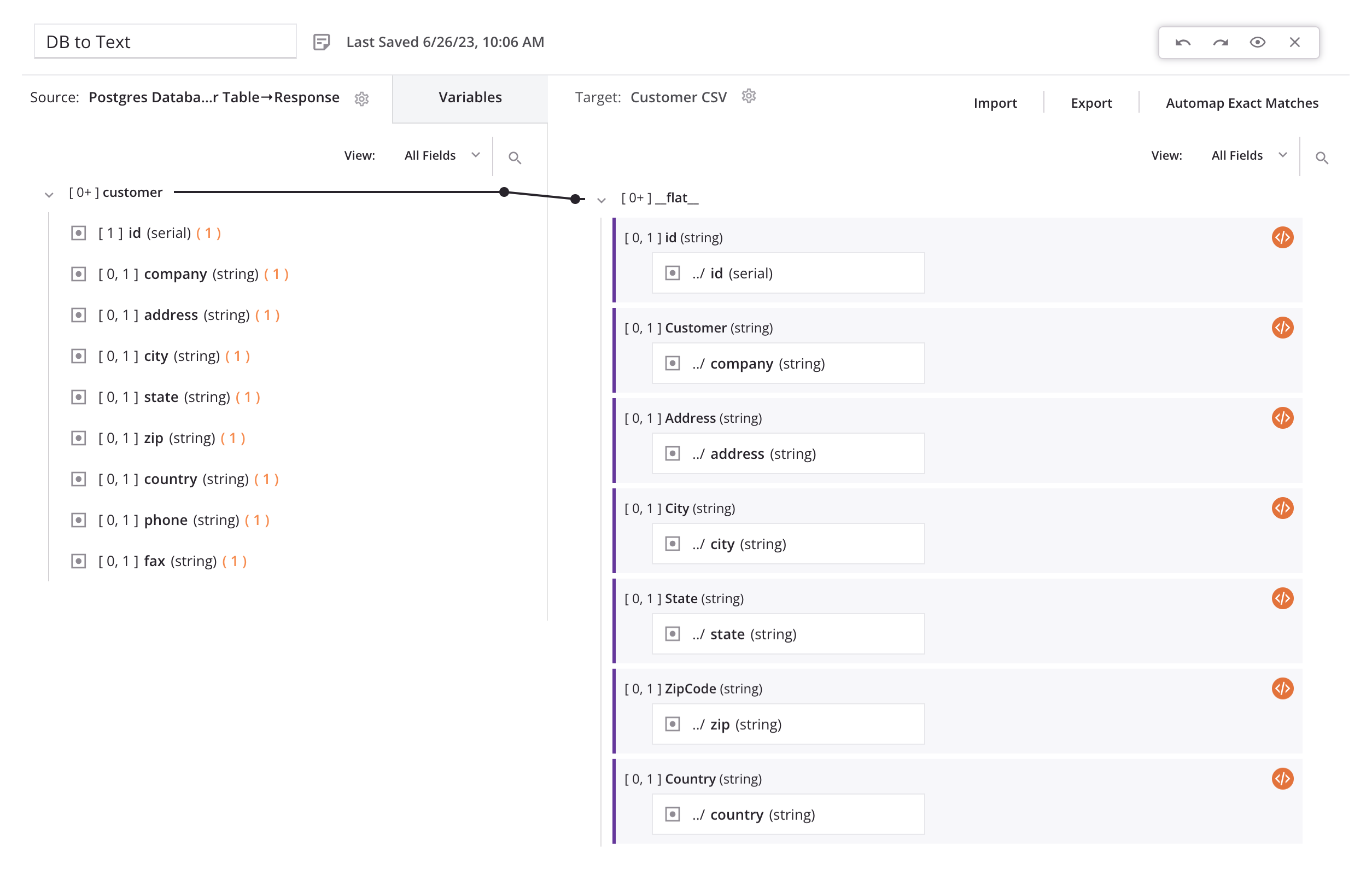
1. Neues Projekt erstellen
Alle in diesem Kurs behandelten Module werden in einem einzigen Projekt erstellt. Erstellen Sie vor Beginn des ersten Moduls ein Projekt:
-
Melden Sie sich beim Harmony Portal an unter https://login.jitterbit.com und wechseln Sie zur Jitterbit Learning Sandbox-Organisation oben rechts in der Header.
-
Klicken Sie auf die Anwendungskarte „Integration Studio“.
-
Klicken Sie im Projektindex auf Neues Projekt. Geben Sie dem Projekt einen Namen, z. B. „Jitterbit University Examples“, und wählen Sie die Umfeld aus.
-
Benennen Sie den Workflow im Projekt in „Modul 1“ um.
Tipp
Es wird empfohlen, sich für Ihre Workflows, Vorgänge und Komponenten an eine in Ihrer Organisation akzeptierte Namenskonvention zu halten.
2. Konfigurieren einer Datenbankverbindung
Für dieses Modul stellen Sie zunächst eine Verbindung zur PostgreSQL Trainingsdatenbank her:
-
Aus der Design-Komponentenpalette Klicken Sie auf der Tab Endpoints und -konnektoren unter dem Filter Konnektoren auf den Datenbankkonnektor.
-
Konfigurieren Sie die Datenbankverbindung:
-
Endpoint: "Postgres-Datenbank"
-
Treiber: "PostgreSQL"
-
Servername: "learningsandbox.jitterbit.com"
-
Datenbankname, Anmeldename, Passwort: Diese Anmeldedaten stammen aus den Informationen, die Sie beim Ausfüllen des Learning Sandbox-Registrierungsformulars angegeben haben. Diese Informationen finden Sie in der Bestätigungs Email von Learning Sandbox.
-
Port: Es sind keine Änderungen der Standardeinstellungen erforderlich.
Tipp
Cloud-Agenten können nur JDBC-Treiber verwenden, während private Agenten JDBC- oder ODBC-Treiber verwenden können.
-
-
Klicken Sie unten in der Konfiguration auf Test, um die Konnektivität zu überprüfen.
-
Sobald die Verbindung hergestellt ist, klicken Sie auf Änderungen speichern. Dadurch gelangen Sie zurück zur Design-Canvas.
Die Verbindung „Postgres-Datenbank“ sollte eine ähnliche Konfiguration wie diese haben:
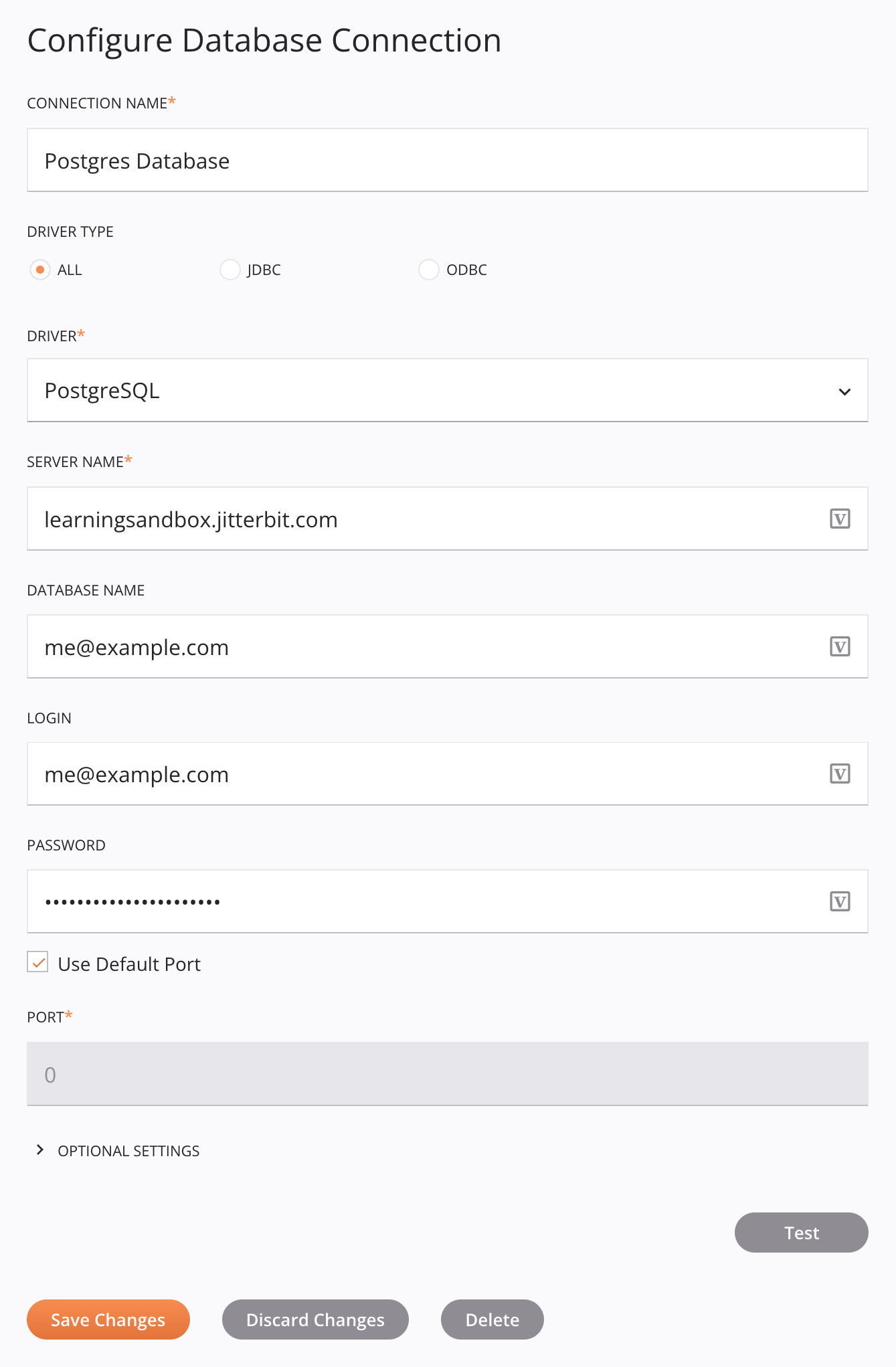
3. Konfigurieren Sie eine Datenbankaktivität
Als Nächstes konfigurieren Sie eine Aktivität zum Abfrage von Daten aus der PostgreSQL Datenbank:
-
Klicken Sie auf der Tab Endpoints und -konnektoren der Komponentenpalette unter dem Filter Endpoints auf die soeben erstellte Verbindung „Postgres-Datenbank“, um die Aktivitätstypen der Verbindung anzuzeigen:
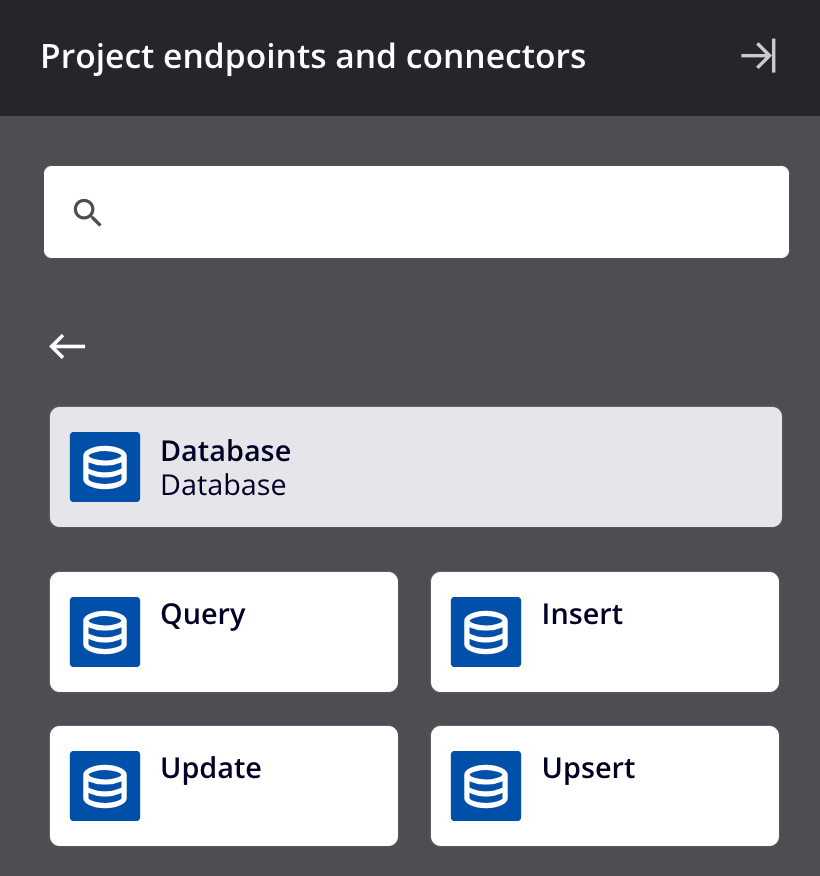
-
Ziehen Sie einen Aktivitätstyp „Datenbankabfrage“ in die Komponenten-Drop-Zone auf der Design-Canvas, um in einer neuen Operation eine Instanz einer Datenbankabfrageaktivität zu erstellen.
-
Benennen Sie die Operation in „DB zu Text“ um.
-
Doppelklicken Sie innerhalb der Operation auf die Abfrageaktivität, um deren Konfiguration zu öffnen.
-
Konfigurieren Sie die Abfrage:
- Name: „Kundentabelle abfragen“
- Tabelle(n) auswählen: Aktualisieren Sie die Tabellen und wählen Sie die
customerTabelle. Klicken Sie auf Weiter. - Felder auswählen: Wählen Sie die
id(Schlüssel),company,address,city,state,zip,country,phone, UndfaxFelder. Klicken Sie auf Weiter. - Datenschema: Überprüfen Sie das Schema und klicken Sie auf Fertig, um zur Design-Canvas zurückzukehren.
Der letzte Bildschirm der Aktivitätskonfiguration sollte ungefähr so aussehen:

4. Konfigurieren Sie eine FTP Verbindung
Als Nächstes konfigurieren Sie eine Verbindung zum Trainings-SFTP-Server:
-
Klicken Sie in der Komponentenpalette auf der Tab Endpoints und -konnektoren unter dem Filter Konnektoren auf den FTP Konnektor.
-
Konfigurieren Sie die FTP Verbindung:
- Endpoint: "SFTP"
- Host: "learningsandbox.jitterbit.com"
- Benutzername und Passwort: Diese Anmeldedaten stammen aus den Informationen, die Sie beim Ausfüllen des Learning Sandbox-Registrierungsformulars angegeben haben. Diese Informationen finden Sie in der Bestätigungs Email von Learning Sandbox.
-
Klicken Sie auf Test, um die Konnektivität zu überprüfen, und klicken Sie anschließend auf Änderungen speichern.
Die FTP Verbindung sollte eine ähnliche Konfiguration wie diese haben:
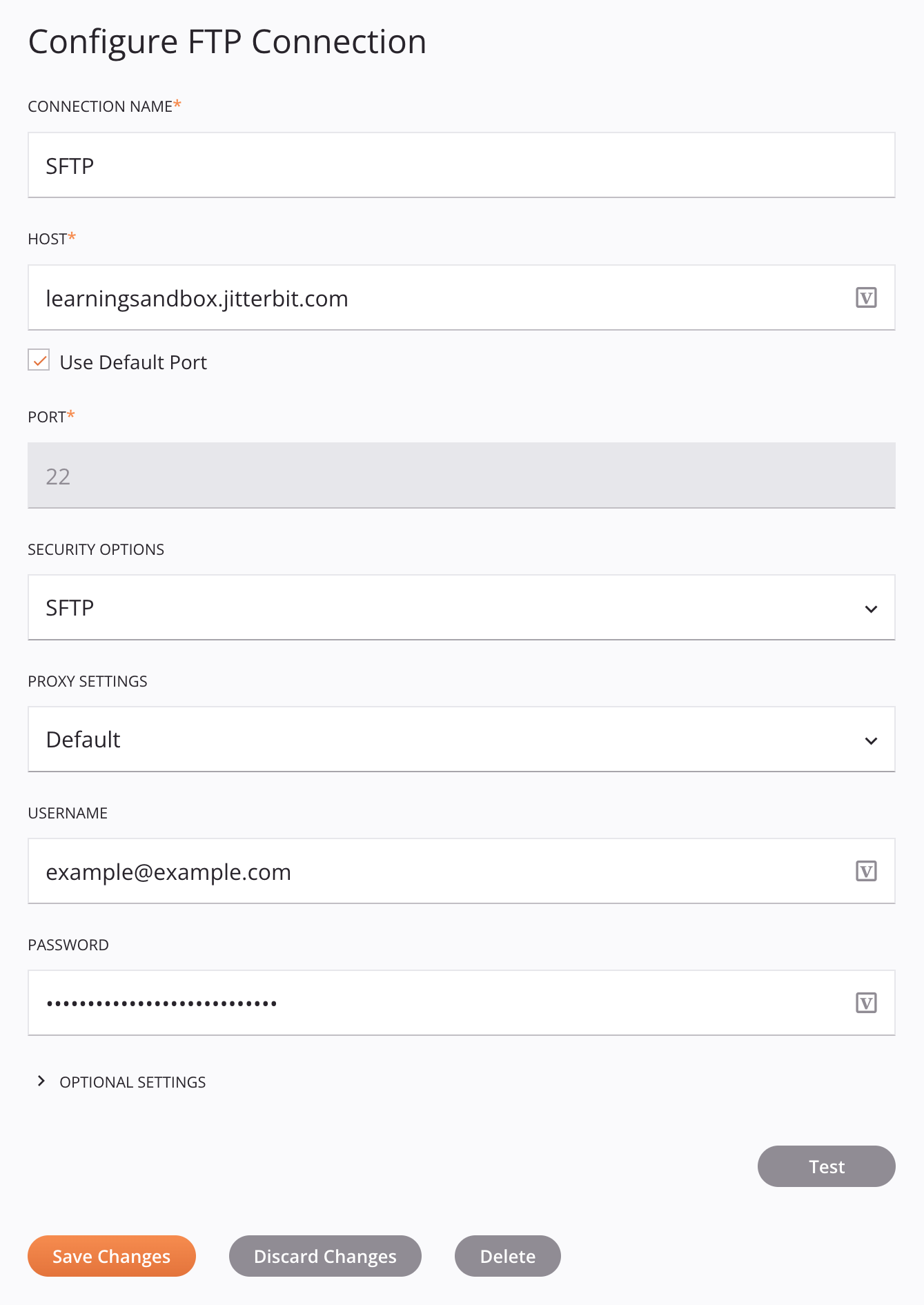
5. Konfigurieren Sie eine FTP Aktivität
Sobald die FTP Verbindung konfiguriert ist, konfigurieren Sie eine mit dieser Verbindung verknüpfte FTP -Schreibaktivität:
-
Klicken Sie auf der Tab Endpoints und -konnektoren der Komponentenpalette unter dem Filter Endpoints auf den FTP Endpoint, den Sie gerade erstellt haben, um die Aktivitätstypen der Verbindung anzuzeigen:
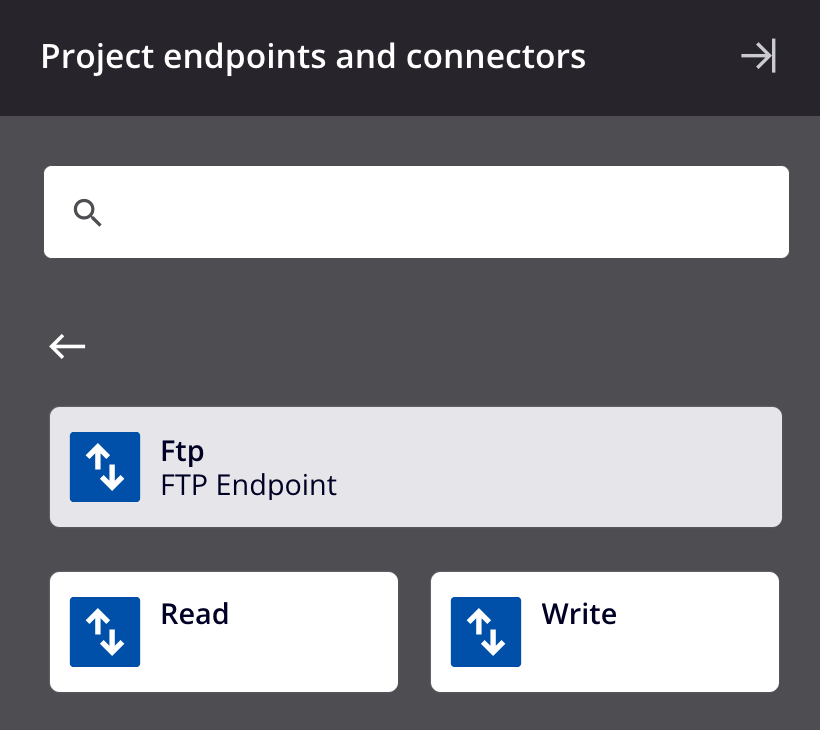
-
Ziehen Sie eine FTP Schreibaktivität in eine Komponenten-Drop-Zone rechts neben der Datenbankabfrageaktivität innerhalb der Operation auf der Design-Canvas.
-
Doppelklicken Sie innerhalb des Operation auf die FTP -Schreibaktivität, um deren Konfiguration zu öffnen.
-
Konfigurieren Sie die FTP -Schreibaktivität:
- Name: "Kundendatensatz schreiben"
- Pfad: "/" (Schrägstrich)
- Dateiname(n): "result_[date]_[time].csv". Klicken Sie auf Weiter.
- Datenschema: Da Sie kein Schema angegeben haben, gibt es auf dem zweiten Bildschirm nichts zu überprüfen. Klicken Sie auf Fertig.
6. Konfigurieren einer Transformation
Als Nächstes erstellen Sie eine Transformation, um Daten von der Datenbankquelle in das FTP Ziel umzuwandeln:
- Bewegen Sie den Mauszeiger auf der Design-Canvas über den Bereich zwischen der Datenbankabfrageaktivität und der FTP -Schreibaktivität, bis eine Komponenten-Drop-Zone angezeigt wird.
- Klicken Sie auf die Drop-Zone und wählen Sie Neue Transformation. Es öffnet sich eine neue Transformation, die Sie konfigurieren können:
- Transformation: "DB zu Text"
- Quelle: Das Schema ist bereits vorhanden (links).
- Ziel: Sie müssen das Schema (rechts) definieren. Klicken Sie auf Schema definieren und wählen Sie dann Flach erstellen. Konfigurieren Sie das benutzerdefinierte flache Schema:
- Schemaname: „Kunden-CSV“
- Feld hinzufügen: Mit dieser Schaltfläche können Sie folgende Felder hinzufügen:
id,Customer,Address,City,State,ZipCode,Country,Phone, UndFax. Nachdem die Felder hinzugefügt wurden, klicken Sie auf Änderungen speichern.
- Klicken Sie oben rechts im Schema auf Genaue Übereinstimmungen automatisch zuordnen.
- Ordnen Sie die Felder, die nicht exakt übereinstimmen, manuell zu (per Drag & Drop): map
companyZuCustomer, UndzipZuZipCode. - Klicken Sie oben in der Transformation auf die graue Header Vorschau, um den Vorschauprozess zum Testen und Validieren der Zuordnungen zu starten. Klicken Sie auf Weiter, um die aufgelisteten Komponenten einsetzen, und anschließend auf Fertig.
- Im Vorschaubildschirm werden die Daten aus der Quelle angezeigt, die dem Ziel zugeordnet wurden. Klicken Sie auf die Pfeile nach rechts und links, um die importierten Daten zu durchlaufen.
- Klicken Sie nach der Überprüfung der Daten auf Zurück zum Workflow. Durch Klicken auf diese Schaltfläche wird die bei der Transformation vorgenommene Arbeit gespeichert.
Die benutzerdefinierte flache Schema sollte ungefähr so aussehen:
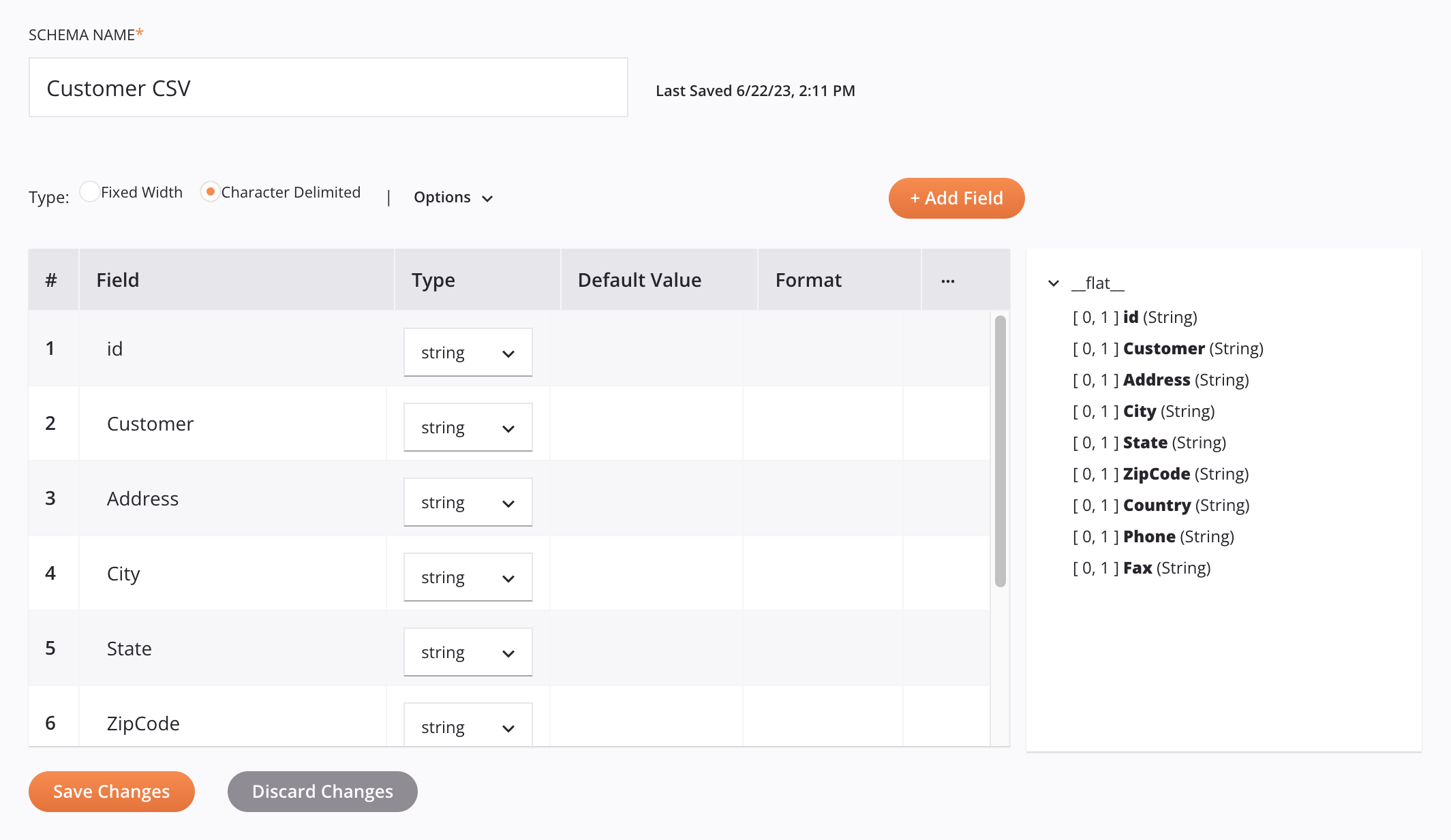
Die Transformation sollte ungefähr so aussehen:
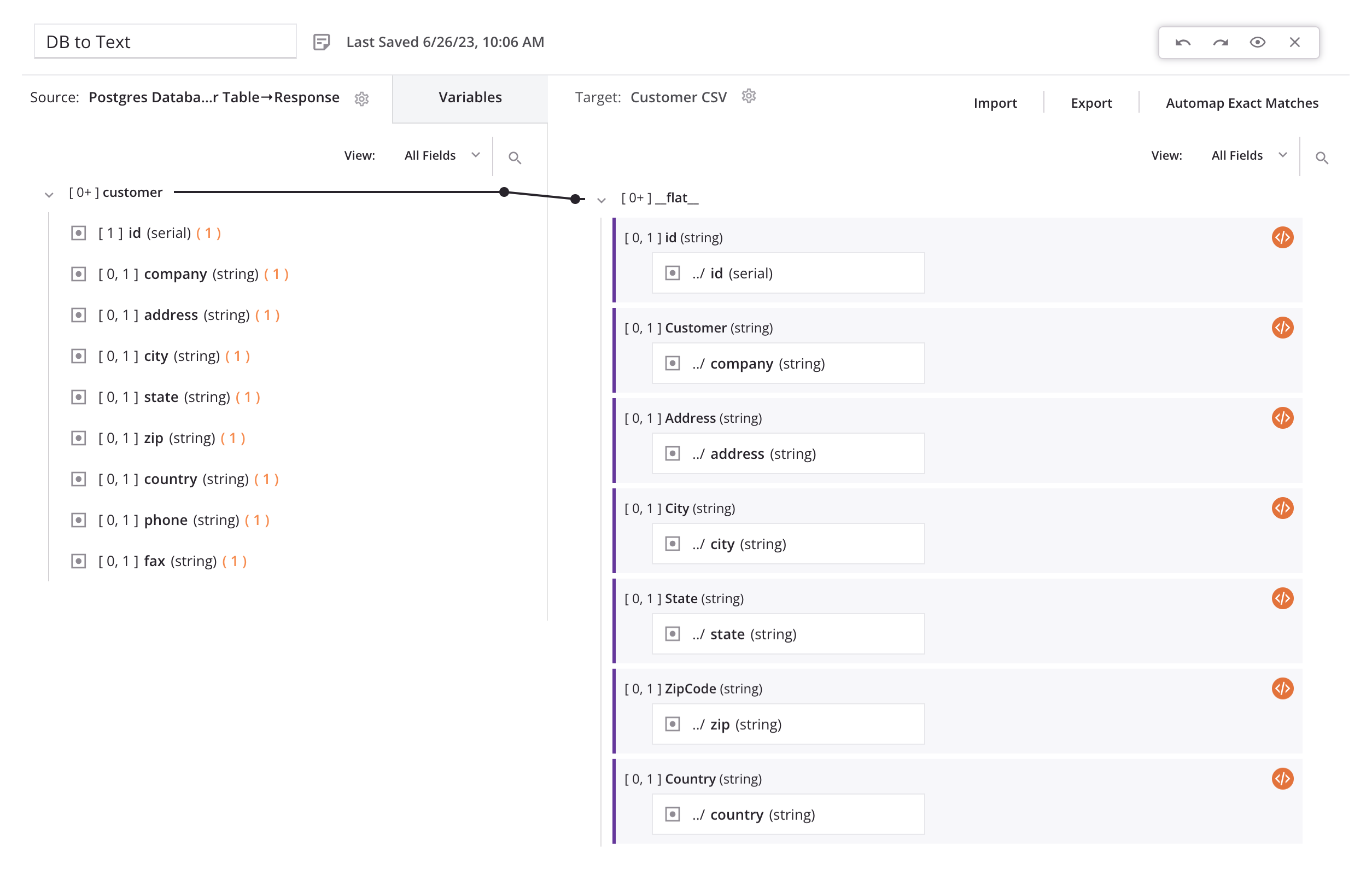
7. Bereitstellen und Ausführen des Operation
Nachdem Sie alle Operation konfiguriert haben, können Sie den Operation einsetzen und ausführen:
- Klicken Sie oben rechts im Operation auf das Aktionsmenü und klicken Sie im Menü auf Bereitstellen und Ausführen. Der Operation wird unten links im Operation angezeigt.
- Sobald der Operation erfolgreich ist, melden Sie sich beim Trainings-SFTP-Server von Jitterbit an und sehen Sie sich die von Ihnen erstellte Datei an.