Datenbankabfrageaktivität
Einführung
Eine Datenbank-Abfrage-Aktivität unter Verwendung ihrer Datenbankverbindung, fragt Daten von einem Endpoint ab und soll als Quelle zum Bereitstellen von Daten in einer Operation verwendet werden.
Erstellen einer Datenbankabfrageaktivität
Eine Instanz einer Datenbank-Abfrage-Aktivität wird aus einer Datenbankverbindung erstellt mithilfe des Aktivitätstyps Abfrage.
Um eine Instanz einer Aktivität zu erstellen, ziehen Sie den Aktivitätstyp auf die Design-Canvas oder kopieren Sie ihn und fügen Sie ihn dort ein. Weitere Informationen finden Sie unter Erstellen einer Aktivitäts- oder Tool-Instanz in Komponentenwiederverwendung.
Eine vorhandene Datenbank-Abfrage-Aktivität kann an diesen Stellen bearbeitet werden:
-
Die Design-Canvas (siehe Aktionsmenü in Design-Leinwand).
-
Die Tab Komponenten im Projektbereich (siehe Aktionsmenü im Projektbereich Tab Komponenten).
Konfigurieren einer Datenbankabfrageaktivität
Befolgen Sie die Schritte in einem dieser Abschnitte, um eine Datenbank-Abfrage-Aktivität zu konfigurieren:
-
Abfrage mit Assistent: Für eine einzelne Abfrage ohne Verknüpfungen.
-
Mehrere-Objekt Abfrage mit Assistent: Für mehrere Objekte mit Verbindungen.
-
Manuelle Abfrage: Zum manuellen Eingeben einer SQL-Anweisung (nur JDBC-Verbindungen).
Abfrage mit Assistent
Befolgen Sie diese Schritte, um den Assistenten zu verwenden, wenn Sie ein einzelnes Objekt abfragen und keine Verknüpfungen mit anderen Objekten erstellen müssen. Wenn Sie mehrere Objekte verknüpfen müssen, lesen Sie stattdessen Mehrere-Objekt Abfrage mit dem Assistenten, oder wenn Sie die SQL-Anweisung bereits kennen und einen JDBC- Driver verwenden, siehe Manuelle Abfrage.
Schritt 1: Geben Sie einen Namen ein und wählen Sie ein Objekt aus
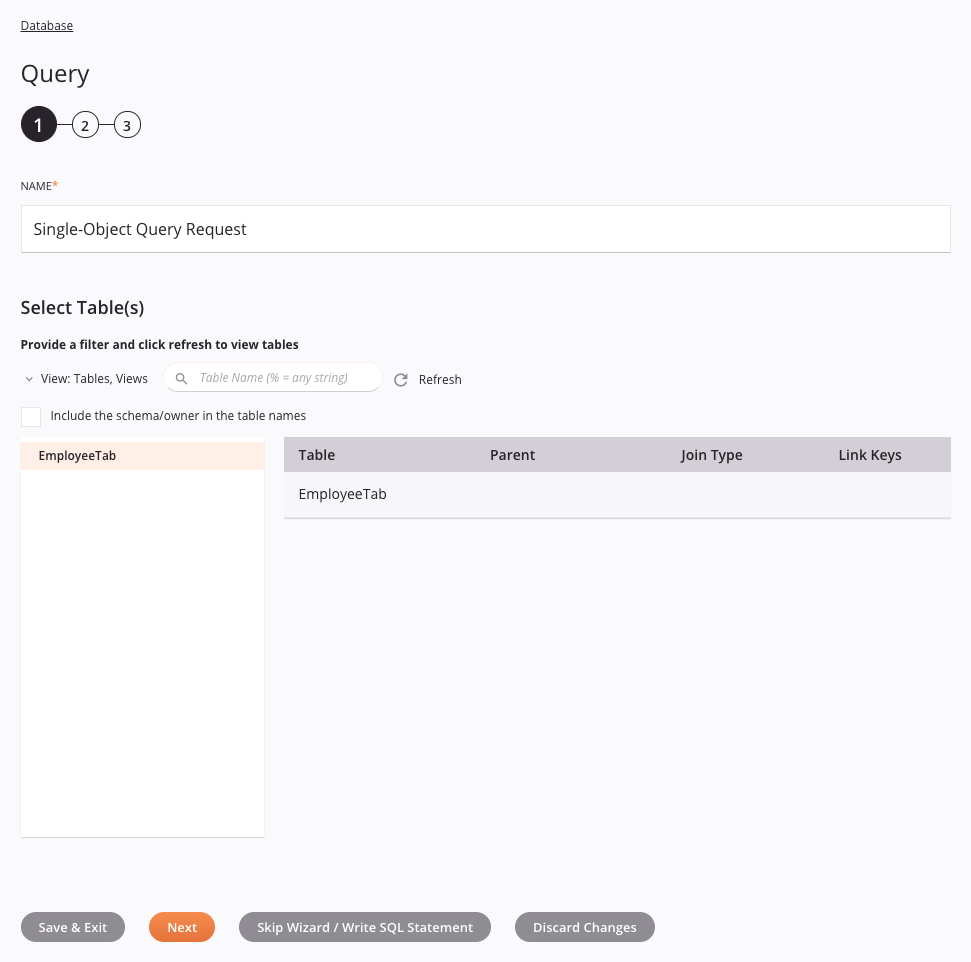
-
Name: Geben Sie einen Namen zur Identifizierung der Datenbankaktivität ein. Der Name muss für jede Datenbank-Abfrage-Aktivität eindeutig sein und darf keine Schrägstriche enthalten (
/) oder Doppelpunkte (:). -
Tabelle(n) auswählen: In diesem Abschnitt werden die im Endpoint verfügbaren Tabellen unter Verwendung aller angewendeten Filter angezeigt, nachdem Sie die Aktualisieren-Symbol für das erstmalige Laden von Objekten. Wenn die Datenbank viele Objekte enthält, können Sie diese vor dem Aktualisieren mit Anzeigen oder Suchen filtern. Sollte beim Abrufen der Objekte auch nach dem Anwenden von Filtern eine Zeitüberschreitung auftreten, verwenden Sie eine manuelle SQL-Anweisung.
-
Ansicht: Filtern Sie die Liste der angezeigten Objekte über die Dropdown-Liste nach „Tabellen, Ansichten“, „Tabellen“, „Ansichten“ oder „Systemtabellen“. Standardmäßig wird die Ansicht „Tabellen, Ansichten“ angezeigt.
-
Suchen: Geben Sie den Wert einer beliebigen Spalte in das Suchfeld ein, um die Objektliste zu filtern. Groß- und Kleinschreibung wird nicht berücksichtigt. Die Objektliste wird möglicherweise automatisch gefiltert oder Sie müssen sie aktualisieren, je nachdem, ob die Objekte bereits abgerufen wurden:
-
Bei der Suche nach Objekten, die bereits aus der Datenbank abgerufen wurden und in der Liste erscheinen, wird die Liste automatisch durch alle in das Suchfeld eingegebenen Suchbegriffe gefiltert.
-
Wenn Sie nach Objekten suchen, die noch nicht abgerufen wurden, z. B. um die Anzahl der abgerufenen Objekte in Datenbanken mit vielen Objekten zu begrenzen, verwenden Sie das Aktualisierungssymbol neben dem Suchfeld, um die Objekte mithilfe des Filters aus der Datenbank abzurufen.
Notiz
Datenbanken wie Microsoft Access unterstützen keine Objektsuche und geben keine Ergebnisse zurück.
-
-
Aktualisieren: Klicken Sie auf das Aktualisieren-Symbol zum Laden oder Neuladen von Tabellen vom Endpoint. Dies muss beim erstmaligen Laden von Objekten verwendet werden. Darüber hinaus kann es auch nützlich sein, wenn Sie kürzlich Objekte zur Datenbank hinzugefügt haben oder zusätzliche Suchkriterien haben, die Sie vor dem Abrufen von Datenbankobjekten anwenden möchten.
-
Schema/Besitzer in Tabellennamen einbeziehen: Aktivieren Sie dieses Kontrollkästchen, um das Schema in die Tabellennamen einzubeziehen. Dies kann nützlich sein, wenn Sie denselben Tabellennamen in mehreren Schemata verwenden (z. B. für Entwicklung und Produktion), damit Sie die Tabelle im richtigen Schema anzeigen und auswählen können.
-
Tabelle(n) auswählen: Die Objektliste wird in einer Spalte links angezeigt. Klicken Sie auf ein einzelnes Objekt, um es der Tabelle rechts hinzuzufügen. Wenn Sie mehrere Objekte abfragen, die verknüpft werden müssen, lesen Sie Mehrere Objekte mit dem Assistenten Abfrage.
Tipp
Wenn die Liste auch nach dem Filtern nicht mit verfügbaren Objekten gefüllt wird, wird die Datenbankverbindung ist möglicherweise nicht erfolgreich. Stellen Sie sicher, dass Sie verbunden sind, indem Sie die Verbindung erneut öffnen und die Anmeldeinformationen erneut testen.
-
Tabelle der ausgewählten Objekte: Das ausgewählte Objekt wird in einer Tabelle rechts angezeigt. Die Spalten in dieser Tabelle sind für Einzelobjektabfragen nicht relevant und können nicht bearbeitet werden, außer um das Objekt zu entfernen (fahren Sie mit der Maus über die Spalte ganz rechts und klicken Sie auf das Symbol „Entfernen“). Wenn Sie mehrere Objekte abfragen, die verknüpft werden müssen, lesen Sie Mehrere-Objekt Abfrage mit Assistent.
-
-
Speichern & Beenden: Klicken Sie hier, um die Konfiguration für diesen Schritt zu speichern und die Aktivitätskonfiguration zu schließen.
-
Weiter: Klicken Sie hier, um die Konfiguration für diesen Schritt vorübergehend zu speichern und mit dem nächsten Schritt fortzufahren. Die Konfiguration wird erst gespeichert, wenn Sie im letzten Schritt auf die Schaltfläche Fertig klicken.
-
Assistent überspringen / SQL-Anweisung schreiben: Wechseln Sie zu manuell Schreiben einer benutzerdefinierten SQL-Anweisung.
Notiz
Durch das Speichern einer benutzerdefinierten SQL-Anweisung werden alle zuvor gespeicherten Abfrage überschrieben.
-
Änderungen verwerfen: Klicken Sie nach dem Vornehmen von Änderungen auf, um die Konfiguration zu schließen, ohne die Änderungen in einem Schritt zu speichern. Sie werden in einer Meldung aufgefordert, das Verwerfen der Änderungen zu bestätigen.
Schritt 2: Bedingungen hinzufügen
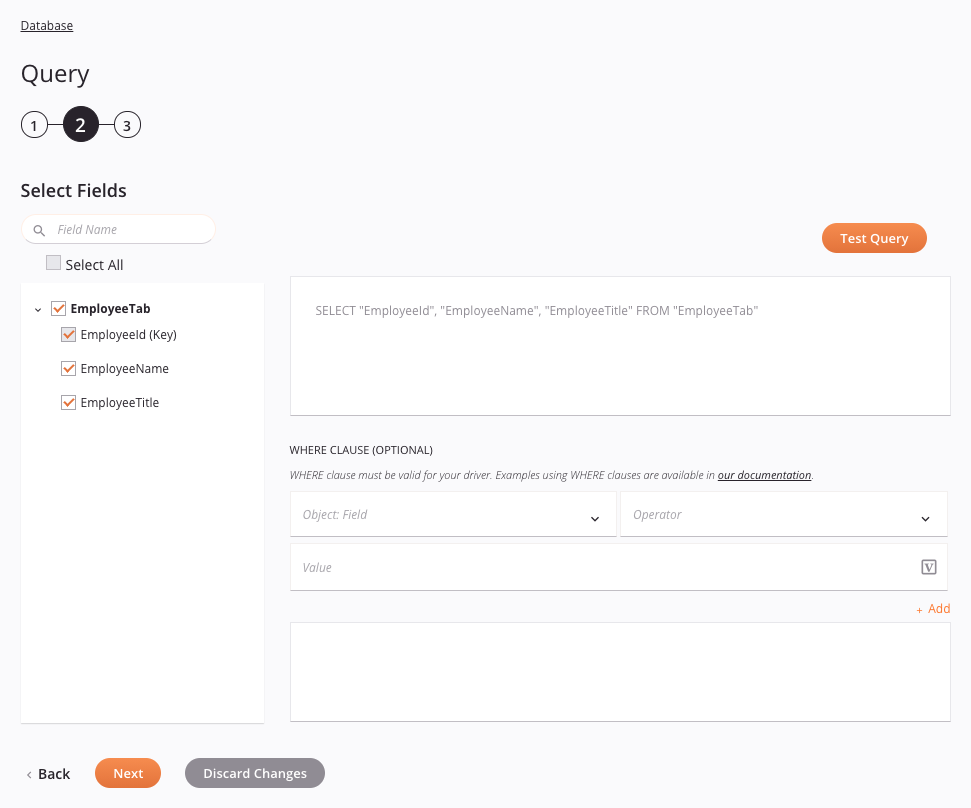
Tipp
Felder mit einem Unterstützung variabler Symbole durch globale Variablen, Projektvariablen und Jitterbit-Variablen. Beginnen Sie entweder mit einer öffnenden eckigen Klammer [ in das Feld oder klicken Sie auf das Variablensymbol, um eine Liste der vorhandenen Variablen anzuzeigen, aus denen Sie auswählen können.
-
Felder auswählen: In diesem Abschnitt werden Felder für die ausgewählten Objekte angezeigt, die im Endpoint verfügbar sind. Objekte, die im vorherigen Schritt ausgewählt wurden, sind fett gedruckt.
-
Suchen: Geben Sie den Wert einer beliebigen Spalte in das Suchfeld ein, um die Liste der Felder zu filtern. Die Suche berücksichtigt keine Groß- und Kleinschreibung. Die Ergebnisse werden mit jedem Tastendruck in Echtzeit gefiltert.
-
Alles auswählen: Wenn Sie das Suchfeld zum Filtern verwenden, können Sie mit diesem Kontrollkästchen alle sichtbaren Felder auf einmal auswählen (Objekte und reduzierte Felder werden nicht ausgewählt).
-
Felder auswählen: Aktivieren Sie die Kontrollkästchen der Felder, die in die Abfrage einbezogen werden sollen, damit sie automatisch zur SQL-Anweisung rechts hinzugefügt werden. Sofern Sie nicht das Suchfeld verwenden, können Sie auch ein ganzes Objekt auswählen, um alle seine Felder gleichzeitig auszuwählen.
-
-
SQL-Anweisung: Die Abfrage wird automatisch mit dem Objekt und allen links ausgewählten Feldern gefüllt.
-
WHERE-Klausel (optional): Um eine WHERE-Klausel hinzuzufügen, können Sie die folgenden Felder als Eingabe verwenden oder die Klausel manuell in das untere Textfeld eingeben. Beispiele für WHERE-Klauseln finden Sie in den Anleitung beschreibt, wie Sie eine Verbindung zu häufig verwendeten Datenbanken herstellen. Nachdem Sie eine WHERE-Klausel hinzugefügt haben, müssen Sie die Abfrage zunächst mit der Schaltfläche Abfrage testen testen, um die Schaltfläche Weiter zu aktivieren.
-
Objekt: Feld: Verwenden Sie die Dropdown-Liste, um ein Feld aus dem ausgewählten Objekt auszuwählen.
-
Operator: Verwenden Sie die Dropdown-Liste, um den/die entsprechenden Operator(en) auszuwählen:
Arithmetik Betreiber Beschreibung + Hinzufügen - Subtrahieren * Multiplizieren / Teilen % Modulo Bitweise Betreiber Beschreibung & Bitweises UND | Bitweises ODER ^ Bitweises XOR (Exklusiv-ODER) Vergleich Betreiber Beschreibung = Gleich > Größer als \< Kleiner als >= Größer oder gleich \<= Kleiner oder gleich != Ungleich Zusammengesetzt Betreiber Beschreibung += Addieren ist gleich -= Subtrahieren ist gleich *= Multiplizieren ergibt /= Dividieren ist gleich %= Modulo ist gleich &= Bitweises UND ist gleich |*= Bitweises ODER ist gleich ^-= Bitweises exklusives ODER ist gleich Logisch Betreiber Beschreibung ALLE WAHR, wenn alle Unterabfragewerte die Bedingung erfüllen UND WAHR, wenn alle durch UND getrennten Bedingungen WAHR sind ANY TRUE, wenn einer der Unterabfragewerte die Bedingung erfüllt BETWEEN TRUE, wenn der Operand innerhalb des Vergleichsbereichs liegt EXISTS TRUE, wenn die Unterabfrage einen oder mehrere Datensätze zurückgibt IN TRUE, wenn der Operand einem Ausdruck aus einer Liste von Ausdrücken entspricht LIKE TRUE, wenn der Operand einem Muster entspricht NICHT Zeigt einen Datensatz an, wenn die Bedingung(en) NICHT WAHR ist/sind ODER WAHR, wenn eine der durch ODER getrennten Bedingungen WAHR ist SOME TRUE, wenn einer der Unterabfragewerte die Bedingung erfüllt -
Wert: Geben Sie den Wert ein, der mit dem ausgewählten Feld und Operator verwendet werden soll.
Tipp
Wenn Sie globale Variablen in einer WHERE-Klausel verwenden, geben Sie einen Standardwert an, um Script zu ermöglichen. Ohne Standardwerte kann der Test fehlschlagen, da globale Variablen nur zur Laufzeit Werte erhalten.
-
Hinzufügen: Erstellt die Klausel aus Ihren Auswahlen und fügt sie dem Textfeld unten hinzu.
Achtung
Verwenden Sie beim manuellen Schreiben von WHERE-Klauseln die exakte Syntax Ihrer Datenbank. Sie können hier auch eine ORDER BY-Klausel hinzufügen, die sowohl für untergeordnete als auch für übergeordnete Datensätze gilt.
Tipp
Um der WHERE-Klausel mehrere Bedingungen hinzuzufügen, wiederholen Sie den Vorgang, indem Sie weitere Auswahlen hinzufügen. Beachten Sie, dass Sie möglicherweise einen logischen Operator wie AND oder OR hinzufügen müssen, um die zusätzlichen Bedingungen zu berücksichtigen.
-
-
Testabfrage: Validiert Ihre Abfrage. Bei Ungültigkeit werden Fehlermeldungen angezeigt. Bei Gültigkeit werden bis zu 20 Beispieldatensätze angezeigt:
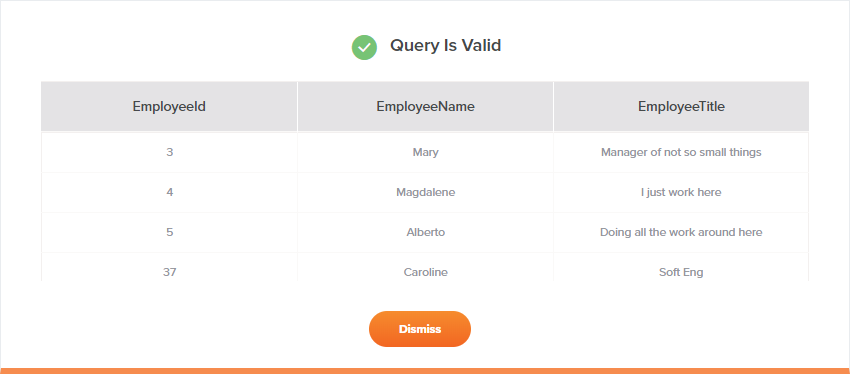
Schritt 3: Überprüfen des Schema
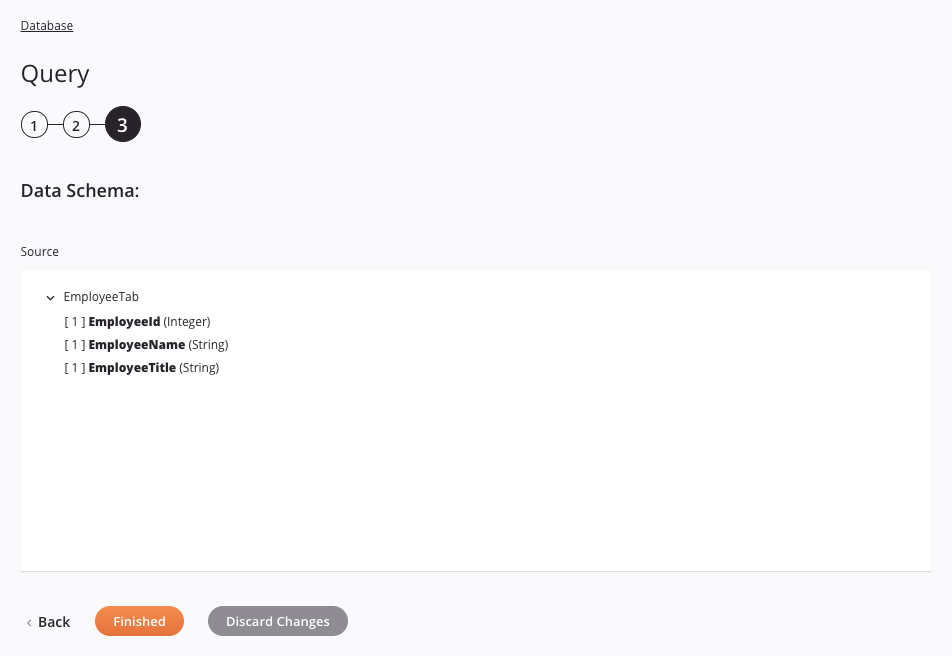
-
Datenschema: Das Schema wird angezeigt. Wenn die Operation eine Transformation verwendet, werden die Datenschemata später während der Transformation erneut angezeigt-Prozess, bei dem Sie mithilfe von Quellobjekten, Scripts, Variablen, benutzerdefinierten Werten und mehr Zielfelder zuordnen können.
Notiz
Um ein Schema in einer vorhandenen Aktivität zu aktualisieren, müssen Sie jeden Konfigurationsschritt der Aktivität erneut durchlaufen und dabei mindestens eine Änderung vornehmen (z. B. ein Zeichen am Ende des Namens der Aktivität hinzufügen oder entfernen), um eine Aktualisierung des Schema zu erzwingen.
-
Zurück: Klicken Sie hier, um die Konfiguration für diesen Schritt vorübergehend zu speichern und zum vorherigen Schritt zurückzukehren.
-
Fertig: Klicken Sie hier, um die Konfiguration für alle Schritte zu speichern und die Aktivitätskonfiguration zu schließen.
-
Änderungen verwerfen: Klicken Sie nach dem Vornehmen von Änderungen auf, um die Konfiguration zu schließen, ohne die Änderungen in einem Schritt zu speichern. Sie werden in einer Meldung aufgefordert, das Verwerfen der Änderungen zu bestätigen.
Abfrage mehrerer Objekte mithilfe des Assistenten
Führen Sie die folgenden Schritte aus, um mehrere Objekte mit Verknüpfungen Abfrage:
Schritt 1: Namen eingeben und Objekte auswählen
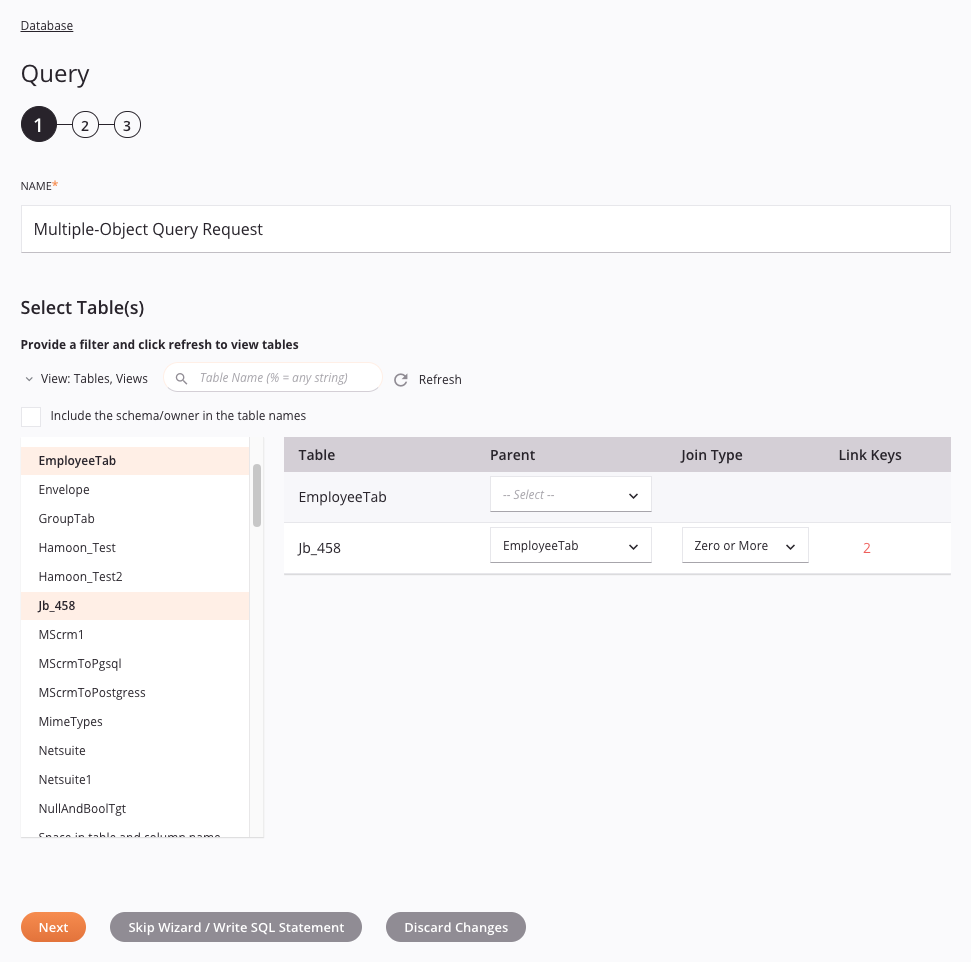
-
Name: Geben Sie einen Namen zur Identifizierung der Datenbankaktivität ein. Der Name muss für jede Datenbank-Abfrage-Aktivität eindeutig sein und darf keine Schrägstriche enthalten (
/) oder Doppelpunkte (:). -
Tabelle(n) auswählen: In diesem Abschnitt werden die im Endpoint verfügbaren Tabellen unter Verwendung aller angewendeten Filter angezeigt, nachdem Sie die Aktualisieren-Symbol für das erstmalige Laden von Objekten. Wenn die Datenbank viele Objekte enthält, können Sie diese vor dem Aktualisieren mit Anzeigen oder Suchen filtern. Sollte beim Abrufen der Objekte auch nach dem Anwenden von Filtern ein Timeout auftreten, verwenden Sie eine manuelle SQL-Anweisung.
-
Ansicht: Filtern Sie die Liste der angezeigten Objekte über die Dropdown-Liste nach „Tabellen, Ansichten“, „Tabellen“, „Ansichten“ oder „Systemtabellen“. Standardmäßig wird die Ansicht „Tabellen, Ansichten“ angezeigt.
-
Suchen: Geben Sie den Wert einer beliebigen Spalte in das Suchfeld ein, um die Objektliste zu filtern. Groß- und Kleinschreibung wird nicht berücksichtigt. Die Objektliste wird möglicherweise automatisch gefiltert oder Sie müssen sie aktualisieren, je nachdem, ob die Objekte bereits abgerufen wurden:
-
Bei der Suche nach Objekten, die bereits aus der Datenbank abgerufen wurden und in der Liste erscheinen, wird die Liste automatisch durch alle in das Suchfeld eingegebenen Suchbegriffe gefiltert.
-
Wenn Sie nach Objekten suchen, die noch nicht abgerufen wurden, z. B. um die Anzahl der abgerufenen Objekte in Datenbanken mit vielen Objekten zu begrenzen, verwenden Sie das Aktualisierungssymbol neben dem Suchfeld, um die Objekte mithilfe des Filters aus der Datenbank abzurufen.
Notiz
Datenbanken wie Microsoft Access unterstützen keine Objektsuche und geben keine Ergebnisse zurück.
-
-
Aktualisieren: Klicken Sie auf das Aktualisieren-Symbol zum Laden oder Neuladen von Tabellen vom Endpoint. Dies muss beim erstmaligen Laden von Objekten verwendet werden. Darüber hinaus kann es auch nützlich sein, wenn Sie kürzlich Objekte zur Datenbank hinzugefügt haben oder zusätzliche Suchkriterien haben, die Sie vor dem Abrufen von Datenbankobjekten anwenden möchten.
-
Schema/Besitzer in Tabellennamen einbeziehen: Aktivieren Sie dieses Kontrollkästchen, um das Schema in die Tabellennamen einzubeziehen. Dies kann nützlich sein, wenn Sie denselben Tabellennamen in mehreren Schemata verwenden (z. B. für Entwicklung und Produktion), damit Sie die Tabelle im richtigen Schema anzeigen und auswählen können.
-
Tabelle(n) auswählen: Die Liste der Objekte wird in einer Spalte links angezeigt. Klicken Sie einzeln auf die Objekte, um sie der Tabelle rechts hinzuzufügen. Sie können beliebige Kombinationen von Tabellen, Ansichten und/oder Systemtabellen auswählen. Wenn Sie stattdessen ein einzelnes Objekt ohne Verknüpfungen Abfrage möchten, lesen Sie stattdessen Abfrage mit Assistent.
Tipp
Wenn die Liste auch nach dem Filtern nicht mit verfügbaren Objekten gefüllt wird, wird die Datenbankverbindung ist möglicherweise nicht erfolgreich. Stellen Sie sicher, dass die Verbindung hergestellt ist, indem Sie die Verbindung erneut öffnen und die Anmeldeinformationen erneut testen.
-
Tabelle der ausgewählten Objekte: Die ausgewählten Objekte werden rechts in einer Tabelle angezeigt. Jede Spalte wird unten detailliert beschrieben:

-
Tabelle: Der Name des ausgewählten Objekts (Tabelle, Ansicht oder Systemtabelle).
Tipp
Tabellen mit Sonderzeichen wie
+in ihren Namen erfordern eine manuelle Abfrage. Der Tabellenname muss in eckige Klammern zum Beispiel,SELECT * FROM [table+]. -
Übergeordnetes Objekt: Wählen Sie für jedes zu verknüpfende untergeordnete Objekt dessen übergeordnetes Objekt aus. Dadurch wird die Beziehungshierarchie erstellt und die Verknüpfungsschlüssel können abgeleitet werden.
-
Verknüpfungstyp: Wählen Sie nach der Zuweisung der Verknüpfungsschlüssel den Beziehungstyp für jedes untergeordnete Objekt aus:
-
Ein oder mehrere: Jeder übergeordnete Datensatz muss mindestens einen untergeordneten Datensatz haben.
-
Nur eins: Jeder übergeordnete Datensatz muss genau einen untergeordneten Datensatz haben.
-
Null oder mehr: Jeder übergeordnete Datensatz kann 0 oder mehr untergeordnete Datensätze haben.
-
Null oder Eins: Jeder übergeordnete Datensatz kann 0 oder 1 untergeordneten Datensatz haben.
-
-
Verknüpfungsschlüssel: Klicken Sie für jedes untergeordnete Objekt mit einem ausgewählten Übergeordneten auf den roten Link Zuweisen, um Schlüsselbeziehungen einzurichten:
-
Verknüpfungsschlüssel: Sobald ein untergeordnetes Objekt als Übergeordnetes ausgewählt wird, wird in diesem Feld ein roter Link Zuweisen angezeigt. Klicken Sie auf Zuweisen, um ein separates Fenster zu öffnen, in dem Sie die Verknüpfungsschlüssel zuweisen:
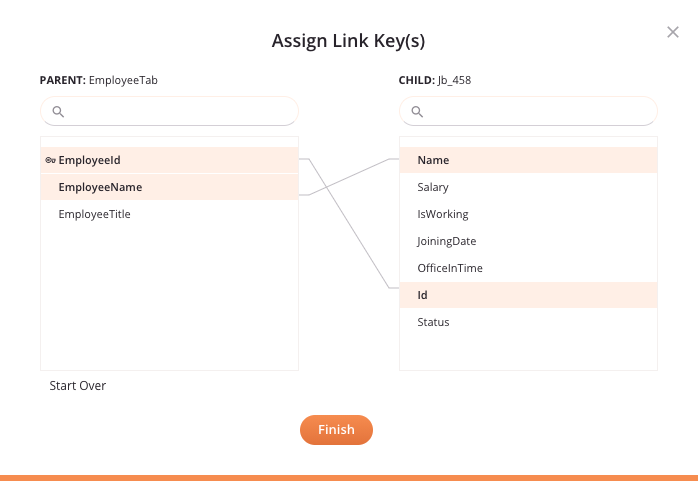
-
Übergeordnetes Objekt: Zeigt das übergeordnete Objekt und seine Felder links an. Primärschlüssel haben eine Schlüsselsymbol. Filtern Sie die Felder bei Bedarf über das Suchfeld.
-
Unterobjekt: Zeigt das untergeordnete Objekt und seine Felder rechts an. Filtern Sie die Felder bei Bedarf über das Suchfeld.
-
Verknüpfungsschlüssel zuweisen: Ziehen Sie ein Feld vom übergeordneten zum untergeordneten Objekt (oder umgekehrt), um eine Verknüpfung zu erstellen. Wiederholen Sie dies für mehrere Schlüssel.
-
Verknüpfungsschlüssel aufheben: Klicken Sie zum Aufheben der Verknüpfungsschlüssel auf ein bereits verknüpftes Feld. Die Auswahl der verknüpften Felder wird aufgehoben.
-
Neu starten: Löscht alle zugewiesenen Verknüpfungsschlüssel.
-
Fertig: Speichert Ihre Verknüpfungsschlüssel und zeigt die Anzahl in der Spalte Verknüpfungsschlüssel an. Das Dropdown-Menü Verknüpfungstyp wird verfügbar:

-
-
Entfernen: Um ein ausgewähltes Objekt aus der Tabelle zu entfernen, bewegen Sie den Mauszeiger über die Spalte ganz rechts und klicken Sie auf das Symbol entfernen.
-
Speichern & Beenden: Falls aktiviert, klicken Sie hier, um die Konfiguration für diesen Schritt zu speichern und die Aktivitätskonfiguration zu schließen.
-
Weiter: Klicken Sie hier, um die Konfiguration für diesen Schritt vorübergehend zu speichern und mit dem nächsten Schritt fortzufahren. Diese Schaltfläche wird erst aktiviert, nachdem Sie alle übergeordneten Objekte angegeben, den Join-Typ festgelegt und Link-Schlüssel zugewiesen haben. Die Konfiguration wird erst gespeichert, wenn Sie im letzten Schritt auf die Schaltfläche Fertig klicken.
-
Assistent überspringen / SQL-Anweisung schreiben: Wechseln Sie zu manuell Schreiben einer benutzerdefinierten SQL-Anweisung.
Notiz
Das Speichern einer benutzerdefinierten SQL-Anweisung überschreibt alle zuvor gespeicherten Abfrage.
-
Änderungen verwerfen Klicken Sie nach dem Vornehmen von Änderungen auf, um die Konfiguration zu schließen, ohne die Änderungen in einem Schritt zu speichern. Sie werden in einer Meldung aufgefordert, das Verwerfen der Änderungen zu bestätigen.
-
-
Schritt 2: Bedingungen hinzufügen
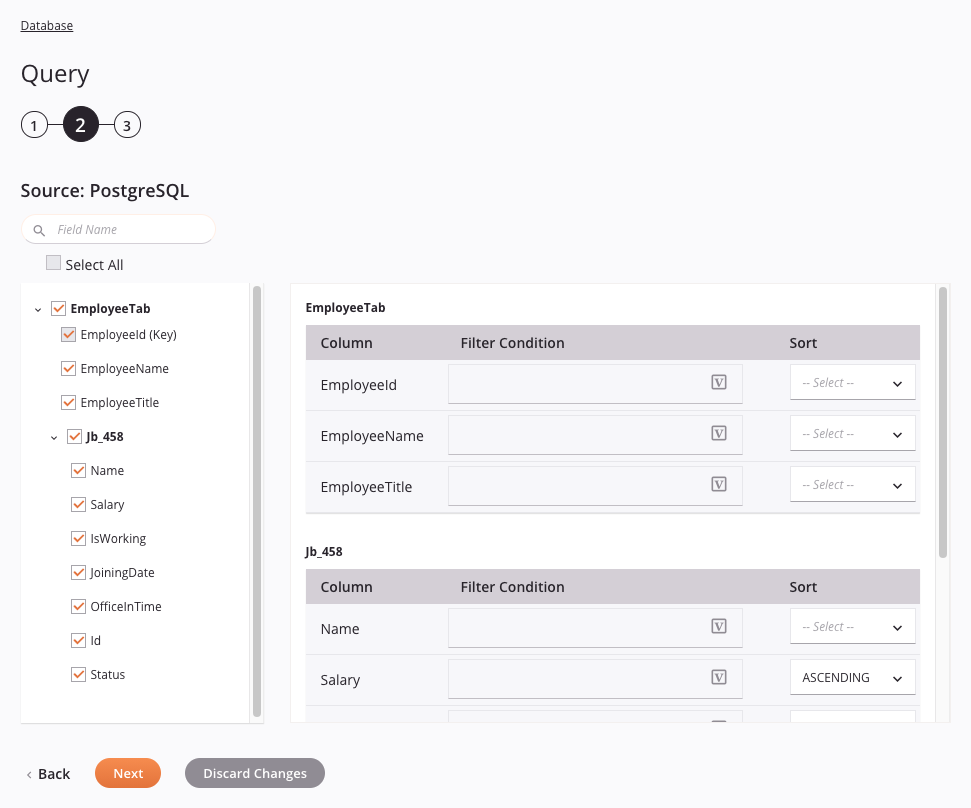
Tipp
Felder mit einem Unterstützung variabler Symbole durch globale Variablen, Projektvariablen und Jitterbit-Variablen. Beginnen Sie entweder mit einer öffnenden eckigen Klammer [ in das Feld oder klicken Sie auf das Variablensymbol, um eine Liste der vorhandenen Variablen anzuzeigen, aus denen Sie auswählen können.
-
Quelle: Zeigt Felder für jedes ausgewählte Objekt an. Als Schlüssel gekennzeichnete Felder müssen eingeschlossen werden.
-
Suchen: Geben Sie den Wert einer beliebigen Spalte in das Suchfeld ein, um die Liste der Felder für das ausgewählte Objekt zu filtern. Die Suche berücksichtigt keine Groß- und Kleinschreibung. Die Ergebnisse werden mit jedem Tastendruck in Echtzeit gefiltert.
-
Alles auswählen: Aktivieren Sie das Kontrollkästchen, um alle sichtbaren Objekte und Felder gleichzeitig auszuwählen (ausgeklappte Objekte werden nicht ausgewählt). Dieser Auswahlmodus ist nicht verfügbar, wenn Auswahlen auf Objektebene verwendet werden, jedoch bei Verwendung des Suchfelds.
-
Felder auswählen: Aktivieren Sie die Kontrollkästchen der Felder, die in die Abfrage einbezogen werden sollen, damit sie automatisch zur SQL-Anweisung rechts hinzugefügt werden. Sie können auch ein ganzes Objekt auswählen, um alle seine Felder gleichzeitig auszuwählen.
-
-
Tabelle der Objektfelder: Die ausgewählten Objekte und ihre Felder werden in Tabellen auf der rechten Seite angezeigt, mit optionalen Feldern zum Hinzufügen von Bedingungen und Sortierungen:
-
Filterbedingung: Optional können Sie eine Bedingung in Form des Arguments einer WHERE-Klausel eingeben, d. h. Operator(en) gefolgt von Wert(en). Beispiele für WHERE-Klauseln finden Sie in den Anleitung beschreibt die Verbindung zu häufig verwendeten Datenbanken.
!!! caution "Achtung"! Wenn Sie eine WHERE-Klausel manuell angeben, müssen Sie diese in der von der Datenbank geforderten Syntax eingeben.
Tipp
Wenn Sie globale Variablen in einer WHERE-Klausel verwenden, geben Sie einen Standardwert an, um Script zu ermöglichen. Ohne Standardwerte kann der Test fehlschlagen, da globale Variablen nur zur Laufzeit Werte erhalten.
-
Sortieren: Wählen Sie optional Keine, Aufsteigend oder Absteigend, um eine Sortierreihenfolge festzulegen. Die Auswahl der Option Keine entspricht dem Leerlassen dieses Feldes.
Achtung
Die Verwendung von ORDER BY für untergeordnete Felder wirkt sich auch auf die übergeordneten Datensätze aus.
-
-
Zurück: Klicken Sie hier, um die Konfiguration für diesen Schritt vorübergehend zu speichern und zum vorherigen Schritt zurückzukehren.
-
Weiter: Klicken Sie hier, um die Konfiguration für diesen Schritt vorübergehend zu speichern und mit dem nächsten Schritt fortzufahren. Die Konfiguration wird erst gespeichert, wenn Sie im letzten Schritt auf die Schaltfläche Fertig klicken.
-
Änderungen verwerfen: Klicken Sie nach dem Vornehmen von Änderungen hier, um die Konfiguration zu schließen, ohne die Änderungen an einem Schritt zu speichern. Sie werden in einer Meldung aufgefordert, das Verwerfen der Änderungen zu bestätigen.
Schritt 3: Überprüfen des Schema
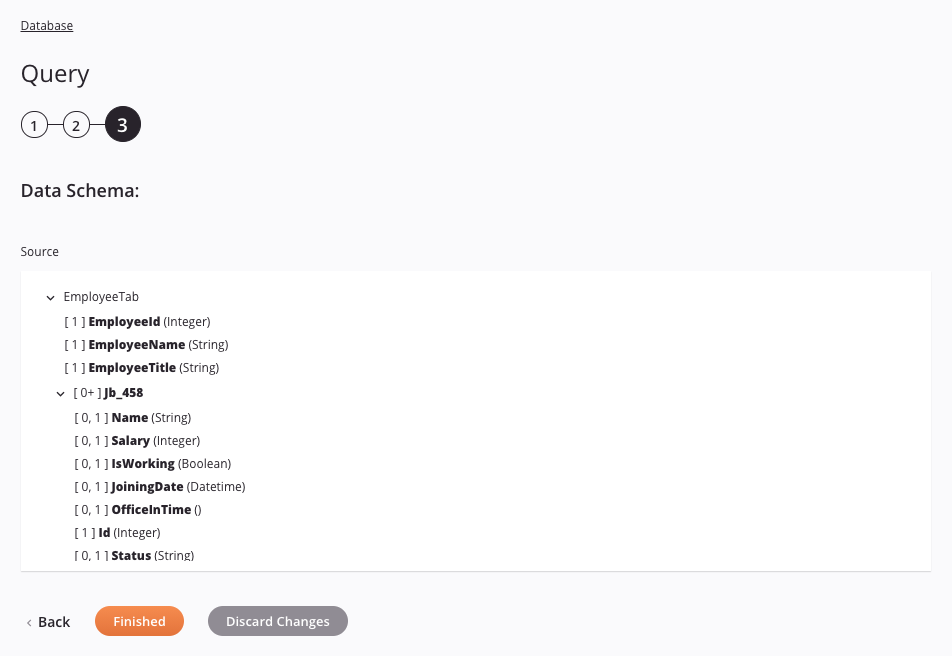
-
Datenschema: Das Schema wird angezeigt. Wenn die Operation eine Transformation verwendet, werden die Datenschemata später während der Transformation erneut angezeigt-Prozess, bei dem Sie mithilfe von Quellobjekten, Scripts, Variablen, benutzerdefinierten Werten und mehr Zielfelder zuordnen können.
Notiz
Um ein Schema in einer vorhandenen Aktivität zu aktualisieren, müssen Sie jeden Konfigurationsschritt der Aktivität erneut durchlaufen und dabei mindestens eine Änderung vornehmen (z. B. ein Zeichen am Ende des Namens der Aktivität hinzufügen oder entfernen), um eine Aktualisierung des Schema zu erzwingen.
-
Zurück: Klicken Sie hier, um die Konfiguration für diesen Schritt vorübergehend zu speichern und zum vorherigen Schritt zurückzukehren.
-
Fertig: Klicken Sie hier, um die Konfiguration für alle Schritte zu speichern und die Aktivitätskonfiguration zu schließen.
-
Änderungen verwerfen: Klicken Sie nach dem Vornehmen von Änderungen auf, um die Konfiguration zu schließen, ohne die Änderungen in einem Schritt zu speichern. Sie werden in einer Meldung aufgefordert, das Verwerfen der Änderungen zu bestätigen.
Manuelle Abfrage
Führen Sie die folgenden Schritte aus, wenn Sie die SQL-Anweisung kennen und eine JDBC- Driver verwenden (nicht verfügbar für ODBC):
Schritt 1: Geben Sie einen Namen ein und überspringen Sie den Assistenten
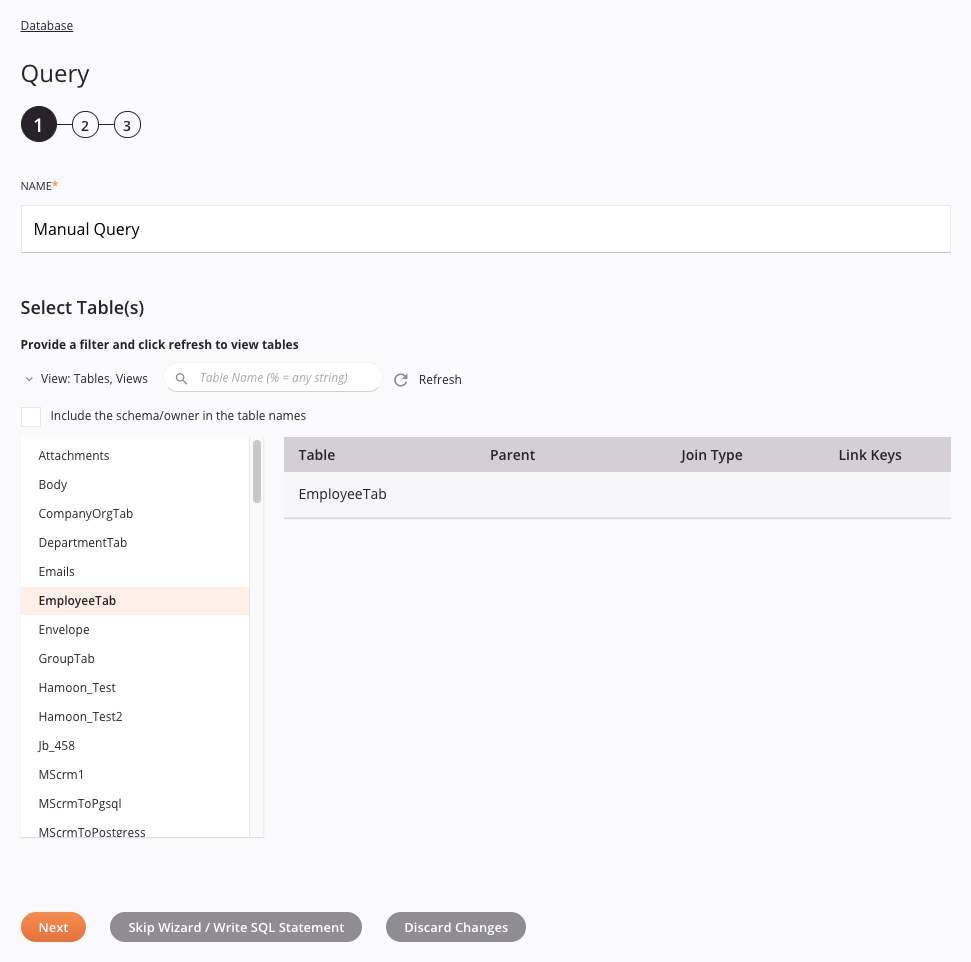
-
Name: Geben Sie einen Namen zur Identifizierung der Datenbankaktivität ein. Der Name muss für jede Datenbank-Abfrage-Aktivität eindeutig sein und darf keine Schrägstriche enthalten (
/) oder Doppelpunkte (:). -
Tabelle(n) auswählen: Überspringen Sie diesen Abschnitt, da er für manuelle Abfragen nicht relevant ist. Sie geben Tabellen in Ihrer SQL-Anweisung an.
-
Weiter: Diese Schaltfläche sollte nicht aktiviert werden, da sie nur bei Verwendung des Datenbankabfrage-Assistenten anwendbar ist (siehe Abfrage mit Assistent oder Mehrere-Objekt Abfrage mit Assistent).
-
Assistent überspringen / SQL-Anweisung schreiben: Klicken Sie hier, um mit der SQL-Eingabe fortzufahren.
-
Änderungen verwerfen: Klicken Sie nach dem Vornehmen von Änderungen hierauf, um die Konfiguration zu schließen, ohne die Änderungen in den einzelnen Schritten zu speichern. Sie werden in einer Meldung aufgefordert, das Verwerfen der Änderungen zu bestätigen.
Schritt 2: Geben Sie eine SQL-Anweisung ein
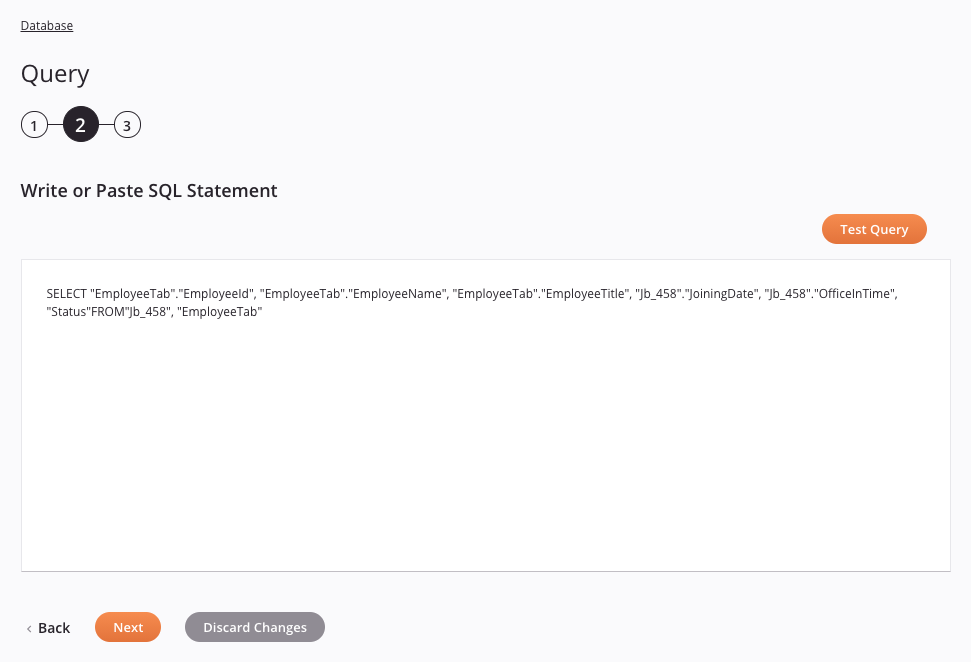
-
SQL-Anweisung schreiben oder einfügen: Geben Sie die SQL- Abfrage ein. Hinweis:
-
Verwenden Sie eine ANSI-SQL-kompatible Syntax für den JDBC- Driver Ihrer spezifischen Datenbank.
-
Für SQL-Anweisungen gilt eine Begrenzung von 2.000 Zeichen.
Hinweis
Eine Problemumgehung für SQL-Anweisungen, die die Zeichenbeschränkung überschreiten, besteht darin, Datenbankansichten zu erstellen.
-
Um Variablen zu verwenden, geben Sie diese in der in der Dokumentation für globale Variablen beschriebenen Syntax mit eckigen Klammern ein, Projektvariablen oder Jitterbit-Variablen.
-
Wenn Sie globale Variablen in einer WHERE-Klausel verwenden, geben Sie einen Standardwert an, um Script zu ermöglichen. Ohne Standardwerte kann der Test fehlschlagen, da globale Variablen nur zur Laufzeit Werte erhalten. Beispiele für WHERE-Klauseln finden Sie in den Anleitung mit einer Beschreibung der Verbindungsherstellung zu häufig verwendeten Datenbanken.
-
Beim Einrichten einer SQL-Anweisung in einem Script davorlegende dieser Aktivität können Variablen mit anderen Zeichenfolgen verknüpft werden, um gültiges SQL zu erstellen. Beispiel:
"SELECT * FROM " + $databaseName + ".Table"Die resultierende Zeichenfolge kann dann in einer anderen Variable gespeichert und mithilfe der oben genannten Informationen direkt auf dieses Feld angewendet werden. -
Die Verwendung von ORDER BY-Klauseln in untergeordneten Feldern wirkt sich auch auf die übergeordneten Datensätze aus.
-
Sie können benutzerdefinierte Funktionen (UDF) innerhalb der SQL-Anweisung mithilfe von verwenden.
<UDF>-Funktion. Mit dieser Funktion können Sie alle von der Zieldatenbank unterstützten Datenbankfunktionen verwenden, z. B. dieTO_DATEFunktion in Oracle oder dieCONVERT()Funktion in SQL Server. Weitere Informationen finden Sie unter Datenbankfunktionen. -
Um Sonderzeichen wie
+In Tabellennamen muss der Tabellenname in eckige Klammern eingeschlossen werden ([]). Zum Beispiel,SELECT * FROM [Table+].
-
-
Testabfrage: Validiert Ihre Abfrage. Bei ungültiger Abfrage werden Fehlermeldungen angezeigt. Bei gültiger Abfrage werden bis zu 20 Beispieldatensätze angezeigt:
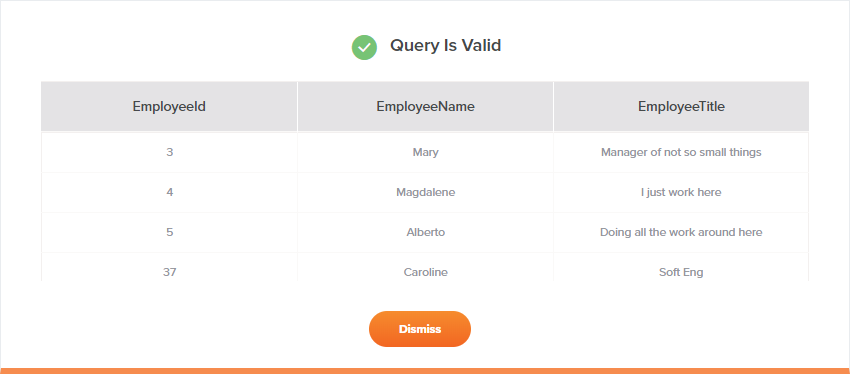
Schritt 3: Überprüfen des Schema
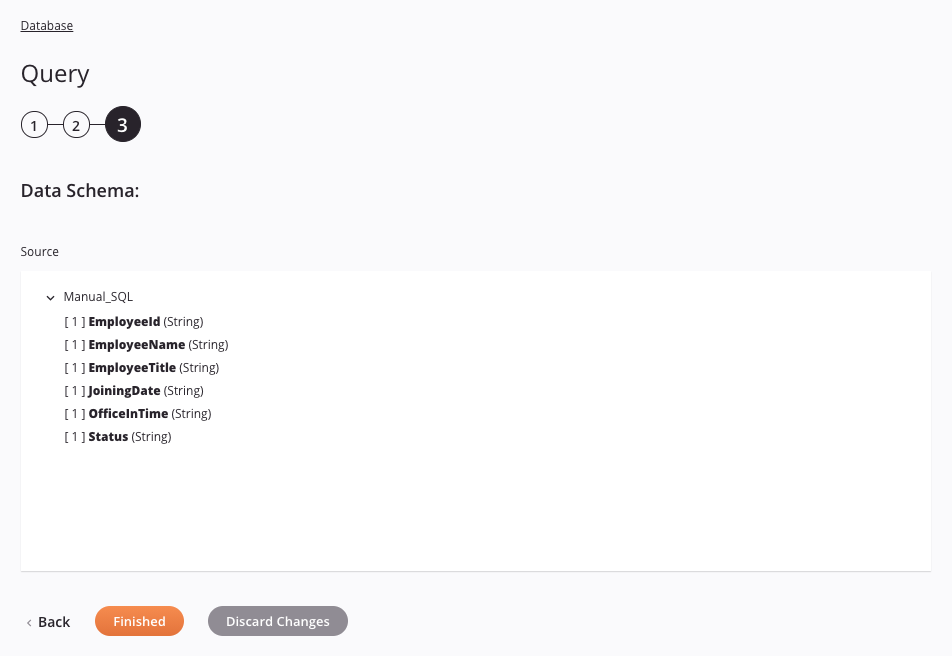
-
Datenschema: Das Schema wird angezeigt. Wenn die Operation eine Transformation verwendet, werden die Datenschemata später während der Transformation erneut angezeigt-Prozess, bei dem Sie mithilfe von Quellobjekten, Scripts, Variablen, benutzerdefinierten Werten und mehr Zielfelder zuordnen können.
Notiz
Um ein Schema in einer vorhandenen Aktivität zu aktualisieren, müssen Sie jeden Konfigurationsschritt der Aktivität erneut durchlaufen und dabei mindestens eine Änderung vornehmen (z. B. ein Zeichen am Ende des Namens der Aktivität hinzufügen oder entfernen), um eine Aktualisierung des Schema zu erzwingen.
-
Zurück: Klicken Sie hier, um die Konfiguration für diesen Schritt vorübergehend zu speichern und zum vorherigen Schritt zurückzukehren.
-
Fertig: Klicken Sie hier, um die Konfiguration für alle Schritte zu speichern und die Aktivitätskonfiguration zu schließen.
-
Änderungen verwerfen: Klicken Sie nach dem Vornehmen von Änderungen auf, um die Konfiguration zu schließen, ohne die Änderungen in einem Schritt zu speichern. Sie werden in einer Meldung aufgefordert, das Verwerfen der Änderungen zu bestätigen.
Nächste Schritte
Nachdem Sie eine Datenbank-Abfrage-Aktivität konfiguriert haben, können Sie sie wie unten beschrieben innerhalb einer Operation oder eines Script verwenden.
Schließen Sie den Operation
Nachdem Sie eine Datenbank-Abfrage-Aktivität konfiguriert haben, schließen Sie die Konfiguration der Operation ab, indem Sie andere Aktivitäten oder Tools hinzufügen und konfigurieren als Operation. Sie können auch die Operation konfigurieren, darunter die Möglichkeit, Vorgänge im selben oder in verschiedenen Workflows miteinander zu verketten.
Menüaktionen für eine Aktivität sind über den Projektbereich und die Design-Canvas zugänglich. Weitere Informationen finden Sie unter Aktionsmenü“ in Connector-Grundlagen.
Datenbank-Abfrage-Aktivitäten können mit diesen Operation als Quelle verwendet werden:
- Transformation
- Zwei-Ziel-Archivmuster (nur als erste Quelle)
- HTTP-Archivmuster mit zwei Zielen (nur als erste Quelle)
- Zwei-Transformations-Muster (nur als erste Quelle)
Andere Muster sind bei Datenbank-Abfrage-Aktivitäten nicht gültig. Die Validierungsmuster finden Sie unter Operation Validity Seite.
Wenn Sie innerhalb einer Transformation die Option zum Spiegeln eines Schema verwenden, bereitgestellt durch eine Datenbankaktivität unter Verwendung einer einzelnen Tabelle (ohne Verknüpfungen), wird das resultierende gespiegelte Schema automatisch mit einem zusätzlichen Knoten namens row. Wenn Felder innerhalb dieses zusätzlichen Knotens zugeordnet werden, wird der Knoten zu einem Schleifenknoten, der das Durchlaufen aller Datensätze ermöglicht (siehe Schleifenknoten unter Datenstrukturen).
Beachten Sie beim Verknüpfen von Datenbanktabellen außerdem, dass die Werte der verknüpften Felder einer untergeordneten Tabelle standardmäßig den Werten der verknüpften Felder der übergeordneten Tabelle entsprechen. Die verknüpften Felder einer untergeordneten Tabelle können nicht zugeordnet werden.
Wenn Sie bereit sind, einsetzen und ausführen den Operation und validieren Sie das Verhalten, indem Sie die Operation.
Verwenden von Datenbankaktivitäten in Scripts
Auf Datenbank-Abfrage-Aktivitäten kann auch in einem Script verwiesen werden zur Verwendung mit Script, die eine databaseId als Parameter, einschließlich dieser:
Jitterbit Script Skriptfunktionen
CacheLookupCallStoredProcedureDBCloseConnectionDBExecuteDBLookupDBLookupAllDBRollbackTransaction
JavaScript-Jitterbit-Funktionen
Jitterbit.DbExecute-Jitterbit.DbLookup
Weitere Einzelheiten zum Verweisen auf Endpoints in Scripts finden Sie unter Endpoints in Jitterbit Script oder Endpoints in JavaScript.
Verwenden von chunking
Wenn Sie chunking für einen Operation verwenden, dessen Quelle eine Datenbankaktivität ist, werden die Daten nicht beim Abrufen, sondern bei der Transformation in Chunks aufgeteilt. Die Zieldaten werden zunächst in mehrere temporäre Dateien geschrieben (eine für jeden Chunk). Diese Dateien werden dann zu einer Zieldatei zusammengefasst.
Anweisungen und bewährte Vorgehensweisen zur Verwendung von chunking finden Sie unter Operationsoptionen.