Autodesk Fusion Lifecycle Connector Upsert im Jitterbit Design Studio
Die Fusion Lifecycle Upsert-Funktion ermöglicht es Ihnen, ein vorhandenes Element im Fusion Lifecycle-Arbeitsbereich für die Verwendung in Jitterbit-Integrationen zu aktualisieren. Darüber hinaus wird ein neues Element erstellt, wenn das Element noch nicht existiert.
Hinweis
Alle Fusion Lifecycle Connector-Operationen befinden sich innerhalb eines Projekts. Sie müssen ein Projekt erstellen, bevor Sie eine Operation erstellen können. Weitere Informationen finden Sie unter Erste Schritte.
Neues Fusion Lifecycle Upsert erstellen
-
Klicken Sie auf den Pfeil rechts vom Connector-Symbol in der oberen Symbolleiste.

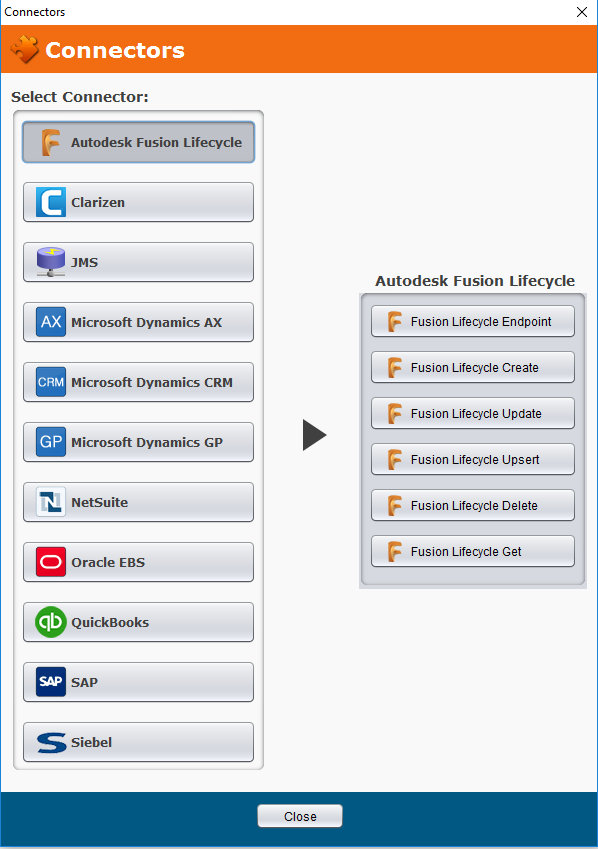
-
Das Pop-up-Menü zeigt alle verfügbaren Connectoren an.
-
Klicken Sie auf die Fusion Lifecycle Upsert-Funktion in der Liste.
-
Der Fusion Lifecycle Upsert-Assistent zeigt den Endpunktbildschirm an.
Fusion Lifecycle Upsert-Assistent
Der Fusion Lifecycle Upsert-Assistent führt Sie durch den Prozess der Erstellung einer neuen Upsert-Funktion. Der erste Schritt besteht darin, einen Fusion Lifecycle-Endpunkt auszuwählen.
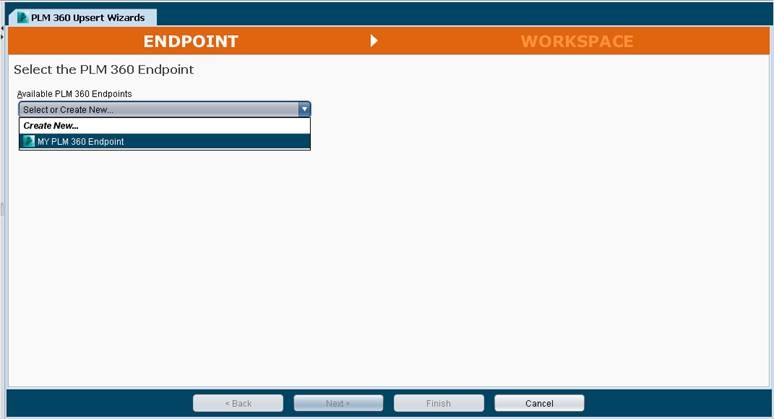
-
Wählen Sie den Fusion Lifecycle-Endpunkt aus.
-
Bevor Sie Fusion Lifecycle-Funktionen in Jitterbit erstellen können, müssen Sie mindestens einen Fusion Lifecycle-Endpunkt erstellen.
-
Wenn Sie noch keinen Fusion Lifecycle-Endpunkt erstellt haben, wählen Sie Neu erstellen aus der Dropdown-Liste Verfügbare Fusion Lifecycle-Endpunkte. Weitere Anweisungen zur Erstellung eines neuen Endpunkts finden Sie unter Erstellen eines Fusion Lifecycle-Endpunkts.
-
Wenn Sie bereits einen oder mehrere Fusion Lifecycle Endpoints erstellt haben, Wählen Sie einen Endpoint aus der Dropdown-Liste Verfügbare Fusion Lifecycle Endpoints aus.
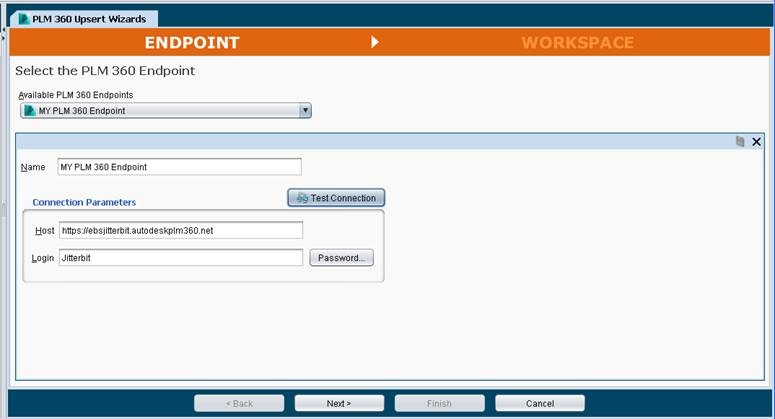
-
Klicken Sie auf die Schaltfläche TestConnection.
-
Wenn Sie sich noch nicht bei Ihrem Jitterbit-Server angemeldet haben, Geben Sie das Passwort im Pop-up-Fenster zur Jitterbit-Serveranmeldung ein und Klicken Sie auf die Schaltfläche Login.
-
Ein Pop-up-Fenster zeigt an, dass die Parameter an den Server gesendet wurden und der Test läuft, gefolgt von einem Pop-up-Fenster, das anzeigt, dass die Verbindung erfolgreich ist. Klicken Sie auf OK.
-
Klicken Sie auf die Schaltfläche Weiter, um den Bildschirm Workspace anzuzeigen und einen Workspace auszuwählen.
-
Um zum vorherigen Bildschirm zurückzukehren, Klicken Sie auf die Schaltfläche Zurück.
-
Klicken Sie auf die Schaltfläche Abbrechen, um den Assistenten zu schließen, ohne Ihre Eingaben zu speichern.
Wählen Sie einen Workspace
Der Bildschirm Workspace zeigt die Liste aller Fusion Lifecycle Workspaces an, die dem Mandanten über den ausgewählten Endpoint zur Verfügung stehen.
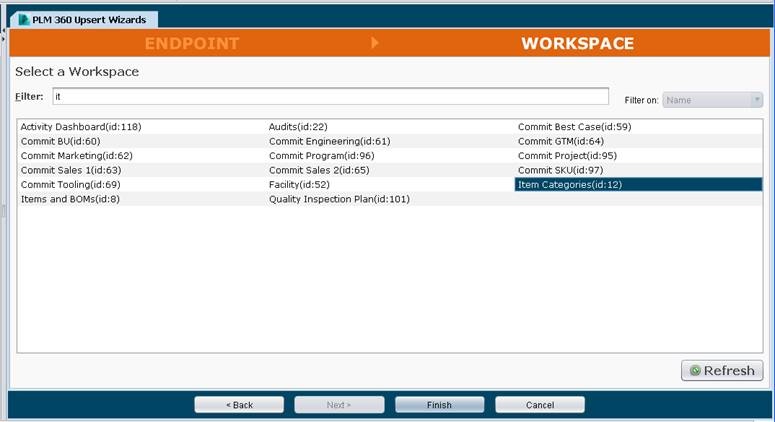
-
Filter: Geben Sie die ersten Buchstaben der Workspace-Beschreibung oder die Workspace-ID-Nummer in das Feld Filter oben auf dem Bildschirm ein, um die Liste zu filtern.
-
Aktualisieren: Klicken Sie auf die Schaltfläche Aktualisieren in der unteren rechten Ecke des Bildschirms, um die gesamte Liste der Workspaces wiederherzustellen.
-
Klicken Sie auf den Namen des spezifischen Workspaces, auf den Sie zugreifen möchten. Der ausgewählte Workspace ist das Objekt für die Fusion Lifecycle Upsert-Funktion.
-
Klicken Sie auf die Schaltfläche Fertigstellen am unteren Bildschirmrand, um den Fusion Lifecycle Upsert-Tab anzuzeigen, einschließlich der XML-Strukturen für Anfrage und Antwort.
-
Um zum vorherigen Bildschirm zurückzukehren, Klicken Sie auf die Schaltfläche Zurück.
-
Klicken Sie auf die Schaltfläche Abbrechen, um den Assistenten zu schließen, ohne Ihre Eingaben zu speichern.
Anfrage- und Antwort-XML-Strukturen
Die Anfrage- und Antwort-XML-Strukturen werden durch die Fusion Lifecycle Upsert-Funktion und die Struktur des spezifischen Workspaces definiert, der als Objekt der Upsert-Funktion ausgewählt wurde. Die Anfrage-XML-Struktur wird durch einen Datenbaum der Felder dargestellt, die verfügbar sind, um neue Elemente zu erstellen oder vorhandene Elemente über die Fusion Lifecycle Upsert-Funktion zu aktualisieren. Die Antwort-XML-Struktur wird durch einen Datenbaum von Feldern dargestellt, die innerhalb der neuen oder aktualisierten Elemente verfügbar sind, um Datenwerte abzurufen.
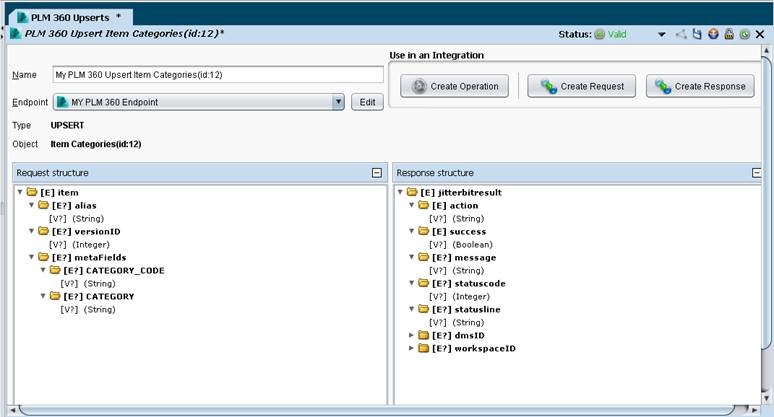
-
Name: Der Name der Upsert-Funktion lautet standardmäßig "Fusion Lifecycle Upsert" plus den Namen des ausgewählten Arbeitsbereichs als Objekt (Artikelkategorien(id:12) in diesem Beispiel). Um die Funktion umzubenennen, geben Sie den Namen im Namensfeld in der oberen linken Ecke des Bildschirms ein.
-
Klicken Sie auf das Speichern-Symbol
 in der oberen rechten Ecke des Bildschirms.
in der oberen rechten Ecke des Bildschirms. -
Klicken Sie auf die grauen Pfeile links von jedem Ordner oder doppelklicken Sie auf den Ordner, um die verfügbaren Felder in jeder Struktur zu erweitern und anzuzeigen.
-
Um die Fusion Lifecycle Upsert-Funktion abzuschließen, klicken Sie auf einen der Schaltflächen im Abschnitt "In einer Integration verwenden" in der oberen rechten Ecke des Bildschirms.
-
Create Operation: Zeigt die grafische Workflow-Darstellung der Upsert-Funktion an und ermöglicht den Zugriff auf die Assistenten für die Erstellung von Anfragen und Antworten innerhalb des Workflow-Diagramms.
-
Create Request: Startet den Assistenten zur Erstellung von Anfragen.
-
Create Response: Startet den Assistenten zur Erstellung von Antworten.
Assistent zur Erstellung von Anfragen
-
Klicken Sie auf die Schaltfläche Create Request in der oberen rechten Ecke des Tabs.
-
Der Dialog des Transformations-Assistenten wird angezeigt.
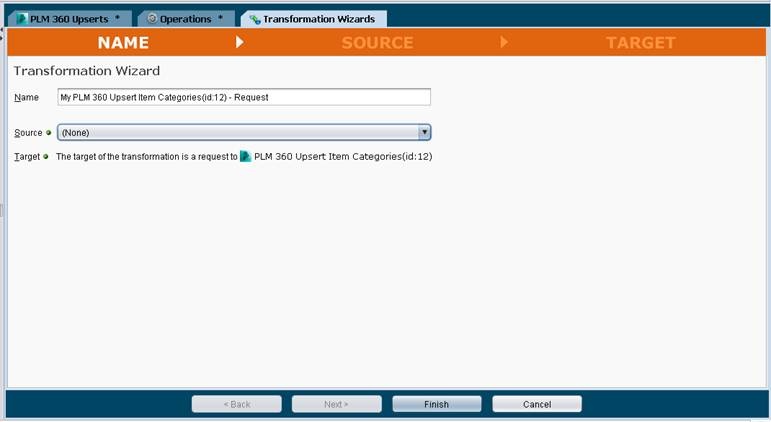
-
Name: Der Name der Anfrage-Transformation lautet standardmäßig "Fusion Lifecycle Upsert", plus den Namen des ausgewählten Arbeitsbereichsobjekts (Artikelkategorien(id:12) in diesem Beispiel).
-
Geben Sie den entsprechenden Namen in das Name-Feld in der oberen linken Ecke des Bildschirms ein.
-
Quelle: Wählen Sie die Quelle der Daten für die Anfrage aus der Dropdown-Liste aus.
-
Um ein Element direkt aus dem Jitterbit Studio zu aktualisieren oder zu erstellen, Wählen Sie Keine. Das Auswählen von Keine aktiviert die Schaltfläche Fertig.
-
Das Auswählen eines anderen Quellentyps aktiviert die Schaltfläche Weiter, um die Quellstruktur weiter zu definieren.
-
Ziel: Das Ziel wird automatisch auf die Fusion Lifecycle Upsert-Connector-Funktion und das im vorherigen Schritt ausgewählte Arbeitsbereichsobjekt (d.h. Item Categories(id:12)) festgelegt.
-
In diesem Beispiel aktualisieren oder erstellen wir das Element direkt aus dem Jitterbit Studio und haben Keine für die Quelle ausgewählt.
-
Klicken Sie auf die Schaltfläche Fertig am unteren Bildschirmrand, um fortzufahren.
-
Um zum vorherigen Bildschirm zurückzukehren, Klicken Sie auf die Schaltfläche Zurück.
-
Klicken Sie auf die Schaltfläche Abbrechen, um den Assistenten zu schließen, ohne Ihre Eingaben zu speichern.
-
Siehe Übersicht über Transformationsdaten für zusätzliche Informationen.
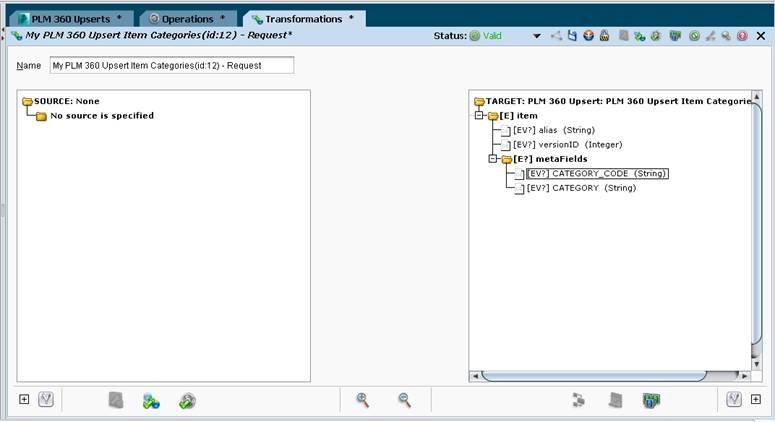
-
Die Quelldatenfelder werden in der linken Bildschirmhälfte angezeigt. In diesem Beispiel wurde keine Quelle ausgewählt.
-
Die verfügbaren Zieldatenfelder im ausgewählten Arbeitsbereich (d.h. Item Categories(id:12)) werden in der rechten Bildschirmhälfte angezeigt.
-
Doppelklicken Sie auf das spezifische Ziel-Daten feld, das für das Upsert verwendet werden soll.
-
Für dieses Beispiel wurde das Feld Category_Code ausgewählt.
-
Der Formel-Builder wird in der linken Bildschirmhälfte angezeigt.
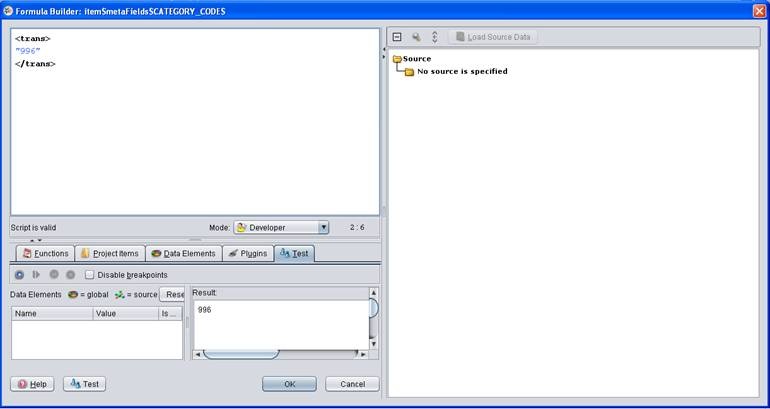
-
Geben Sie die Formel oder Datenwert in den Formel-Builder ein, um ein spezifisches Element im Fusion Lifecycle-Arbeitsbereich zu aktualisieren oder zu erstellen. Siehe Verwendung des Formel-Builders und Scripting für zusätzliche Informationen.
-
In diesem Beispiel wird die Fusion Lifecycle Upsert-Funktion eine Artikelkategorie aktualisieren oder erstellen, in der das Feld CATEGORY_CODE auf einen Wert von 996 gesetzt ist.
-
Klicken Sie auf die Test-Schaltfläche in der unteren linken Ecke, um das Skript zu validieren.
-
Klicken Sie auf OK, um die Anfrage-Transformation abzuschließen.
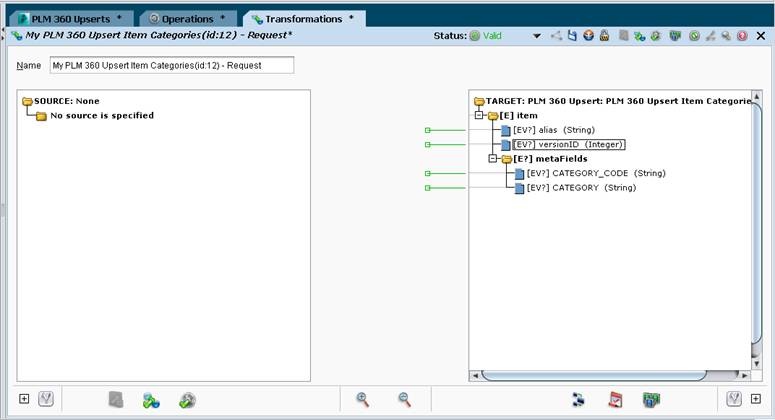
-
In diesem Beispiel haben wir auch Werte in der aktualisierten oder neuen Artikelkategorie für das Alias, die versionID und die KATEGORIE definiert.
-
Eine gültige Anfrage an das spezifische Datenfeld wird durch das Vorhandensein einer grünen Linie und eines blauen Quadrats neben dem Feldnamen angezeigt.
-
Klicken Sie auf das Speichern
 Symbol in der Symbolleiste in der oberen rechten Ecke des Bildschirms, um die Anfrage-Transformation zu speichern.
Symbol in der Symbolleiste in der oberen rechten Ecke des Bildschirms, um die Anfrage-Transformation zu speichern. -
Die Anfrage-Transformation ist nicht aktiv, bis sie auf dem Jitterbit-Server bereitgestellt wird. Klicken Sie auf das Bereitstellen
 Symbol in der Symbolleiste in der oberen rechten Ecke des Bildschirms, um die Anfrage-Transformation auf dem Jitterbit-Server bereitzustellen.
Symbol in der Symbolleiste in der oberen rechten Ecke des Bildschirms, um die Anfrage-Transformation auf dem Jitterbit-Server bereitzustellen. -
Klicken Sie auf das Test Transformation
 Symbol in der unteren linken Ecke des Bildschirms, um die Anfrage-Transformation zu testen.
Symbol in der unteren linken Ecke des Bildschirms, um die Anfrage-Transformation zu testen.Hinweis
Diese Testfunktion gilt nur für die Anfrage, nicht für die gesamte Operation. Diese Testfunktion ist nützlich, wenn eine Quelle Teil der Anfrage ist und der Test die verfügbaren Daten in der Quelle identifiziert und anzeigt. In diesem Beispiel wird keine Quelle verwendet, und der Test zeigt nur die im Formel-Builder eingegebenen Werte an.
-
Wenn die Anfrage-Transformation vor dem Testen nicht gespeichert und bereitgestellt wurde, wird die folgende Nachricht angezeigt:
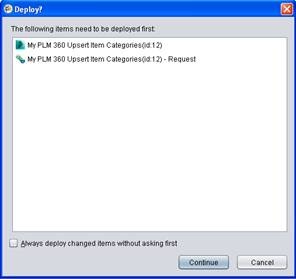
-
Klicken Sie auf die Weiter-Schaltfläche am unteren Rand der Popup-Nachricht, um die Upsert-Funktion und die Anfrage-Transformation bereitzustellen.
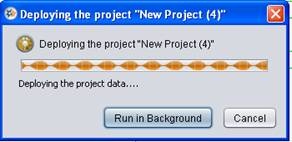
-
Eine Nachricht zeigt den Fortschritt der Bereitstellung der Transformation auf dem Jitterbit-Server und das Testen der Transformation an.
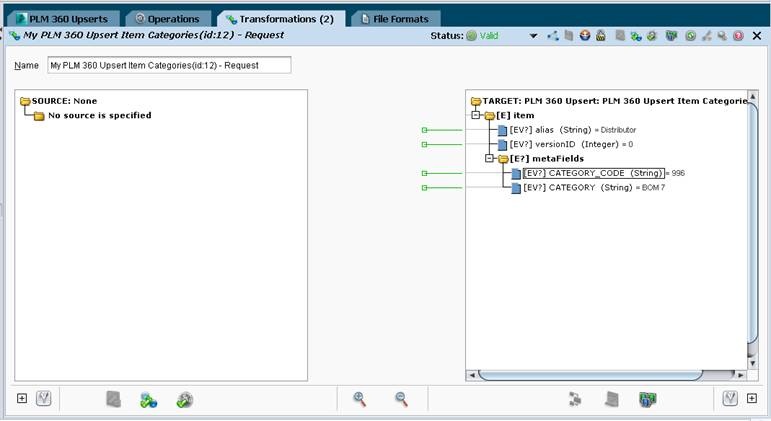
-
Die Datenwerte, die verwendet werden, um die Artikelkategorie zu aktualisieren oder zu erstellen, werden rechts von den Ziel-Feldern im Datensatzbaum angezeigt.
-
In diesem Beispiel wird keine Quelle verwendet, und der Test zeigt nur die 1 Menge an Werten, die im Formel-Builder eingegeben wurden. In den Fällen, in denen eine Quelldatei Teil des Vorgangs ist, können Sie durch Klicken auf die entsprechende Ordnersteuerung "1 von N" durch die Werte eines Mehrfacheintrags wechseln. Sie können mit Shift-Klick zu einer vorherigen Instanz wechseln oder mit Rechtsklick zu einer beliebigen Instanz gehen.
-
Siehe Testing source data für zusätzliche Informationen.
Erstellen Sie den Antworttransformationsassistenten
-
Klicken Sie auf die Registerkarte Fusion Lifecycle Upsert.
-
Klicken Sie auf die Schaltfläche Create Response in der oberen rechten Ecke der Registerkarte.
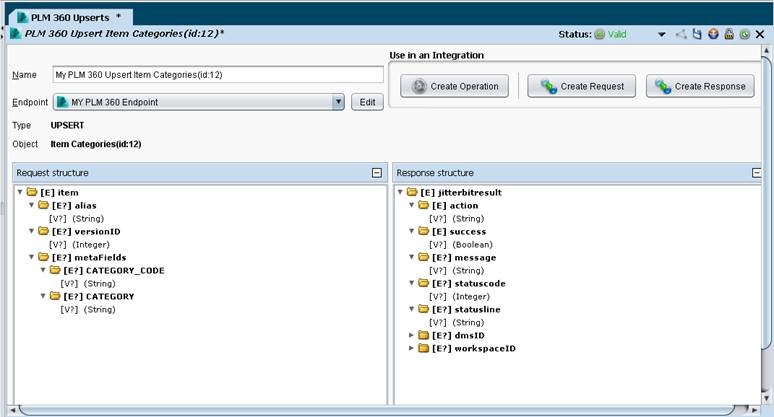
-
Der Transformationsassistent wird angezeigt.
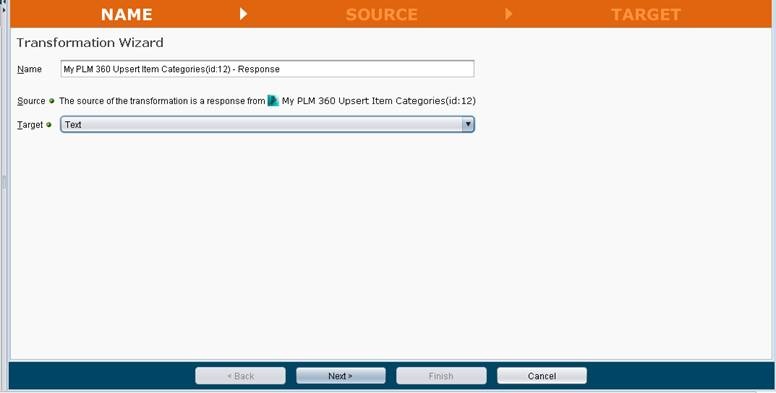
-
Name: Der Name der Antworttransformation wird automatisch auf "Fusion Lifecycle Upsert" gesetzt, plus den Namen des im vorherigen Schritt ausgewählten Arbeitsbereichsobjekts (Artikelkategorien(id:12) in diesem Beispiel).
-
Geben Sie den entsprechenden Namen in das Feld Name in der oberen linken Ecke des Bildschirms ein.
-
Quelle: Die Quelle wird automatisch auf die Funktion des Fusion Lifecycle Upsert Connectors und das im vorherigen Schritt ausgewählte Arbeitsbereichsobjekt (Artikelkategorien(id:12) in diesem Beispiel) gesetzt.
-
Ziel: Wählen Sie das Ziel für die Antwortdaten aus der Dropdown-Liste aus. Dies aktiviert die Schaltfläche Weiter.
-
In diesem Beispiel senden wir die Daten an eine Text-Datei.
-
Klicken Sie auf die Schaltfläche Weiter am unteren Bildschirmrand, um den Ziel-Bildschirm anzuzeigen und das Dateiformat zu definieren.
-
Um zum vorherigen Bildschirm zurückzukehren, klicken Sie auf die Zurück-Schaltfläche.
-
Klicken Sie auf die Abbrechen-Schaltfläche, um den Assistenten zu schließen, ohne Ihre Eingaben zu speichern.
-
Siehe Ziele und Transformationen für zusätzliche Arten von Zieldateiformaten.
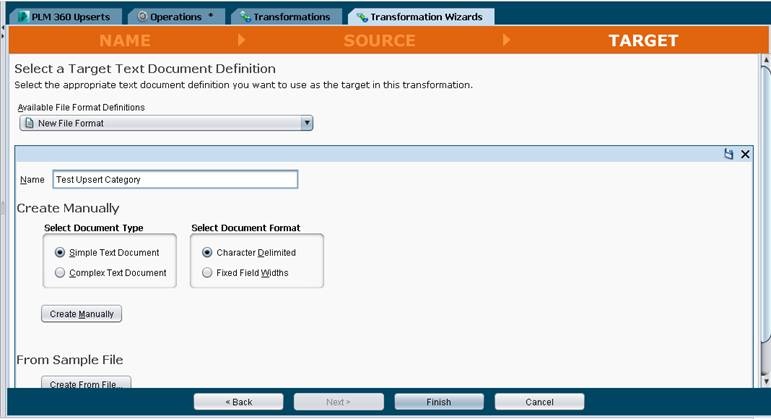
-
Verfügbare Dateiformatdefinitionen: Wählen Sie ein Dateiformat aus der Dropdown-Liste aus.
-
Wählen Sie Neues Dateiformat, um ein neues Format zu erstellen. In diesem Beispiel erstellen wir ein neues Dateiformat.
-
Wenn Sie ein vorhandenes Dateiformat aus der Dropdown-Liste auswählen:
- Die Dateidefinition wird angezeigt und die Schaltfläche Fertig wird aktiviert.
- Überprüfen Sie die vorhandene Struktur und bearbeiten Sie die Dateisegmente/Felder nach Bedarf.
- Klicken Sie auf Fertig, um die Dateidefinition abzuschließen und mit der Erstellung der Antworttransformation fortzufahren.
- Name: Geben Sie einen Namen für die neue Dateiformatdefinition im Feld Name ein. In diesem Beispiel wird die Dateiformatdefinition Test Upsert Kategorie genannt.
-
Wenn Sie eine vorhandene Datei als Vorlage für das neue Dateiformat verwenden:
- Klicken Sie auf die Schaltfläche Aus Datei erstellen in der unteren linken Ecke des Bildschirms.
- Ein Pop-up-Fenster zeigt den Dialog zum Erstellen eines neuen Dateiformats aus einer vorhandenen Vorlagendatei an.
- Siehe Erstellen einer Textdokumentdefinition aus einer Vorlagendatei für zusätzliche Informationen.
-
Manuell erstellen: In diesem Beispiel erstellen wir das neue Dateiformat manuell.
-
Klicken Sie auf die entsprechende Optionsschaltfläche, um Einfach oder Komplex für die Textdatei auszuwählen.
-
Klicken Sie auf die entsprechende Optionsschaltfläche, um Zeichengetrennt oder Feste Feldbreiten auszuwählen.
-
Klicken Sie auf die Schaltfläche Manuell erstellen, um Segmenteigenschaften zu definieren.
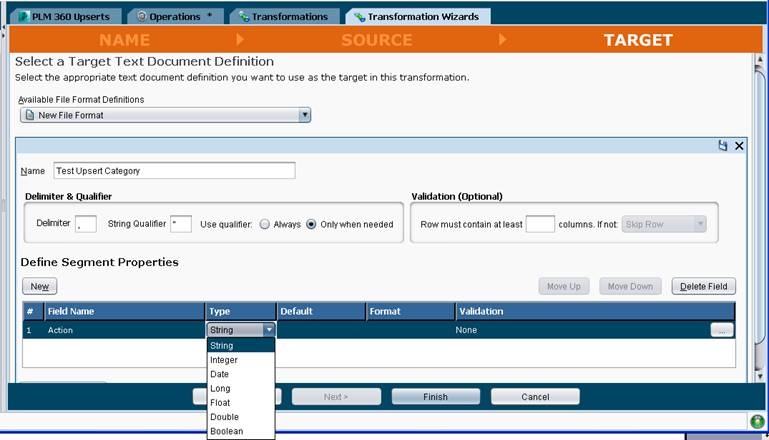
-
Klicken Sie auf die Neu-Schaltfläche auf der linken Seite des Bildschirms, um Felder zum Dateiformat hinzuzufügen.
-
Feldname: Geben Sie den Namen des Feldes im Feldnamen-Feld ein.
-
Typ: Der Feldtyp ist standardmäßig auf String eingestellt. Wählen Sie den entsprechenden Typ aus der Dropdown-Liste aus.
-
Feldvalidierung: Die Feldvalidierung ist für jedes Feld optional. Klicken Sie auf die Validierung
 Schaltfläche ganz rechts neben dem Feld, um das Validierungs-Popup-Fenster anzuzeigen.
Schaltfläche ganz rechts neben dem Feld, um das Validierungs-Popup-Fenster anzuzeigen. -
Klicken Sie auf die Neu-Schaltfläche, um das nächste Feld hinzuzufügen, und wiederholen Sie die Schritte Feldname und Typ oben, um alle gewünschten Felder hinzuzufügen.
-
Klicken Sie auf die Struktur überprüfen-Schaltfläche in der unteren linken Ecke, um das Dateiformat zu überprüfen.
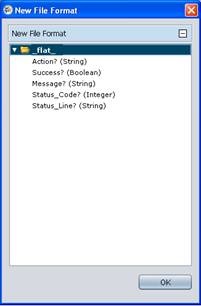
-
Klicken Sie auf OK, um das Popup-Fenster zu schließen.
-
Klicken Sie auf die Fertig-Schaltfläche am unteren Rand des Transformationsassistenten, um die neue Dateidefinition zu speichern und den Bildschirm für die Antworttransformation anzuzeigen.
-
Um zum vorherigen Bildschirm zurückzukehren, klicken Sie auf die Zurück-Schaltfläche.
-
Klicken Sie auf die Abbrechen-Schaltfläche, um den Assistenten zu schließen, ohne Ihre Eingaben zu speichern.
-
Siehe Dateiformate und Aktivieren von lokalen Dateizielen für zusätzliche Informationen zu Textdateien.
-
Siehe Transformationsassistent und Übersicht über Transformationen für zusätzliche Informationen.
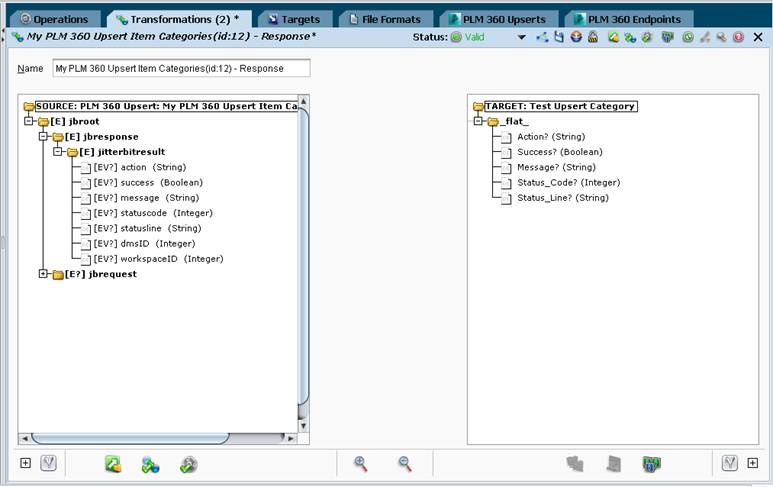
-
Die Fusion Lifecycle Upsert XML-Struktur wird in der linken Bildschirmhälfte als Datenquelle angezeigt, und das Antwortdateiformat wird in der rechten Bildschirmhälfte als Ziel angezeigt.
-
Doppelklicken Sie (oder klicken Sie auf das + Zeichen), um den jbresponse-Datenbaum auf der linken Seite des Bildschirms zu erweitern.
-
Drill down im Datensatzbaum und Wählen Sie die Quell-Felder aus, die den Ziel-Feldern zugeordnet werden sollen.
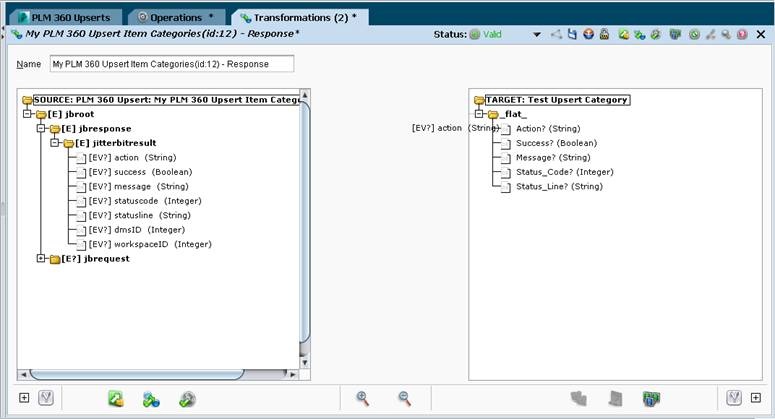
-
Klicken Sie auf das gewünschte Daten-Feld in der Quelle (linke Spalte).
-
Ziehen und Ablegen Sie das ausgewählte Feld auf das entsprechende Feld in der Ziel-Spalte (rechte Spalte).
-
In diesem Beispiel wird der Wert des Aktions-Feldes aus der Quelle dem Aktions-Feld in der Ziel-Textdatei zugeordnet.

-
Eine gültige Zuordnung wird durch grüne Linien zwischen den Elementen in den Quell- und Zielspalten angezeigt und zusätzlich durch das Vorhandensein eines blauen Quadrats neben jedem gültig zugeordneten Feldnamen.
-
Eine rote Linie zeigt eine ungültige Zuordnung an.
-
Eine gelbe Linie zeigt an, dass Jitterbit sich nicht sicher ist, ob die Zuordnung gültig ist, aber die Transformation mit dieser Zuordnung versuchen wird.
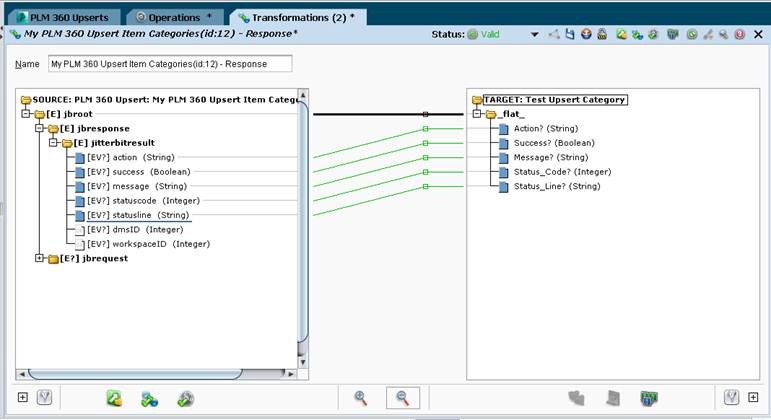
-
Vervollständigen Sie die Zuordnung auf der Registerkarte Transformationen, indem Sie von der Quelle auf der linken Seite zur Zielseite auf der rechten Seite ziehen und ablegen. Wenn Sie dies tun, wird eine grüne Linie jedes Quell-Element mit dem Ziel-Element verbinden, und ein blaues Quadrat erscheint links von sowohl dem Quell-Element als auch dem Ziel-Element. Siehe Transformation Mapping für weitere Informationen.
-
Um diesen Bildschirm zu verlassen, Klicken Sie auf das X in der oberen rechten Ecke der Registerkarte.
-
Klicken Sie auf das Speichern
 Symbol in der Symbolleiste in der oberen rechten Ecke des Bildschirms, um die Antworttransformation zu speichern.
Symbol in der Symbolleiste in der oberen rechten Ecke des Bildschirms, um die Antworttransformation zu speichern. -
Die Antwort ist nicht aktiv zur Verwendung, bis sie auf dem Jitterbit-Server bereitgestellt wird. Klicken Sie auf das Bereitstellen
 Symbol in der Symbolleiste in der oberen rechten Ecke des Bildschirms, um die Antworttransformation auf dem Jitterbit-Server bereitzustellen.
Symbol in der Symbolleiste in der oberen rechten Ecke des Bildschirms, um die Antworttransformation auf dem Jitterbit-Server bereitzustellen. -
Klicken Sie auf das Test Transformation
 Symbol in der unteren linken Ecke des Bildschirms, um die Antwortfunktion zu testen.
Symbol in der unteren linken Ecke des Bildschirms, um die Antwortfunktion zu testen.Hinweis
Diese Testfunktion gilt nur für die Antwort, nicht für die gesamte Operation. Diese Testfunktion kann erfordern, dass Sie Testdaten laden, um den Prozess abzuschließen.
-
Wenn die Antworttransformation vor dem Testen nicht gespeichert und bereitgestellt wurde, wird die folgende Nachricht angezeigt:
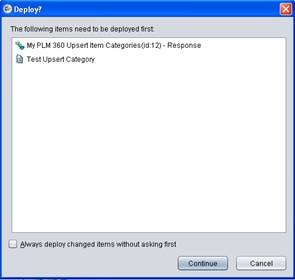
-
Klicken Sie auf die Weiter-Schaltfläche am unteren Rand der Popup-Nachricht, um die Antworttransformation und das Test-Upsert-Kategorie-Dateiformat bereitzustellen.
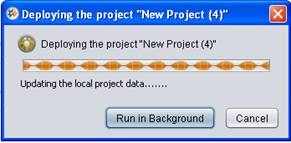
-
Eine Nachricht zeigt den Fortschritt der Bereitstellung der Transformation auf dem Jitterbit-Server und das Testen der Transformation an.
Operation erstellen
Operationen werden verwendet, um zu definieren, was Ihr Integrationsprozess tun wird und wann er abgeschlossen sein wird. Operationen können einander basierend auf Ereignissen wie Bei Erfolg oder Bei Fehler, basierend auf definierten Bedingungen oder basierend auf einem Zeitplan aufrufen.
-
Klicken Sie auf die Registerkarte Fusion Lifecycle Upserts.
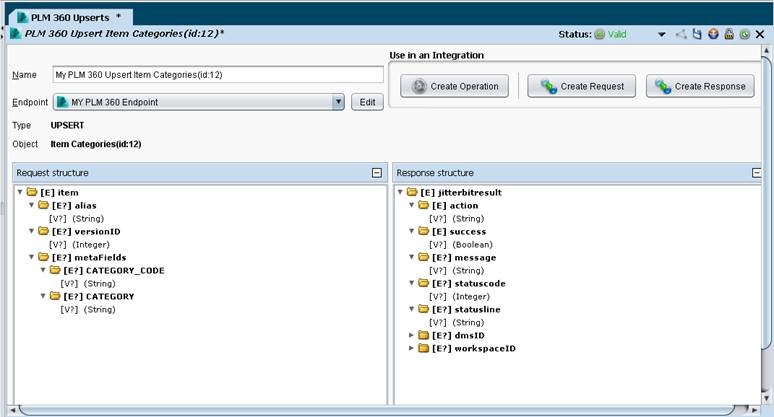
-
Klicken Sie auf die Schaltfläche Operation erstellen in der oberen rechten Ecke des Bildschirms.
-
Die Registerkarte Operationen zeigt das Workflow-Diagramm, das die Fusion Lifecycle Upsert-Funktion darstellt.
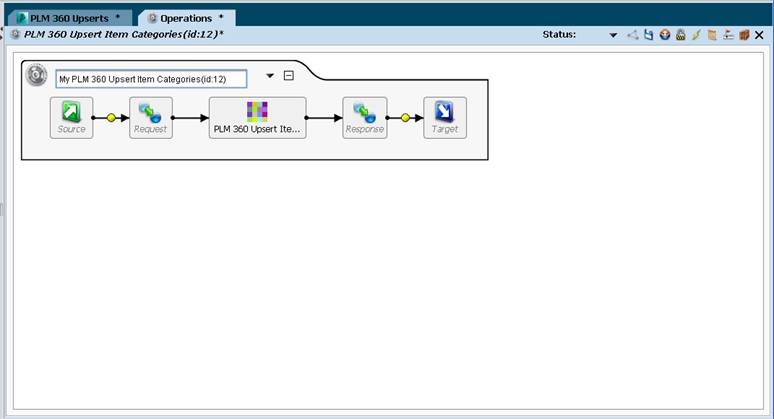
Anfrage
-
Doppelklicken Sie auf das Anfrage-Feld im Workflow-Diagramm.
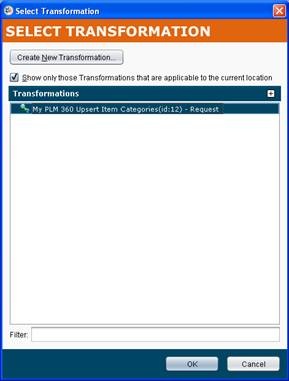
-
Das Popup-Fenster "Transformation auswählen" zeigt eine Liste vorhandener Anfrage-Transformationen an.
-
Um eine vorhandene Anfrage auszuwählen, klicken Sie auf den Namen einer Anfrage in der Liste.
-
In diesem Beispiel wird die My Fusion Lifecycle Upsert Item Categories(id:12) – Anfrage ausgewählt.
-
Klicken Sie auf die OK-Schaltfläche am unteren Rand des Popup-Fensters, um mit der Erstellung der Operation fortzufahren.
-
Klicken Sie auf die Abbrechen-Schaltfläche am unteren Rand des Popup-Fensters, um das Fenster zu schließen.
-
Um eine neue Anfrage zu erstellen, klicken Sie auf die Schaltfläche Neue Transformation erstellen, um den Tab "Assistent zur Erstellung von Anfrage-Transformationen" zu starten. Siehe Assistent zur Erstellung von Anfrage-Transformationen für Anweisungen zur Erstellung einer neuen Anfrage.
-
Der Name der ausgewählten Anfrage wird im Anfrage-Workflow-Feld angezeigt.
-
In diesem Beispiel wurde die My Fusion Lifecycle Upsert Item Categories(id:12) – Anfrage ausgewählt. Diese Anfrage wurde ohne eine Quelle erstellt (Es wurde keine Quelle ausgewählt). Daher wird das Quellenfeld automatisch aus dem Operations-Workflow-Diagramm entfernt.
Response
-
Doppelklicken Sie auf das Response-Feld im Workflow-Diagramm.
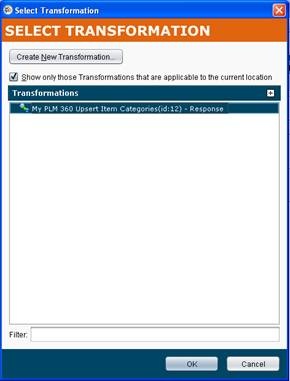
-
Das Pop-up-Fenster "Transformation auswählen" zeigt eine Liste der vorhandenen Response-Transformationen an.
-
Um eine vorhandene Response auszuwählen, Klicken Sie auf den Namen einer Response in der Liste.
-
In diesem Beispiel ist die My Fusion Lifecycle Upsert Items Categories(id:12) – Response ausgewählt.
-
Klicken Sie auf die OK-Schaltfläche am unteren Rand des Pop-up-Fensters, um mit der Erstellung der Operation fortzufahren.
-
Klicken Sie auf die Abbrechen-Schaltfläche am unteren Rand des Pop-up-Fensters, um das Fenster zu schließen.
-
Um eine neue Response zu erstellen, Klicken Sie auf die Schaltfläche Neue Transformation erstellen, um den Assistenten zum Erstellen von Response-Transformationen zu starten. Siehe Assistent zum Erstellen von Anfrage-Transformationen für Anweisungen zum Erstellen einer neuen Response.
-
Der Name der ausgewählten Response, My Fusion Lifecycle Upsert Items Categories(id:12) – Response, wird im Response-Workflow-Feld angezeigt.
Target
-
Doppelklicken Sie auf das Target-Feld im Workflow-Diagramm.

-
Das Pop-up-Fenster "Ziel auswählen" zeigt eine Liste der vorhandenen Dateien an.
-
Um eine vorhandene Datei auszuwählen, Klicken Sie auf den Namen einer Datei in der Liste.
-
Klicken Sie auf die OK-Schaltfläche am unteren Rand des Fensters, um mit der Erstellung der Operation fortzufahren.
-
Klicken Sie auf die Abbrechen-Schaltfläche am unteren Rand des Fensters, um das Fenster zu schließen.
-
Um eine neue Datei zu erstellen, klicken Sie auf die Schaltfläche Neues Ziel erstellen, um die Registerkarte Ziele zu öffnen.
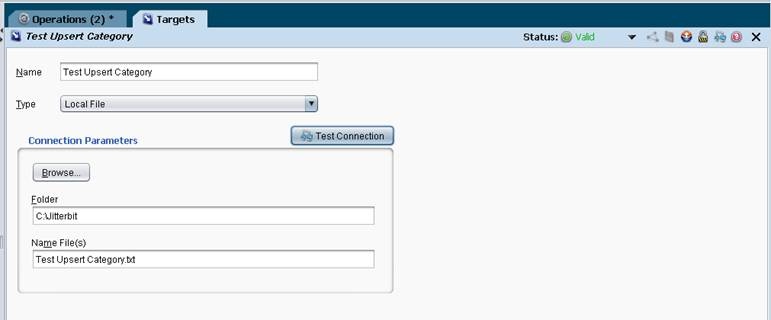
-
Name: Geben Sie einen Namen für das neue Ziel im Feld Name ein. In diesem Beispiel heißt das Ziel Test Upsert Kategorie.
-
Typ: Wählen Sie den Dateityp aus der Dropdown-Liste aus. In diesem Beispiel ist das für die Operation erstellte Dateiformat eine Textdatei und der Typ ist Lokale Datei.
-
Ordner: Klicken Sie auf die Schaltfläche Durchsuchen. Durchsuchen Sie den entsprechenden Ordner und wählen Sie ihn aus.
-
Datei(en) benennen: Geben Sie den Namen der Zieldatei im Feld Datei benennen ein. In diesem Beispiel lautet der Dateiname Test Upsert Kategorie.txt.
-
Der Name des Ziels, Test Upsert Kategorie.txt, wird im Workflow-Fenster des Ziels angezeigt.
-
Siehe Ziele für weitere Informationen.
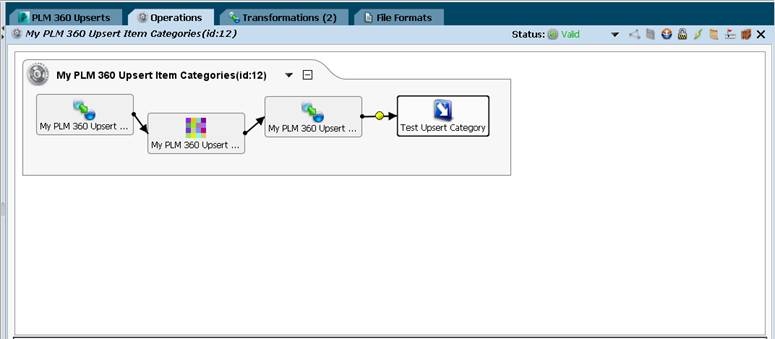
-
Klicken Sie auf die Registerkarte Operationen.
-
Der Name der zugehörigen Funktion wird in jedem Bestandteil des Workflow-Diagramms angezeigt:
- Anfrage: Meine Fusion Lifecycle Upsert Artikelkategorien(id:12) - Anfrage
- Antwort: Meine Fusion Lifecycle Upsert Artikelkategorien(id:12) - Antwort
- Ziel: Test Upsert Kategorie
-
Klicken Sie auf das Speichern
 Symbol in der Symbolleiste in der oberen rechten Ecke des Bildschirms, um die Operation zu speichern. Die Operation ist nicht aktiv, bis sie auf dem Jitterbit-Server bereitgestellt wird.
Symbol in der Symbolleiste in der oberen rechten Ecke des Bildschirms, um die Operation zu speichern. Die Operation ist nicht aktiv, bis sie auf dem Jitterbit-Server bereitgestellt wird. -
Klicken Sie auf das Bereitstellen
 Symbol in der Symbolleiste in der oberen rechten Ecke des Bildschirms, um die Operation auf dem Jitterbit-Server bereitzustellen.
Symbol in der Symbolleiste in der oberen rechten Ecke des Bildschirms, um die Operation auf dem Jitterbit-Server bereitzustellen.
Test von der Antworttransformation
-
·Klicken Sie auf die Registerkarte Transformationen.
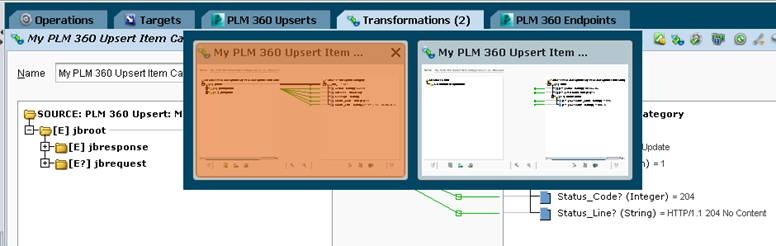
-
Ein Pop-up-Fenster zeigt jede der zugehörigen Transformationen an.
-
Klicken Sie im Pop-up-Fenster Antworttransformation, um das Fenster in voller Größe anzuzeigen.
-
Klicken Sie auf das Testoperation, die Transformation verwendet-Symbol
 in der unteren linken Ecke des Bildschirms.
in der unteren linken Ecke des Bildschirms. -
Der gesamte Arbeitsablauf der Operation wird verarbeitet und die Ergebnisse werden in der Zielspalte auf dem Antwortbildschirm angezeigt.
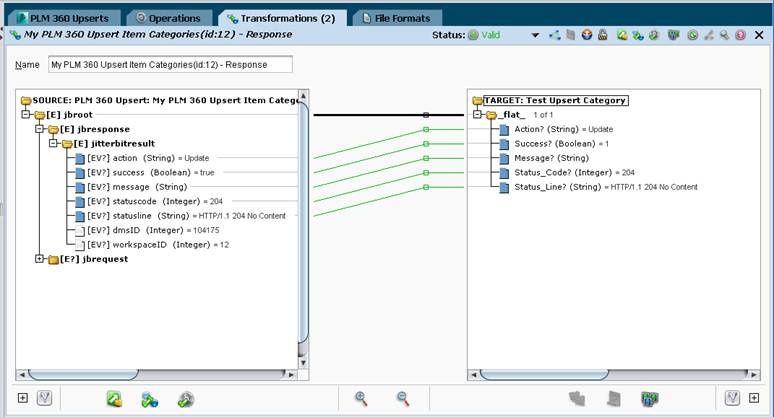
-
Die Antwortdatenwerte werden rechts von den Zielfeldern im Datensatzbaum angezeigt. In diesem Beispiel lautet die durchgeführte Aktion = Aktualisieren und Erfolg = Wahr. Die Operation hat die Kategoriebeschreibung des Kategoriecodes 996 von BOM 8 auf BOM 10 erfolgreich aktualisiert.
-
In diesem Beispiel wird keine Quelle verwendet, und der Test zeigt nur 1 Satz von Werten an. In den Fällen, in denen eine Quelldatei Teil der Operation ist, können Sie durch Klicken auf die "1 von N"-Steuerung des entsprechenden Ordners durch die Liste mehrerer Ergebniswerte blättern. Sie können mit Shift-Klick zu einer vorherigen Instanz wechseln oder mit Rechtsklick zu einer beliebigen Instanz gehen.
-
Die Operation hat auch Test Upsert Category.txt erstellt, die die gleichen Ergebnisse enthält, die auf dem Transformationsantwortbildschirm angezeigt werden.
Test von der Operation
-
Klicken Sie auf die Operationen-Registerkarte.
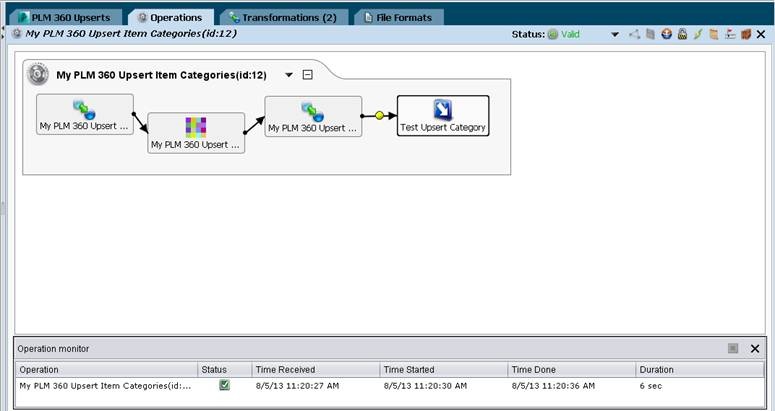
-
Klicken Sie auf das Blitzsymbol
 in der oberen rechten Ecke des Bildschirms, um die Operation in die Warteschlange zur Ausführung zu stellen.
in der oberen rechten Ecke des Bildschirms, um die Operation in die Warteschlange zur Ausführung zu stellen. -
Der Betriebsmonitor wird am unteren Bildschirmrand angezeigt.
-
Eine Fortschrittsanzeige wird in der rechten oberen Ecke angezeigt, während die Operation ausgeführt wird.
-
Die Ausführungsstatistiken werden ebenfalls im Betriebsmonitor angezeigt: Status, Empfangszeit, Startzeit, Endzeit und Dauer.
-
Starten Sie einen Texteditor und öffnen Sie die Test Upsert Category.txt, um die Ergebnisse der Operation anzuzeigen.