Verwenden des Formel-Generators von Jitterbit Design Studio
Starten Sie den Formel-Generator
Starten Sie den Formel-Generator aus einer Transformation heraus, indem Sie entweder:
-
Wählen Sie das Mapping aus, auf das Sie eine Formel anwenden möchten, und doppelklicken Sie dann auf
 Box Symbol in der Zeile, die die Zuordnungsbeziehung zeigt; oder
Box Symbol in der Zeile, die die Zuordnungsbeziehung zeigt; oder -
Wählen Sie eine Vorhandene Zuordnung aus, auf die Sie eine Formel anwenden möchten, und klicken Sie einmal auf
 Box-Symbol in der Zeile, die die Zuordnungsbeziehung zeigt, um die Beziehung zu aktivieren, und klicken Sie dann auf
Box-Symbol in der Zeile, die die Zuordnungsbeziehung zeigt, um die Beziehung zu aktivieren, und klicken Sie dann auf  Schaltfläche Formel erstellen in der unteren rechten Symbolleiste.
Schaltfläche Formel erstellen in der unteren rechten Symbolleiste.
Der Wert des von Ihnen ausgewählten zugeordneten Quelldatenelements wird dann in den oberen Bereich des Formel-Generators geladen:
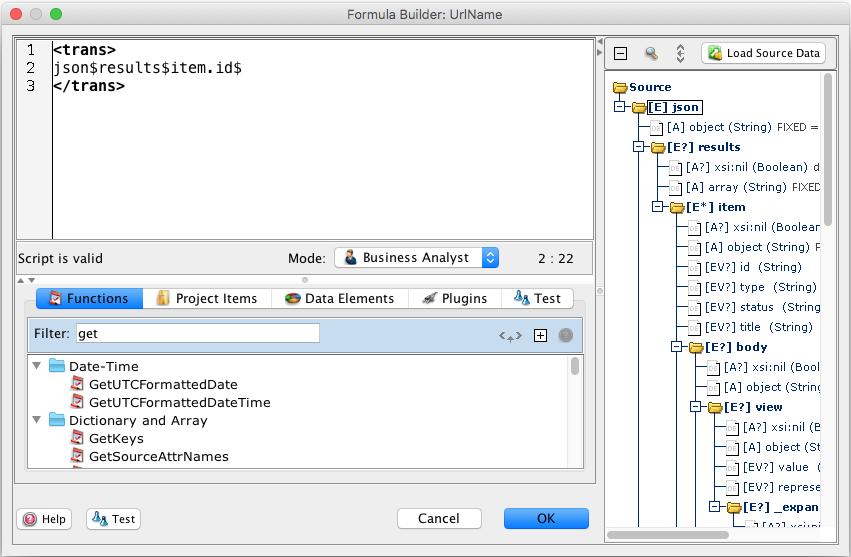
Notiz
- Der Quellbaum wird im rechten Bereich des Formel-Generators nur angezeigt, wenn Sie eine Transformation zuordnen, nicht, wenn Sie ein Skript für eine Operation erstellen.
- Achtung: Damit ein Jitterbit Script ausgeführt werden kann und die Daten korrekt transformiert werden, muss das Script umschlossen werden mit
<trans> ... </trans>Tags. Stellen Sie sicher, dass diese Tags beim Bearbeiten Ihrer Ausdrücke erhalten bleiben.
Hinzufügen einer Funktion oder eines Operators
Um eine Funktion hinzuzufügen, klicken Sie im Script auf die Stelle, an der Sie die Funktion hinzufügen möchten, und gehen Sie dann wie folgt vor:
-
Wählen Sie aus dem Funktionsbaum im linken Bereich die Funktion aus, die Sie verwenden möchten.
-
Fügen Sie die ausgewählte Funktion in Ihr Script ein, indem Sie auf
 klicken{.icon-inline .icon-borderless height=24} Schaltfläche Einfügen.
klicken{.icon-inline .icon-borderless height=24} Schaltfläche Einfügen.
Um einen Operator (z. B. einen logischen oder mathematischen Operator) hinzuzufügen, klicken Sie im Script auf die Stelle, an der Sie den Operator einfügen möchten, und geben Sie dann die entsprechenden Schlüssel für den Operator ein.
Hinweis
Wenn Sie sich im Business Analyst-Modus befinden, wird durch Klicken auf die Schaltfläche Einfügen ein Assistent für die Funktion aufgerufen, sofern verfügbar.
Ausdrücke mit Quellelementen ändern
Sie können den Wert eines Quellelements verwenden, um das Script zu ändern, das Sie im Formel-Generator erstellen. Beispielsweise müssen Sie möglicherweise einen Währungswert von einer Währung in eine andere umrechnen. Sie haben möglicherweise ein Quellelement namens CurrentConversionRate das den aktuellsten Umrechnungskurs zwischen US-Dollar und Euro enthält.
Um ein zusätzliches Quelldatenelement in Ihrem Ausdruck zu verwenden, wählen Sie aus, wo das Element hinzugefügt werden soll, und wählen Sie das gewünschte Quellelement aus (in diesem Fall CurrentConversionRate) im Bereich Quellbaum und klicken Sie dann auf ![]() Schaltfläche Einfügen. (Alternativ können Sie als Abkürzung auf das gewünschte Quellelement doppelklicken, um es in Ihr Script einzufügen.)
Schaltfläche Einfügen. (Alternativ können Sie als Abkürzung auf das gewünschte Quellelement doppelklicken, um es in Ihr Script einzufügen.)
Das Element wird Ihrem Script an der Einfügemarke hinzugefügt. Sie können dann entsprechende Operatoren (wie Addition oder Multiplikation) hinzufügen, um die gewünschte Berechnung abzuschließen.
Notiz
Der Quellbaum wird im rechten Bereich des Formel-Generators nur angezeigt, wenn Sie eine Transformation zuordnen, nicht wenn Sie ein Skript für eine Operation erstellen.
Projektelemente einfügen
Sie können Projektelemente - wie Quellen und Ziele von Datenbanken, Dateispeicherorte, LDAP Speicherorte, Vorgänge, Scripts, Email Nachrichten, Salesforce-Organisationen, Fusion Lifecycle Endpoints und NetSuite Endpoints- nach Bedarf als Argumente in ein Script über den Formel-Generator einfügen.
In der Desktop-Version von Design Studio werden die verfügbaren Elemente unterhalb des Script in den verschiedenen Ordnern der Tab Projektelemente angezeigt, beispielsweise im Ordner Projektelemente > Datenbanken > Quelle. Wenn Sie beispielsweise auf eine Quelle doppelklicken, wird das sourceId an der Position Ihres Cursors. Die Quell-ID wird als Zeichenfolge erstellt, indem der Quellpfad mit öffnenden und schließenden <TAG>... </TAG> Tags und öffnende und schließende Anführungszeichen, wie:
"<TAG>Sources/PostgreSQL</TAG>"
Dies kann in einer Datenbanksuchfunktion verwendet werden, wie zum Beispiel
<trans>
DBLookup("<TAG>Sources/PostgreSQL</TAG>",
"SELECT id, company FROM customer WHERE state='AZ'");
</trans>
Auf ähnliche Weise können Sie Ihrem Script bei Bedarf IDs für andere Projektelemente und Plugins (über die Tab Plugins) hinzufügen. Es werden nur die Plugins angezeigt, die innerhalb eines Script ausgeführt werden können. Plugins, die auf Quellen, Zielen und Webdienstaufrufen ausgeführt werden, werden ausgeblendet.
Einfügen von XML-Knotenpfaden
Um einen XML-Knotenpfad in eine Funktion einzugeben, können Sie im Quellbaum auf die Bezeichnung des gewünschten XML-Knotenordners doppelklicken, um den entsprechenden Pfad an der Cursorposition einzufügen.
Notiz
Der Quellbaum wird im rechten Bereich des Formel-Generators nur angezeigt, wenn Sie eine Transformation zuordnen, nicht wenn Sie ein Skript für eine Operation erstellen.
Testen des Script
Klicken Sie auf die Schaltfläche Test oder die Tab Test, um das Dialogfeld „Formeltester“ zu öffnen. Im Formeltester können Sie die Ergebnisse Ihres Script testen, indem Sie die Werte eingeben, die Sie als Eingabe für das Script bereitstellen möchten. Die resultierende Ausgabe wird im rechten Bereich des Dialogfelds angezeigt.
Haltepunkte können zu Scripts hinzugefügt werden, indem man das Jitterbit verwendet DebugBreak Funktion wie unter Debuggen des Formel-Generators beschrieben.
Speichern Sie das Script
Wenn Sie Ihr Script fertiggestellt haben, klicken Sie auf die Schaltfläche OK, um das Script zu akzeptieren und das Fenster zu schließen.