Text-zu-XML- Transformation im Jitterbit Design Studio
Der Transformation wird von einer Reihe von Vorgängen verwendet und ist der letzte Schritt nach deren Erstellung.
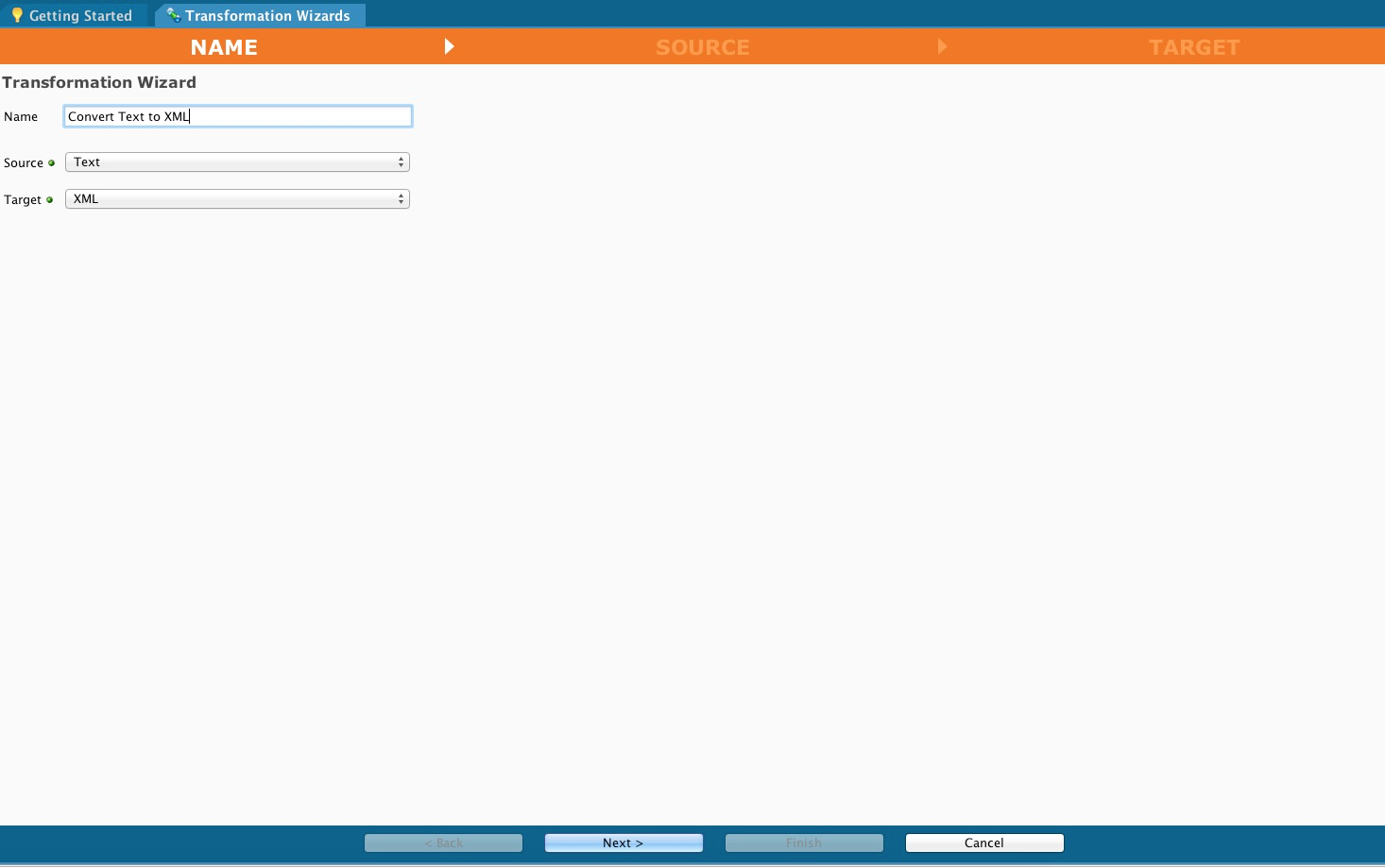
-
Geben Sie im Namensfenster einen Namen für die Transformation ein.
-
Wählen Sie einen Zieltyp aus der Dropdown-Liste „Ziel“ aus. In diesem Beispiel erstellen wir ein XML-Ziel für die Antwort.
-
Klicken Sie auf Weiter, um den Zielbildschirm anzuzeigen.
-
Klicken Sie auf die Schaltfläche Zurück, um zum vorherigen Bildschirm zurückzukehren.
-
Klicken Sie auf Abbrechen, um den Assistenten zu schließen, ohne Ihre Eingaben zu speichern.
Wählen Sie eine Quelltextstrukturdatei aus
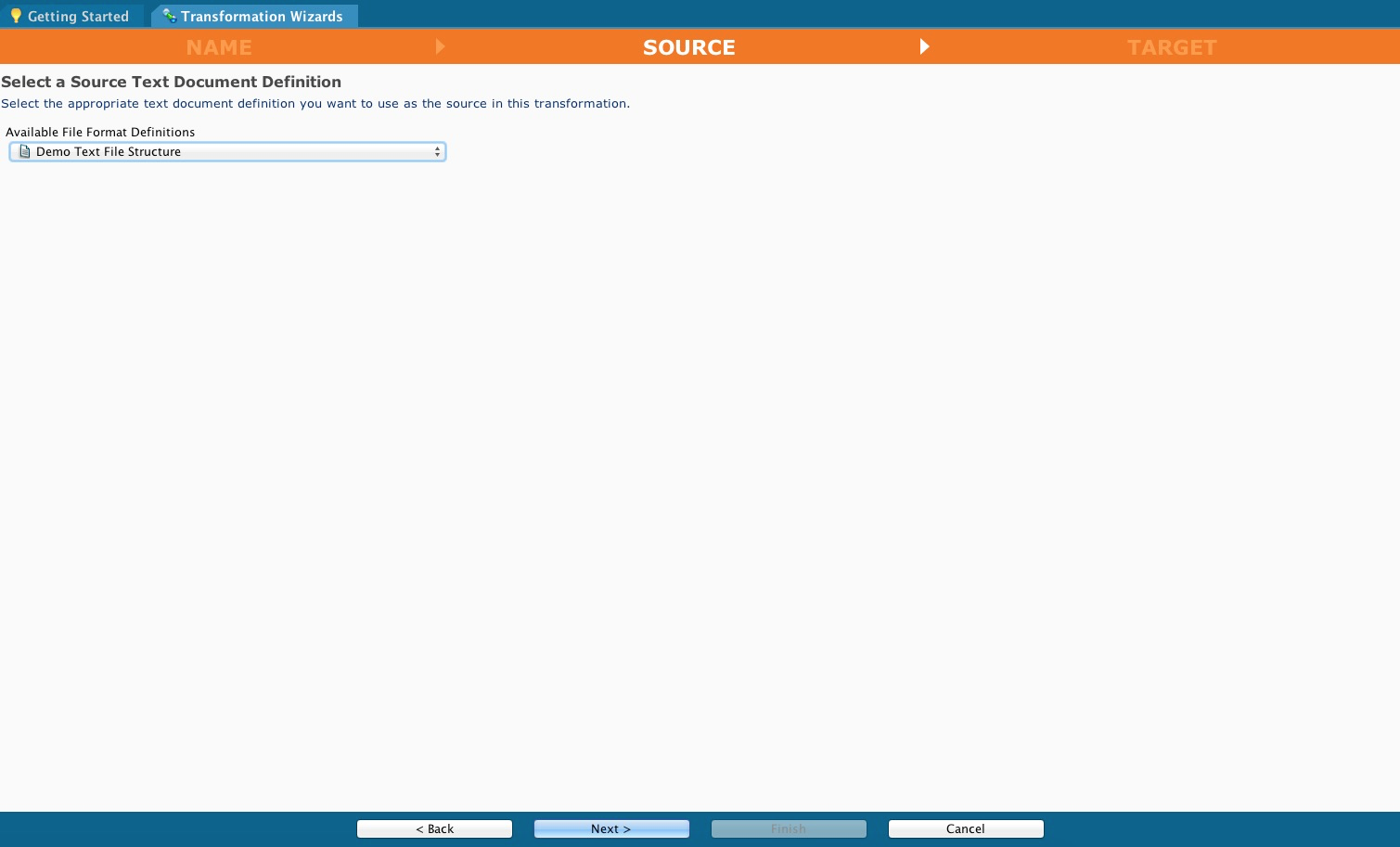
-
Wählen Sie ein Text-Datei-Format oder Neu erstellen.
-
Klicken Sie auf die Schaltfläche Zurück, um zum vorherigen Bildschirm zurückzukehren.
-
Klicken Sie auf Abbrechen, um den Assistenten zu schließen, ohne Ihre Eingaben zu speichern.
Wählen Sie eine Ziel-XML-Strukturdatei aus
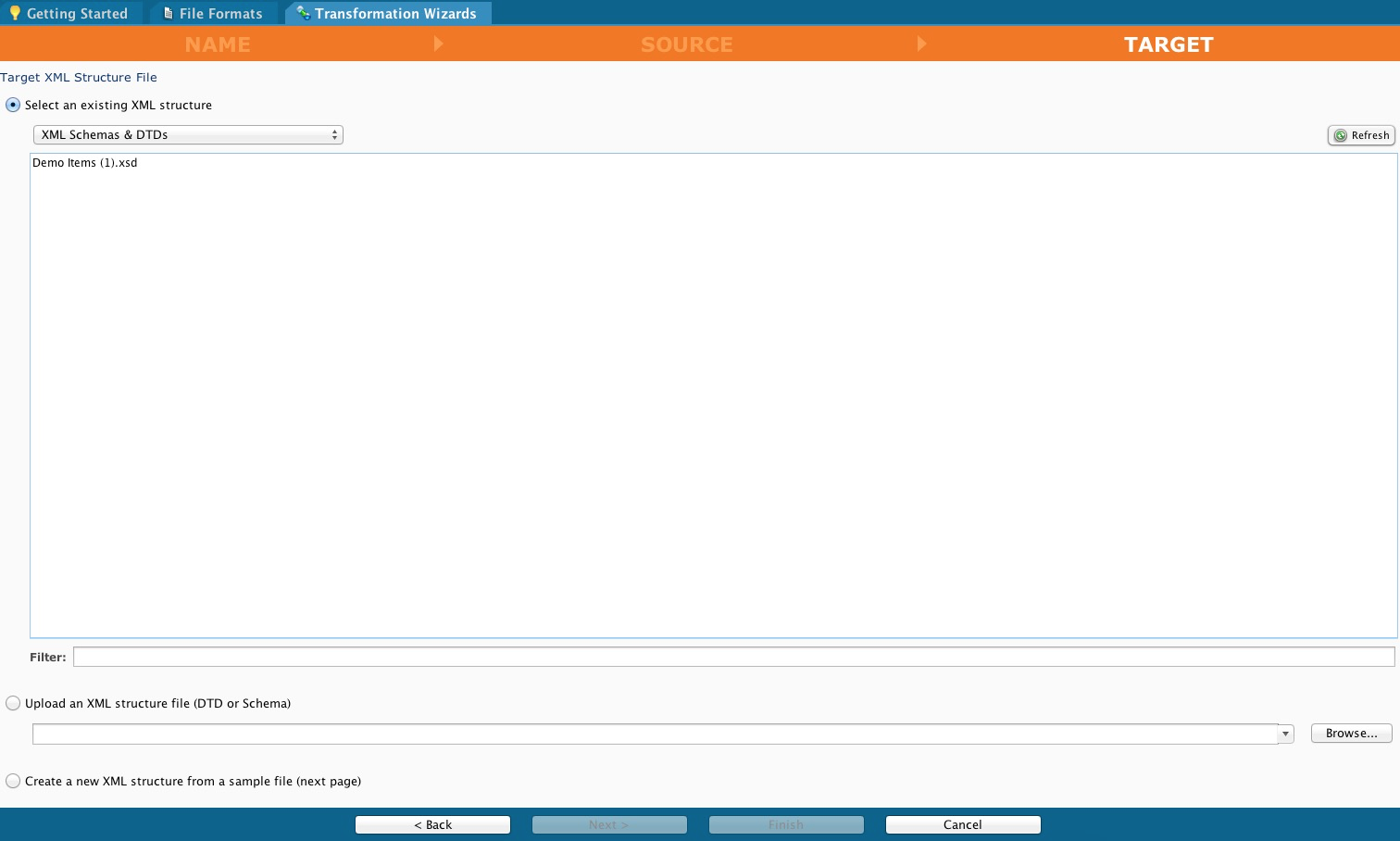
-
Wählen Sie eine Struktur-Datei für das Ziel aus.
-
Klicken Sie nach Ihrer Auswahl auf Weiter, um ein Stammelement auszuwählen.
-
Klicken Sie auf die Schaltfläche Zurück, um zum vorherigen Bildschirm zurückzukehren.
-
Klicken Sie auf Abbrechen, um den Assistenten zu schließen, ohne Ihre Eingaben zu speichern.
Auswählen eines Stammelements
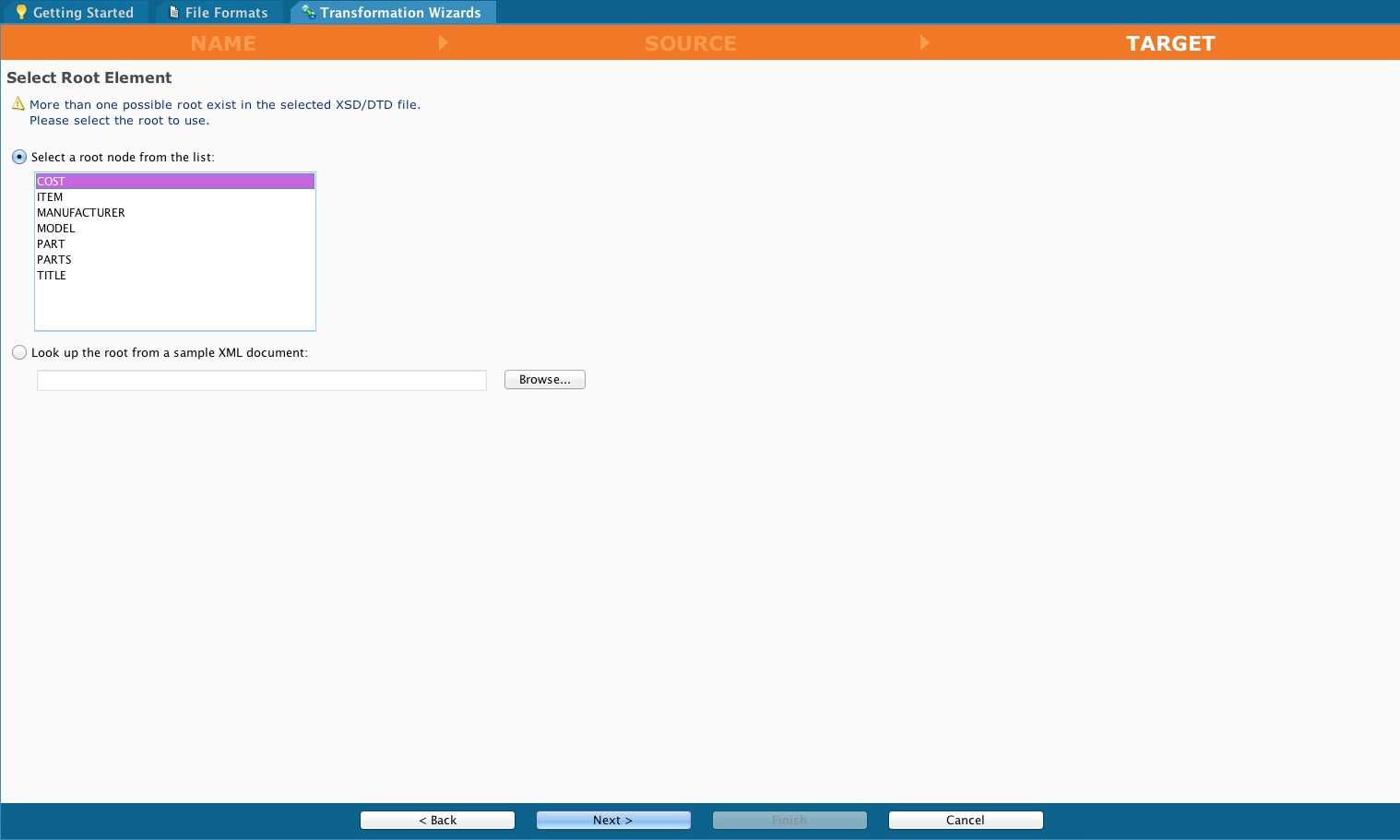
Wählen Sie ein Stammelement mit einem der Optionsfelder aus:
-
Wählen Sie einen Stamm-Knoten aus der Liste; ODER
-
Suchen Sie den Stamm in einem XML-Beispieldokument.
Nachdem Sie Ihr Stammelement ausgewählt haben:
-
Klicken Sie auf Weiter, um den Zielbildschirm anzuzeigen.
-
Klicken Sie auf die Schaltfläche Zurück, um zum vorherigen Bildschirm zurückzukehren.
-
Klicken Sie auf Abbrechen, um den Assistenten zu schließen, ohne Ihre Eingaben zu speichern.
Ziel erstellen
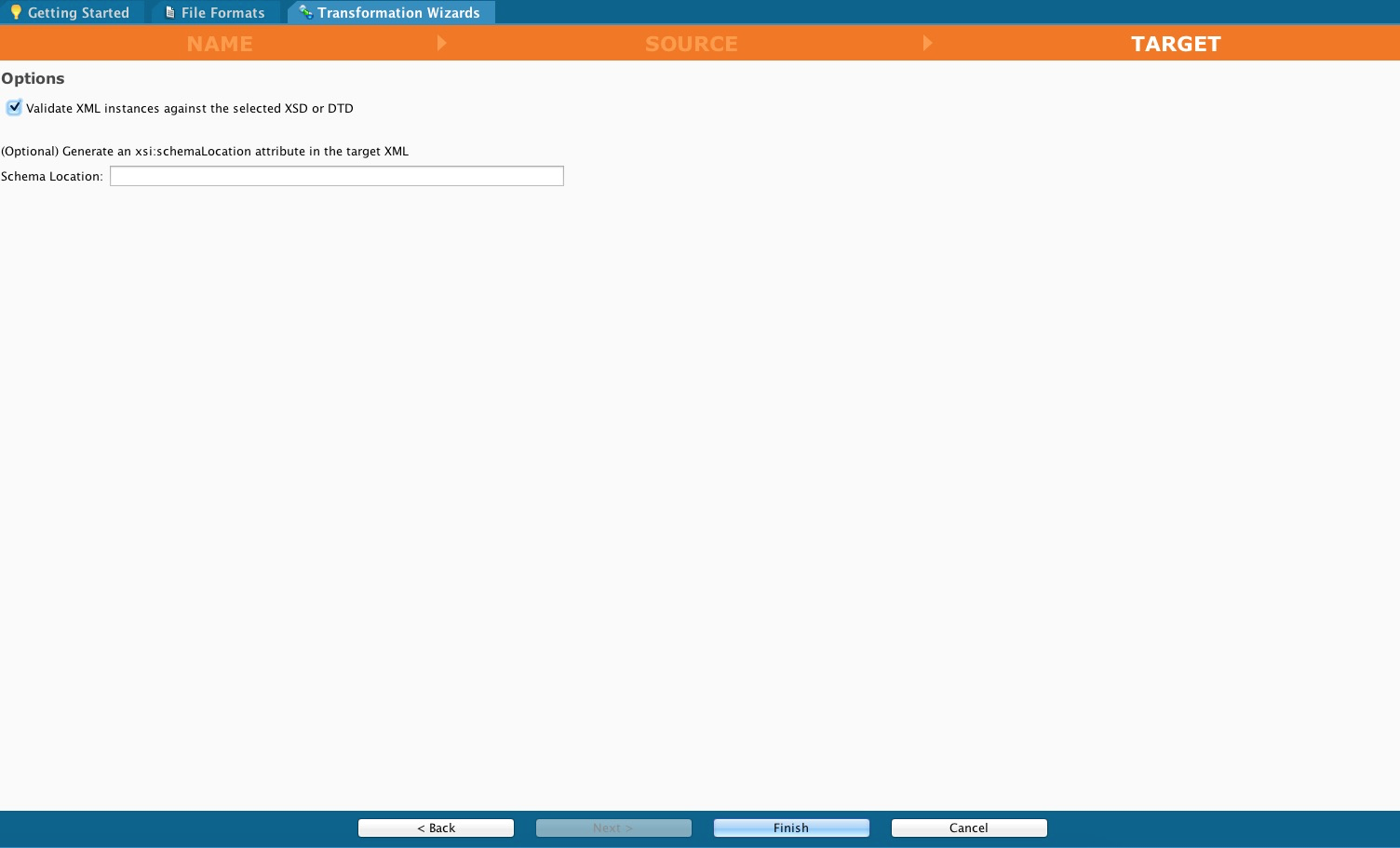
Auf diesem Bildschirm können Sie:
-
Aktivieren Sie das Kontrollkästchen XML-Instanzen anhand der ausgewählten XSD oder DTD validieren.
-
Verwenden Sie das optionale Textfeld, um ein XML Schema Standortattribut im Ziel-XML zu generieren.
Nachdem Sie Ihre Eingaben abgeschlossen haben:
-
Klicken Sie auf Fertig, um den Operation abzuschließen.
-
Klicken Sie auf die Schaltfläche Zurück, um zum vorherigen Bildschirm zurückzukehren.
-
Klicken Sie auf Abbrechen, um den Assistenten zu schließen, ohne Ihre Eingaben zu speichern.
Schließen Sie den Operation ab
Wenn Sie auf dem Zielbildschirm auf Fertig stellen klicken, wird die Tab Transformations im Arbeitsbereich geöffnet. Sie können sie auch jederzeit öffnen, indem Sie unter Transformations den Namen Ihres Projekts auswählen.
Die Meldung „Antwortzuordnungen“ wird auch über der Tab angezeigt. Wenn Sie diese Meldung erhalten haben, klicken Sie auf Schließen. Vor dem Schließen können Sie auch das Kontrollkästchen Nicht mehr anzeigen aktivieren.
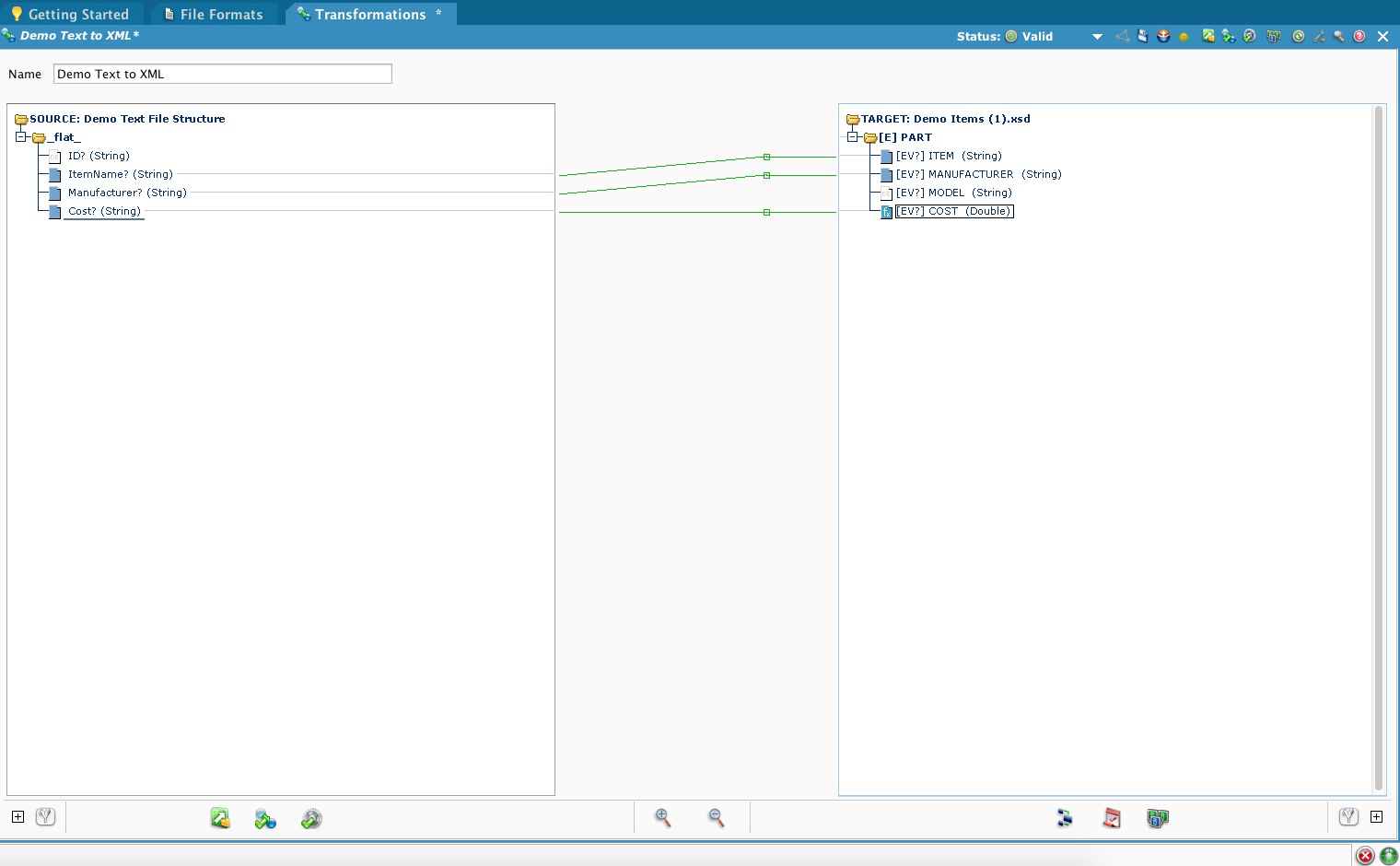
Eine gültige Zuordnung wird durch grüne Linien zwischen den Elementen in den Spalten „Quelle“ und „Ziel“ und zusätzlich durch das Vorhandensein eines blauen Quadrats neben jedem gültig zugeordneten Elementnamen angezeigt.
-
Eine rote Linie zeigt eine ungültige Zuordnung an.
-
Eine gelbe Linie zeigt an, dass Jitterbit nicht sicher ist, ob die Zuordnung gültig ist, aber die Transformation mit dieser Zuordnung versucht.
-
Sie können die Zuordnung auf der Tab „Transformations“ abschließen, indem Sie sie per Drag & Drop von der Quelle links zum Ziel rechts ziehen. Wenn Sie dies tun, erhält das Zielelement denselben Namen wie das Quellelement und links neben dem Quellelement und dem Zielelement wird ein blaues Quadrat angezeigt.
-
Um Ihre Transformation zu speichern, klicken Sie auf den Abwärtspfeil in der Statusleiste und wählen Sie Speichern.
-
Klicken Sie auf das X ganz rechts auf der Tab, um diesen Bildschirm zu verlassen.