Kurzanleitung für Jitterbit Design Studio
Einführung
Dieses Handbuch richtet sich an neue Benutzer von Design Studio, die Desktop-Anwendung von Jitterbit, mit der Sie Integrationsprojekte entwerfen, testen und einsetzen können. Diese Anleitung führt Sie durch die Gestaltung Ihres ersten Design Studio-Projekts.
Wenn Sie Design Studio nicht verwenden, sondern stattdessen Integration Studio, unsere webbasierte Projektdesignanwendung, finden Sie in der Kurzanleitung zu Integration Studio. Kontaktieren Sie Ihren Customer Success Manager, um zu ermitteln, welche Studio-Anwendung Ihren Anforderungen für neue Projekte am besten entspricht, oder um eine Bereitschaftsbewertung für die Migration vorhandener Design Studio-Projekte zu Integration Studio zu planen.
In dieser Anleitung beginnen wir mit dem Importieren eines bestehenden Projekts und dem Ausführen von Vorgängen. Anschließend zeigen wir, wie Sie ein Projekt von Grund auf neu entwerfen, einschließlich der Erstellung eines Projekts und der Konfiguration zweier Vorgänge, die bereits im Beispielprojekt enthalten sind.
Um mitzumachen, laden Sie das Beispielprojekt Starter Pack Jitterpak (.JPK) herunter.
Notiz
Für die Durchführung der Schritte ist ein Salesforce Konto erforderlich. Wir empfehlen die Verwendung einer Salesforce Sandbox-Instanz oder die Registrierung für eine kostenlose Developer Edition.
Die beiden Teile dieser exemplarischen Vorgehensweise behandeln die folgenden Aufgaben in Design Studio:
Teil 1: Erste Schritte mit einem Beispielprojekt
Dieser Teil behandelt den Import eines Jitterpaks, die Überprüfung vorhandener Daten in Salesforce und das anschließende Upsert von Kundendaten aus verschiedenen Quellen (CSV, JSON, Datenbank, XML) in Salesforce. Nach jedem Upsert können wir Salesforce überprüfen, um zu sehen, ob Daten erstellt wurden.
Importieren eines Jitterpaks
Importieren Sie das Beispielprojekt Starter Pack Jitterpak (.JPK).
-
Öffnen Sie die Design Studio-Anwendung.
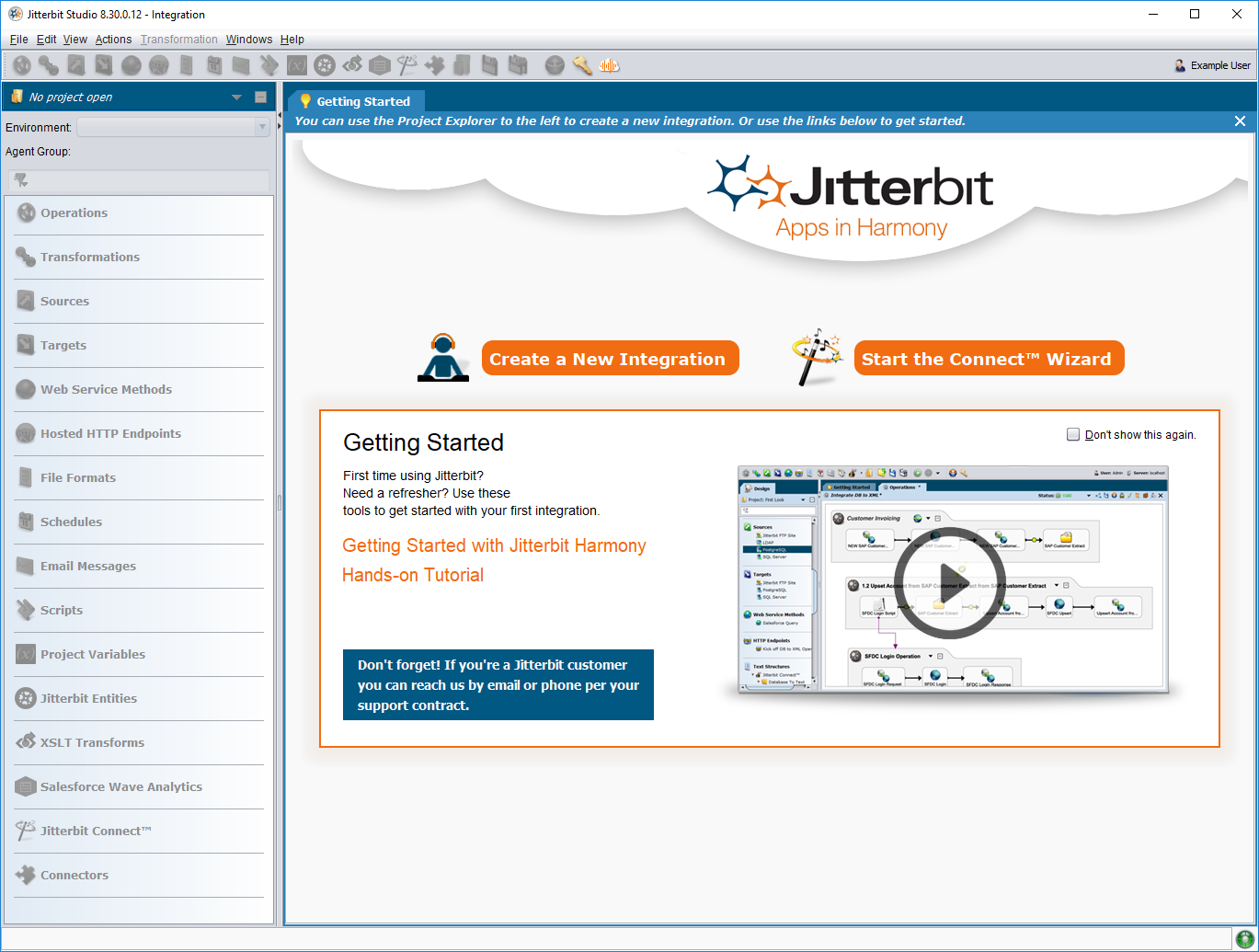
-
Importieren Sie das Beispielprojekt Starter Pack Jitterpak (.JPK). So geht's:
-
Gehen Sie zu Datei > Jitterpak importieren:
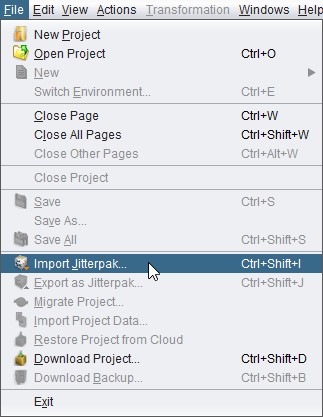
-
Führen Sie im Fenster Jitterpak auswählen die folgenden Schritte aus:
-
JPK auswählen: Navigieren Sie zum Speicherort des Jitterpaks oder geben Sie diesen ein. Klicken Sie anschließend auf Weiter.

-
Optionen: Um alle Standardeinstellungen zu akzeptieren, klicken Sie auf Weiter.
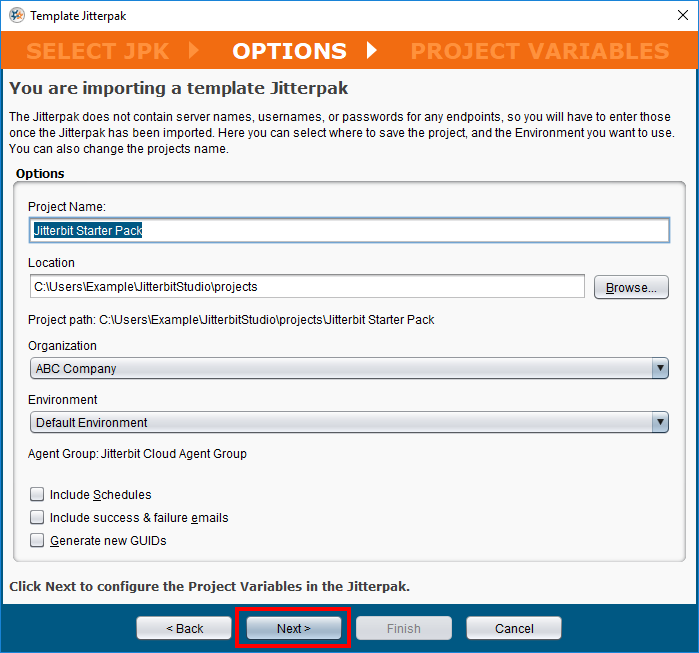
-
Projektvariablen: Geben Sie die Anmeldeinformationen für Ihr Salesforce Konto ein, indem Sie den Wert für jede der Variablen ersetzen. Klicken Sie anschließend auf Fertig.

-
-
-
Überprüfen Sie, ob die Projektelemente importiert wurden.
Im linken Bereich von Design Studio sollten Sie Projektelemente unter den Überschriften für Operationen, Transformations, Quellen, Webdienstmethoden, Dateiformate, Projektvariablen und Jitterbit Connect > Salesforce sehen.
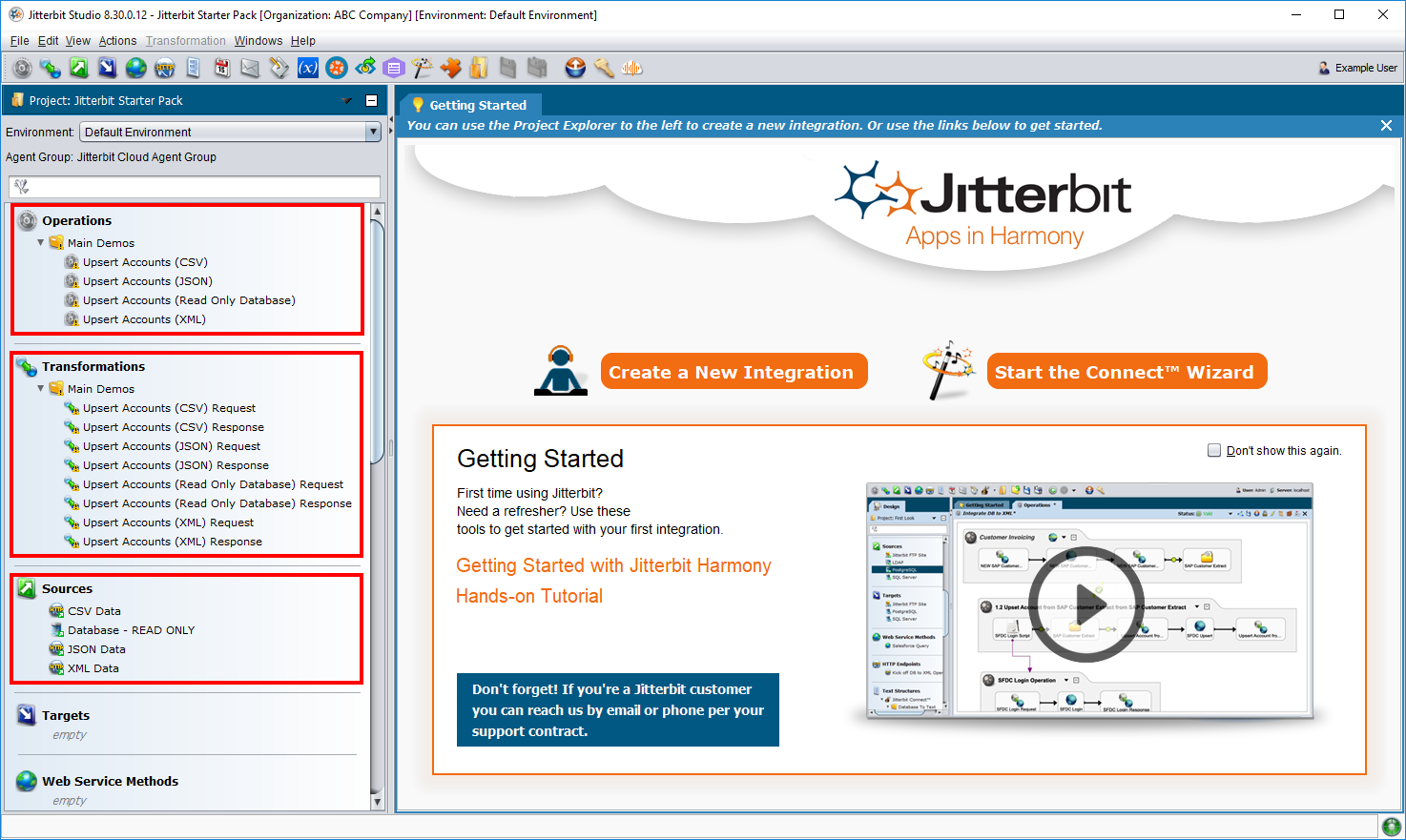
Vorhandene Daten prüfen
Überprüfen Sie, ob in Salesforce bereits vorhandene Konten vorhanden sind, die heute erstellt wurden.
-
Melden Sie sich bei Ihrer Salesforce Instanz an (außerhalb von Design Studio).
-
Gehen Sie zum Objekt Konten und rufen Sie die Ansicht Neu in dieser Woche (in Lightning Experience) oder Heute neue Konten auf.
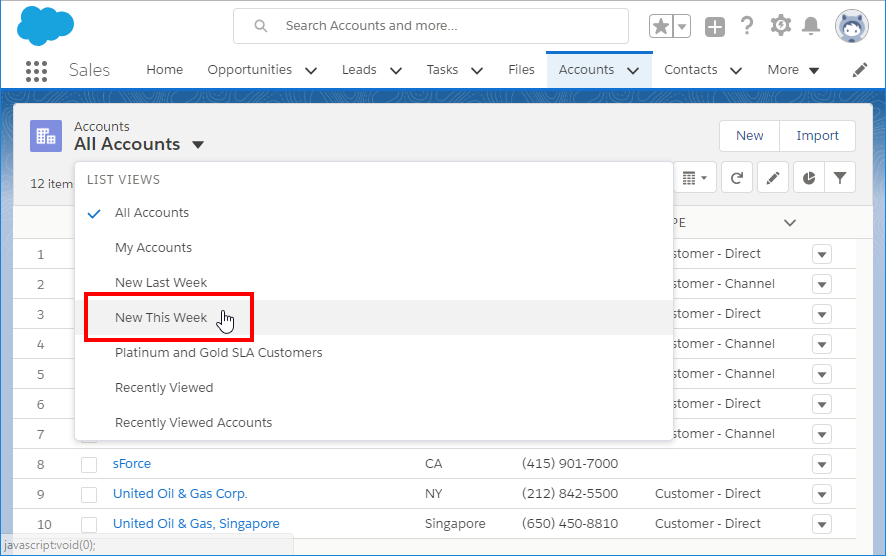
-
Es sollten keine Datensätze zurückgegeben werden. Lassen Sie diesen Bildschirm geöffnet, um später im Prozess darauf zurückzukommen.

Operationen ausführen und neue Daten prüfen
Die im importierten Jitterpak enthaltenen Operationen dienen zum Upsert von Kundendaten aus verschiedenen Quellen in eine Salesforce Instanz. Zu den Quellen gehören CSV, JSON, Datenbanken und XML. Nach jedem Upsert können Sie Salesforce auch überprüfen, um zu sehen, ob Daten erstellt wurden.
CSV nach Salesforce hochladen
Dieser Operation überträgt Kundendaten aus einer CSV-Datei in Salesforce, um neue Account-Datensätze in Salesforce zu erstellen. So führen Sie diesen Operation aus und prüfen, ob er erfolgreich war:
-
Doppelklicken Sie im linken Bereich auf die Operation „Upsert Accounts (CSV)“, um sie im Entwurfsarbeitsbereich zu öffnen.
-
Klicken Sie auf das Blitzsymbol
 oben rechts, um die Operation auszuführen.
oben rechts, um die Operation auszuführen.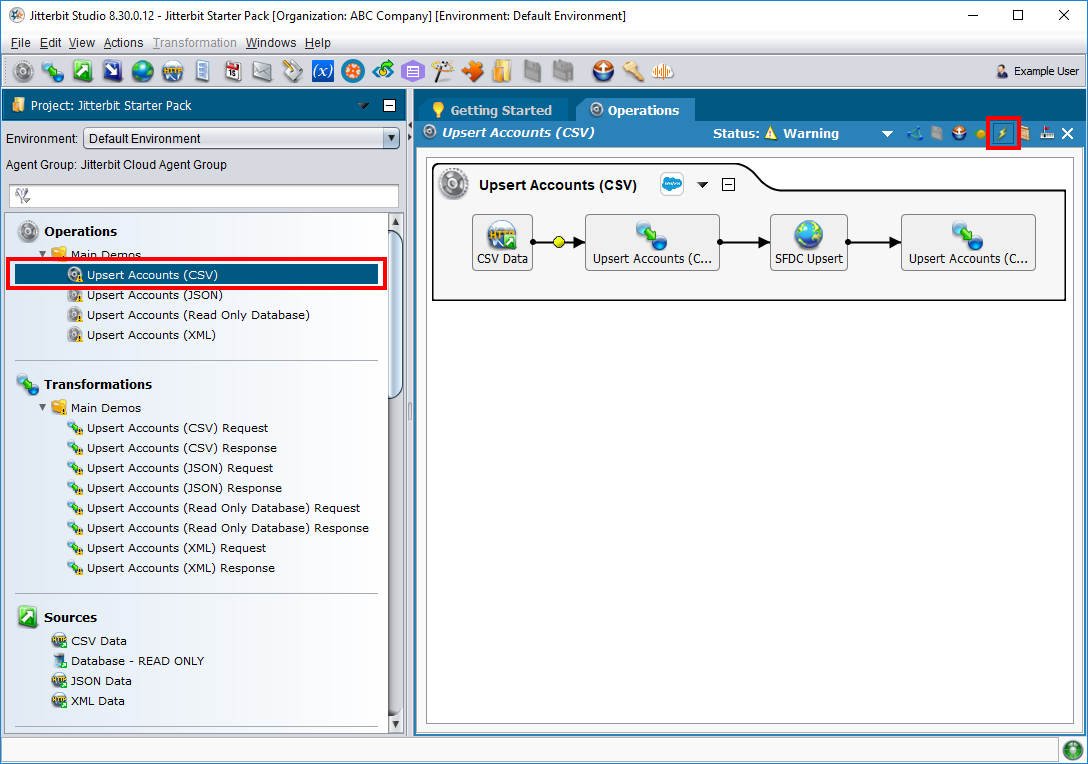
-
Klicken Sie bei entsprechender Aufforderung auf Weiter, um die für die Ausführung des Operation erforderlichen Projektelemente einsetzen.
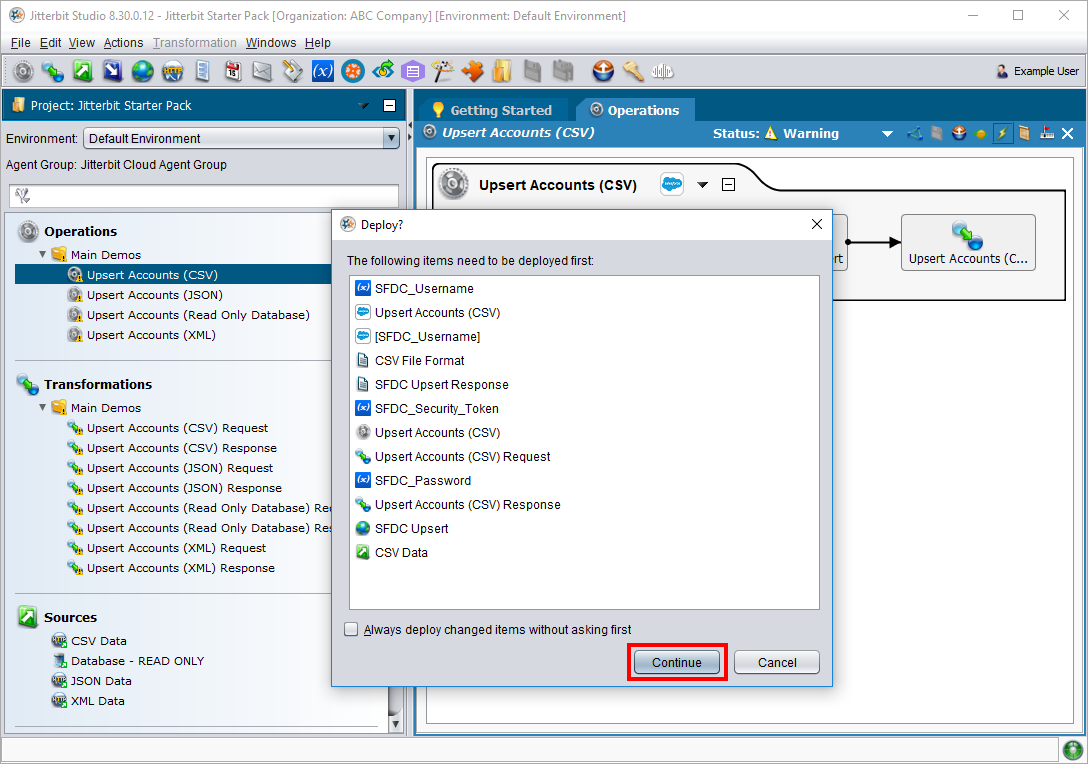
-
Überprüfen Sie den Status des Operation unten im Entwurfsbereich. Doppelklicken Sie auf die Statussymbole
 , um die Operation anzuzeigen, die angeben sollte, dass der Operation erfolgreich und mit Informationen abgeschlossen wurde.
, um die Operation anzuzeigen, die angeben sollte, dass der Operation erfolgreich und mit Informationen abgeschlossen wurde.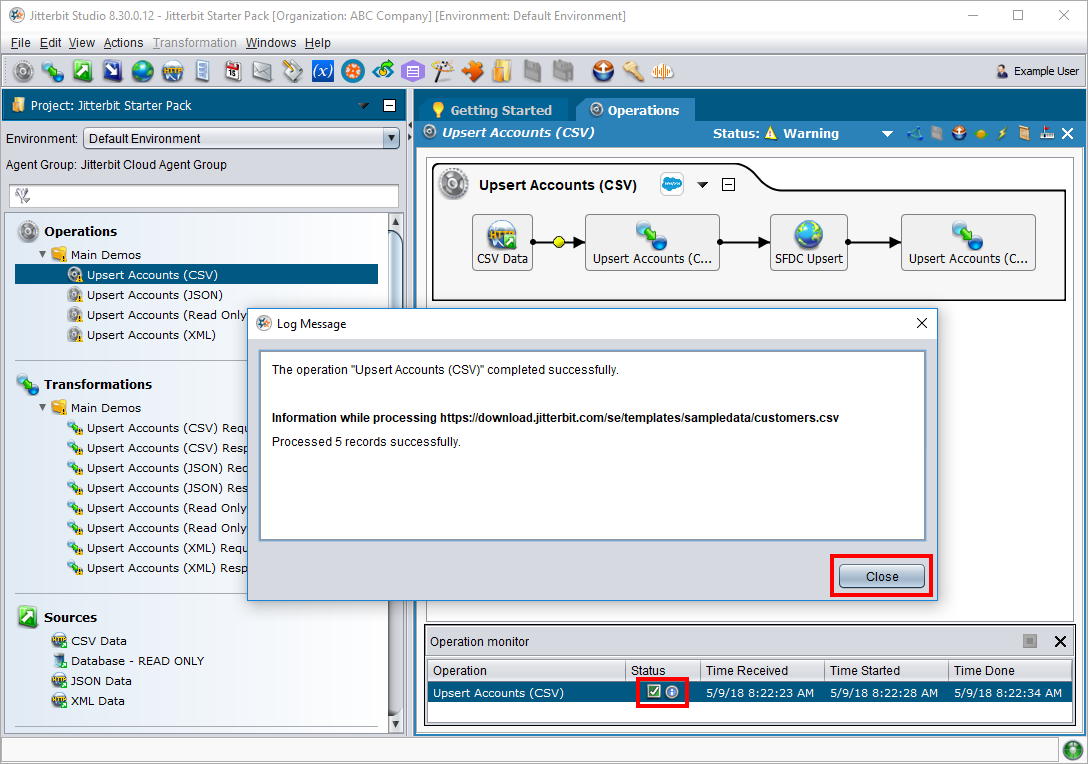
-
Überprüfen Sie in Salesforce, ob Daten erstellt wurden, und löschen Sie die neu erstellten Daten. Gehen Sie dazu wie folgt vor:
-
Aktualisieren Sie die Salesforce Ansicht, die im vorherigen Schritt geöffnet geblieben ist Vorhandene Daten prüfen. Es sollten fünf Datensätze zurückgegeben werden (hochgeladen aus der CSV-Datei).
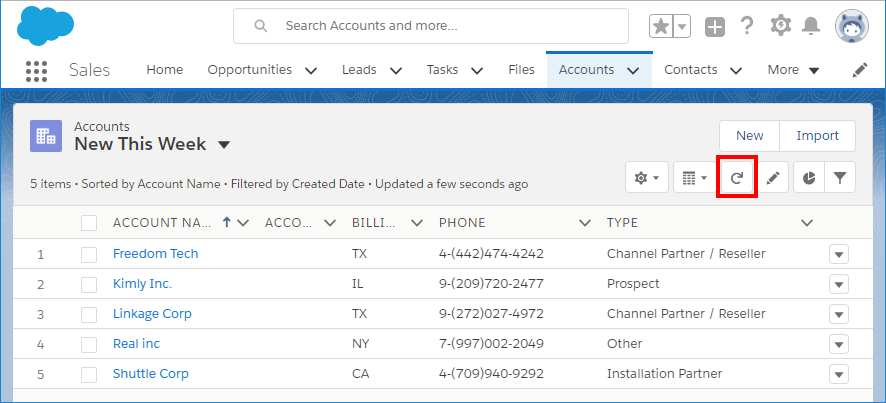
-
Löschen Sie die neuen Datensätze, um Ihre Salesforce Instanz in den ursprünglichen Zustand zurückzuversetzen. Wenn Sie mit dem nächsten Schritt dieser Anleitung fortfahren, lassen Sie diesen Bildschirm geöffnet, um später darauf zurückzukommen.
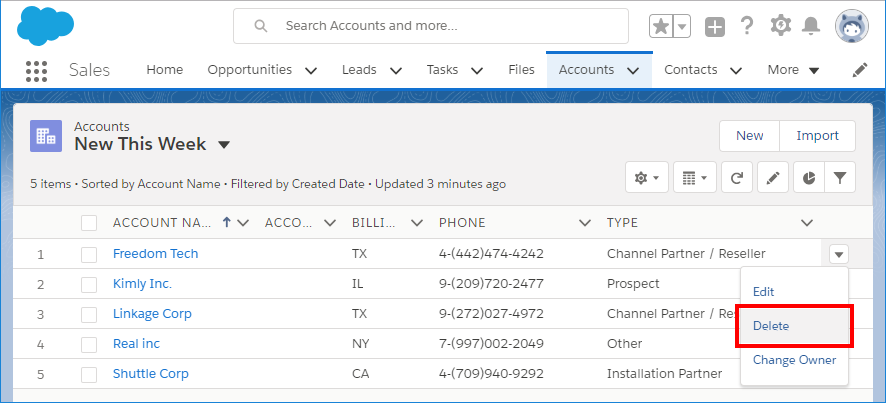
-
JSON nach Salesforce upsert
Dieser Operation überträgt Kundendaten aus einer JSON-Datei in Salesforce, um neue Account-Datensätze in Salesforce zu erstellen. So führen Sie diesen Operation aus und prüfen, ob er erfolgreich war:
-
Doppelklicken Sie im linken Bereich auf die Operation „Upsert Accounts (JSON)“, um sie im Entwurfsarbeitsbereich zu öffnen.
-
Klicken Sie auf das Blitzsymbol
 oben rechts, um die Operation auszuführen.
oben rechts, um die Operation auszuführen.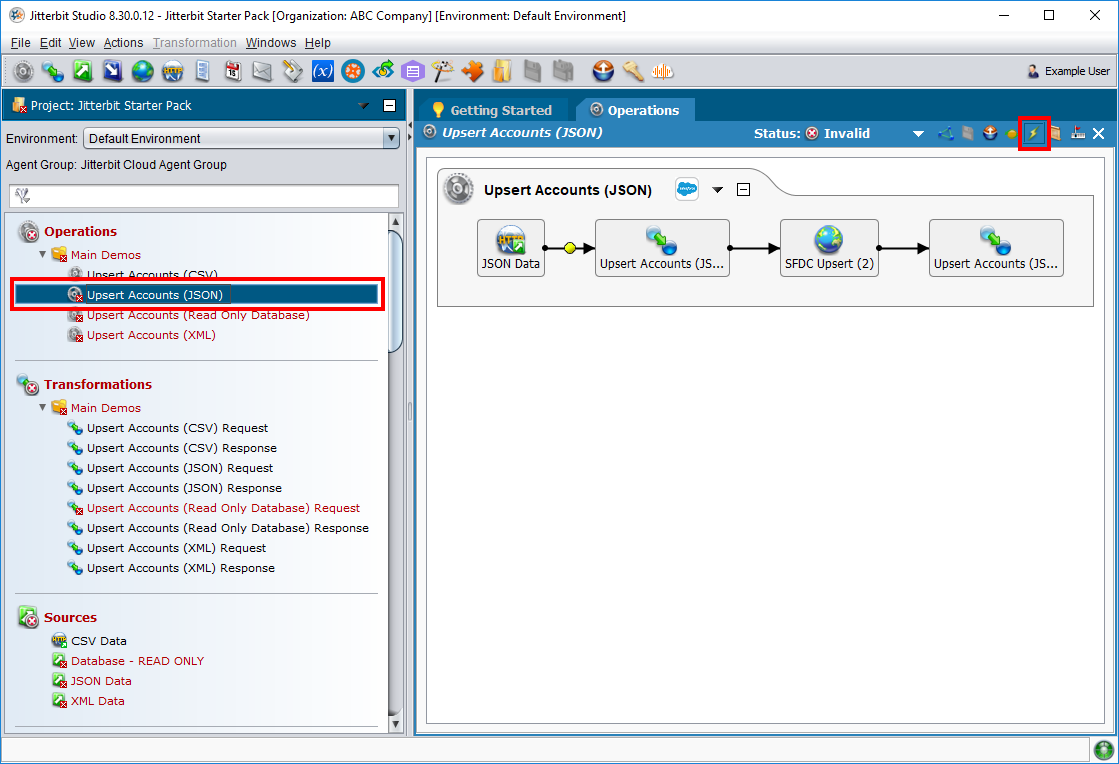
-
Klicken Sie bei entsprechender Aufforderung auf Weiter, um die für die Ausführung des Operation erforderlichen Projektelemente einsetzen.
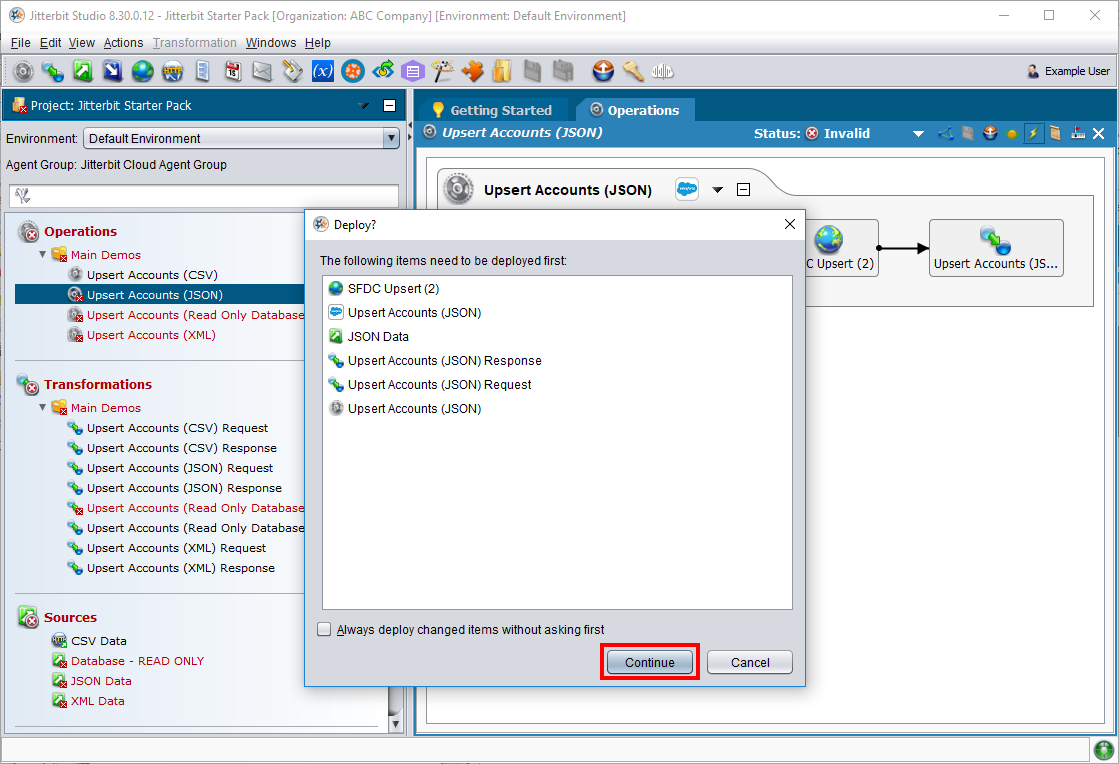
-
Überprüfen Sie den Status des Operation unten im Entwurfsbereich. Doppelklicken Sie auf das Statussymbol
 , um die Operation anzuzeigen, die angeben sollte, dass der Operation erfolgreich abgeschlossen wurde.
, um die Operation anzuzeigen, die angeben sollte, dass der Operation erfolgreich abgeschlossen wurde.
-
Überprüfen Sie in Salesforce, ob Daten erstellt wurden, und löschen Sie die neu erstellten Daten. Gehen Sie dazu wie folgt vor:
-
Aktualisieren Sie die Salesforce Ansicht, die Sie im vorherigen Schritt geöffnet haben. Es sollten fünf Datensätze zurückgegeben werden (hochgeladen aus der JSON-Datei).

-
Löschen Sie die neuen Datensätze, um Ihre Salesforce Instanz in den ursprünglichen Zustand zurückzuversetzen. Wenn Sie mit dem nächsten Schritt dieser Anleitung fortfahren, lassen Sie diesen Bildschirm geöffnet, um später darauf zurückzukommen.
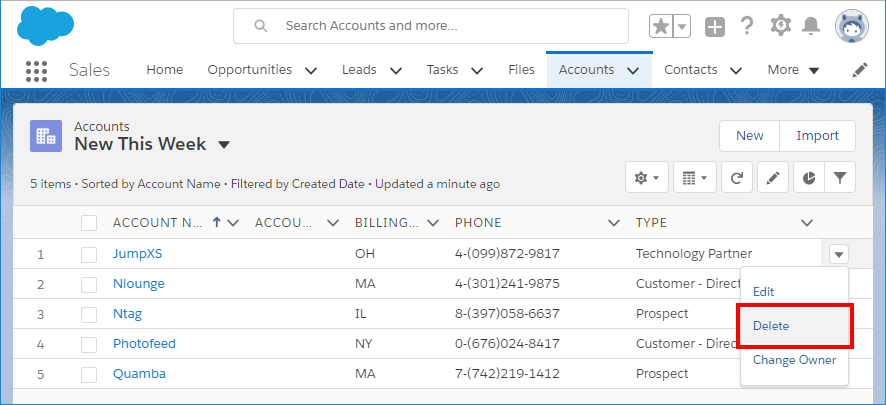
-
Datenbank nach Salesforce upsert
Dieser Operation überträgt Kundendaten aus einer Datenbank in Salesforce, um neue Account-Datensätze in Salesforce zu erstellen. So führen Sie diesen Operation aus und prüfen, ob er erfolgreich war:
-
Doppelklicken Sie im linken Bereich auf die Operation „Upsert Accounts (Read-Only Database)“, um sie im Entwurfsarbeitsbereich zu öffnen.
-
Klicken Sie auf das Blitzsymbol
 oben rechts, um die Operation auszuführen.
oben rechts, um die Operation auszuführen.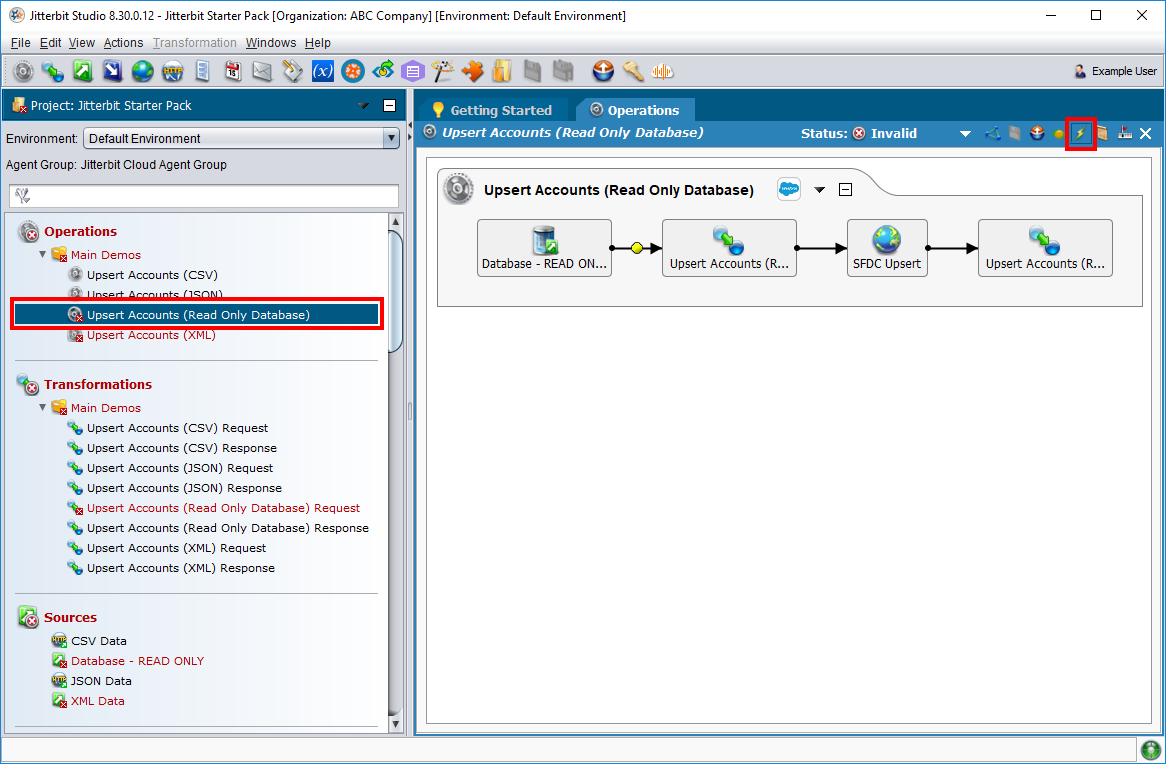
-
Klicken Sie bei entsprechender Aufforderung auf Weiter, um die für die Ausführung des Operation erforderlichen Projektelemente einsetzen.
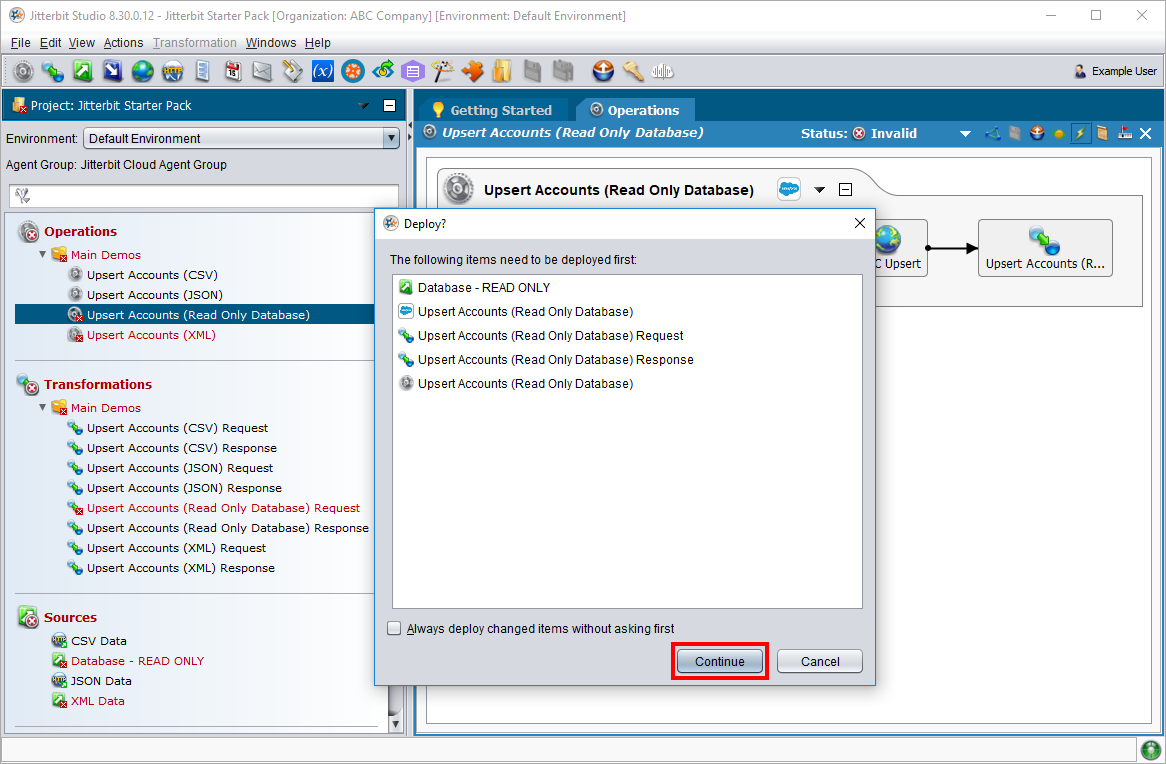
-
Überprüfen Sie den Status des Operation unten im Entwurfsbereich. Doppelklicken Sie auf die Statussymbole
 , um die Operation anzuzeigen, die angeben sollte, dass der Operation erfolgreich und mit Informationen abgeschlossen wurde.
, um die Operation anzuzeigen, die angeben sollte, dass der Operation erfolgreich und mit Informationen abgeschlossen wurde.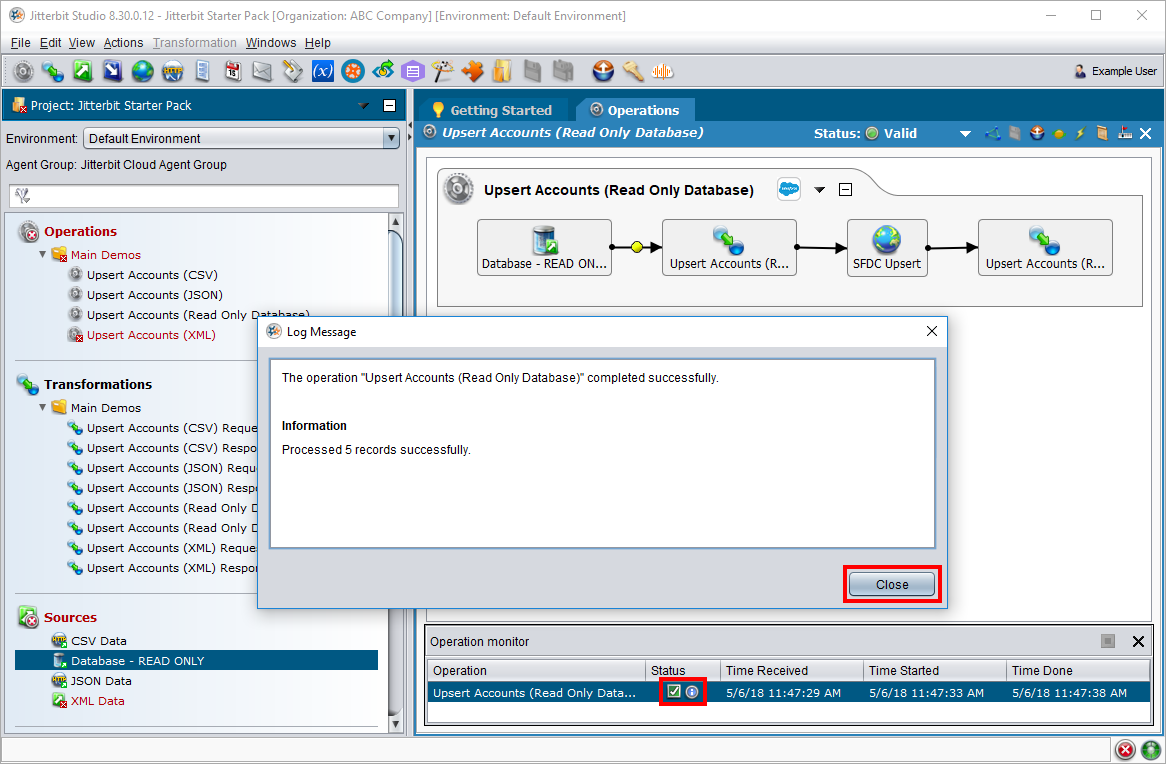
-
Überprüfen Sie in Salesforce, ob Daten erstellt wurden, und löschen Sie die neu erstellten Daten. Gehen Sie dazu wie folgt vor:
-
Aktualisieren Sie die Salesforce Ansicht, die im vorherigen Schritt geöffnet geblieben ist. Es sollten fünf Datensätze zurückgegeben werden (aus der Datenbank hochgeladen).
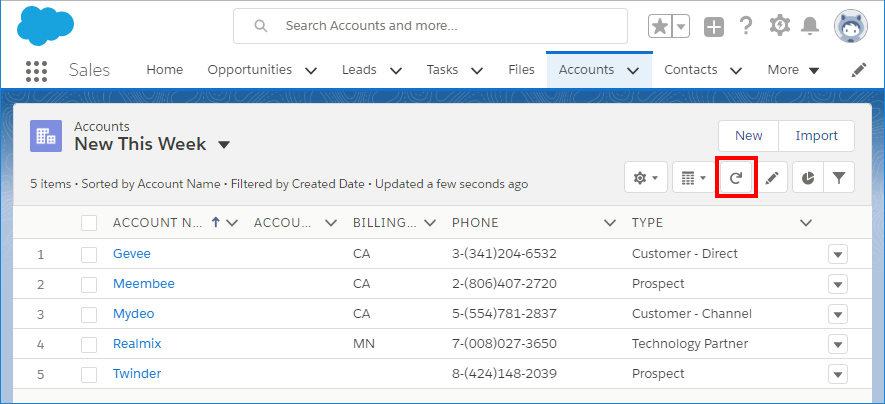
-
Löschen Sie die neuen Datensätze, um Ihre Salesforce Instanz in den ursprünglichen Zustand zurückzuversetzen. Wenn Sie mit dem nächsten Schritt dieser Anleitung fortfahren, lassen Sie diesen Bildschirm geöffnet, um später darauf zurückzukommen.
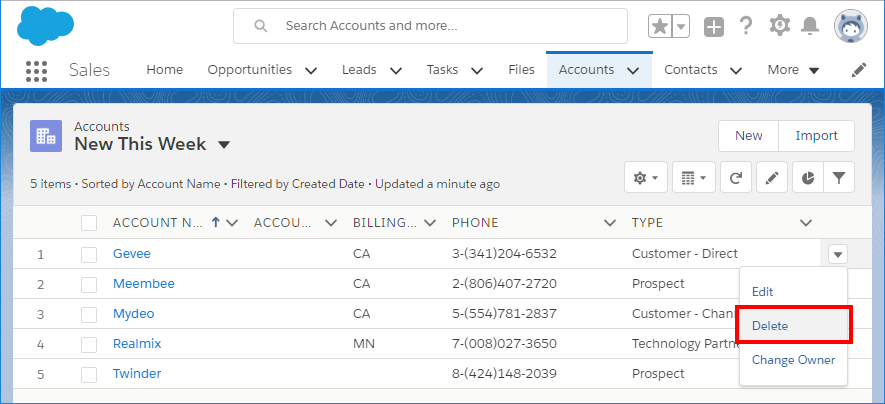
-
XML nach Salesforce hochladen
Dieser Operation überträgt Kundendaten aus einer XML-Datei in Salesforce, um neue Account-Datensätze in Salesforce zu erstellen. So führen Sie diesen Operation aus und prüfen, ob er erfolgreich war:
-
Doppelklicken Sie im linken Bereich auf die Operation „Upsert Accounts (XML)“, um sie im Entwurfsarbeitsbereich zu öffnen.
-
Klicken Sie auf das Blitzsymbol
 oben rechts, um die Operation auszuführen.
oben rechts, um die Operation auszuführen.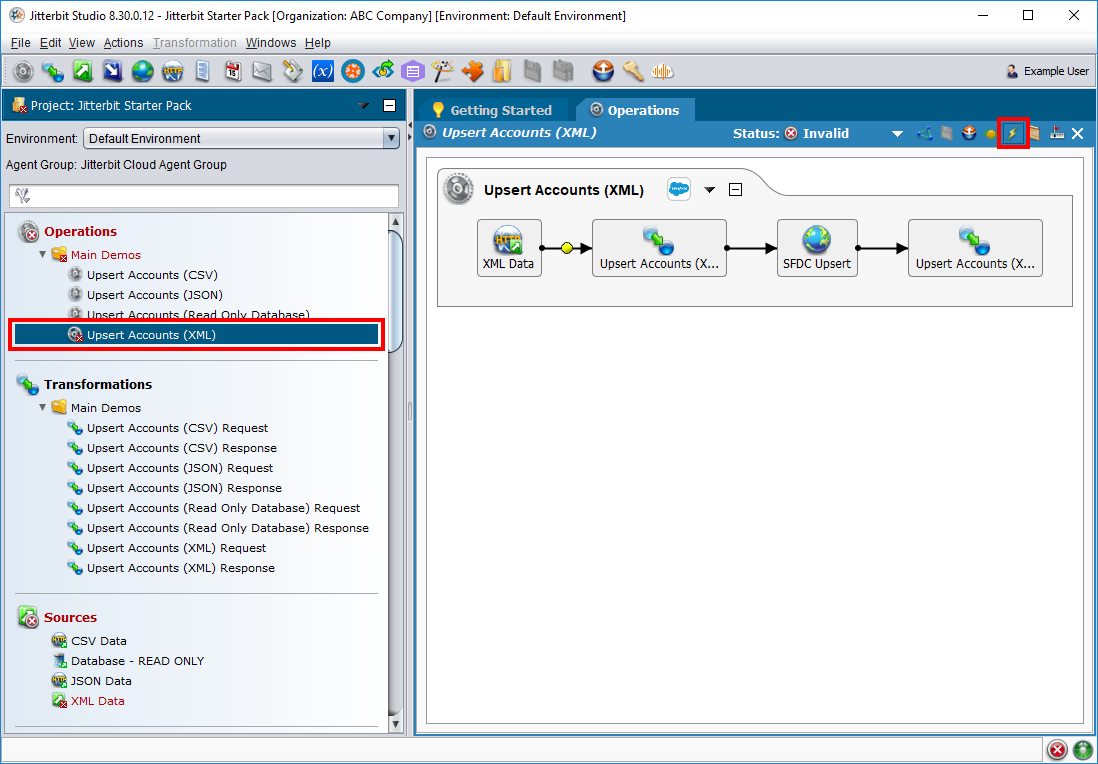
-
Klicken Sie bei entsprechender Aufforderung auf Weiter, um die für die Ausführung des Operation erforderlichen Projektelemente einsetzen.
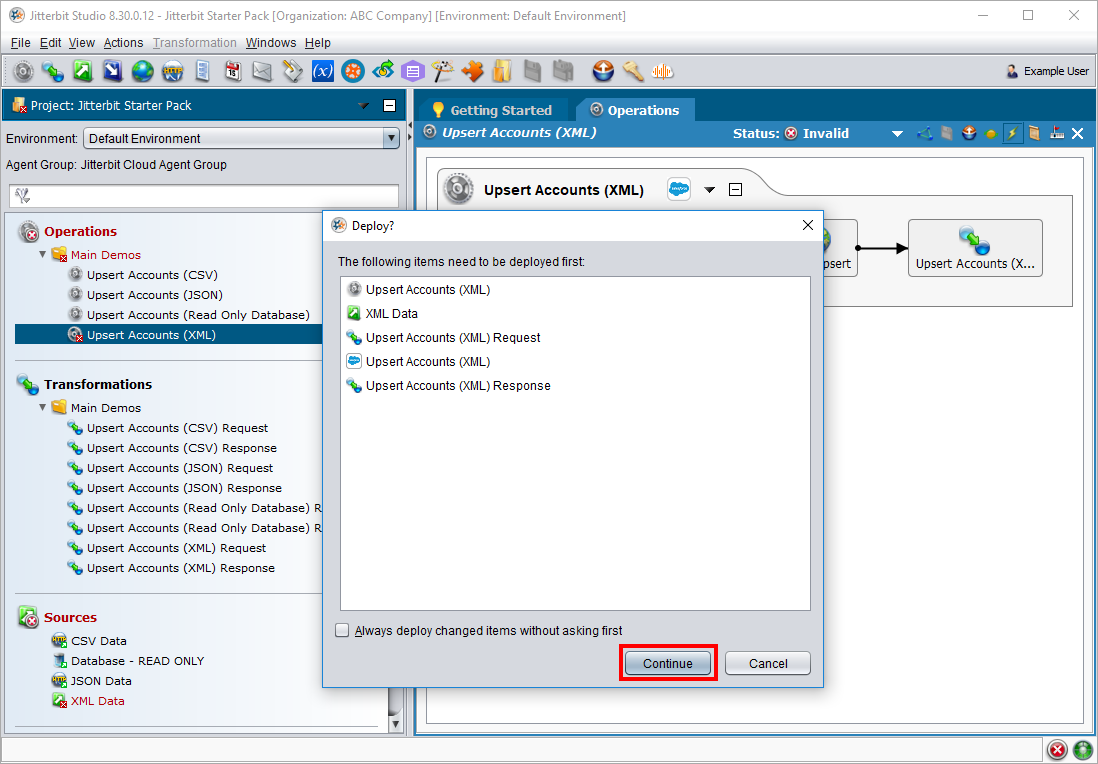
-
Überprüfen Sie den Status des Operation unten im Entwurfsbereich. Doppelklicken Sie auf das Statussymbol
 , um die Operation anzuzeigen, die angeben sollte, dass der Operation erfolgreich abgeschlossen wurde.
, um die Operation anzuzeigen, die angeben sollte, dass der Operation erfolgreich abgeschlossen wurde.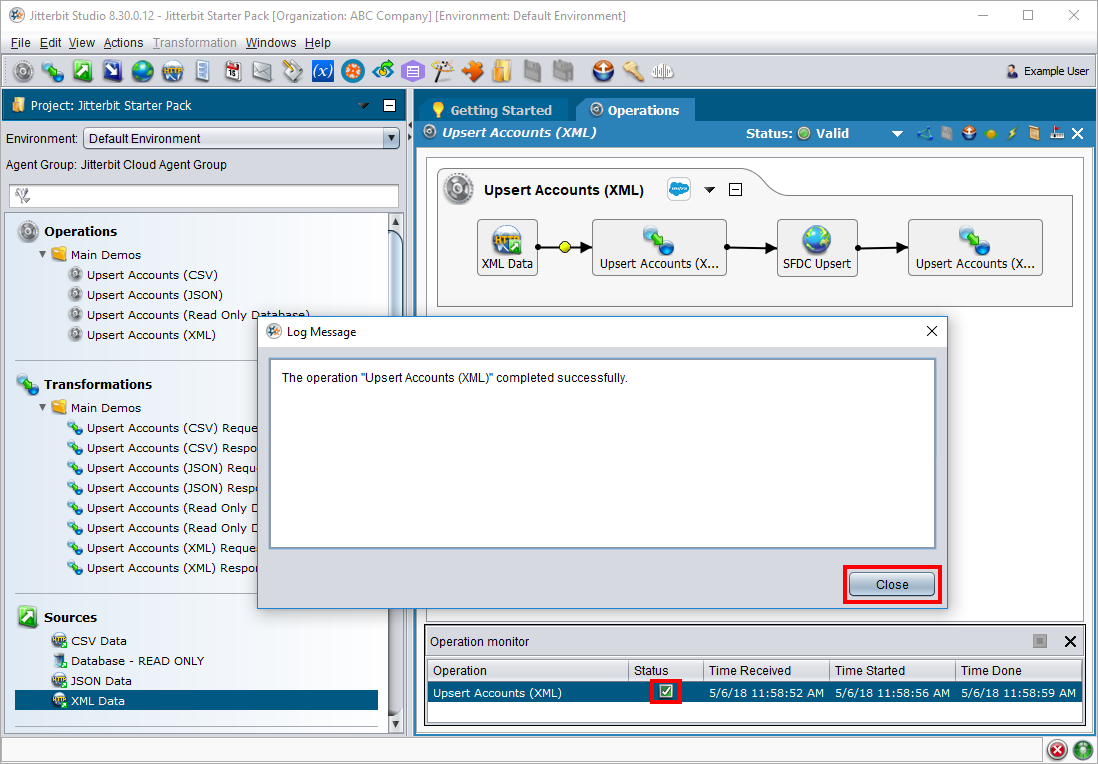
-
Überprüfen Sie in Salesforce, ob Daten erstellt wurden, und löschen Sie die neu erstellten Daten. Gehen Sie dazu wie folgt vor:
-
Aktualisieren Sie die Salesforce Ansicht, die Sie im vorherigen Schritt geöffnet haben. Es sollten fünf Datensätze zurückgegeben werden (hochgeladen aus der XML-Datei).
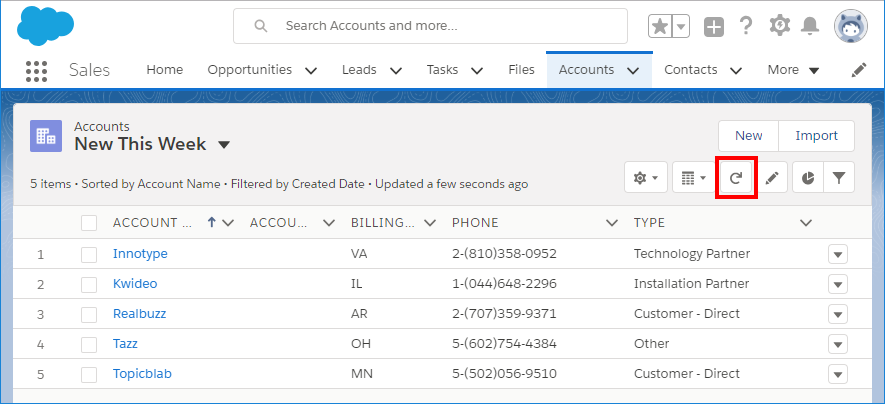
-
Löschen Sie die neuen Datensätze, um Ihre Salesforce Instanz in den ursprünglichen Zustand zurückzuversetzen. Wenn Sie mit dem nächsten Schritt dieser Anleitung fortfahren, lassen Sie diesen Bildschirm geöffnet, um später darauf zurückzukommen.
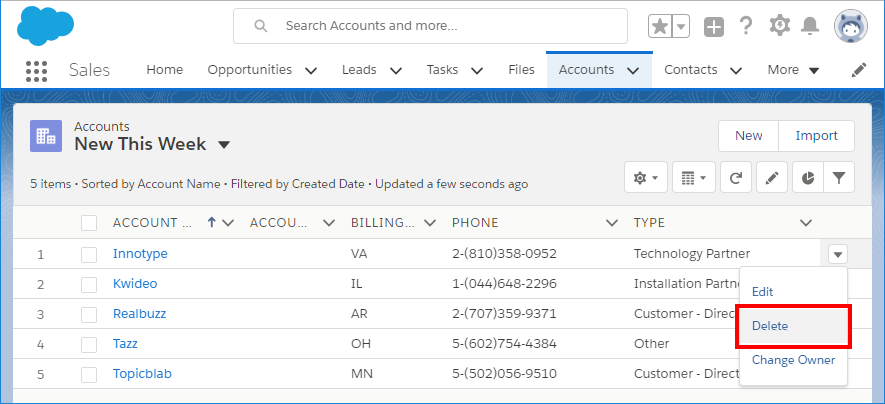
-
Tipps
Erfahren Sie mehr über die Operationen, die Sie gerade ausgeführt haben, indem Sie sich ansehen, wie die Transformation und Projektvariablen funktionieren.
Transformations
Doppelklicken Sie auf die Transformation „Upsert Accounts (CSV) Request“, um sie im Design-Arbeitsbereich zu öffnen. Innerhalb der Transformation stellt die linke Seite die Struktur der Quelle und die rechte Seite die Struktur des Ziels dar. Die hier aufgeführten Quellfelder, ID, Company, Street, City, State, Country, Phone, Zipcode, Industry, Type, Und Annual_Revenue, werden aus der CSV-Datei auf Felder im Ziel abgebildet Account Objekt in Salesforce.
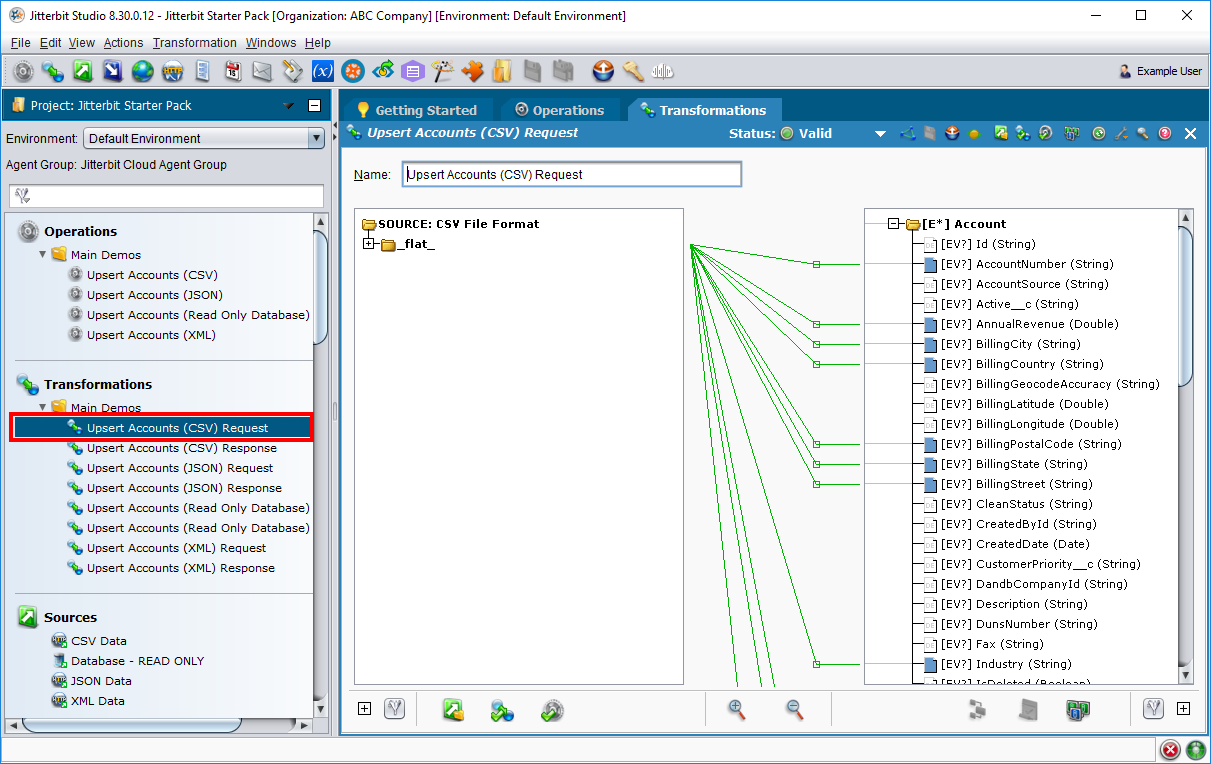
Projektvariablen
Beim Importieren des Jitterpak-Beispiels wurden drei Projektvariablen als Teil Ihres Projekts festgelegt: SFDC_Username, SFDC_Password, Und SFDC_Security_Token. Diese Projektvariablen ermöglichen die Änderung der Anmeldeinformationen der in diesem Jitterpak enthaltenen Salesforce Organisation, ohne die Konfiguration der Salesforce Organisation selbst zu ändern.
Sollten Sie oder ein anderer Benutzer diese Anmeldeinformationen zukünftig ändern, können Sie diese durch Aktualisieren des Werts der Projektvariablen im Abschnitt Projektvariablen im linken Bereich ändern. Die Werte werden automatisch unter Jitterbit Connect > Salesforce > Salesforce Orgs in Ihrer Organisation wirksam.
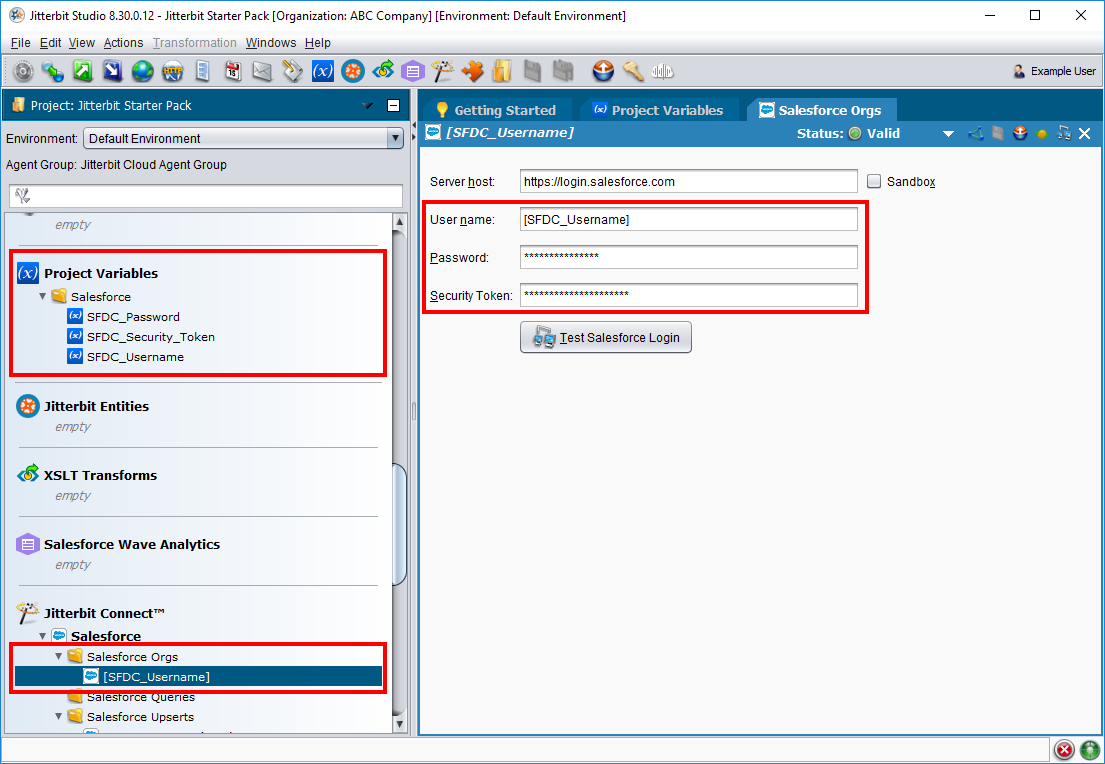
Eine weitere Stelle im Beispielprojekt, an der die Salesforce Organisation verwendet wird, sind die Upsert-Vorgänge selbst. Unter Jitterbit Connect > Salesforce > Salesforce Upserts können Sie für jeden Operation alle Parameter anzeigen und bearbeiten, die zum Konfigurieren des Operation verwendet werden.
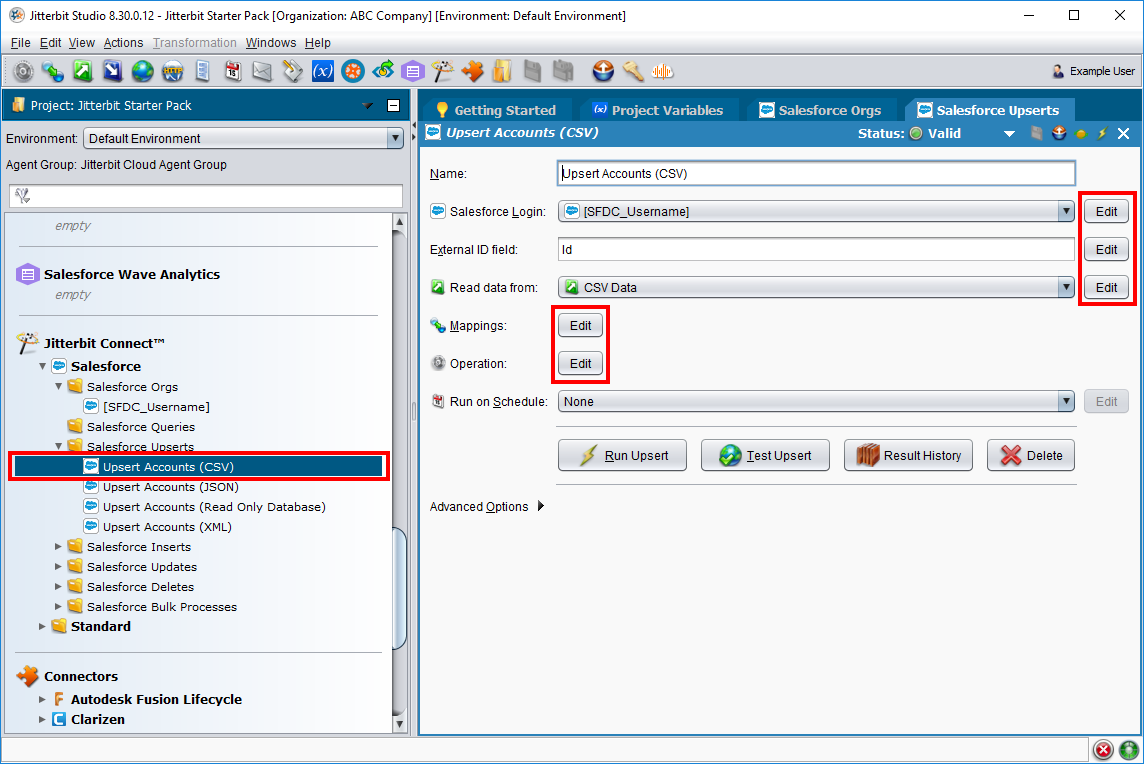
Teil 2: Ein neues Projekt entwerfen
Im vorherigen Teil wurde gezeigt, wie Operationen mit Design Studio importiert und ausgeführt werden. In diesem Teil wird erläutert, wie Sie ein Projekt erstellen und zwei Operationen konfigurieren, die bereits im Beispielprojekt bereitgestellt werden: (1) Einfügen von Kundendaten aus einer Datenbank in Salesforce und (2) Einfügen von Kundendaten aus einer JSON-Datei in Salesforce.
Erstellen eines Projekts
Erstellen Sie zunächst mit Design Studio ein neues Projekt.
-
Öffnen Sie die Design Studio-Anwendung.
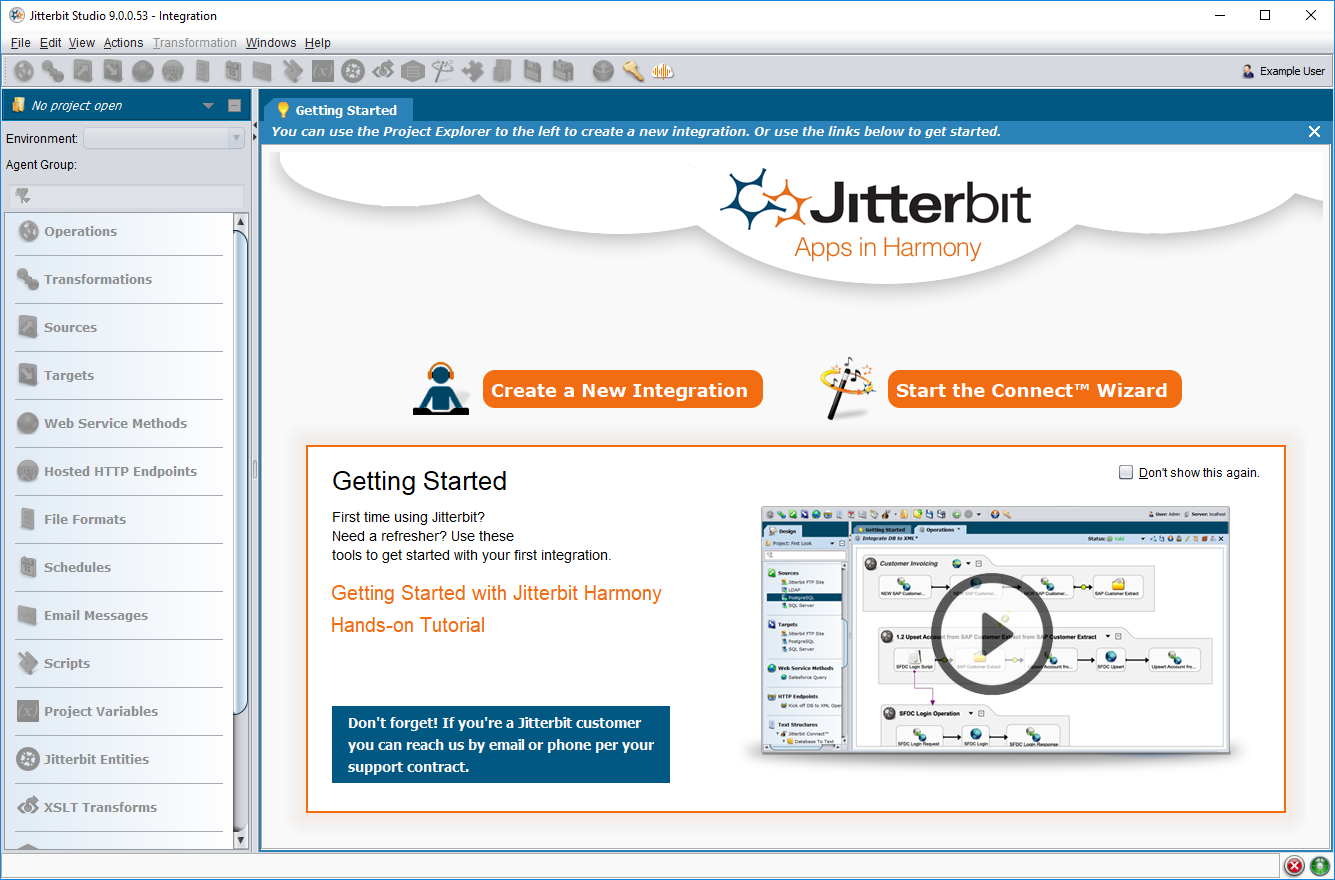
-
Gehen Sie zu Datei > Neues Projekt:
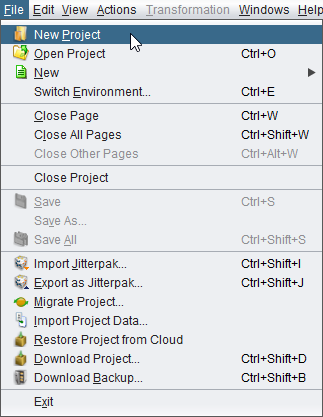
-
Geben Sie im Fenster Neues Projekt im Feld Projektname „Jitterbit Get Started“ ein. Die anderen Felder können Sie unverändert lassen.
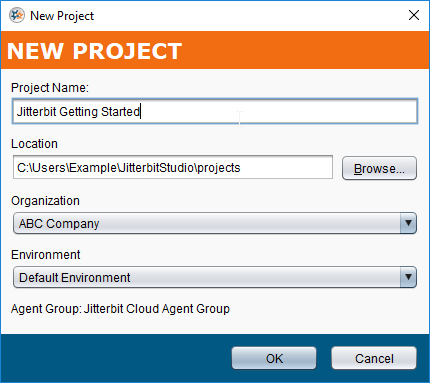
-
Klicken Sie auf OK, um Ihr Projekt zu erstellen und den Design-Arbeitsbereich zu öffnen.
Erstellen von Vorgängen
Nachdem Ihr neues Projekt erstellt wurde, zeigen diese Schritte, wie Sie Beispielvorgänge zum Einfügen von Kundendaten aus einer Datenbank in Salesforce und zum Einfügen von Kundendaten aus einer JSON-Datei in Salesforce erstellen.
Datenbank nach Salesforce upsert
Dieser Operation überträgt Kundendaten aus einer Datenbank in Salesforce, um neue Kontodatensätze in Salesforce zu erstellen. So erstellen Sie diesen Operation:
-
Definieren Sie die Quelle der Daten. Gehen Sie dazu wie folgt vor:
-
Klicken Sie im linken Bereich mit der rechten Maustaste auf Quellen und wählen Sie Neue Quelle.

-
Wählen Sie im Fenster Typ auswählen die Option Datenbank aus. Klicken Sie anschließend auf Weiter.
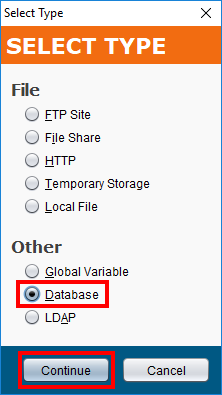
-
Füllen Sie den Konfigurationsbildschirm Neue Quelle wie folgt aus und verwenden Sie dabei Informationen aus einer von Jitterbit gehosteten PostgreSQL Datenbank:
- Name: Geben Sie Datenbank ein.
- Verbindungsparameter
- Treiber: Klicken Sie auf die Schaltfläche Auswählen, um das Fenster Treiber auswählen zu öffnen. Wählen Sie in diesem Fenster den PostgreSQL [JDBC]- Driver aus und klicken Sie anschließend auf OK, um fortzufahren.
- Servername: Geben Sie demodb.jitterbit.com ein.
- Datenbankname: Geben Sie JitterbitDemoDB ein.
- Anmelden: Geben Sie readonlyuser ein.
- Passwort: Geben Sie readonlyuser ein.
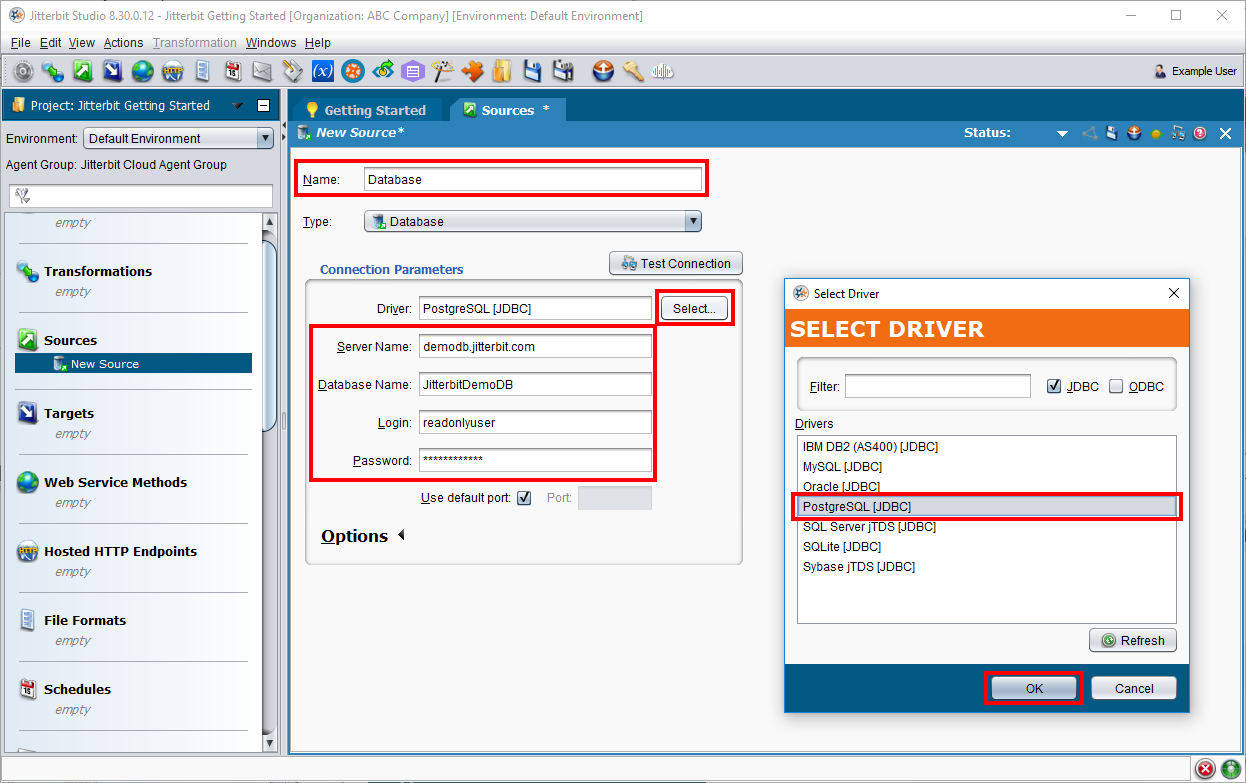
-
Klicken Sie im selben Konfigurationsbildschirm für Neue Quelle neben Verbindungsparameter auf Verbindung testen, um zu überprüfen, ob Jitterbit eine Verbindung zur Datenbank herstellen kann. Klicken Sie anschließend auf OK, um fortzufahren.
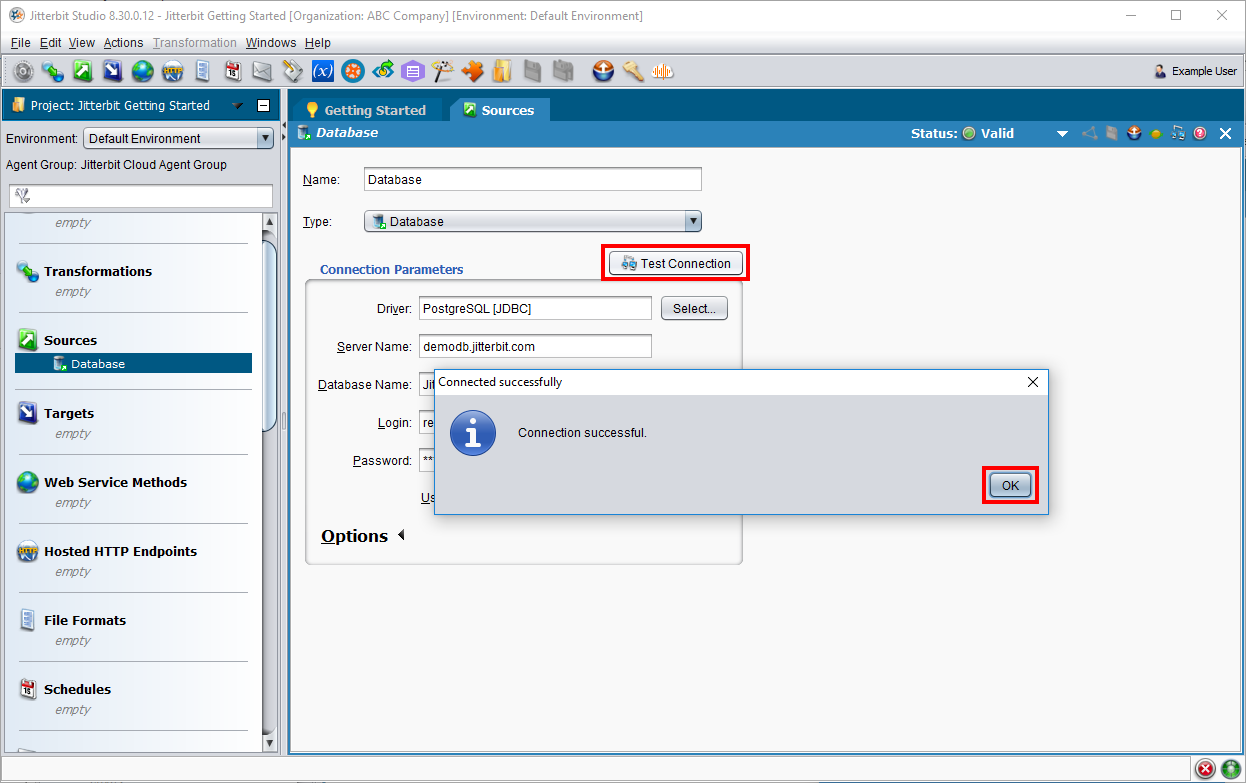
-
-
Stellen Sie die Verbindung zu Salesforce her. Gehen Sie dazu wie folgt vor:
-
Klicken Sie im linken Bereich unter Jitterbit Connect > Salesforce mit der rechten Maustaste auf Salesforce Orgs und wählen Sie Neue Salesforce Organisation.
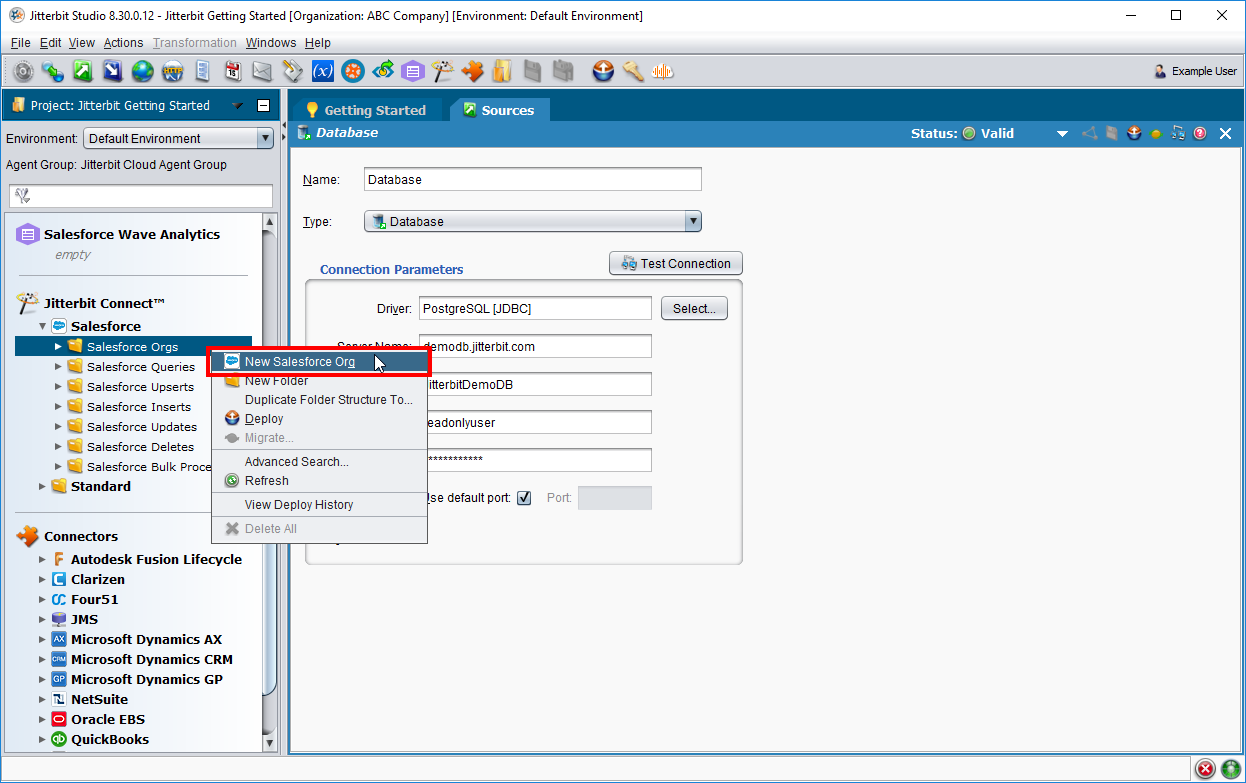
-
Geben Sie im Konfigurationsbildschirm Neue Salesforce Organisation den Benutzernamen, das Passwort und das Sicherheitstoken für Ihre Salesforce Instanz ein. Klicken Sie anschließend auf Salesforce Anmeldung testen, um zu überprüfen, ob Jitterbit eine Verbindung zur Salesforce Instanz herstellen kann. Klicken Sie anschließend auf OK, um fortzufahren.
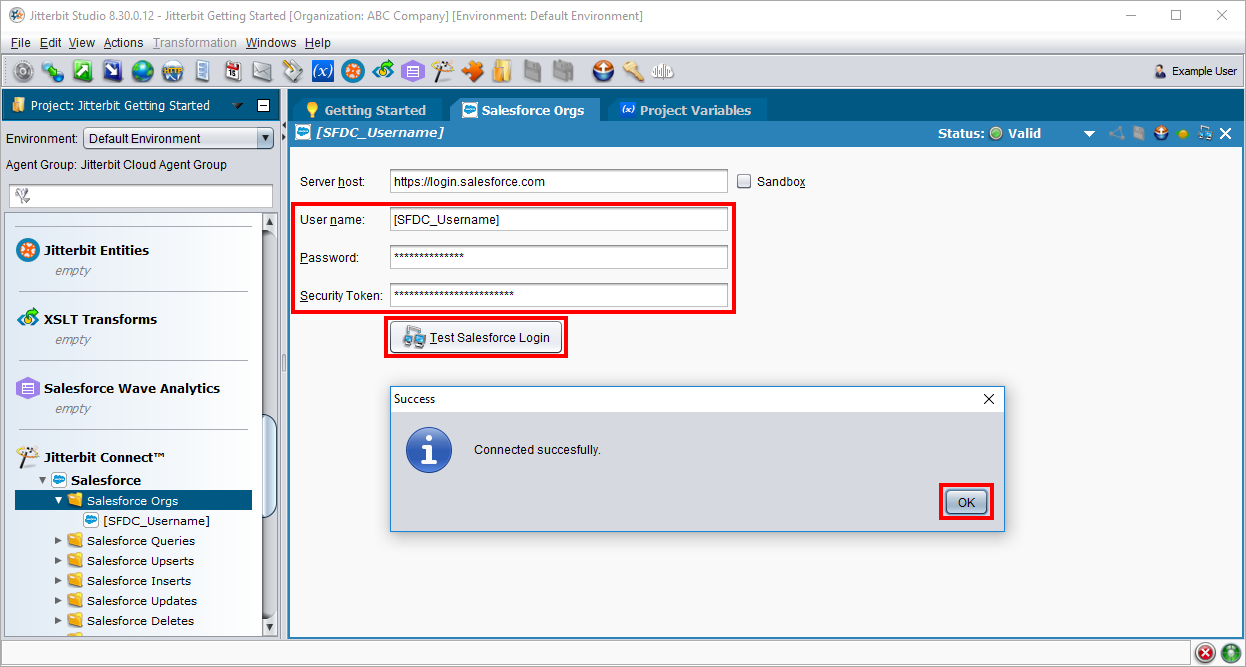
-
-
Erstellen Sie den Salesforce Upsert mit der definierten Quelle und der konfigurierten Salesforce Verbindung. Gehen Sie dazu wie folgt vor:
-
Klicken Sie im linken Bereich unter Jitterbit Connect > Salesforce mit der rechten Maustaste auf Salesforce Upserts und wählen Sie Neues Salesforce Upsert.
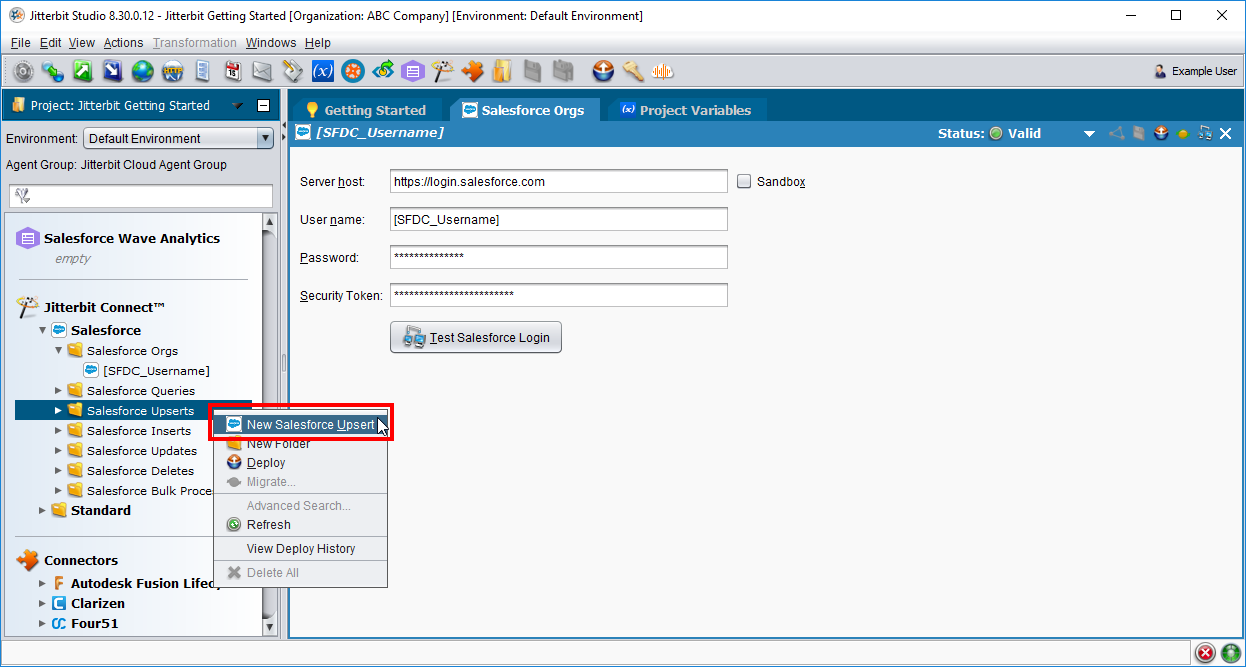
-
Wählen Sie im Schritt Anmelden aus der Dropdown-Liste die soeben konfigurierte Salesforce Organisation aus. Klicken Sie anschließend auf Weiter, um fortzufahren.
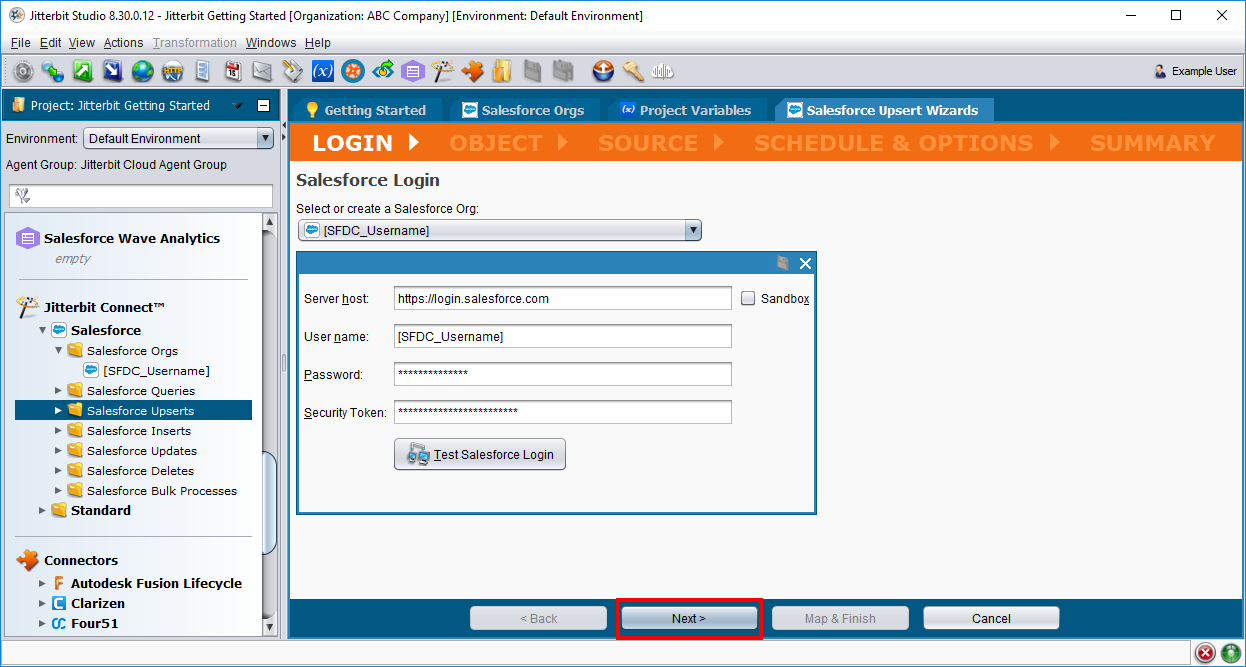
-
Im Schritt Objekt werden alle für den Account verfügbaren Salesforce Objekte angezeigt, einschließlich aller benutzerdefinierten Objekte. Dieser Schritt besteht aus zwei Teilen:
-
Klicken Sie unter Salesforce-Objekt auswählen auf Konto, um dieses Objekt auszuwählen.
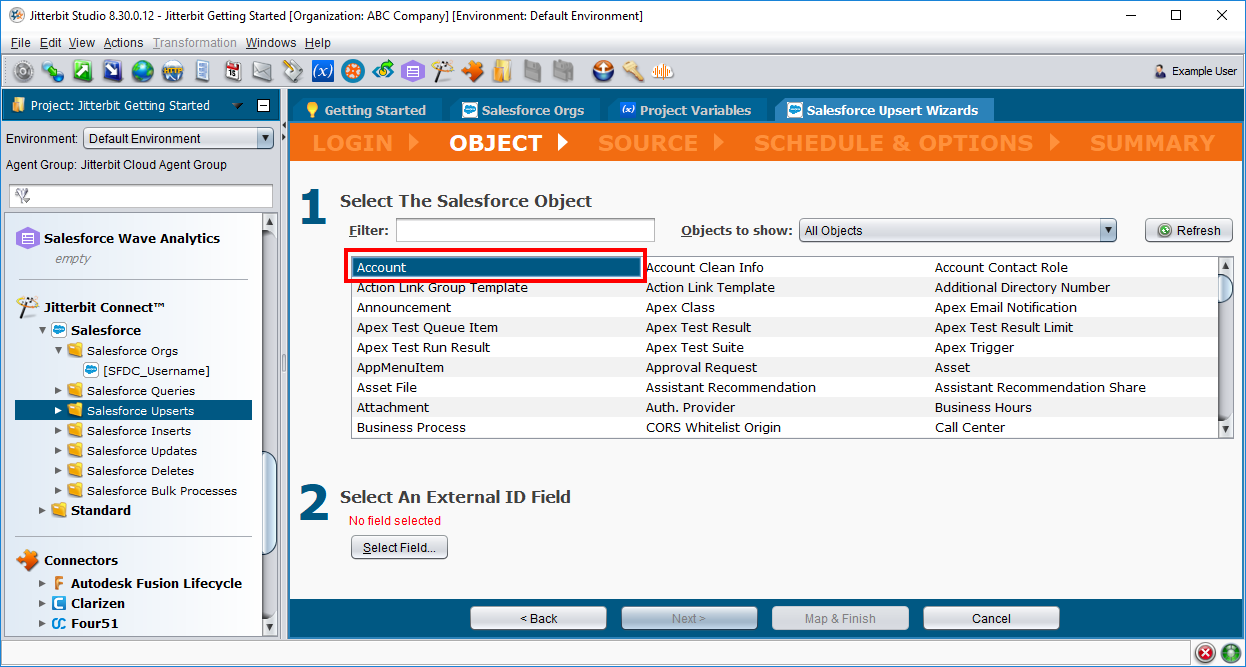
-
Klicken Sie unter Externes ID-Feld auswählen auf die Schaltfläche Feld auswählen und wählen Sie im Popup-Fenster das Feld „ID“ aus. Klicken Sie auf OK. Klicken Sie anschließend auf Weiter, um fortzufahren.
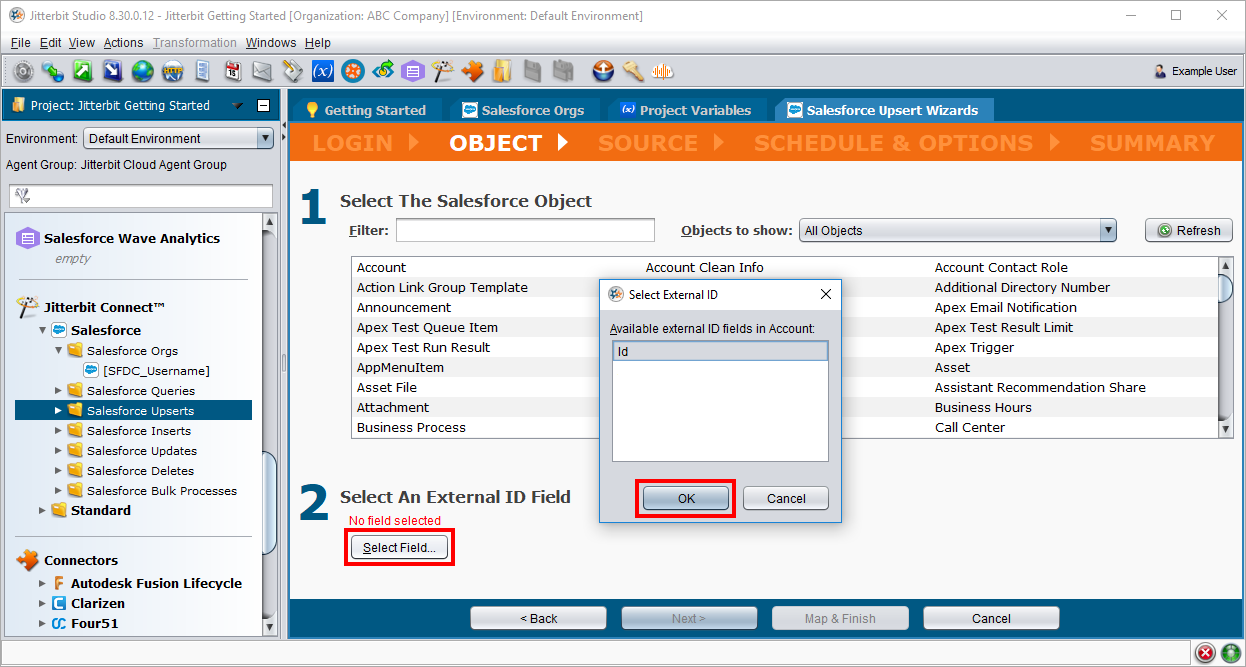
-
-
Wählen Sie im Schritt Quelle die Datenbankquelle aus, die Sie bereits konfiguriert haben. Gehen Sie dazu wie folgt vor:
-
Wählen Sie im ersten Dropdown-Menü Datenbank (Oracle, SQL Server, MySQL usw.) und im zweiten Dropdown-Menü die bereits konfigurierte Datenbankquelle aus. Klicken Sie auf Weiter, um fortzufahren.
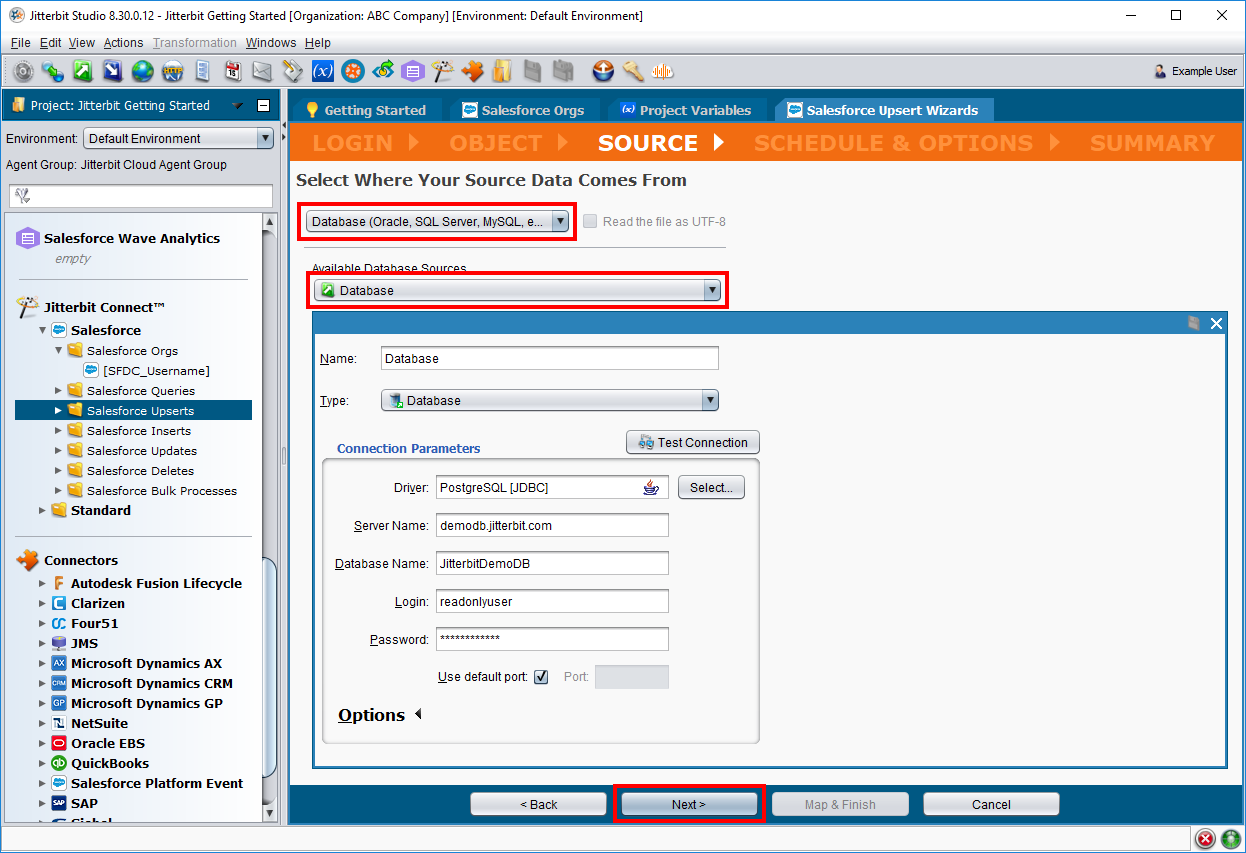
-
Auf dem nächsten Bildschirm haben Sie die Möglichkeit, eine SQL-Anweisung einzugeben. Überspringen Sie diesen Schritt für diese Übung, indem Sie auf Weiter klicken.
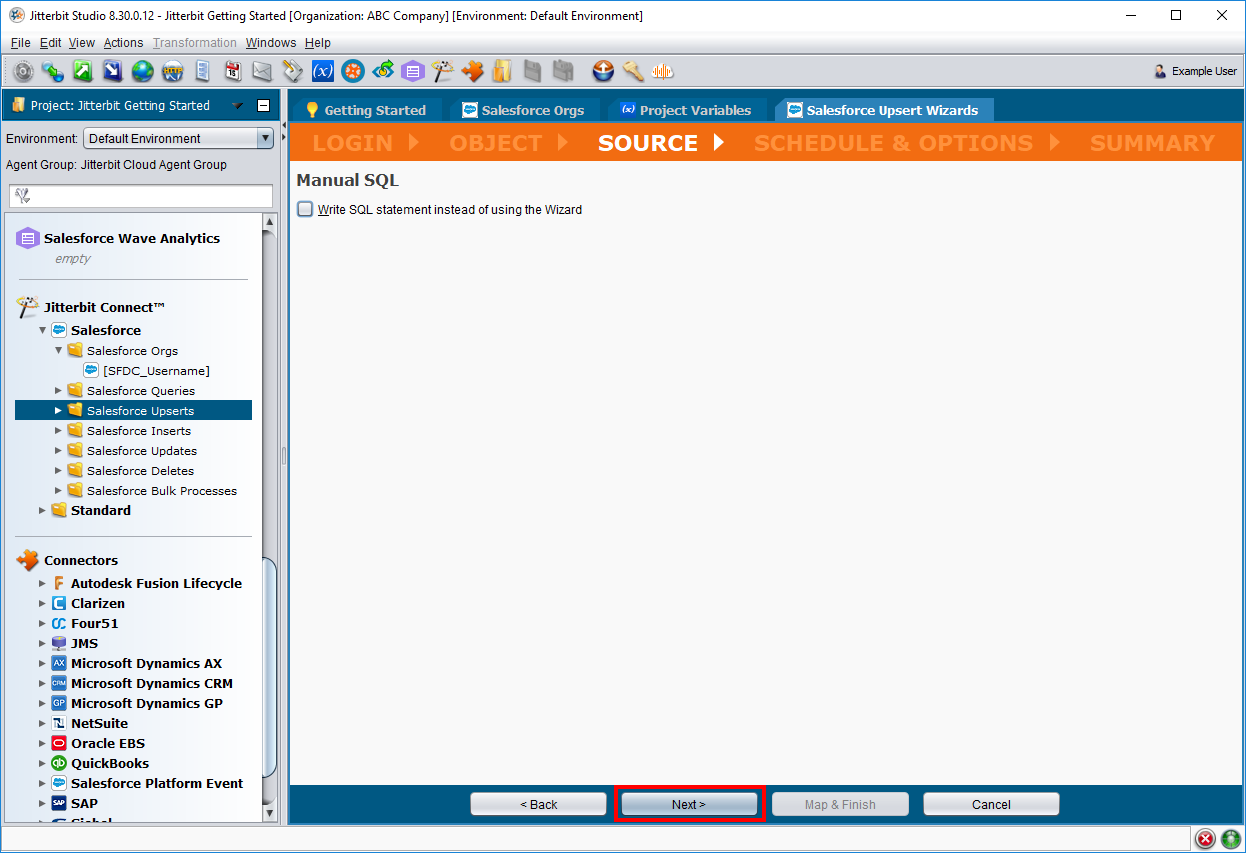
-
Klicken Sie im nächsten Bildschirm auf Tabellenliste herunterladen, um die verfügbaren Tabellen und Ansichten in der Datenbankquelle anzuzeigen. Wählen Sie links unter Verfügbare Tabellen die
customersTabelle und klicken Sie auf den Rechtspfeil, um die Tabelle unter Ausgewählte Tabellen nach rechts zu verschieben. Klicken Sie auf Weiter, um fortzufahren.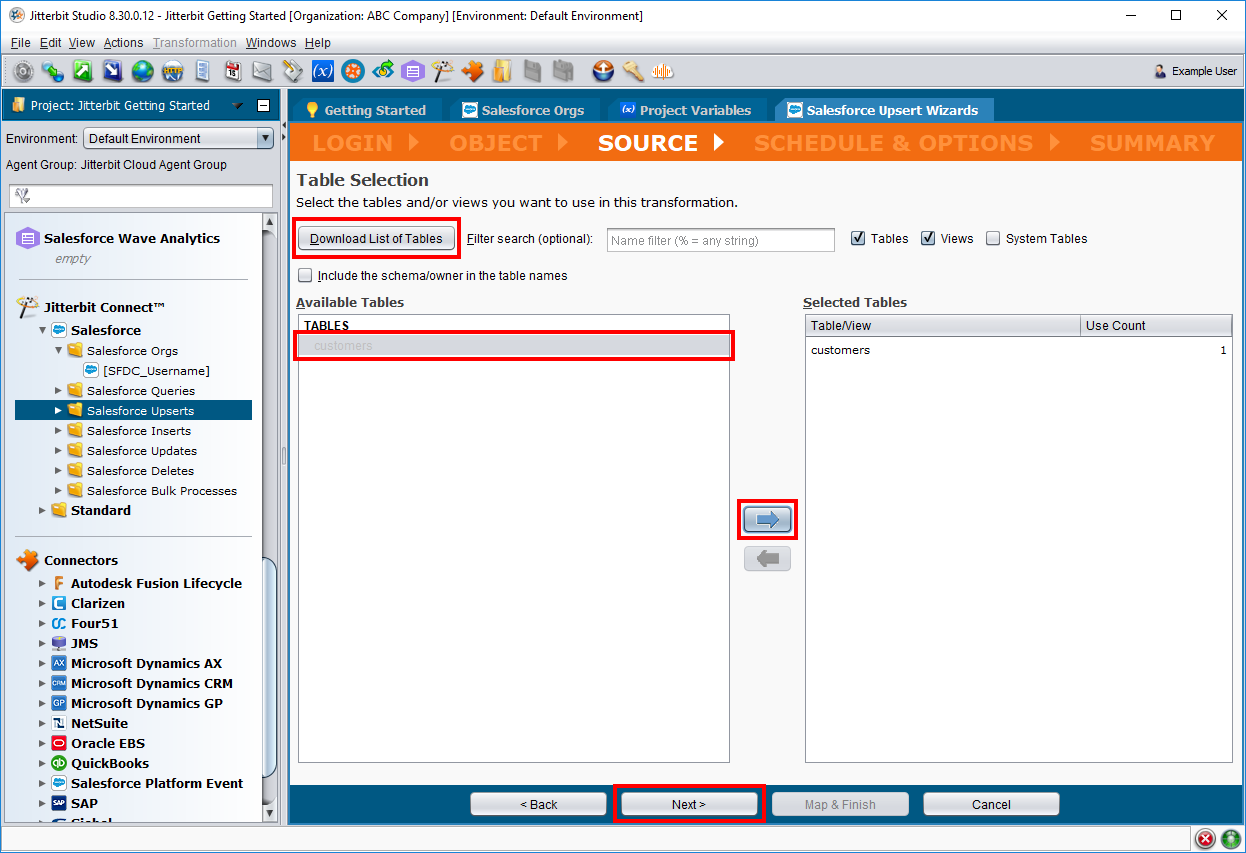
-
Auf dem nächsten Bildschirm haben Sie die Möglichkeit, eine WHERE-Klausel hinzuzufügen. Für diese Übung lassen wir dieses Feld leer. Klicken Sie auf Weiter, um fortzufahren.
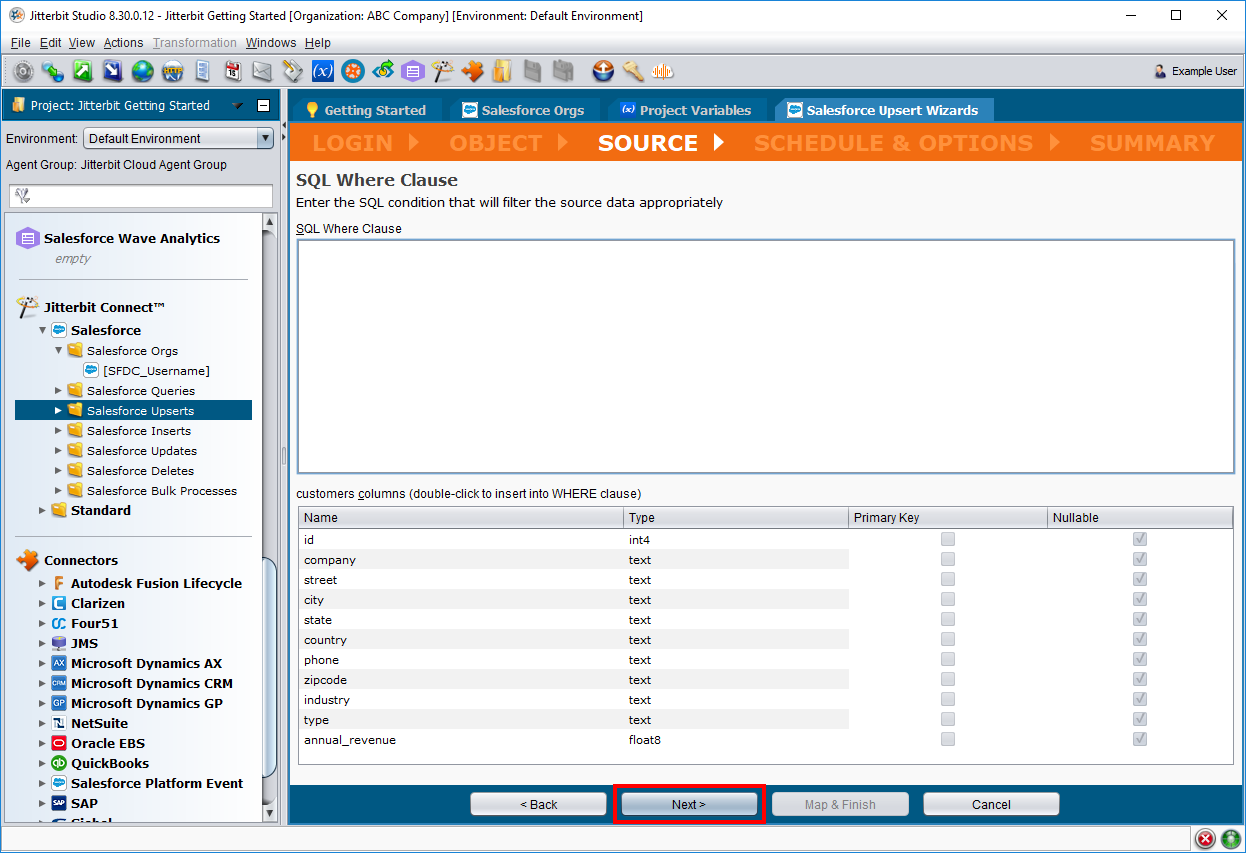
-
-
Im Schritt Zeitplan & Optionen können Sie Vorgänge so planen, dass sie in den von Ihnen festgelegten Intervallen ausgeführt werden. Für diese Übung überspringen wir das Hinzufügen eines Zeitplans. Klicken Sie auf Weiter, um fortzufahren.
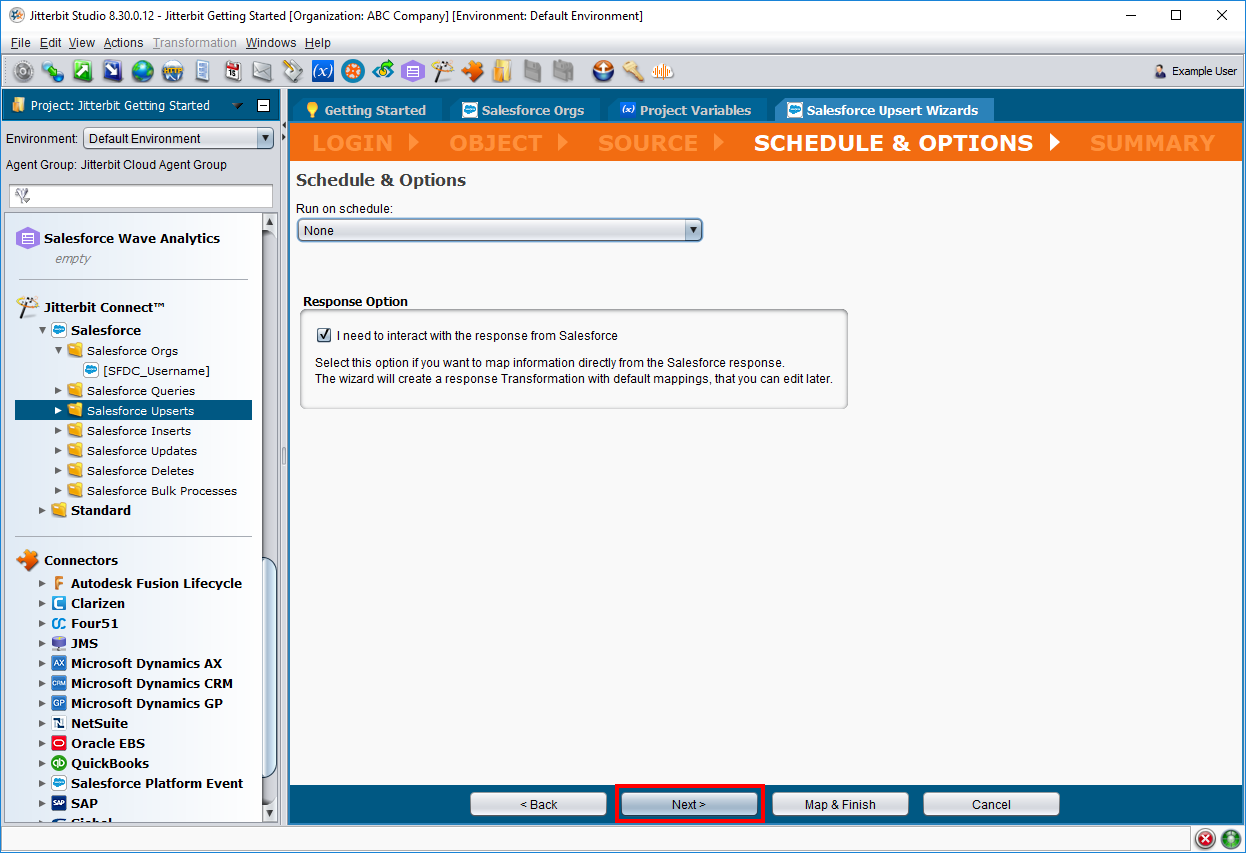
-
Geben Sie im Schritt Zusammenfassung als Namen für diesen Operation„Upsert Accounts DB“ ein. Klicken Sie anschließend auf Zuordnen und Fertigstellen.
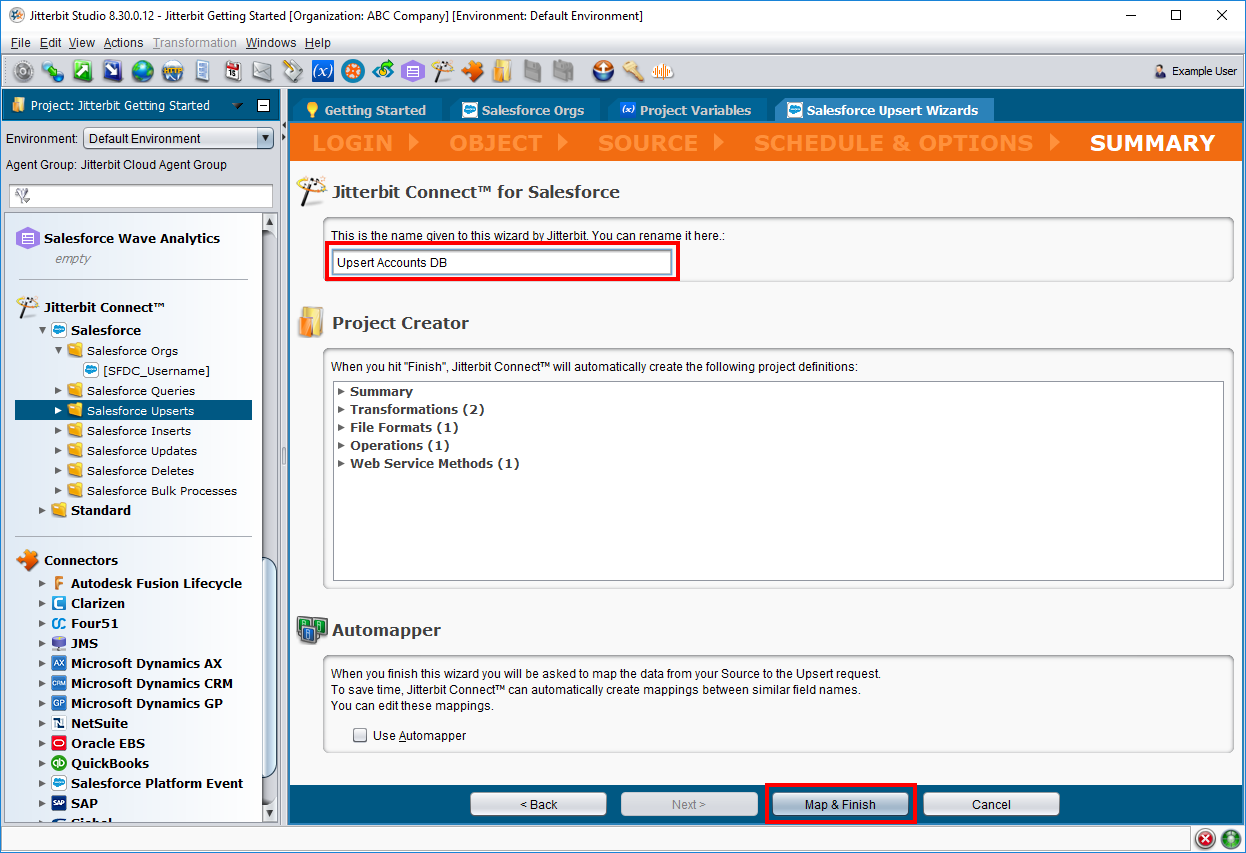
-
-
Konfigurieren Sie die Transformation. Auf der linken Seite der Transformation befinden sich die Quellfelder aus der Datenbank und auf der rechten Seite die Zielfelder aus Salesforce.
Um die Transformation zu konfigurieren, ordnen Sie Quellfelder Zielfeldern zu, indem Sie jedes Quellfeld einzeln per Drag & Drop auf das entsprechende Zielfeld ziehen. Klicken Sie nach Abschluss der Zuordnung auf Fertig, um fortzufahren.
Quelle Ziel IDAccount NumberCompanyNameStreetBilling StreetCityBilling CityStateBilling StateCountryBilling CountryPhonePhoneZipcodeBilling Postal CodeIndustryIndustryTypeTypeAnnual RevenueAnnual Revenue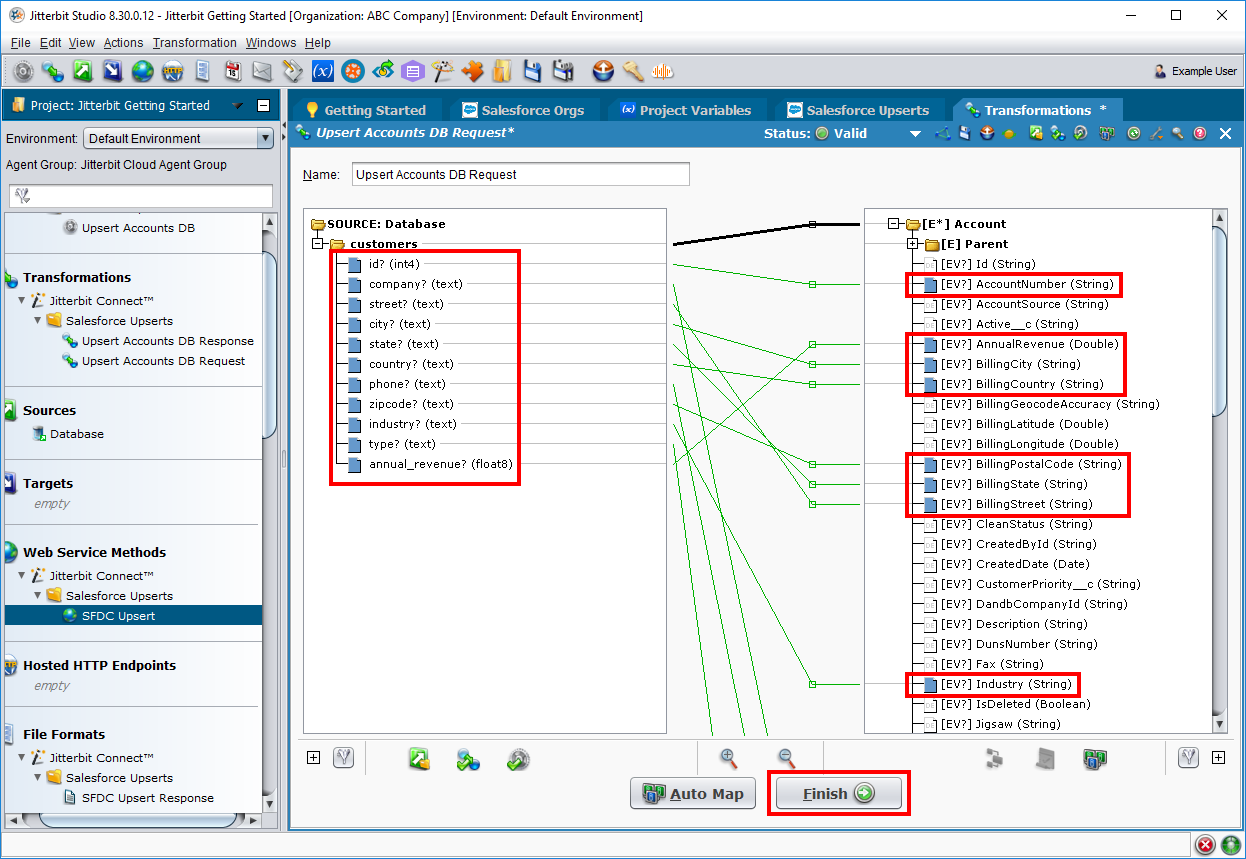
-
Doppelklicken Sie im linken Bereich auf die Operation „Upsert Accounts DB“, um Operation im Entwurfsbereich anzuzeigen. In diesem Beispiel wird der Zielplatzhalter in der Operation nicht verwendet und kann daher entfernt werden. Klicken Sie im Operation mit der rechten Maustaste auf das Symbol Ziel und wählen Sie Aus Diagramm entfernen.
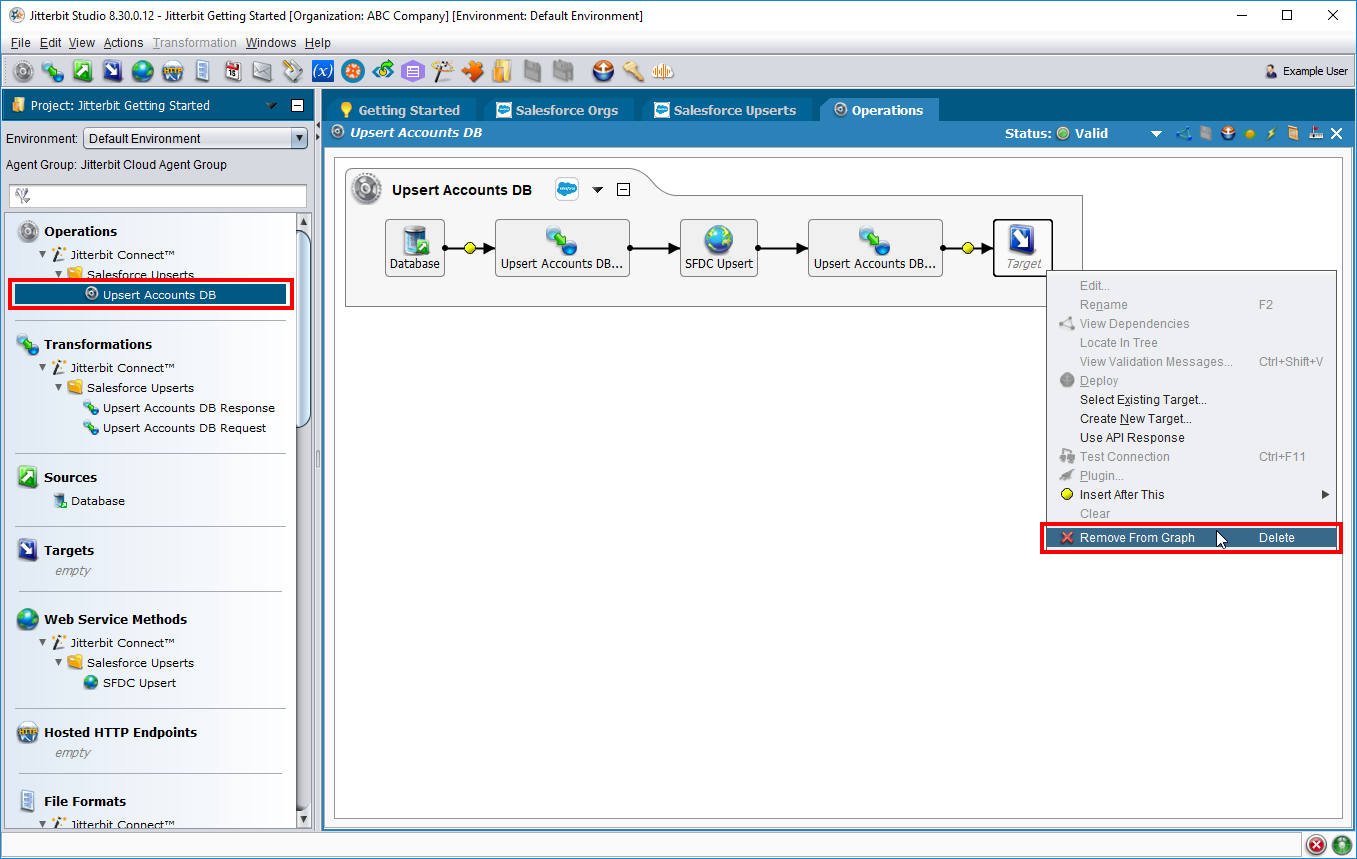
-
Klicken Sie in der Menüleiste auf das Symbol „Alle speichern“
 , um alle Projektelemente zu speichern. Klicken Sie anschließend auf das einsetzen
, um alle Projektelemente zu speichern. Klicken Sie anschließend auf das einsetzen  , um das Projekt einsetzen.
, um das Projekt einsetzen.
-
Herzlichen Glückwunsch! Sie haben nun die gleiche Operation „Upsert Accounts (Read-Only Database)“ erstellt, die in Teil 1: Erste Schritte mit einem Beispielprojekt beschrieben wurde. Siehe die Schritte unter Operationen ausführen, um den Operation auszuführen, den Status zu überprüfen und die neuen Datensätze in Salesforce anzuzeigen.
JSON nach Salesforce upsert
Dieser Operation überträgt Kundendaten aus einer JSON-Datei in Salesforce, um neue Kontodatensätze in Salesforce zu erstellen. So erstellen Sie diesen Operation:
-
Definieren Sie die Quelle der Daten. Gehen Sie dazu wie folgt vor:
-
Klicken Sie im linken Bereich mit der rechten Maustaste auf Quellen und wählen Sie Neue Quelle.
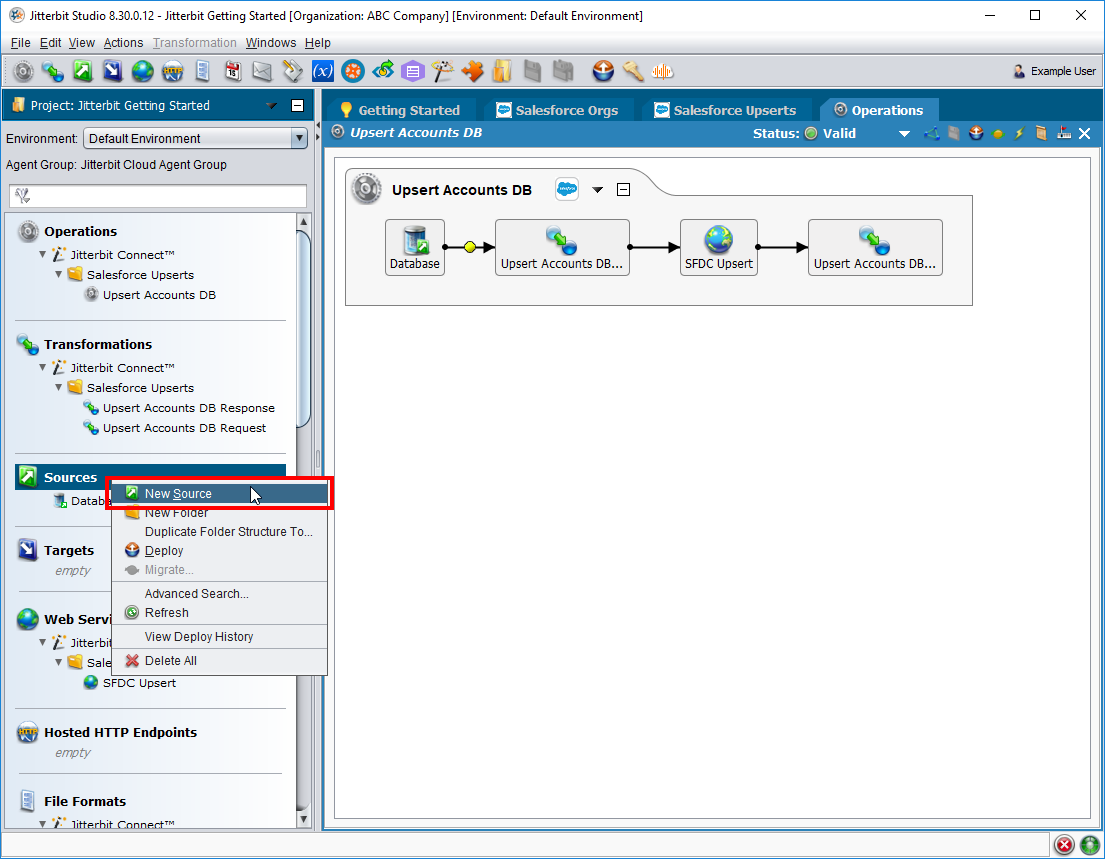
-
Wählen Sie im Fenster Typ auswählen HTTP aus, da sich dort die für diese Anleitung bereitgestellte JSON-Datei befindet. Klicken Sie anschließend auf Weiter.
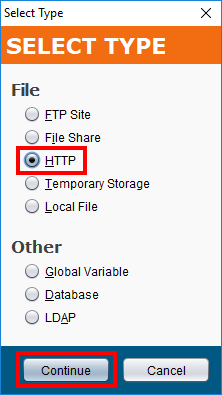
-
Füllen Sie den Konfigurationsbildschirm Neue Quelle wie folgt aus:
- Name: Geben Sie JSON-Daten ein.
- Verbindungsparameter
- URL: Eingeben
https://download.jitterbit.com/se/templates/sampledata/Customer_Data_JSON.json. - Verbindung testen: Klicken Sie auf diese Schaltfläche, um zu überprüfen, ob Jitterbit eine Verbindung zur URL herstellen kann. Klicken Sie anschließend auf OK, um fortzufahren.
- URL: Eingeben
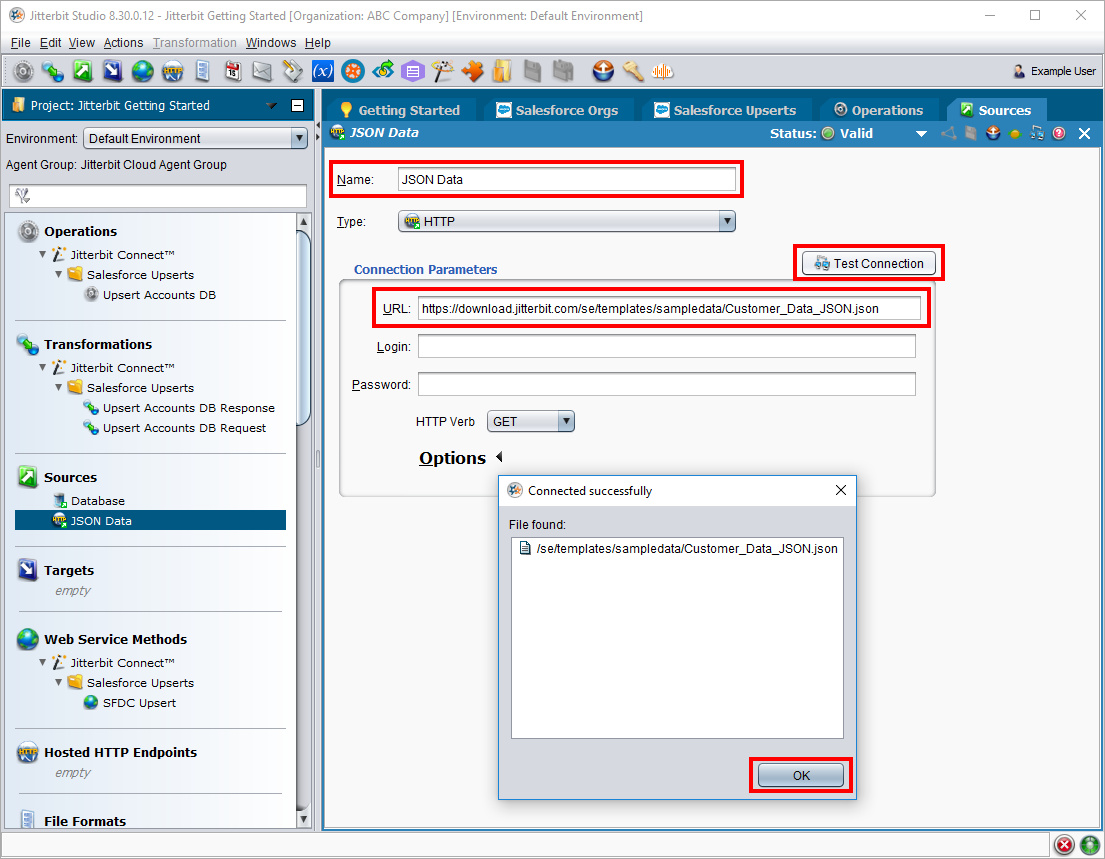
-
-
Falls noch nicht geschehen, stellen Sie die Verbindung zu Salesforce her, wie in der vorherigen Operation beschrieben. Siehe Schritt 2 unter Datenbank in Salesforce hochladen für Anweisungen.
-
Erstellen Sie den Salesforce Upsert mit der definierten Quelle und der konfigurierten Salesforce Verbindung. Gehen Sie dazu wie folgt vor:
-
Klicken Sie im linken Bereich unter Jitterbit Connect > Salesforce mit der rechten Maustaste auf Salesforce Upserts und wählen Sie Neues Salesforce Upsert.
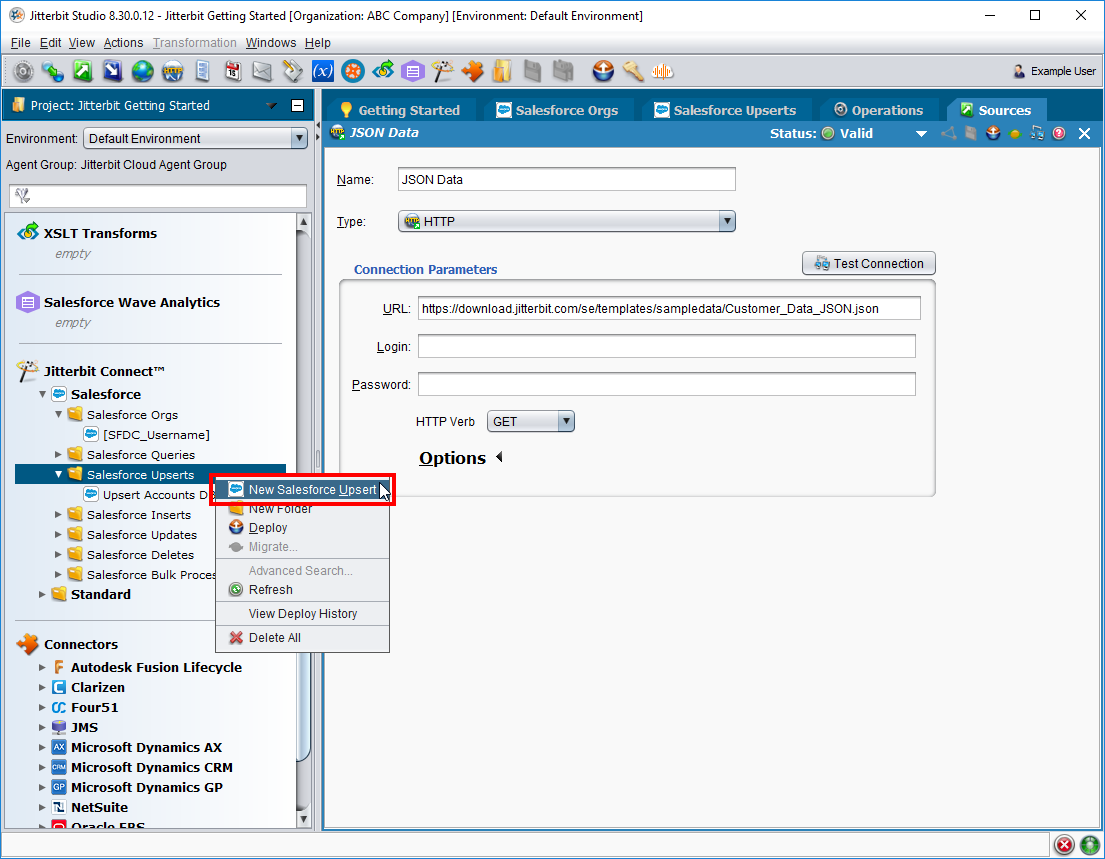
-
Wählen Sie im Schritt Anmelden Ihre Salesforce Organisation aus der Dropdown-Liste aus. Klicken Sie auf Salesforce Anmeldung testen, um Ihre Verbindung zu überprüfen. Klicken Sie auf OK. Klicken Sie anschließend auf Weiter, um fortzufahren.
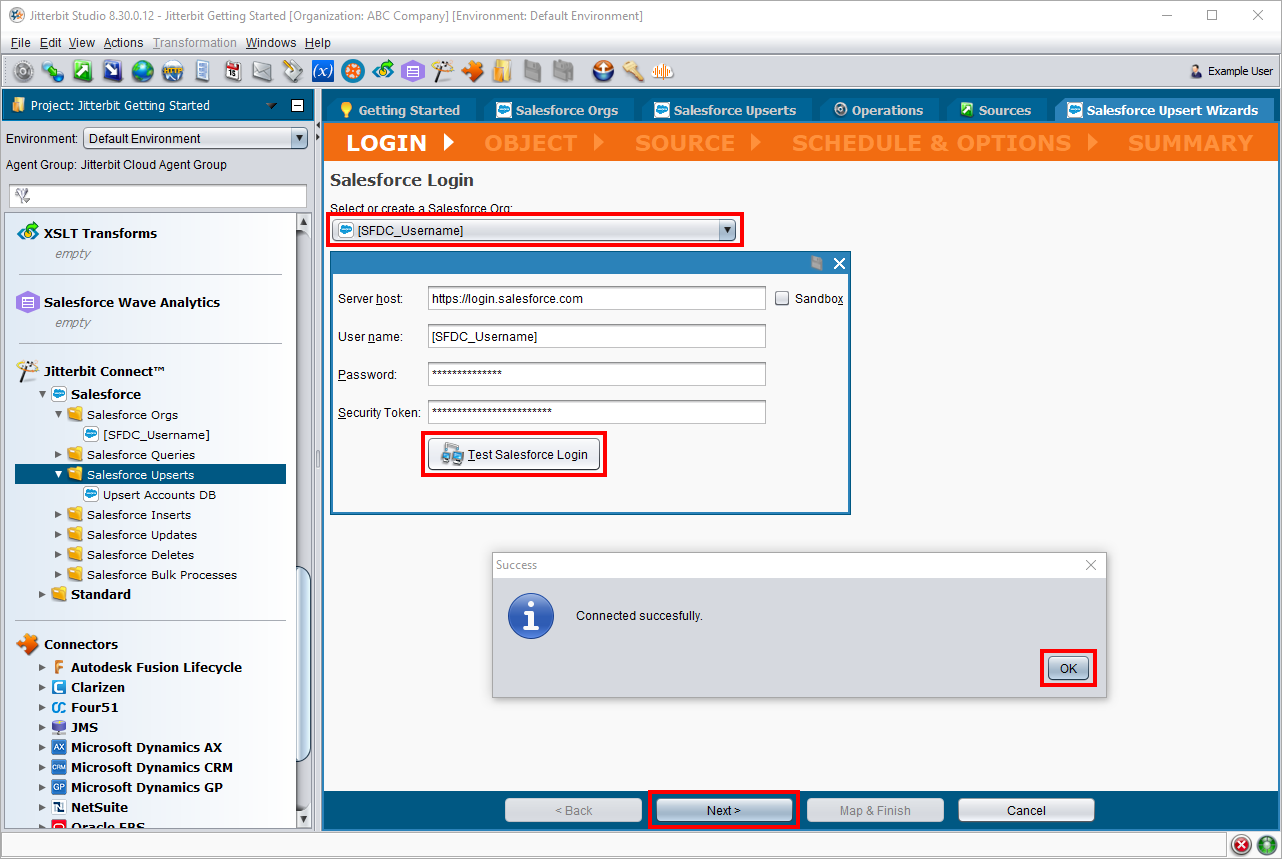
-
Im Schritt Objekt werden alle für den Account verfügbaren Salesforce Objekte angezeigt, einschließlich aller benutzerdefinierten Objekte. Dieser Schritt besteht aus zwei Teilen:
-
Klicken Sie unter Salesforce-Objekt auswählen auf Konto, um dieses Objekt auszuwählen.
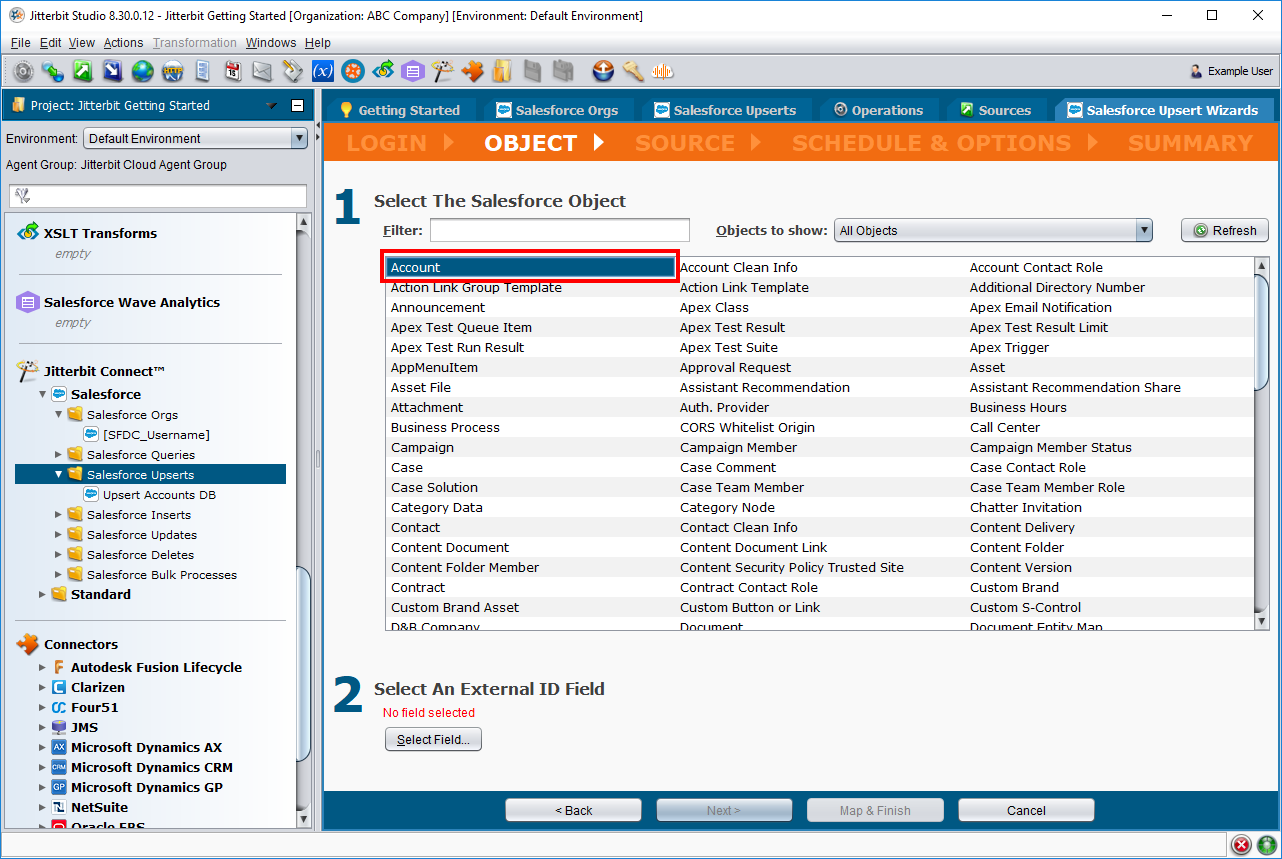
-
Klicken Sie unter Externes ID-Feld auswählen auf die Schaltfläche Feld auswählen und wählen Sie im Popup-Fenster das Feld „ID“ aus. Klicken Sie auf OK. Klicken Sie anschließend auf Weiter, um fortzufahren.
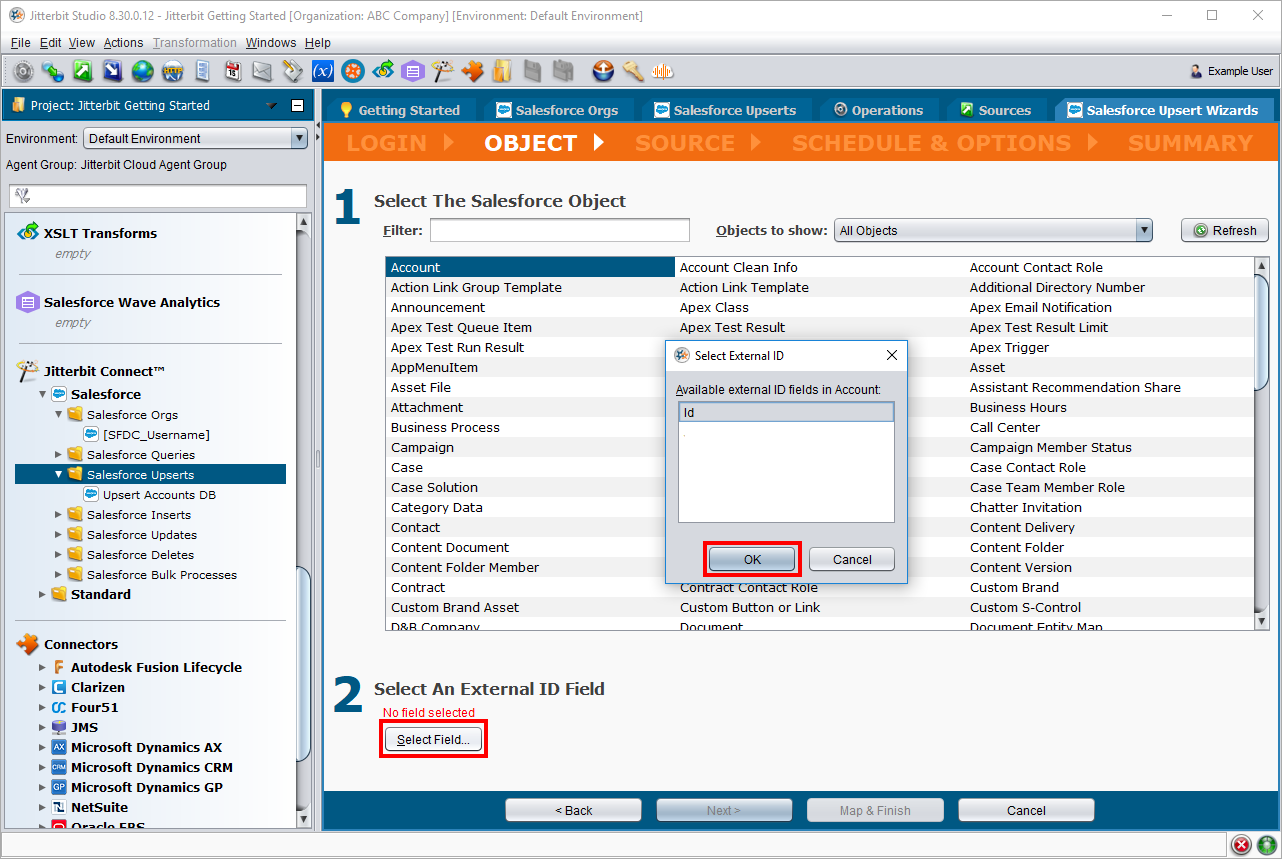
-
-
Wählen Sie im Schritt Quelle im ersten Dropdown-Menü HTTP und im zweiten Dropdown-Menü die bereits konfigurierte HTTP-Quelle aus. Klicken Sie auf Weiter, um fortzufahren.
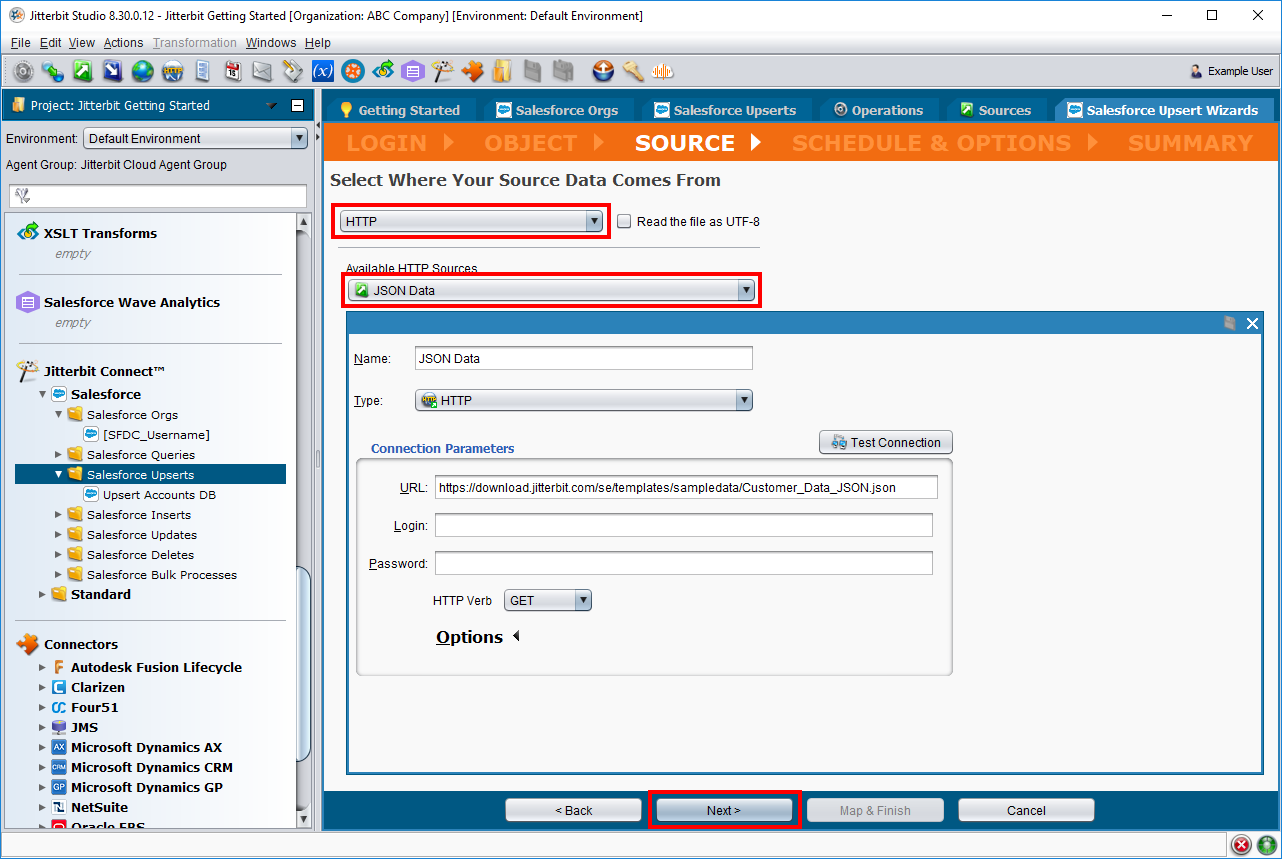
-
Wählen Sie im nächsten Bildschirm JSON als Dateityp aus. Klicken Sie auf Weiter, um fortzufahren.
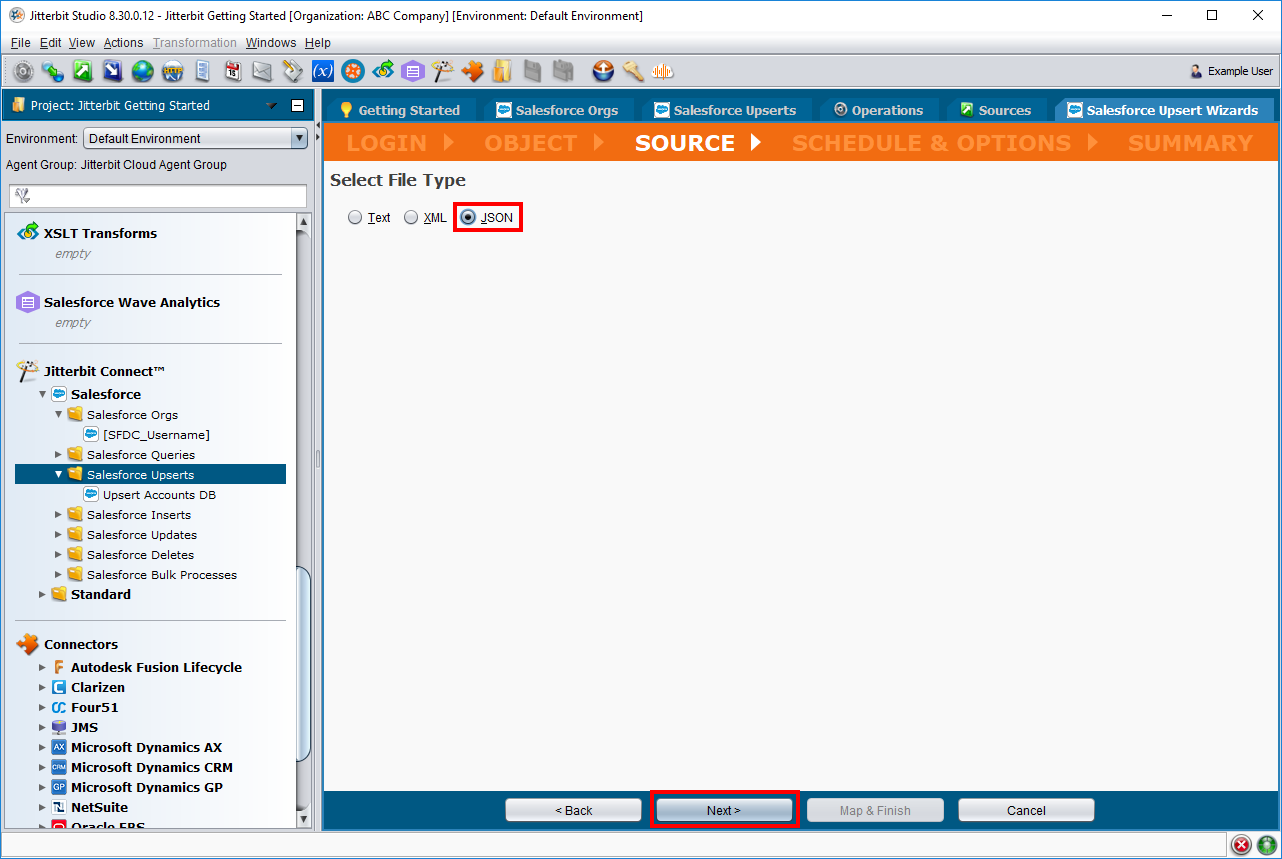
-
Wenn Sie bereits ein Schema haben, können Sie es auf dem nächsten Bildschirm hier auswählen. Wählen Sie für diese Übung Neue JSON-Struktur aus einer Beispieldatei erstellen (nächste Seite). Klicken Sie auf Weiter, um fortzufahren.
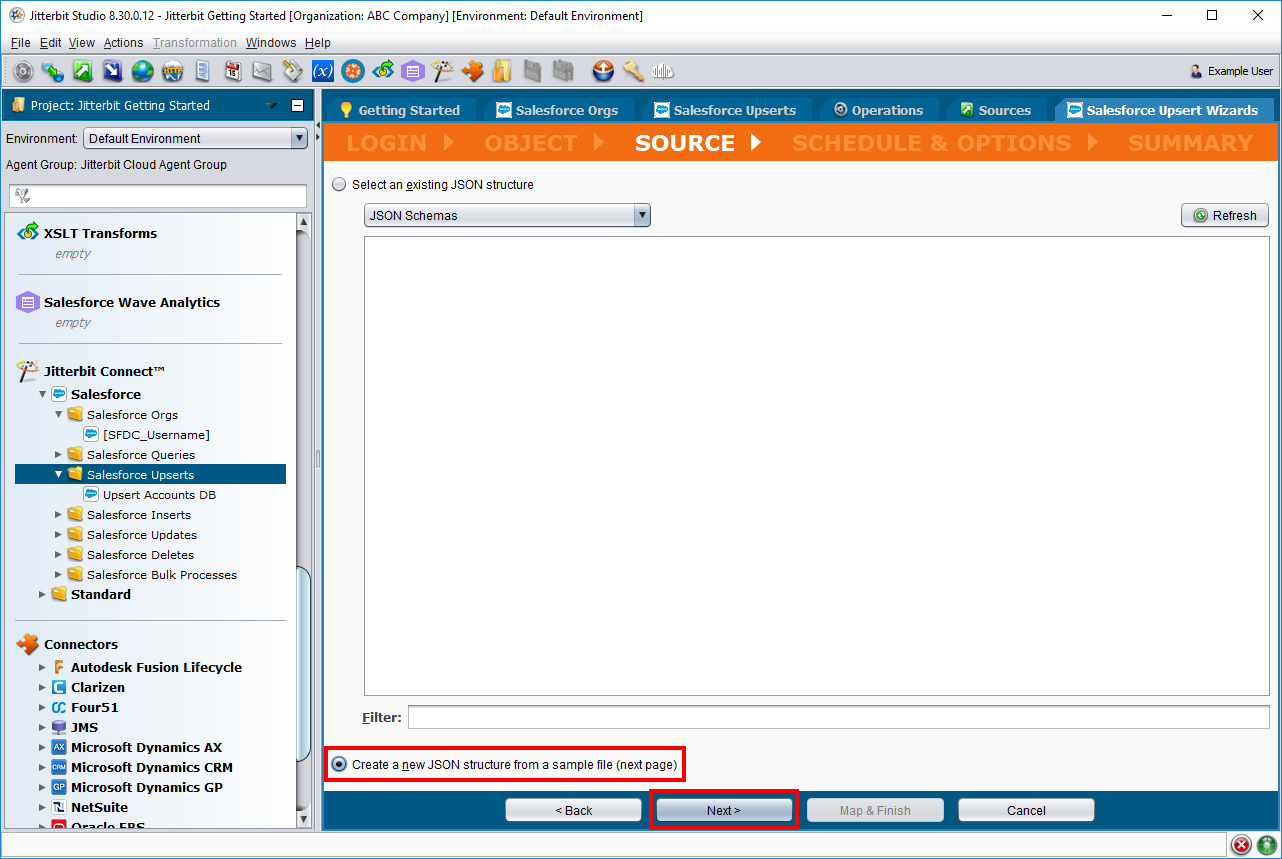
-
Führen Sie auf dem nächsten Bildschirm die folgenden Schritte aus:
-
Wählen Sie unter Beispieldatei auswählen die Option URL zu einer Remote-JSON-Datei aus und geben Sie dieselbe URL wie für Ihre HTTP-Quelle ein:
https://download.jitterbit.com/se/templates/sampledata/Customer_Data_JSON.json.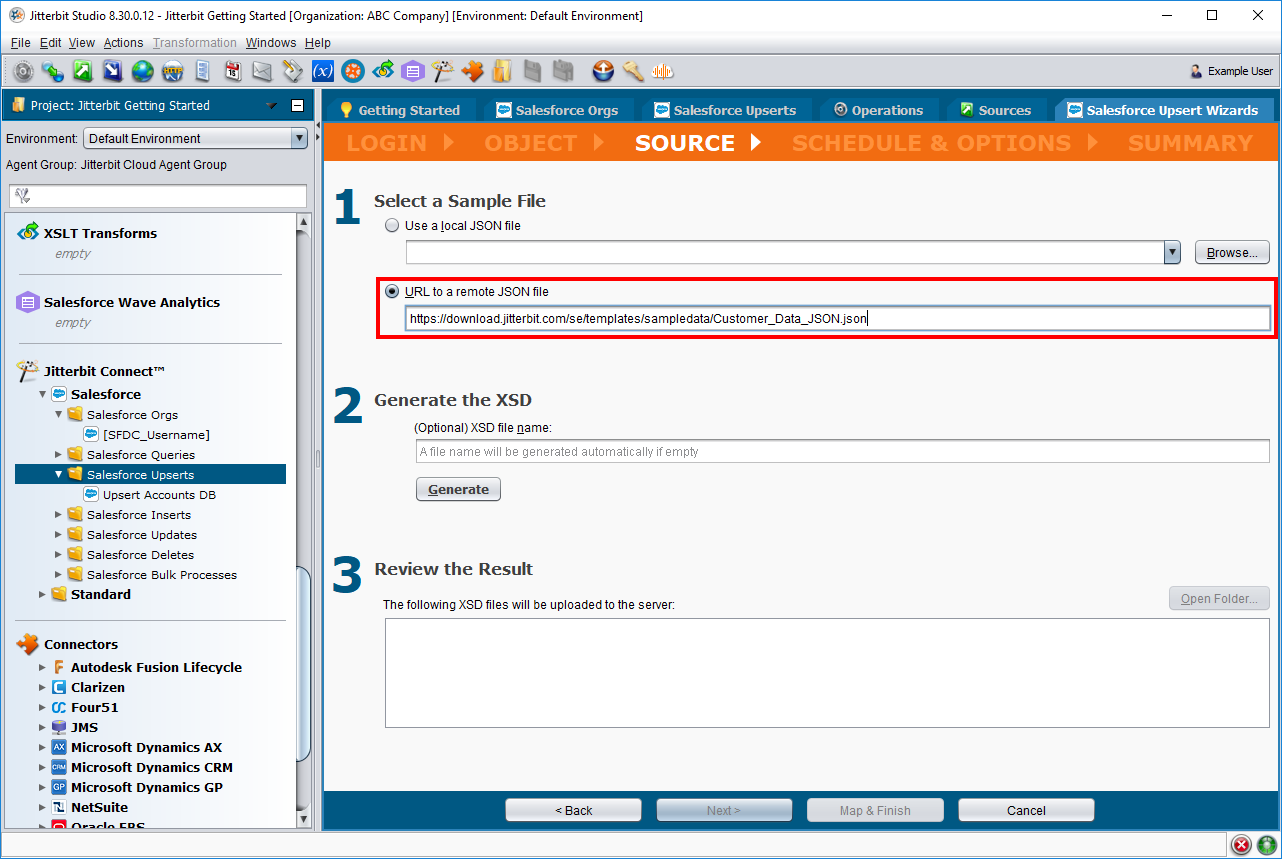
-
Klicken Sie unter XSD generieren auf Generieren, um die Struktur zu generieren. Klicken Sie anschließend auf Weiter, um fortzufahren.
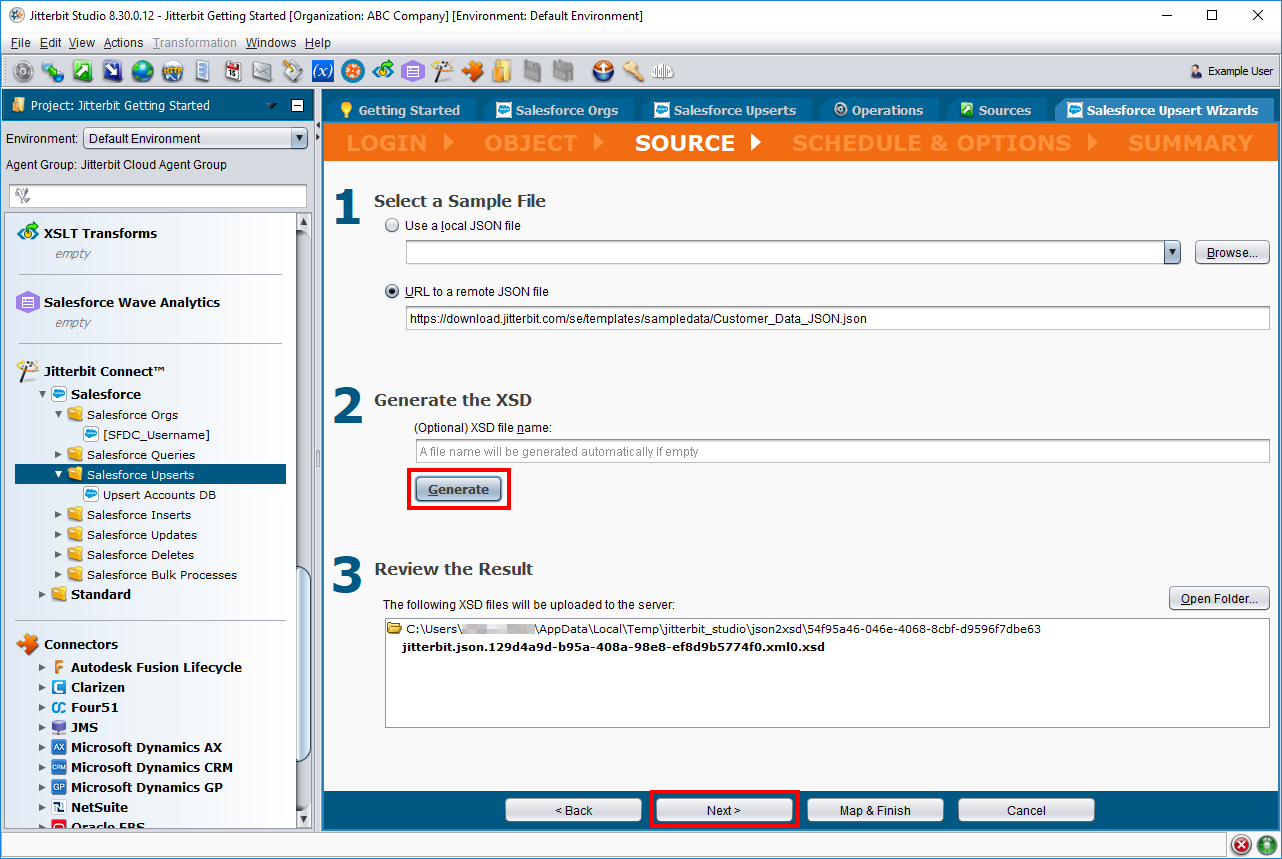
-
-
Im Schritt Zeitplan & Optionen können Sie Vorgänge so planen, dass sie zu den von Ihnen festgelegten Zeitpunkten ausgeführt werden. Für diese Übung überspringen wir das Hinzufügen eines Zeitplans. Klicken Sie auf Weiter, um fortzufahren.
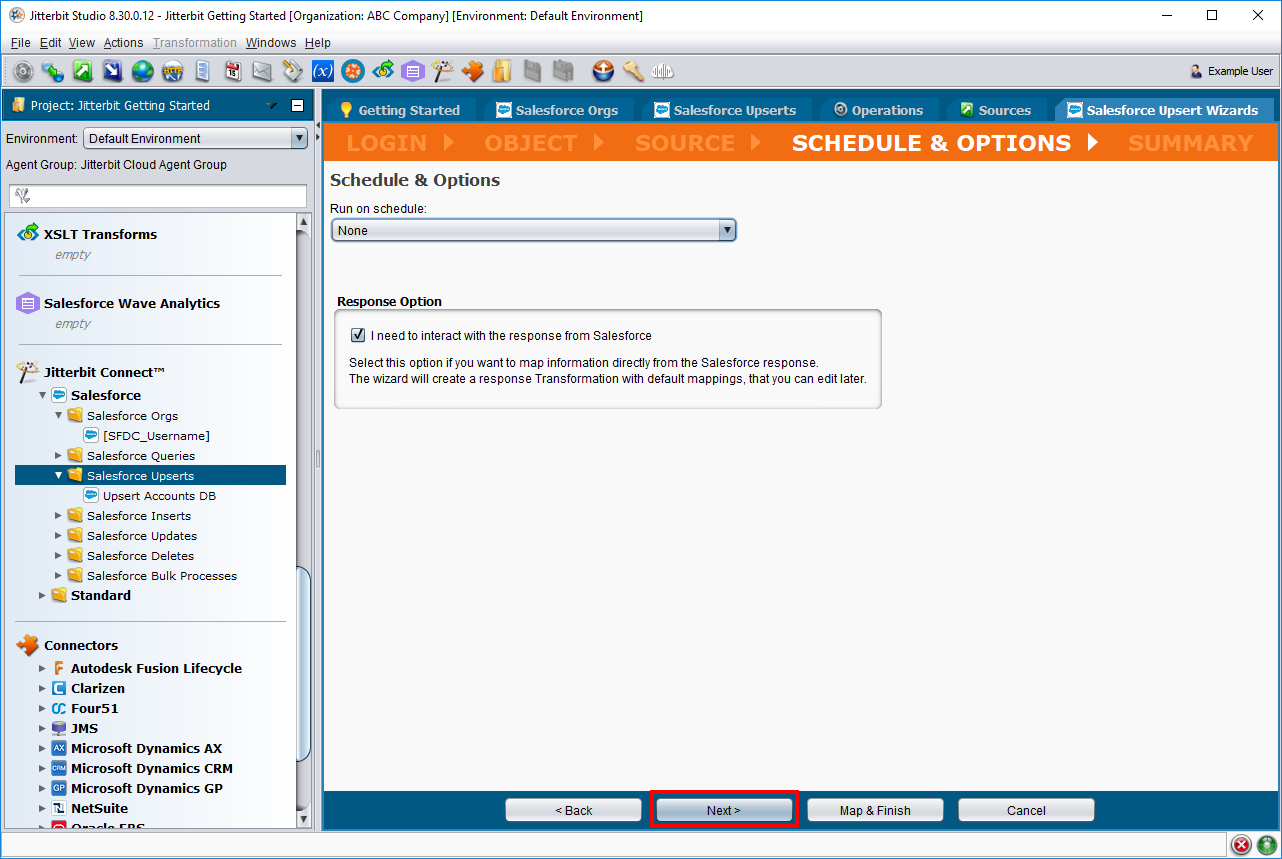
-
Geben Sie im Schritt Zusammenfassung als Namen für diesen Operation„Upsert Accounts JSON“ ein. Klicken Sie anschließend auf Zuordnen und Fertigstellen.
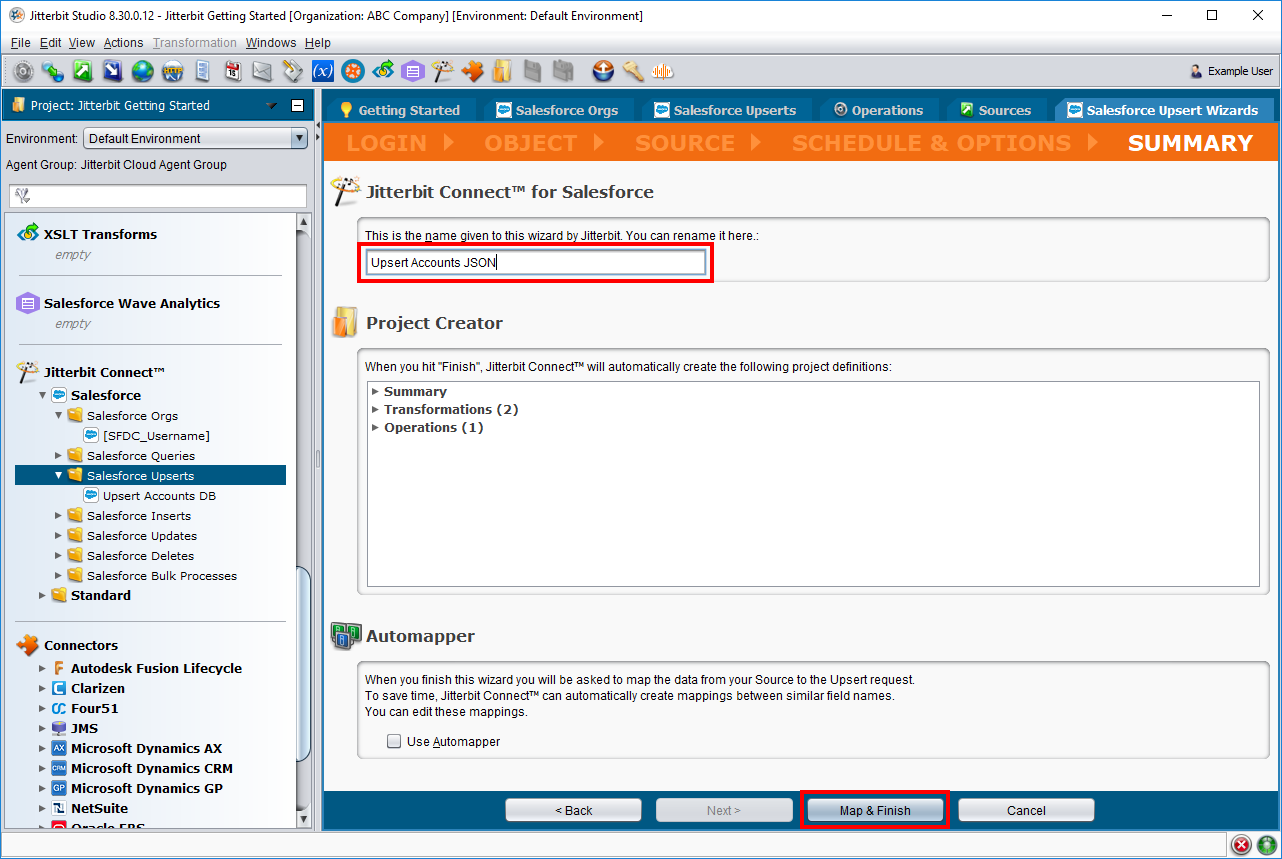
-
-
Konfigurieren Sie die Transformation. Auf der linken Seite der Transformation befinden sich die Quellfelder aus der JSON-Datei und auf der rechten Seite die Zielfelder aus Salesforce.
Um die Transformation zu konfigurieren, ordnen Sie Quellfelder Zielfeldern zu, indem Sie jedes Quellfeld einzeln per Drag & Drop auf das entsprechende Zielfeld ziehen. Klicken Sie nach Abschluss der Zuordnung auf Fertig, um fortzufahren.
Quelle Ziel IDAccount NumberCompanyNameStreetBilling StreetCityBilling CityStateBilling StateCountryBilling CountryPhonePhoneZipcodeBilling Postal CodeIndustryIndustryTypeTypeAnnual RevenueAnnual Revenue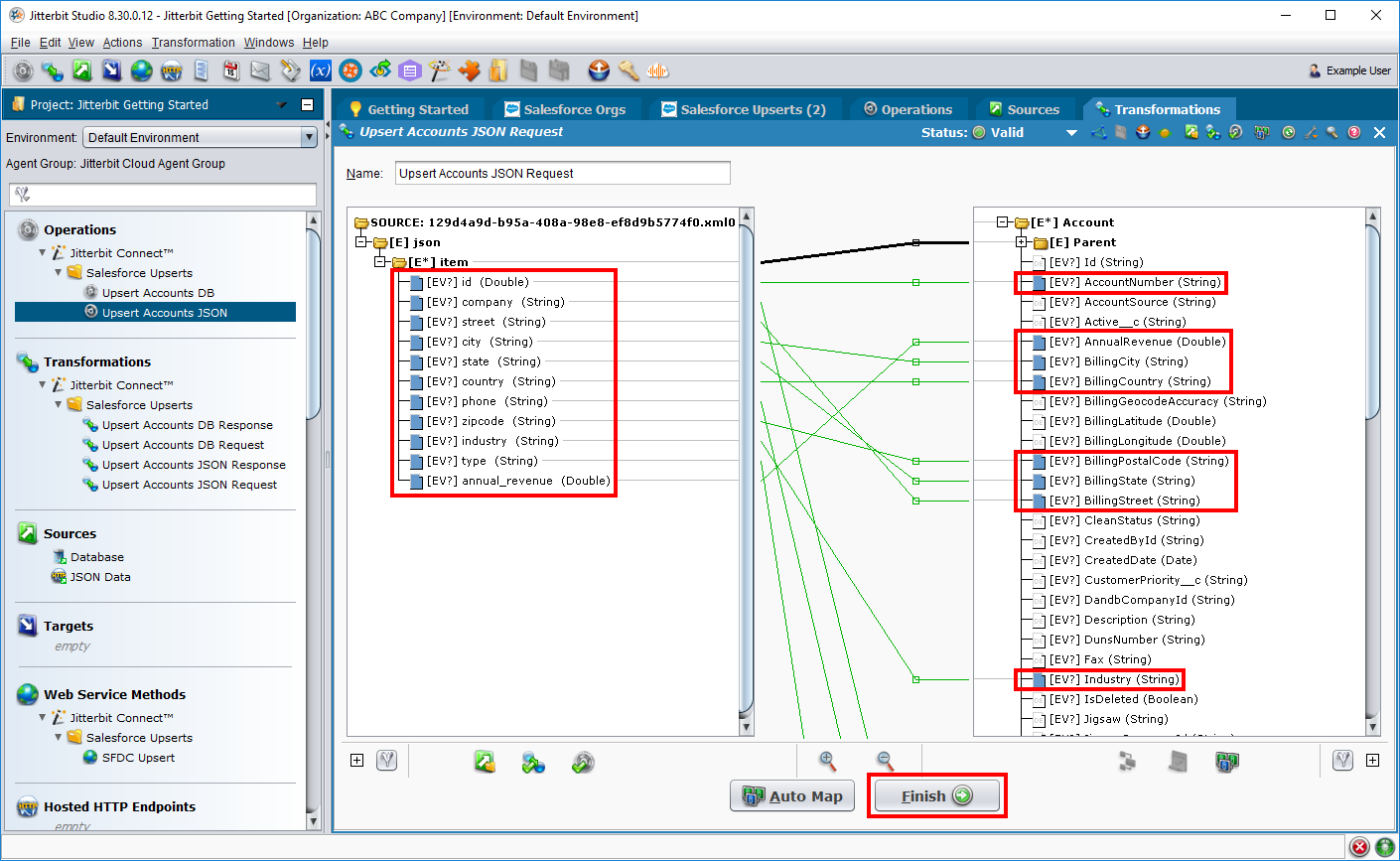
-
Doppelklicken Sie im linken Bereich auf die Operation „Upsert Accounts JSON“, um Operation im Entwurfsbereich anzuzeigen. In diesem Beispiel wird der Zielplatzhalter in der Operation nicht verwendet, daher können wir ihn entfernen. Klicken Sie im Operation mit der rechten Maustaste auf das Symbol Ziel und wählen Sie Aus Diagramm entfernen.
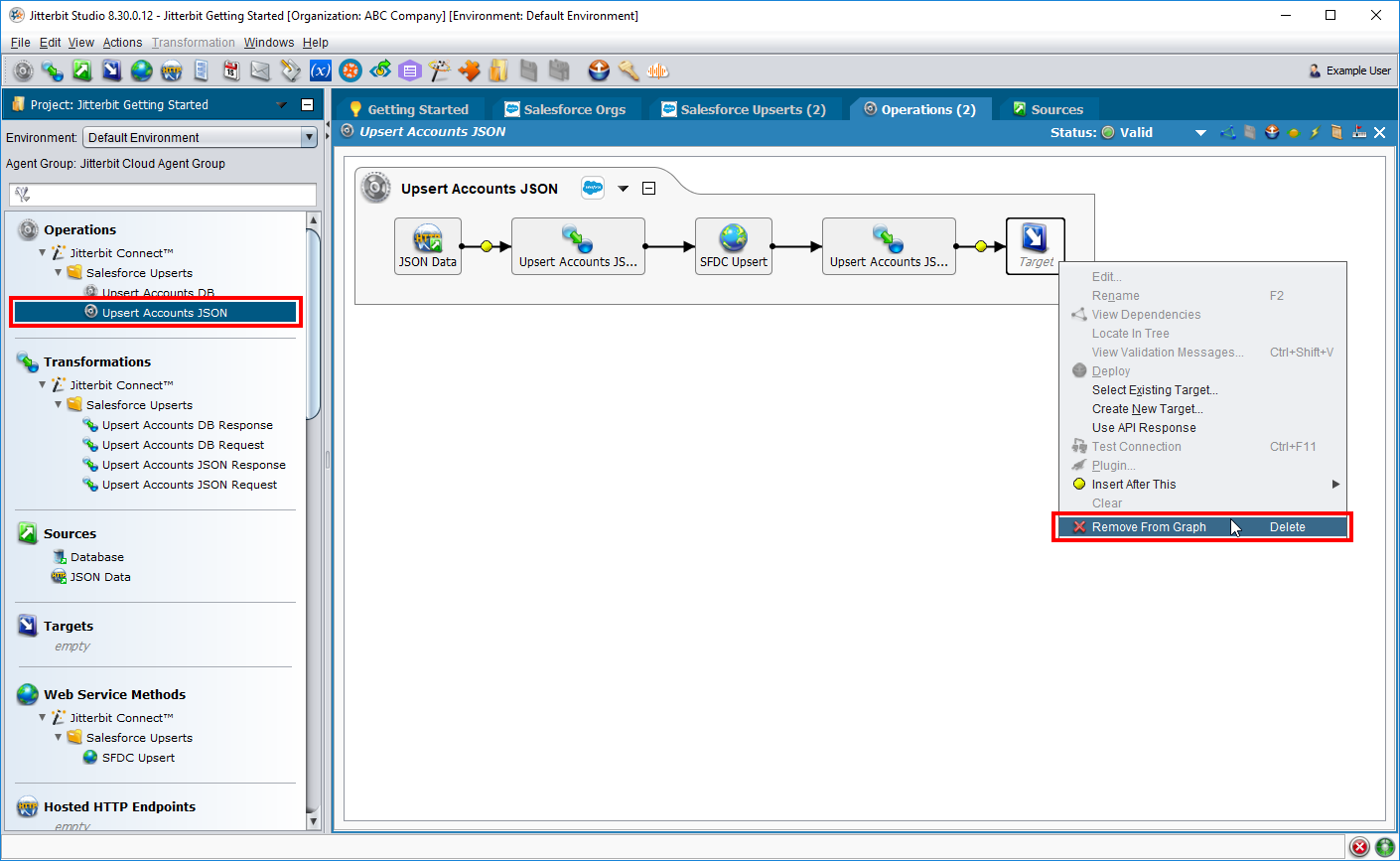
-
Klicken Sie in der Menüleiste auf das Symbol „Alle speichern“
 , um alle Projektelemente zu speichern. Klicken Sie anschließend auf das einsetzen
, um alle Projektelemente zu speichern. Klicken Sie anschließend auf das einsetzen  , um das Projekt einsetzen.
, um das Projekt einsetzen.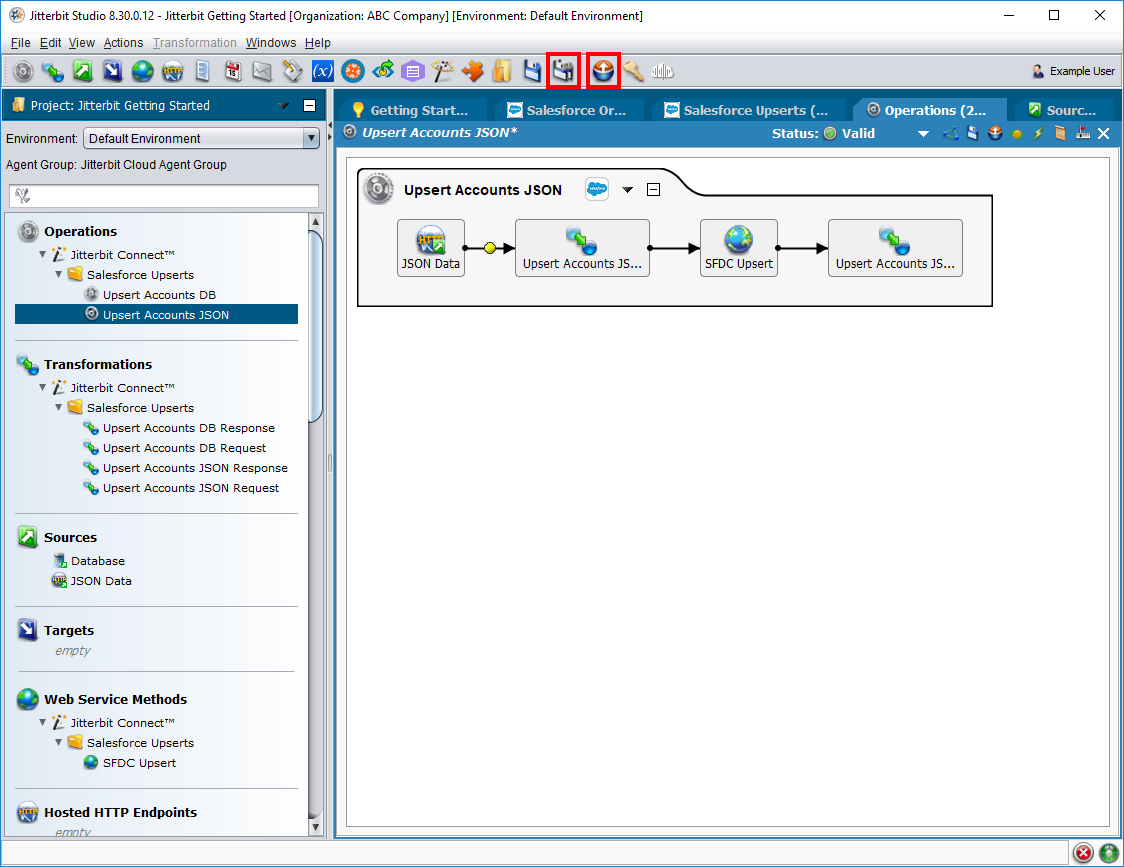
-
Herzlichen Glückwunsch! Sie haben nun die gleiche Operation „Upsert Accounts (JSON)“ erstellt, die in Teil 1: Erste Schritte mit einem Beispielprojekt beschrieben wurde. Beachten Sie die Schritte unter Operationen ausführen, um den Operation auszuführen, den Status zu überprüfen und die neuen Datensätze in Salesforce anzuzeigen.