Schnellstartanleitung für Jitterbit Integration Studio
Einführung
Diese Anleitung richtet sich an neue Benutzer von Integration Studio, der webbasierten Projektdesignanwendung von Jitterbit. Diese Anleitung behandelt die Grundlagen, um mit der Erstellung eines neuen Projekts von Grund auf zu beginnen, und bietet einen Überblick über die Konzepte des Projektdesigns.
Für eine umfassende Anleitung und eine schrittweise Anleitung besuchen Sie den Kurs Einführung in Jitterbit Integration Studio auf Jitterbit University. Im Rahmen dieses Kurses können Sie auch auf die zusätzlichen Tutorials zugreifen, die eine Vielzahl von Anwendungsfällen abdecken, um Ihnen den Einstieg zu erleichtern.
Der Jitterbit Marketplace bietet auch Hunderte von vorgefertigten Projekten, indem er Integration Studio Integrationsrezepte und Integration Studio Prozessvorlagen anbietet. Um mit einem vorhandenen Rezept oder einer Vorlage zu beginnen, siehe Starten eines Rezept- oder Vorlagenprojekts.
Zugriff auf Integration Studio
Integration Studio wird direkt über das Harmony-Portal aufgerufen.
Klicken Sie auf der Startseite des Harmony-Portals auf das Anwendungssymbol Integration Studio:
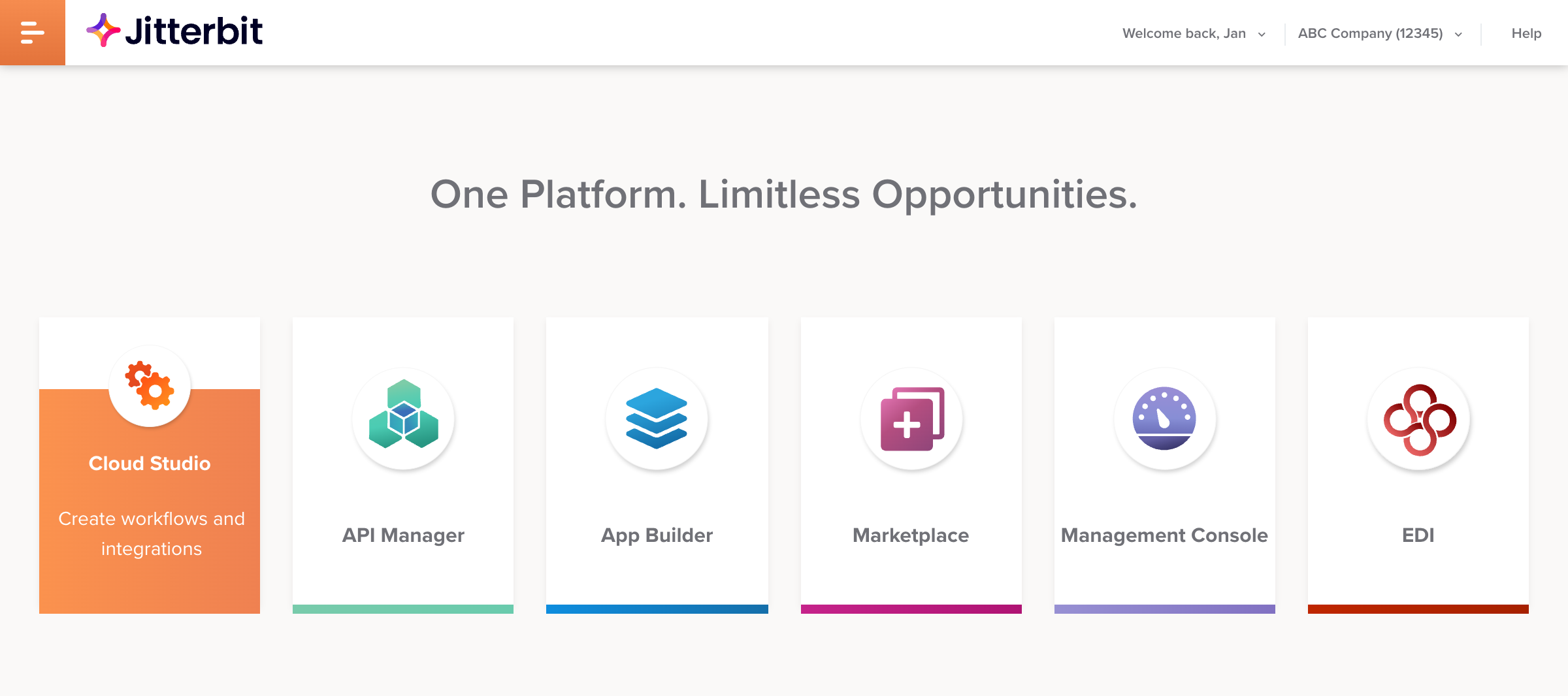
Integration Studio öffnet sich auf der Seite Projekte, wo Sie Ihr erstes Projekt erstellen können, als Nächstes.
Ein Projekt erstellen
Die Seite Projekte zeigt ein Repository von zugänglichen Integration Studio-Projekten. Beim ersten Zugriff auf Integration Studio ist dieser Bildschirm leer. Klicken Sie auf Neues Projekt, um zu beginnen:
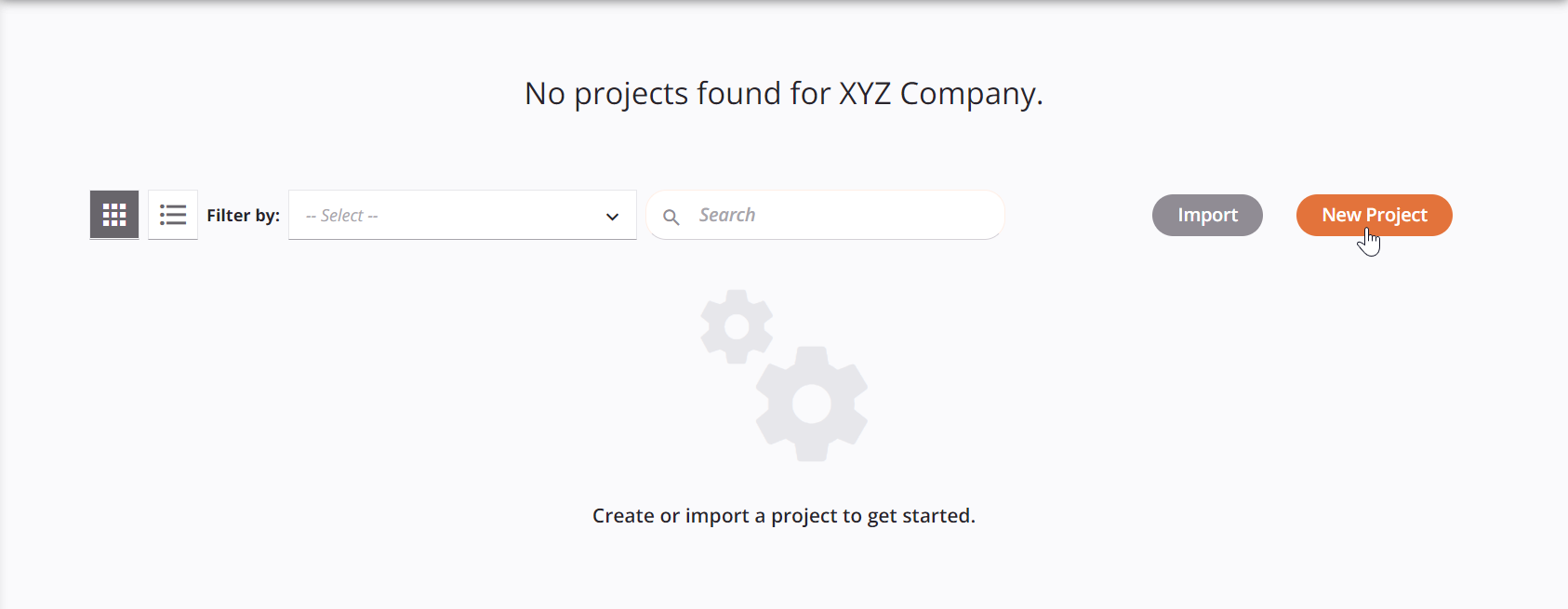
Füllen Sie die grundlegenden Projektinformationen im Allgemein-Tab aus und klicken Sie dann auf Design starten, um den Projekt-Designer zu öffnen.
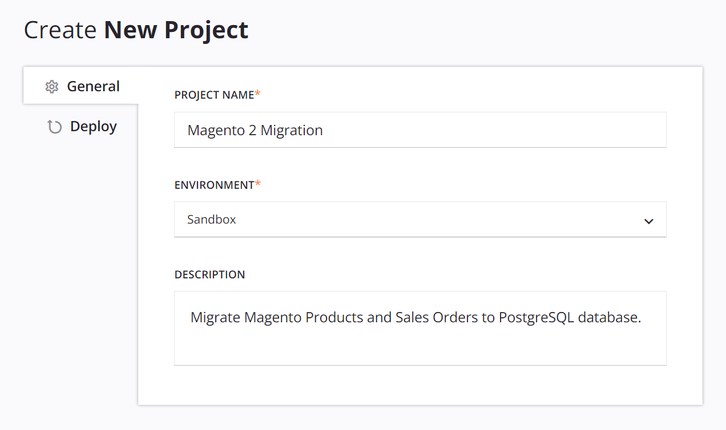
Entwerfen eines Projekts
Der Projekt-Designer ist die Benutzeroberfläche, in der Sie ein Projekt entwerfen. Der Projekt-Designer umfasst die Projektwerkzeugleiste, das Projektfenster, die Entwurfstafel und eine Komponentenpalette sowie die Konfigurationsbildschirme für jede Komponente, wie z. B. für Transformationen, Skripte, Endpunkte und Aktivitäten.
Beim Öffnen eines Projekts werden diese Teile des Projekt-Designers angezeigt, wie im folgenden Beispiel für ein bereits entworfenes Projekt:

Legende
① Projektwerkzeugleiste
② Projektfenster
③ Entwurfstafel
④ Entwurfskomponentenpalette
Im Allgemeinen entwerfen Sie Workflows — oder Sammlungen von Operationen, die zur Bequemlichkeit des Benutzers gruppiert sind — innerhalb der Entwurfstafel mit den in der Komponentenpalette, im Projektfenster und auf der Entwurfstafel selbst bereitgestellten Werkzeugen.
Die nächsten Abschnitte führen durch den grundlegenden Entwurfsprozess:
- Konnektivität herstellen
- Betriebsablaufschritte erstellen
- Operationen mithilfe von Betriebsaktionen verketten
- Operationen bereitstellen und ausführen
Verbindung herstellen
Die Design-Komponentenpalette bietet Zugriff auf Konnektivitätsressourcen. Hier stellen Konnektoren die Schnittstelle bereit, um benutzereingebene Eingaben wie Anmeldeinformationen einzugeben, um eine Verbindung herzustellen. Im Tab Projektendpunkte und Konnektoren der Komponentenpalette zeigt die Kategorie Konnektoren die Arten von Konnektoren, die konfiguriert werden können. Jeder Konnektor wird durch ein Ordnersymbol und den Namen des Konnektors dargestellt. Klicken Sie auf einen Konnektor, um einen Konfigurationsbildschirm zu öffnen, um eine neue Verbindung für den Zugriff auf eine bestimmte Datenressource zu erstellen:
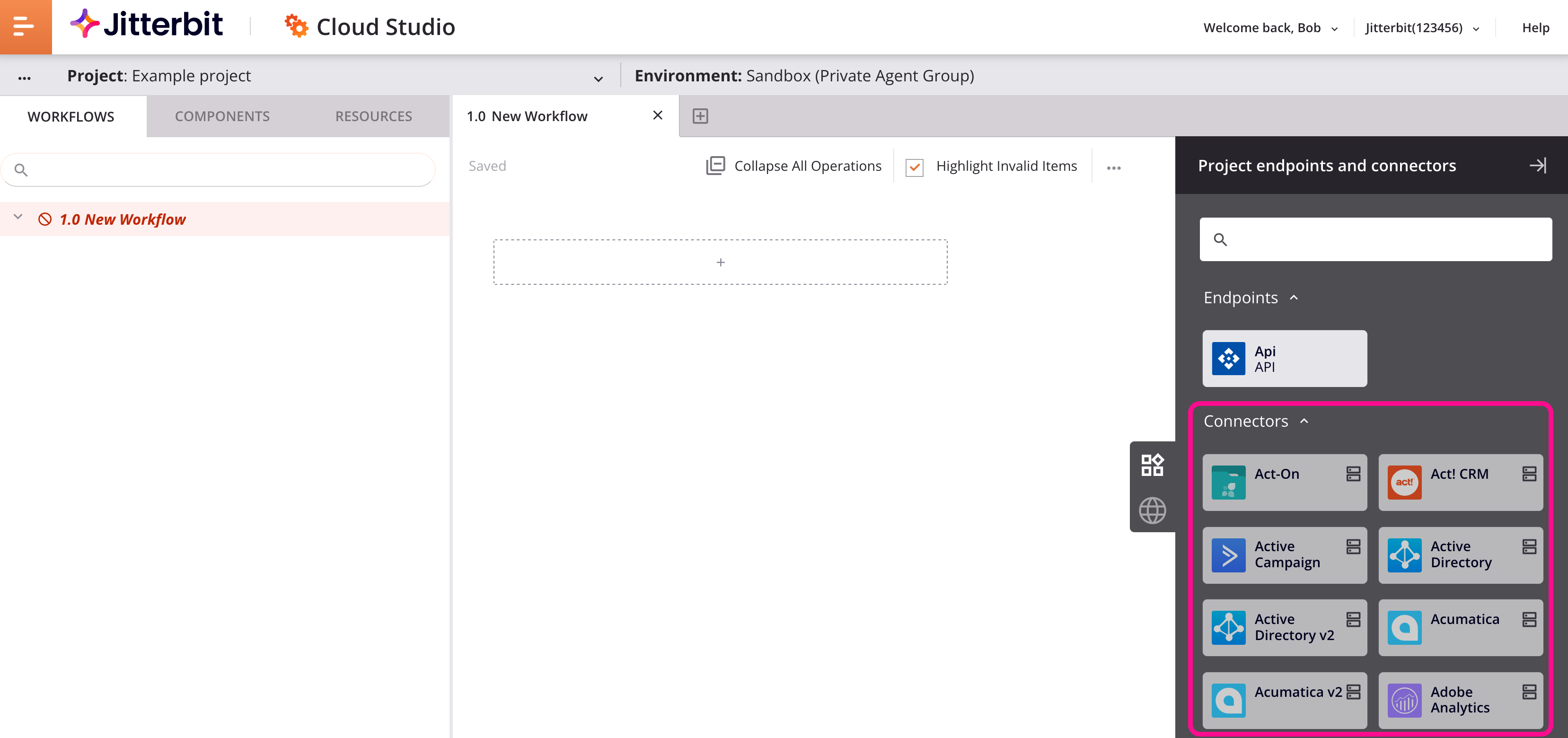
Für detaillierte Anweisungen zur Konfiguration eines Endpunkts siehe die spezifische Verbindung unter Konnektoren. Jedes Mal, wenn Sie einen neuen Endpunkt erstellen, müssen Sie dies über die Ordnersymbole der Konnektoren in der Kategorie Konnektoren tun.
Sobald Sie eine Verbindung hergestellt haben, wird sie in der Kategorie Endpunkte angezeigt. Klicken Sie auf einen Endpunkt, um den Konnektorordner zu öffnen und die Arten von Aktivitäten — Interaktionen mit einer Datenressource — anzuzeigen, die für diesen Endpunkt konfiguriert werden können.
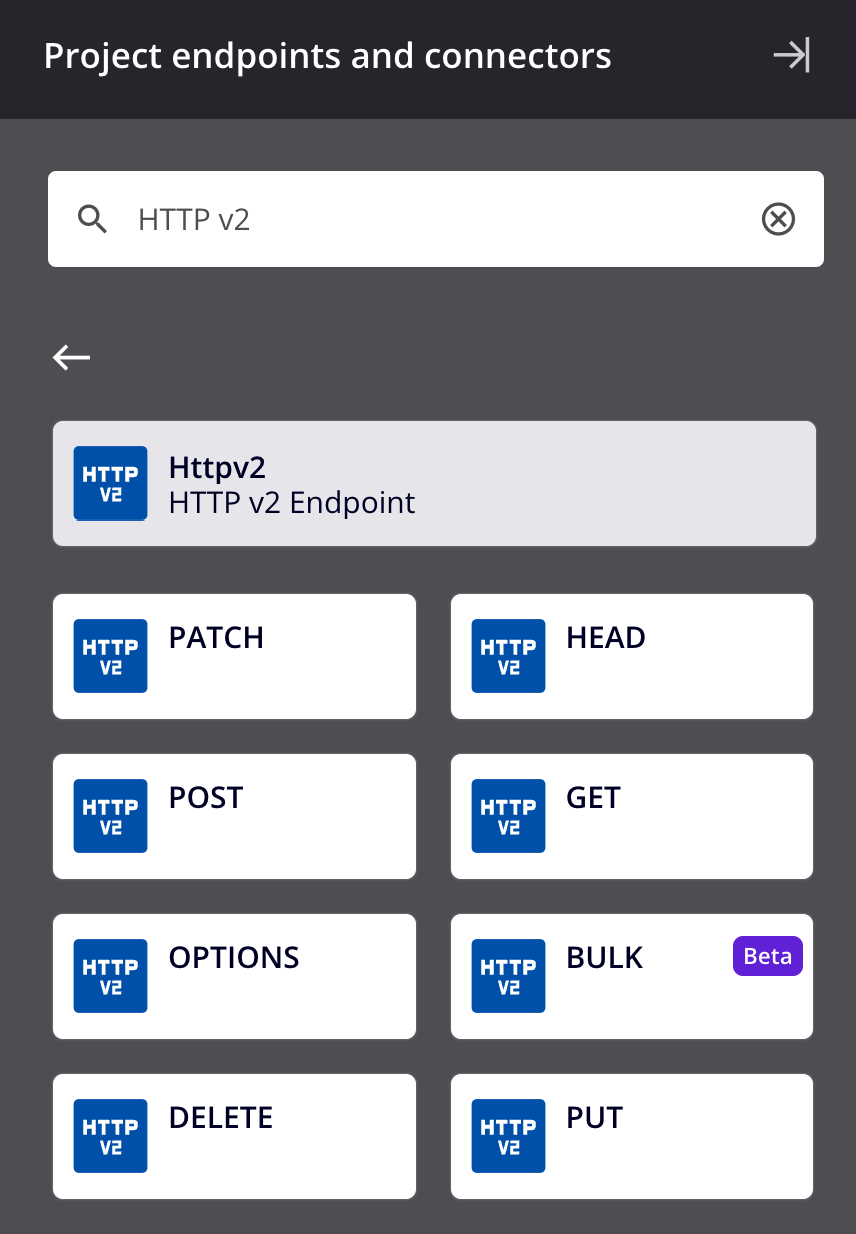
Ein Endpunkt in der Benutzeroberfläche des Integration Studio bezieht sich auf eine konfigurierte Datenressource (Konnektor) und deren Aktivitäten. (Siehe Endpunktnutzung (Beta) für die Definition eines lizenzierten Endpunkts.)
Operationen erstellen
Operationen, die definieren, was die Integration tun soll, werden erstellt, indem Operationen — bestehend aus Aktivitäten, Transformationen und/oder Skripten — auf der Designfläche hinzugefügt und konfiguriert werden.
Der Abschnitt Verbindung herstellen oben zeigte, wie man einen Endpunkt erstellt und seine Aktivitätstypen sieht.
Um eine Instanz einer Aktivität zu erstellen, platzieren Sie einen Aktivitätstyp auf der Entwurfskanvas, indem Sie ihn ziehen oder in eine Drop-Zone für Operationen oder Komponenten kopieren:
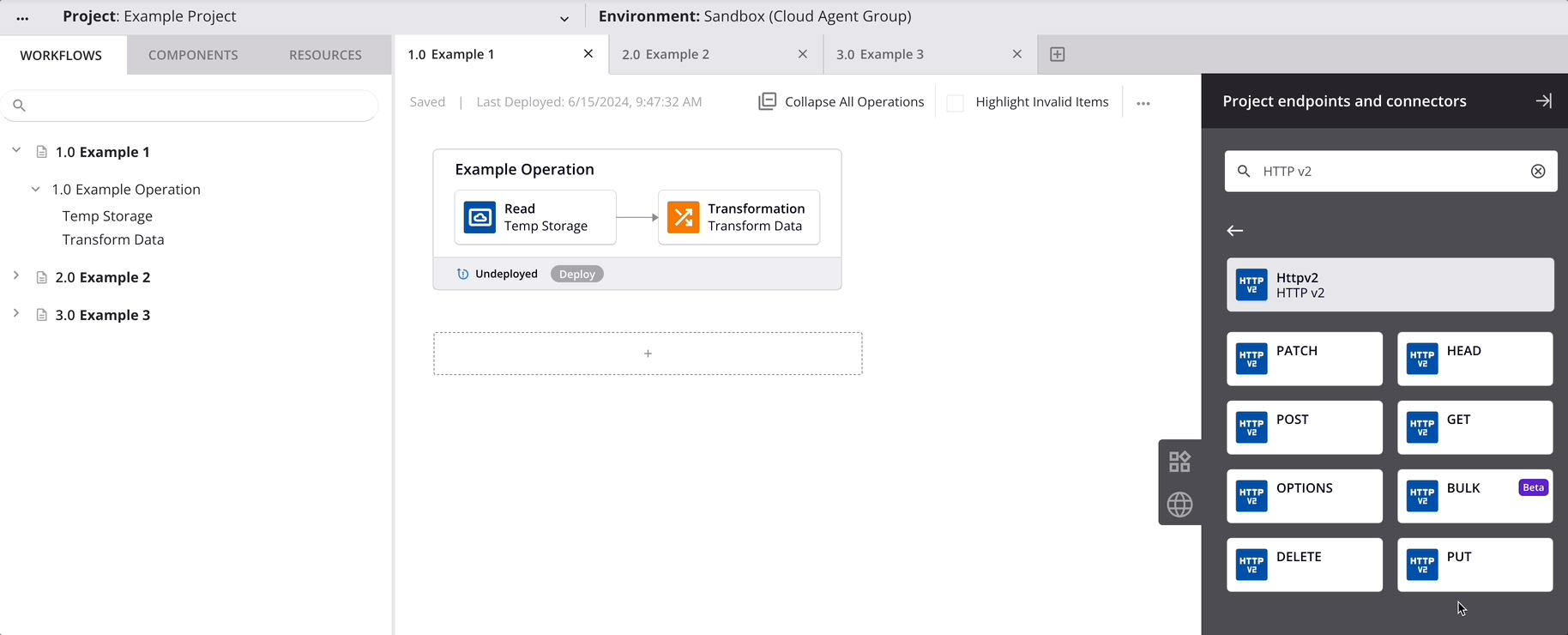
Sobald eine Aktivität erstellt ist, können Sie darauf doppelklicken, um sie wie für jede spezifische Aktivität unter Connectors beschrieben zu konfigurieren.
Um zusätzliche Aktivitäten hinzuzufügen, platzieren Sie diese in einer anderen Drop-Zone. Zusätzliche Drop-Zonen für Operationen werden angezeigt, wenn Sie über eine vorhandene Operation fahren. Drop-Zonen für Komponenten in bestehenden Operationen werden angezeigt, wenn Sie links oder rechts von bestehenden Operationsschritten fahren. Eine gängige Konfiguration besteht darin, eine Aktivität als Datenquelle zu konfigurieren und eine zweite Aktivität rechts davon als Datenspeicher.
Sie möchten möglicherweise auch Tools zu einer Operation hinzufügen. Tools bieten die Schnittstelle, um spezifische Logik oder Bedingungen auf Daten innerhalb einer Operation anzuwenden.
Um Transformations- oder Skript-Tools direkt zu einer Operation hinzuzufügen, klicken Sie mit der rechten Maustaste oder klicken Sie auf das Aktionsmenü in einer Drop-Zone und wählen Sie Neues Skript oder Neue Transformation:
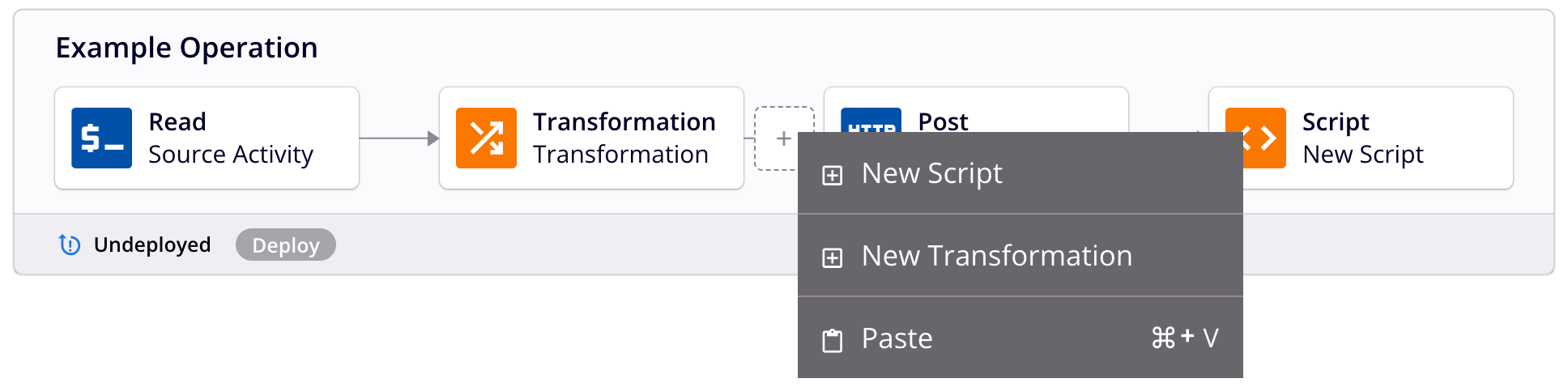
Wenn Sie ein Skript oder eine Transformation hinzufügen, öffnet sich automatisch der Konfigurationsbildschirm. Für Details zur Konfiguration siehe Transformations und Scripts, jeweils.
Kettenoperationen mit Operationsaktionen zusammen
Nachdem mehr als eine Operation erstellt wurde, können Sie Operationsaktionen konfigurieren, um andere Operationen auszulösen, E-Mails zu senden oder Nachrichten in das Protokoll zu schreiben, nachdem eine Operation erfolgreich oder fehlgeschlagen ist.
Um diese Aktionen zu konfigurieren, klicken Sie auf das Aktionsmenü-Symbol in der Operationsaktionsleiste und klicken Sie dann auf Einstellungen.
Auf der Aktionen-Registerkarte der Einstellungen wählen Sie die Bedingung aus, die die Aktion auslösen soll, welche Aktion durchgeführt werden soll und zusätzliche Parameter, wie z. B. welche andere Operation konfiguriert werden soll. Weitere Informationen finden Sie unter Operation actions.
Sobald diese Aktionen konfiguriert sind, erscheinen Linien auf der Entwurfsgrafik, um visuell anzuzeigen, welche Aktionen bei Erfolg (grüne Linien) oder bei Fehler (rote Linien) der Operation konfiguriert sind. Eine Operation, die basierend auf den Operationen ausgelöst wird, wird als downstream einer vorhergehenden upstream-Operation bezeichnet.
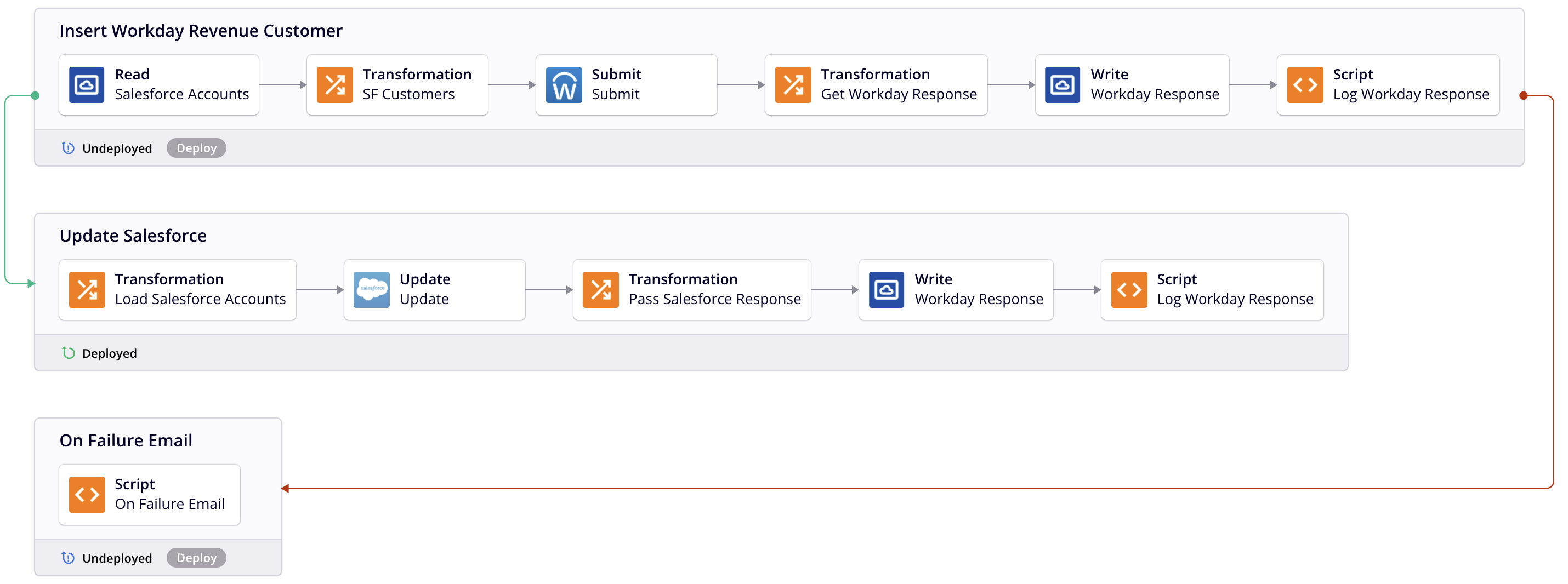
Bereitstellen und Ausführen von Operationen
Nachdem Sie eine Kette von Operationen entwickelt haben, stellen Sie sie einem Jitterbit-Agenten bereit und führen sie aus. Um eine Operation bereitzustellen und auszuführen, klicken Sie auf das Bereitstellen-und-Ausführen-Symbol in der Operation-Aktionsleiste.
Alle Operationen, die downstream der bereitgestellten und ausgeführten Operation sind, werden ebenfalls einbezogen.
Anstelle einer manuellen Ausführung können Sie auch Operationen so konfigurieren, dass sie nach einem Zeitplan oder durch einen API-Trigger oder Ereignis-Trigger ausgeführt werden. Weitere Informationen finden Sie unter Operation deployment and execution.
Nachdem die Operationen ausgeführt wurden, können Sie das ordnungsgemäße Verhalten überprüfen, indem Sie die Protokolle anzeigen. Um Protokolle für eine bestimmte Operation und nachfolgende Operationen anzuzeigen, klicken Sie auf das Aktionsmenü-Symbol in der oberen rechten Ecke einer Operation und wählen Sie Protokolle anzeigen. Weitere Informationen finden Sie unter Operation logs.
Zusätzliche Ressourcen
Während Sie ein Projekt entwerfen, beziehen Sie sich auf die detaillierten Informationen, die nach Themen unter Integration Studio organisiert sind:
- Projekte: Erfahren Sie die Grundlagen zu Projektberechtigungen, Zusammenarbeit und Speicherung sowie darüber, wie Sie Projekte erstellen, konfigurieren, bereitstellen, übertragen, exportieren, importieren und löschen.
- Projektkomponenten: Durchsuchen Sie Informationen darüber, welche Projektkomponenten existieren und welche gemeinsamen Aktionen Sie mit jeder Komponente durchführen können.
- Workflows: Finden Sie Informationen zum Erstellen, Bereitstellen und Löschen von Workflows, Abhängigkeiten und was einen Workflow gültig macht.
- Operationen: Referenzieren Sie Details zum Erstellen von Operationen; Konfigurieren von Betriebseinstellungen wie Aktionen, Optionen und Zeitplänen; Anzeigen von Betriebsprotokollen; Bereitstellen und Ausführen von Operationen; Anzeigen von Abhängigkeiten und Löschen von Operationen; und was eine Operation gültig macht.
- Connectoren: Beziehen Sie sich auf endpoint-spezifische Dokumentation zur Konfiguration von Verbindungen und Aktivitäten, um sich mit einem bestimmten Endpunkt zu verbinden und zu interagieren.
- Transformationen: Lesen Sie die Grundlagen und lernen Sie die Feinheiten der Zuordnung von Dateneingaben zu den gewünschten Zielausgaben.
- Schemas: Lassen Sie sich in die verschiedenen Arten von Schemata einführen und lernen Sie, wann Sie diese verwenden sollten.
- Skripte: Entdecken Sie die Flexibilität und Leistungsfähigkeit von Skripten zur Transformation von Daten, Durchführung von Berechnungen oder Logikvalidierung innerhalb von Operationen oder Transformationen.
- Funktionen: Suchen Sie nach Beschreibungen und Beispielen von Funktionen, die in Skripten verwendet werden können, um Datenprozesse zu verbessern und zu verfeinern.
- Variablen: Informieren Sie sich über die verschiedenen Arten von Variablen und wie sie Ihnen helfen können, effizienter bei der Gestaltung eines Projekts zu sein.
- Benachrichtigungen: Sehen Sie, wie Sie E-Mail-Nachrichten anpassen können, die bei Erfolg oder Misserfolg einer Operation oder aus einem Skript heraus ausgelöst werden können.
- Plugins: Informieren Sie sich darüber, wie Sie die nativen Fähigkeiten von Harmony mit Jitterbit- oder benutzerdefinierten Plugins erweitern können.
Fortgeschrittene Benutzer könnten auch daran interessiert sein, ihre eigenen Konnektoren für das Integration Studio mit Jitterbits Connector Builder oder Connector SDK zu erstellen.