Project toolbar in Jitterbit Integration Studio
Introduction
The project toolbar is the bar below the Harmony portal header where you can access project actions, see project information, and navigate to recent projects.
To access the project toolbar, first open a project. In an open project, the project toolbar is displayed below the Harmony portal header:
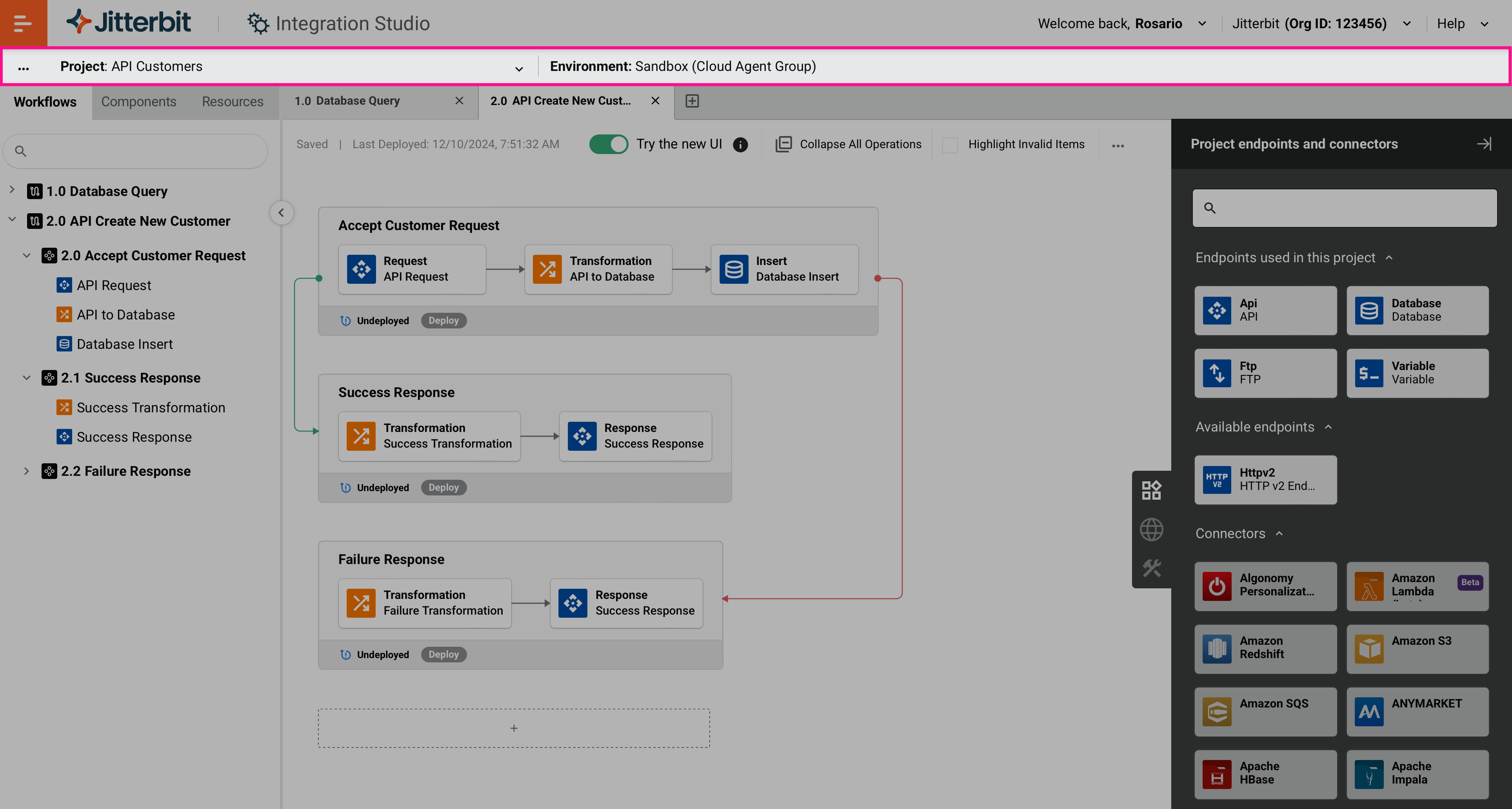
The project toolbar persists on all screens as you use Integration Studio to access an individual project.
Project actions menu
Click the actions menu icon ![]() on the left of the project toolbar to open a menu with these options:
on the left of the project toolbar to open a menu with these options:
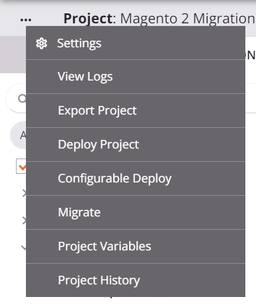
| Menu Item | Description |
|---|---|
| Settings opens the project configuration screen, where you can edit the project name and description, or export or delete the project (see Project creation and configuration). | |
| View Logs opens the project's operation logs in the Management Console's Runtime Operations page. The page is filtered to show the operation logs for any operations that have been deployed and executed within the project. | |
| Import Project allows you to import individual components from a project JSON file to the currently accessed project (see Import components from project in Project exports and imports). | |
| Export Project opens the project export screen, where you can export the project as a JSON file (see Project exports and imports). | |
| Deploy Project deploys all operations used by a project's workflows (see Project deployment). This option is disabled when in an individual component configuration screen. | |
| Configurable Deploy opens the project deployment screen, where you can select workflows and operations to deploy (see Project deployment). This option is disabled when in an individual component configuration screen. | |
| Migrate opens the project migration screen, where you can choose the target environment and specify the individual project variable values to be migrated (see Project migration). | |
| Project variables opens the project drawer, where you can view, edit, and add new project variables in the Project Variables tab (see Project variables). | |
| Project History opens a drawer on the right side of the project designer where you can view the project's history events, tag events, and restore the project (see Project history). This option is disabled when in an individual component configuration screen. |
Project information
The project toolbar displays the name of the project and the environment in which the project is located. The name of the environment is appended with text indicating whether the environment is associated with a cloud agent group or private agent group:

Project collaborators
If any other users have the project open in the project designer, avatars with the first name initial of the other users are shown. The current user is not shown. The user avatars are shown in real time as users join (open) or leave (close) a project.
![]()
Hovering over an avatar shows the user's first and last name:
![]()
Recent projects
Use the Project dropdown to navigate to one of the five most recently accessed projects. The projects are listed with the name of each project (long project names are truncated in the middle) and environment where the project is located:

Hovering over a project name shows a tooltip with the complete name of the project.