Rezept generieren und Rezeptseiten im Jitterbit Citizen Integrator bearbeiten
Einführung
Der Citizen Integrator, zugänglich über das Harmony-Portal, ist die Click-and-Run-Webanwendung von Jitterbit für nicht-technische Benutzer, um Design Studio-Integrationen schnell anzupassen und bereitzustellen, indem vorgefertigte Citizen Integrator-Rezepte verwendet werden.
Im Citizen Integrator können Sie ein Design Studio-Projekt hochladen, um ein Citizen Integrator-Rezept zu generieren, und dann die Rezeptschritte auf der Rezept generieren-Seite konfigurieren. Für bestehende Rezepte stehen die Schritte auch auf der Rezept bearbeiten-Seite zur Bearbeitung zur Verfügung.
Hinweis
Citizen Integrator-Rezepte können nur aus oder in Design Studio generiert oder importiert werden. Für Integration Studio verwenden Sie stattdessen Integration Studio-Integrationsrezepte oder Integration Studio-Prozessvorlagen, die über den Jitterbit Marketplace zugänglich sind.
Warnung
Nur Benutzer, die Mitglieder einer Rolle mit Admin-Berechtigungen innerhalb der ausgewählten Organisation sind, können Citizen Integrator-Rezepte innerhalb der Organisation generieren und bearbeiten.
Zugriff auf die Seite Rezept generieren
Die Option, ein Citizen Integrator-Rezept zu generieren, ist auf der Seite Citizen Integrator - Meine Rezepte verfügbar. Nach der Rezeptgenerierung werden Sie zur Rezept generieren-Seite weitergeleitet, um Ihre Rezeptschritte weiter zu konfigurieren.
Auf der Seite Meine Rezepte, im Abschnitt Meine Rezepte, ist die Option, ein Rezept zu generieren, nur für Benutzer mit Admin-Berechtigungen innerhalb der ausgewählten Organisation verfügbar.
Klicken Sie auf das JPK-Symbol  , um ein Fenster zu öffnen, in dem Sie ein Design Studio Jitterpak hochladen können, das ein Rezept generiert.
, um ein Fenster zu öffnen, in dem Sie ein Design Studio Jitterpak hochladen können, das ein Rezept generiert.
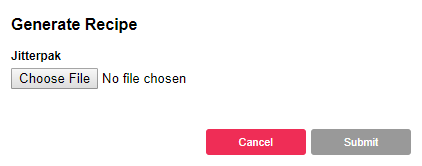
Im Fenster Rezept generieren verwenden Sie die Schaltfläche Datei auswählen, um die Jitterpak-Datei (.JPK) auszuwählen, die Sie hochladen möchten.
Klicken Sie dann auf Absenden, um Ihr neues Rezept zu generieren und die Seite Rezept generieren zu öffnen, auf der Sie Ihre Rezeptschritte weiter konfigurieren können (siehe Rezeptschritte generieren oder bearbeiten unten).
Zugriff auf die Seite Rezept bearbeiten
Die Option, ein Rezept für Bürgerintegratoren zu bearbeiten, ist auf der Seite Bürgerintegrator - Meine Rezepte verfügbar.
Auf der Seite Meine Rezepte wird die Option, ein Rezept zu bearbeiten, verfügbar, sobald Sie nur ein Rezept in der Tabelle ausgewählt haben, und ist nur für Benutzer mit Administratorrechten innerhalb der ausgewählten Organisation verfügbar.
Um ein Rezept auszuwählen, klicken Sie irgendwo auf die Zeile oder aktivieren Sie das Kästchen links neben dem Rezept.

Klicken Sie dann auf das Bearbeitungssymbol  , um die Seite Rezept bearbeiten zu öffnen, auf der Sie Ihre Rezeptschritte aktualisieren können (siehe Rezeptschritte generieren oder bearbeiten unten).
, um die Seite Rezept bearbeiten zu öffnen, auf der Sie Ihre Rezeptschritte aktualisieren können (siehe Rezeptschritte generieren oder bearbeiten unten).
Rezeptschritte generieren oder bearbeiten
Sobald Sie auf die Seiten Rezept generieren oder Rezept bearbeiten zugegriffen haben, wie oben beschrieben, können Sie die Rezeptschritte über die Benutzeroberfläche des Bürgerintegrators wie folgt konfigurieren.
Rezeptname und Beschreibung
Geben Sie im ersten Abschnitt den grundlegenden Namen und die Beschreibung für Ihr Rezept ein.

- Rezeptname: Geben Sie den Namen Ihres Rezepts an oder ändern Sie ihn.
- Rezeptbeschreibung: Geben Sie die Beschreibung Ihres Rezepts an oder ändern Sie sie.
Rezeptprojektvariablen
Der nächste Abschnitt wird verwendet, um dem Rezept Projektvariablen hinzuzufügen, für die Benutzer beim Verwenden des Rezepts Werte festlegen können. Weitere Informationen finden Sie unter Variablen.
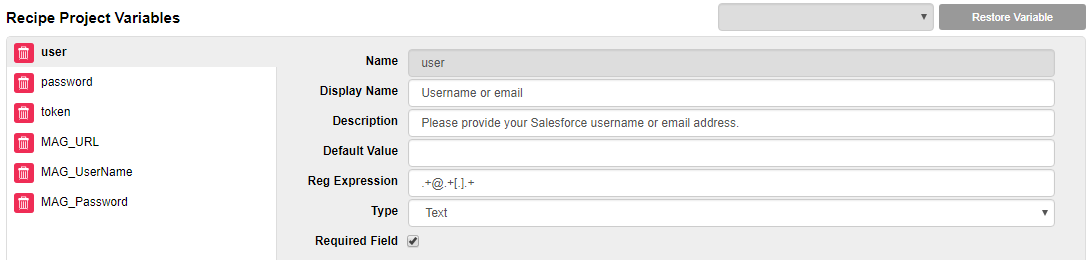
Projektvariablen entfernen oder wiederherstellen
Auf der linken Seite werden alle vorhandenen Projektvariablen aufgelistet.
- Rezept generieren: Beim Generieren eines Rezepts werden alle Projektvariablen aus der Jitterpak-Datei angezeigt. Wenn keine Projektvariablen im Jitterpak enthalten sind, werden keine angezeigt.
- Rezept bearbeiten: Beim Bearbeiten eines Rezepts werden die vorhandenen Projektvariablen aus den Rezept-JSON-Metadaten oder dem zuvor generierten Rezept angezeigt.
Um eine Projektvariable aus dem Rezept zu entfernen, klicken Sie auf das Papierkorbsymbol  neben dem Namen der Projektvariable auf der linken Seite.
neben dem Namen der Projektvariable auf der linken Seite.
Um eine Projektvariable, die Sie zuvor entfernt haben, wiederherzustellen, verwenden Sie das Dropdown-Menü oben rechts, um eine zuvor entfernte Variable auszuwählen, und klicken Sie auf die Schaltfläche Variable wiederherstellen.
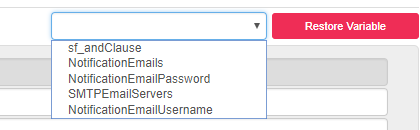
Hinweis
Sie können keine neuen Projektvariablen hinzufügen, die im Jitterpak für das Rezept nicht bereits vorhanden sind. Wenn Sie eine neue Projektvariable hinzufügen möchten, müssen Sie diese zuerst im Jitterpak im Design Studio erstellen.
Projektvariablen konfigurieren
Auf der rechten Seite stehen die Felder für die ausgewählte Variable zur Konfiguration zur Verfügung.
-
Name: Der Name Ihrer vorhandenen Projektvariable ist nicht bearbeitbar.
-
Anzeigename: Dieses Feld kann verwendet werden, wenn Sie einen anderen Namen im Citizen Integrator-Interface anzeigen möchten.
-
Beschreibung: Dieses Feld kann verwendet werden, um Text unter dem Feld einzufügen, um beispielsweise Anweisungen zu geben, was Benutzer eingeben sollen.
-
Wert: Dieses Feld kann verwendet werden, wenn Sie Ihrer Projektvariable einen Standardwert zuweisen möchten. Dies kann verwendet werden, um einen Standardwert mit anderen optionalen Werten für die Projektvariable bereitzustellen. Zum Beispiel einen Standardwert von "Produktion" mit anderen Optionen für "Entwicklung" oder "QA." Diese Optionen werden im Feld Typ bereitgestellt.
-
Regulärer Ausdruck: Dieses Feld kann verwendet werden, um einen regulären Ausdruck (String) bereitzustellen, der mit dem Wert der Projektvariablen übereinstimmen muss, wenn das Rezept konfiguriert wird, bevor die Aktionen Testverbindung oder Operation ausführen verwendet werden können. Zum Beispiel:
".+@.+[.].+". -
Typ: Dieses Feld kann verwendet werden, um den Typ des Wertes zu definieren, den der Benutzer bereitstellen kann. Verwenden Sie das Dropdown-Menü, um zwischen Text, Passwort, Kontrollkästchen, Dropdown oder Textbereich auszuwählen. Für Kontrollkästchen und Dropdown stehen zusätzliche Optionen zur Konfiguration zur Verfügung. Geben Sie ein Label und Wert für jede Auswahl ein oder verwenden Sie das Papierkorb-Symbol, um eine Zeile zu entfernen.

-
Pflichtfeld: Wenn dieses Feld aktiviert ist, muss das Projektvariablenfeld ausgefüllt werden, wenn das Rezept konfiguriert wird, bevor die Aktionen Testverbindung oder Operation ausführen verwendet werden können.
Rezeptschritte
Der nächste Abschnitt wird verwendet, um die Schritte einzurichten, die die Benutzer durchlaufen müssen, um das Rezept für den Citizen Integrator zu konfigurieren.
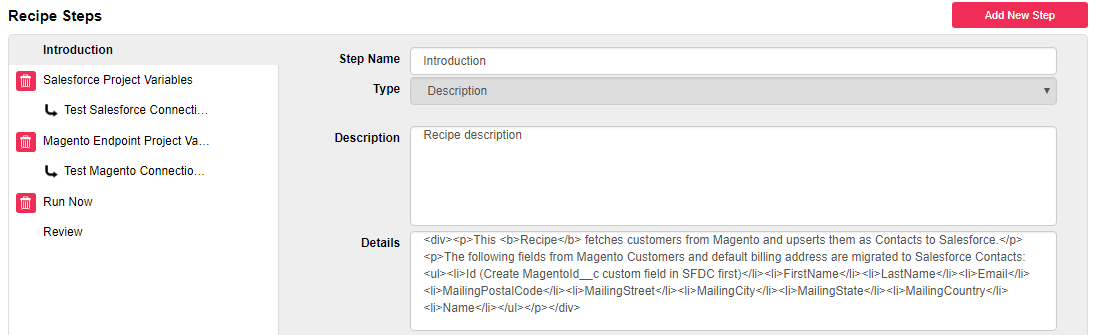
Schritte hinzufügen oder entfernen
Auf der linken Seite werden alle vorhandenen Rezeptschritte aufgelistet.
- Rezept generieren: Beim Generieren eines Rezepts werden standardmäßig Einführungs- und Überprüfungsschritte hinzugefügt.
- Rezept bearbeiten: Beim Bearbeiten eines Rezepts werden vorhandene Schritte aus den Rezept-JSON-Metadaten oder zuvor generierten Rezepten angezeigt.
Um einen Schritt aus dem Rezept zu entfernen, klicken Sie auf das Papierkorb-Symbol  neben dem Schrittname auf der linken Seite. Die Einführungs- und Überprüfungsschritte sowie alle automatisch generierten Schritte können nicht entfernt werden.
neben dem Schrittname auf der linken Seite. Die Einführungs- und Überprüfungsschritte sowie alle automatisch generierten Schritte können nicht entfernt werden.
Um einen neuen Schritt hinzuzufügen, klicken Sie auf die Schaltfläche Neuen Schritt hinzufügen oben rechts. Ein neuer Schritt wird vor dem Überprüfungsschritt erstellt.
Schritte konfigurieren
Auf der rechten Seite stehen die Felder für den ausgewählten Schritt zur Konfiguration zur Verfügung. Die folgenden Felder sind für alle Schrittarten gemeinsam:
- Schrittname: Geben Sie einen Namen für den Schritt ein, der im Rezept angezeigt werden soll (z. B. Einführung oder Salesforce-Authentifizierung).
- Typ: Wählen Sie aus einer der folgenden Schrittarten:
- Beschreibung: Wird verwendet, um Informationen über das Rezept und/oder seine Komponenten bereitzustellen.
- Schrittkonfiguration: Wird verwendet, um eine oder mehrere Projektvariablen zu definieren, um die Konnektivität für einen bestimmten Endpunkt zu überprüfen.
- Operation ausführen: Wird verwendet, um eine Operation auszuführen, bevor das Rezept bereitgestellt wird.
- API-Bindung: Wird verwendet, wenn es notwendig ist, Operationen als APIs zu externalisieren.
- Beschreibung: Geben Sie eine Beschreibung des Schrittes ein, die im Rezept angezeigt werden soll.
Jeder Schrittstyp und alle Felder, die verfügbar werden, wenn der Schritt ausgewählt wird, werden im Folgenden ausführlich behandelt.
Hinweis
Zusätzliche Informationen und Dokumentationen zu allen möglichen Teilen der JSON-Metadatendatei finden Sie unter Erstellen neuer Rezepte.
- Beschreibung: Dieser Schrittstyp wird verwendet, um Informationen über das Rezept und/oder seine Komponenten bereitzustellen.
- Details: Geben Sie hier HTML ein, das innerhalb dieses Schrittes gerendert werden soll.
-
Schrittkonfiguration: Dieser Schrittstyp wird normalerweise verwendet, um eine Endpunktverbindung zu testen.
- Erforderlich: Aktivieren Sie dieses Kästchen, wenn dieser Schritt vor der Bereitstellung des Rezepts abgeschlossen sein muss (z. B. um zu testen oder zu validieren, dass eine Endpunktverbindung erfolgreich ist).
- Projektvariable(n): Verwenden Sie das Dropdown-Menü, um Projektvariablen zum Schritt hinzuzufügen, oder verwenden Sie das Papierkorbsymbol, um sie zu entfernen. Projektvariablen werden im vorherigen Abschnitt konfiguriert.
-
Aktion: Aktivieren Sie dieses Kästchen, wenn Sie eine Aktion innerhalb des Schrittes einfügen möchten (z. B. die Verbindung mit den bereitgestellten Anmeldeinformationen testen). Wenn aktiviert, werden die folgenden zusätzlichen Felder verfügbar:
- Schaltflächenname: Geben Sie einen Namen ein, der auf der Aktionsschaltfläche angezeigt werden soll (z. B. Verbindung testen).
- Schrittaktion: Verwenden Sie das Dropdown-Menü, um eine Aktion auszuwählen. Alle vorhandenen Endpunkte aus der Jitterpak-Datei werden im Dropdown-Menü aufgelistet.
Nach der Auswahl einer Aktion wird automatisch ein Aktionsschritt unter dem aktuellen Schritt hinzugefügt. Sie müssen dann auf den automatisch generierten Schritt in der Liste der Schritte auf der linken Seite klicken, um die Schrittdetails zu konfigurieren. Weitere Informationen finden Sie unter dem automatisch generierten Schrittstyp unten.
-
Betrieb ausführen: Dieser Schrittstyp wird verwendet, um einen Betrieb aus der Jitterpak-Datei auszuführen.
- Erforderlich: Aktivieren Sie dieses Kästchen, wenn dieser Schritt vor der Bereitstellung des Rezepts abgeschlossen sein muss.
- Betriebsweg: Alle vorhandenen Operationen aus der Jitterpak-Datei werden hier aufgelistet. Wählen Sie die Operation aus, die Sie an diesem Halt ausführen möchten.
- Betriebsbeschreibung: Geben Sie eine Beschreibung der ausgewählten Operation ein, um Informationen im Rezept darüber bereitzustellen, was die Operation tut.
- API-Bindung: Dieser Schrittstyp wird verwendet, wenn es notwendig ist, Operationen als APIs zu externalisieren. Die Felder sollten die benötigten Informationen für die API enthalten. Weitere Informationen finden Sie im API-Manager.
-
Automatisch generierter Schritt: Dieser Schrittstyp wird automatisch erstellt, wenn Sie den Schrittstyp Schrittkonfiguration auswählen und das Kontrollkästchen Aktion mit einer ausgewählten Schrittaktion aktivieren.
-
Operation ausführen: Siehe den obenstehenden Schritt "Operation ausführen" für Informationen zu konfigurierbaren Feldern.
-
Verbindungen testen: Alle benötigten Variablen werden basierend auf der ausgewählten Aktion angezeigt. Sie können entweder einen Standardwert fest codieren oder Projektvariablen verwenden, die im vorherigen Abschnitt eingerichtet wurden.
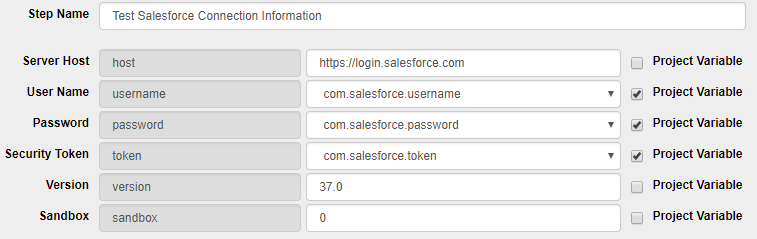
- Standardwert: Geben Sie einen Standardwert in das Textfeld ein, um den Wert der Variablen fest zu codieren. Benutzer können diesen Wert beim Bereitstellen eines Rezepts nicht ändern.
- Projektvariable: Aktivieren Sie das Kontrollkästchen und verwenden Sie das Dropdown-Menü, um eine Projektvariable auszuwählen, die Sie im vorherigen Abschnitt eingerichtet haben.
-
Nach der Konfiguration
Sobald Sie Ihr generiertes oder bearbeitetes Citizen Integrator-Rezept wie oben beschrieben konfiguriert haben, verwenden Sie die Schaltflächen am unteren Rand der Seite, wenn Sie bereit sind.

-
Vorschau: Verwenden Sie diese Schaltfläche, um eine Vorschau der generierten JSON-Datei zu sehen, die für Ihr Rezept verwendet werden soll.
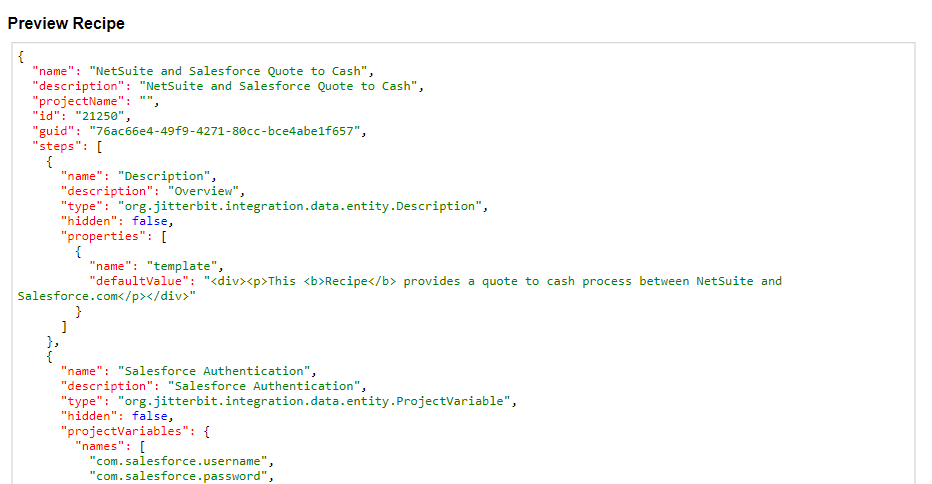
-
In Datei speichern: Verwenden Sie diese Schaltfläche, um die generierte JSON-Datei herunterzuladen.
-
Abbrechen: Verwenden Sie diese Schaltfläche, um die Seite zu schließen, ohne Änderungen zu speichern.
-
Hochladen / Aktualisieren: Diese Schaltflächen validieren das Rezept und laden es entweder in die ausgewählte Organisation hoch (auf der Seite Rezept generieren) oder aktualisieren das Rezept (auf der Seite Rezept bearbeiten).