Diagrammtypen im Jitterbit App Builder
Linie
Ein Liniendiagramm stellt Informationen als eine Reihe von Datenpunkten dar, die als „Markierungen“ bezeichnet und durch gerade Liniensegmente verbunden sind. Es handelt sich um einen grundlegenden Diagrammtyp, der in vielen Bereichen üblich ist. Es ähnelt einem Streudiagramm, mit dem Unterschied, dass die Messpunkte (typischerweise nach ihrem Wert auf der x-Achse) geordnet und durch gerade Liniensegmente verbunden sind. Ein Liniendiagramm wird häufig verwendet, um einen Trend in Daten über einen bestimmten Zeitraum - eine Zeitreihe - zu visualisieren. Daher wird die Linie oft chronologisch dargestellt. In diesen Fällen spricht man von Verlaufsdiagrammen.
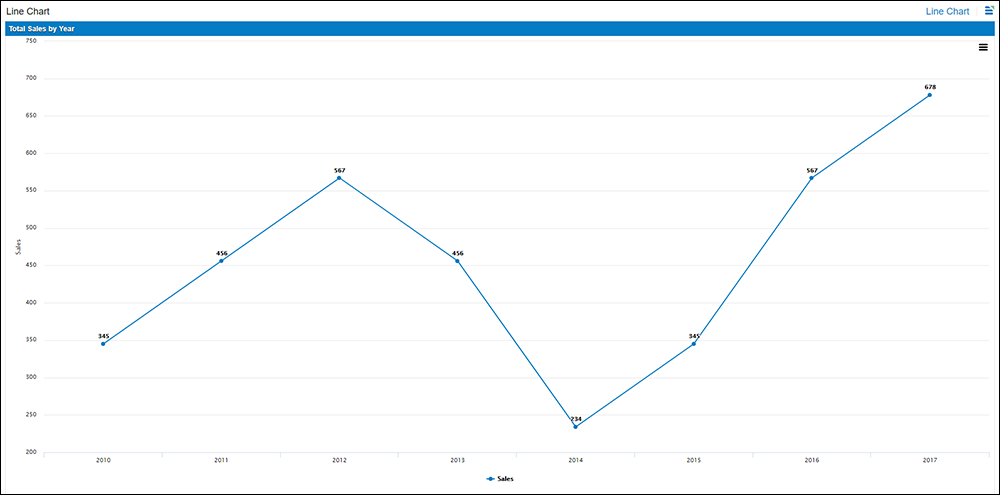
Bereich
Ein Flächendiagramm stellt quantitative Daten grafisch dar. Es basiert auf dem Liniendiagramm. Der Bereich zwischen Achse und Linie wird üblicherweise durch Farben, Texturen und Schraffuren hervorgehoben. In der Regel werden zwei oder mehr Größen mit einem Flächendiagramm verglichen.
Flächendiagramme dienen zur Darstellung kumulierter Summen im Zeitverlauf. Verwenden Sie das Flächendiagramm, um Trends im Zeitverlauf zwischen verwandten Attributen darzustellen.
Bei mehreren Attributen wird das erste Attribut als Linie mit Farbfüllung dargestellt, gefolgt vom zweiten Attribut usw.
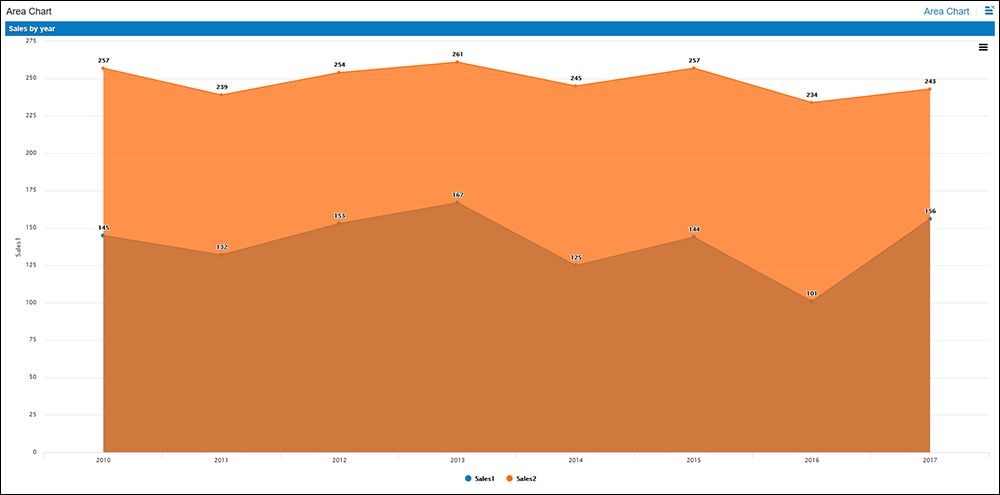
Gestapelter Bereich
Ein gestapeltes Flächendiagramm ist eine Erweiterung eines einfachen Flächendiagramms. Es wird auch als Bergdiagramm bezeichnet und addiert die Werte der Datenreihe zu einem Gesamtwert. Verwenden Sie diesen Diagrammtyp, wenn Sie den Gesamtwert verfolgen und die Aufschlüsselung nach Gruppen verstehen möchten.
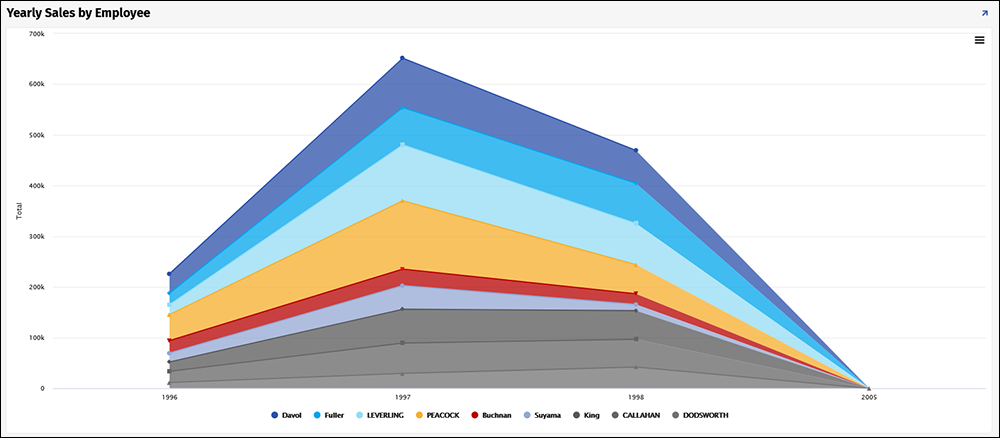
Prozentuale Fläche
Ein Prozentflächendiagramm ähnelt einem Flächendiagramm, allerdings werden die Werte als Prozentwerte dargestellt, die sich zu 100 addieren.
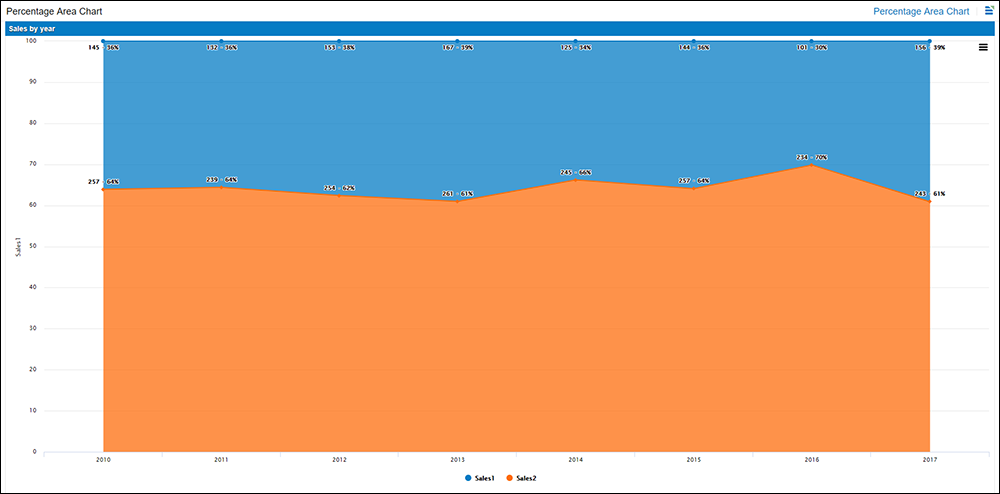
Spline
Flächendiagramme, in denen Datenpunkte durch glatte Kurven statt durch gerade Linien verbunden sind, heißen Spline-Diagramme.
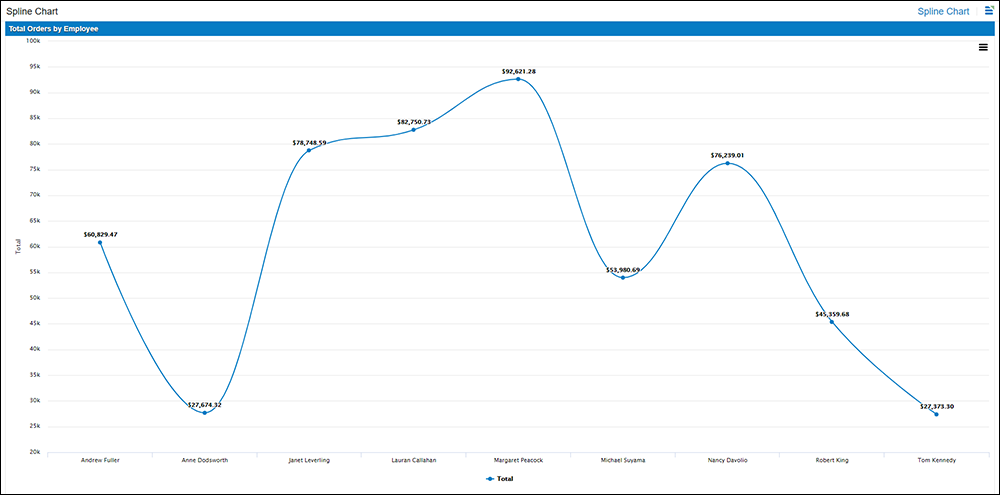
Bar
Ein Balkendiagramm stellt kategoriale Daten mit rechteckigen Balken dar, deren Länge proportional zu den von ihnen dargestellten Werten ist. Es veranschaulicht Vergleiche zwischen einzelnen Kategorien. Eine Achse des Diagramms zeigt die verglichenen Kategorien, die andere einen Messwert. Manche Balkendiagramme zeigen Balken in Gruppen von mehr als einem Balken an und repräsentieren so die Werte mehrerer Messvariablen.
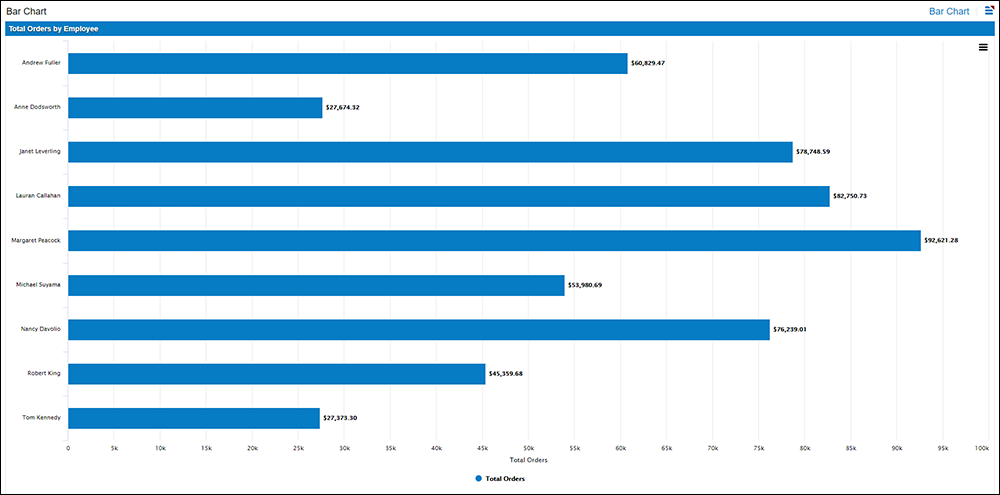
3d-balken
Ein 3D-Balkendiagramm stellt jede Säule als Quader dar und erzeugt so einen 3D-Effekt.
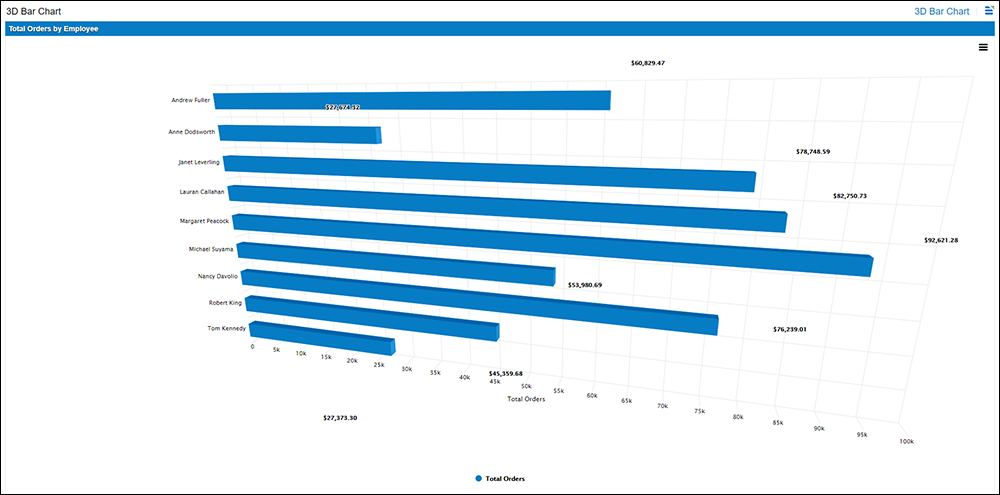
Gestapelte Balken
Das gestapelte Balkendiagramm stapelt Balken, die verschiedene Gruppen darstellen, übereinander. Die Länge des resultierenden Balkens zeigt das kombinierte Ergebnis der Gruppen. Gestapelte Balkendiagramme eignen sich jedoch nicht für Datensätze, bei denen einige Gruppen negative Werte aufweisen. In solchen Fällen sind gruppierte Balkendiagramme vorzuziehen.
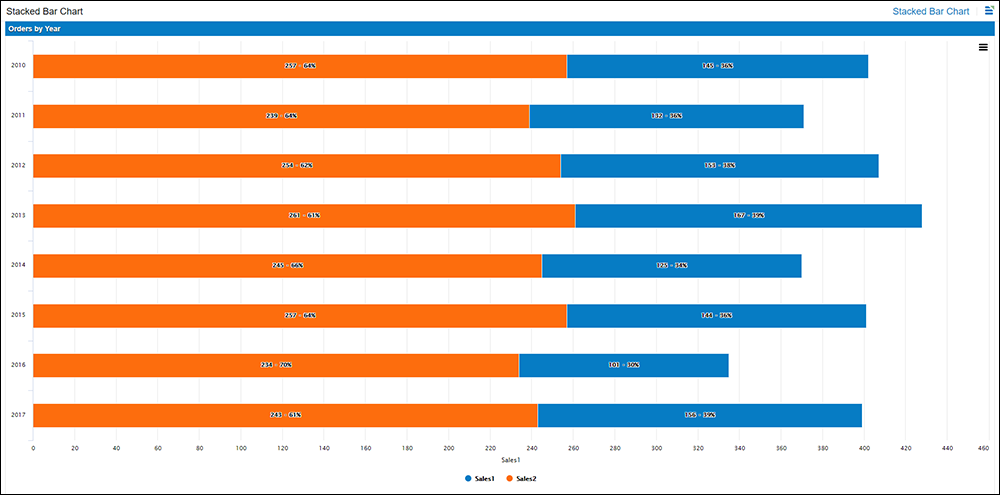
Spalte
Säulendiagramme ähneln Balkendiagrammen, nur dass die Balken vertikal statt horizontal dargestellt werden.
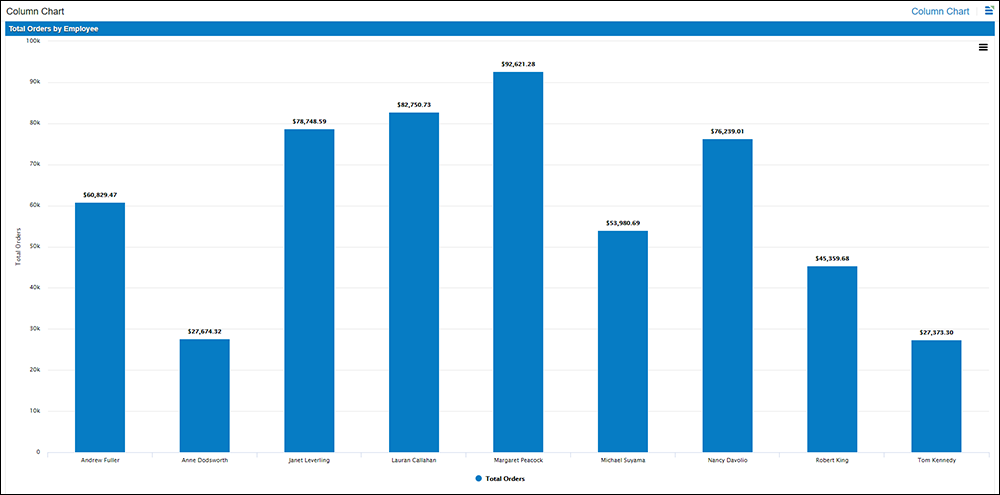
3d-säule
Ein 3D-Säulendiagramm stellt jede Säule als Quader dar und erzeugt so einen 3D-Effekt.
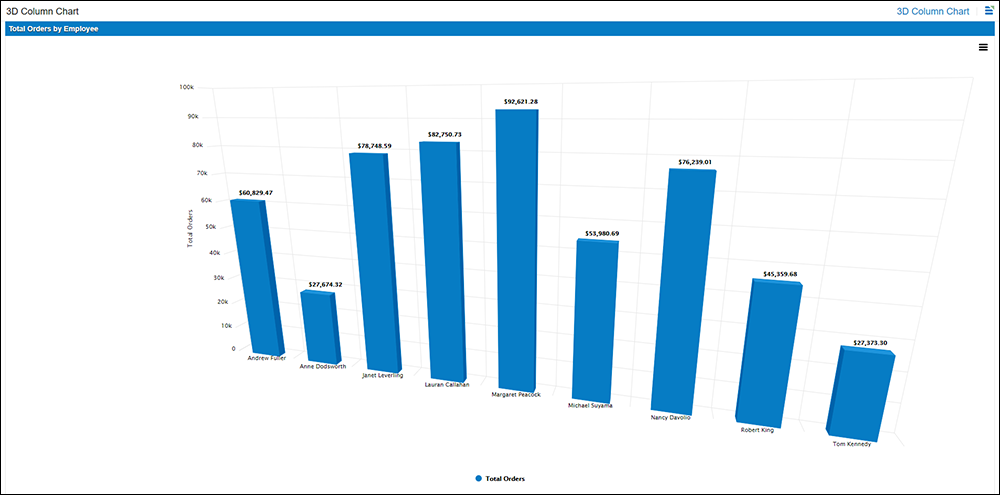
Gestapelte Spalte
Ein gestapeltes Säulendiagramm ähnelt einem gestapelten Balkendiagramm, nur dass die Daten vertikal statt horizontal dargestellt werden.
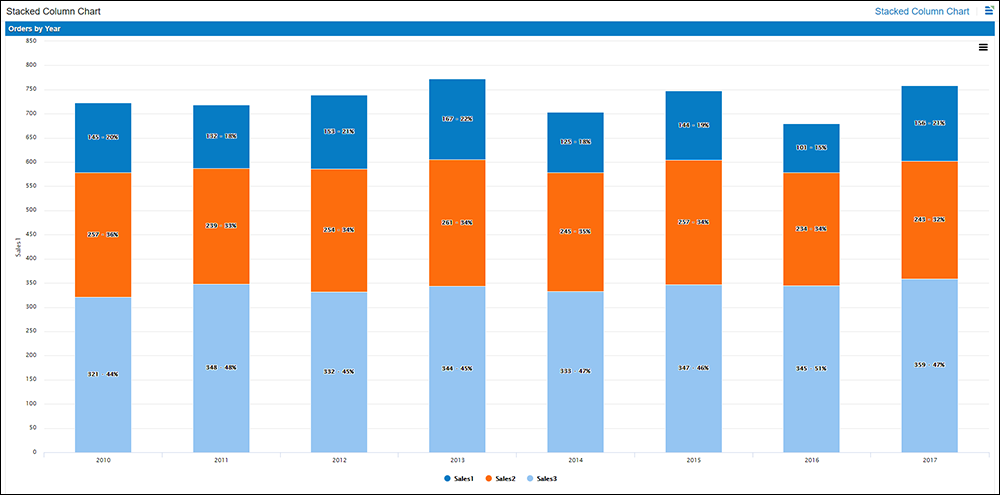
Trichter
Trichterdiagramme werden häufig verwendet, um Phasen eines Verkaufsprozesses darzustellen und den potenziellen Umsatz für jede Phase zu veranschaulichen. Diese Diagrammart kann auch hilfreich sein, um potenzielle Problembereiche in den Verkaufsprozessen eines Unternehmens zu identifizieren. Ein Trichterdiagramm ähnelt einem gestapelten Balkendiagramm.
Ein Trichterdiagramm stellt Werte als progressiv abnehmende Anteile dar, die insgesamt 100 Prozent ergeben. Die Größe der Fläche wird durch den Serienwert als Prozentsatz der Summe aller Werte bestimmt. Jeder Trichter besteht aus dem oberen Teil, dem sogenannten Kopf (oder der Basis), und dem unteren Teil, dem sogenannten Hals.
Im Idealfall zeigt das Trichterdiagramm einen Prozess, der bei 100 % beginnt und mit einem niedrigeren Prozentsatz endet. Dadurch wird deutlich, in welchen Phasen und mit welcher Rate Verluste auftreten. Kombiniert man das Diagramm zusätzlich mit Forschungsdaten, d. h. quantifizierten Messungen der Anzahl verlorener Artikel in jedem Schritt des Verkaufs- oder Auftragsabwicklungsprozesses, veranschaulicht das Trichterdiagramm die größten Engpässe im Prozess.
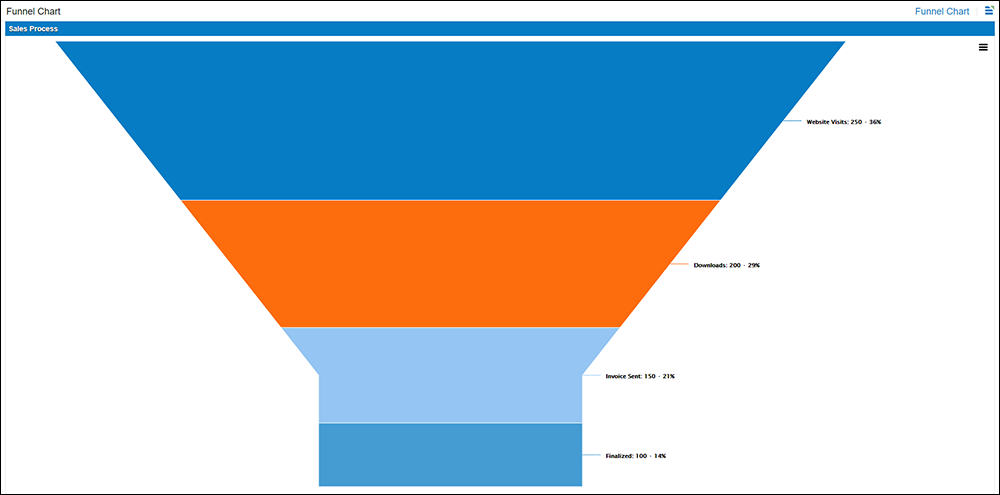
Pyramid
Ein Pyramidendiagramm ist eine Art Trichterdiagramm und stellt Daten ähnlich wie ein Trichter dar. Der Hauptunterschied zwischen Pyramidendiagramm und Trichter ist das Fehlen des Halsteils.
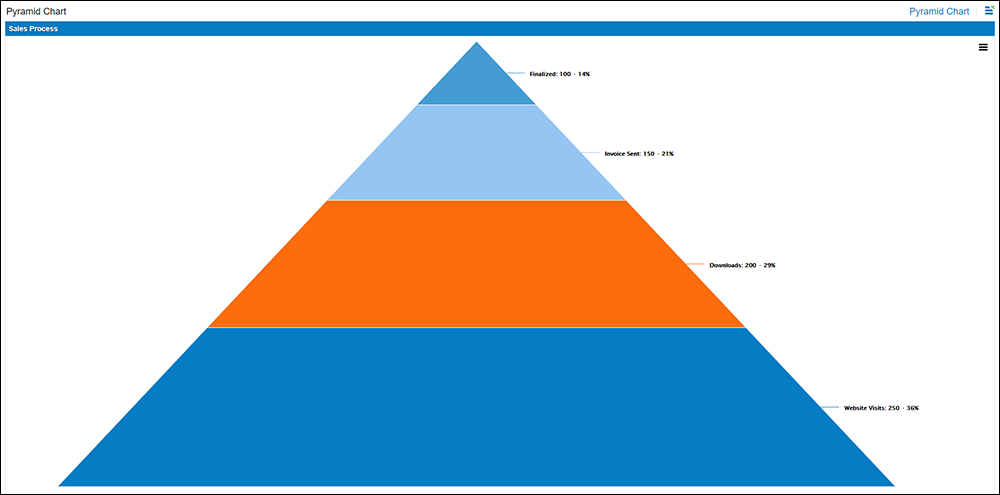
Kuchen
Ein Kreisdiagramm ist in Segmente unterteilt, um numerische Proportionen zu veranschaulichen. Die Bogenlänge jedes Segments (und damit sein Mittelpunktswinkel und seine Fläche) ist proportional zur dargestellten Menge.
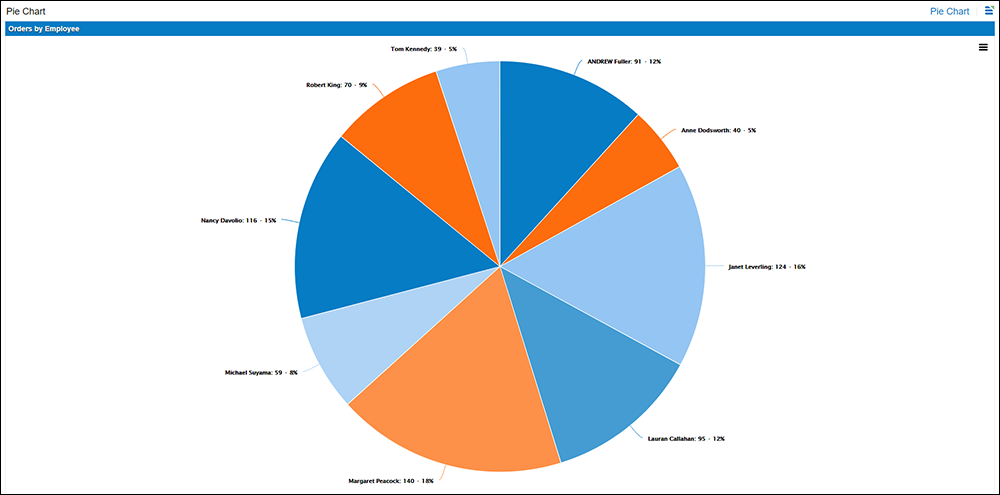
3d-kuchen
Ein 3D-Kreisdiagramm ist ein Kreisdiagramm, das schräg dargestellt wird, um ihm Tiefe zu verleihen.

3d-donut
Ein 3D-Donut-Diagramm ist eine Variante des Kreisdiagramms. Es verfügt über eine leere Mitte, die zusätzliche Informationen zu den Daten insgesamt ermöglicht. 3D-Donut-Diagramme bieten ein besseres Datenintensitätsverhältnis als herkömmliche Kreisdiagramme. 3D-Donut-Diagramme müssen keine Informationen in der Mitte enthalten.
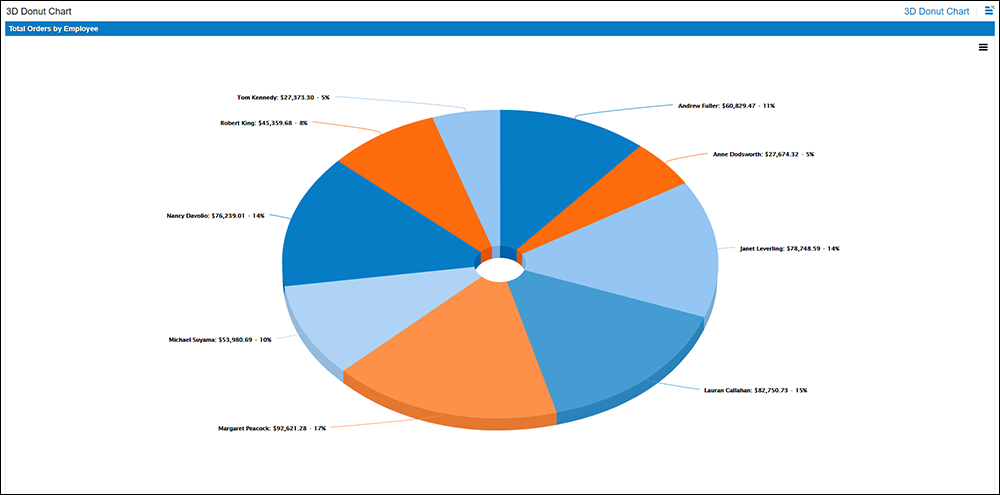
Halbkreis-Donut
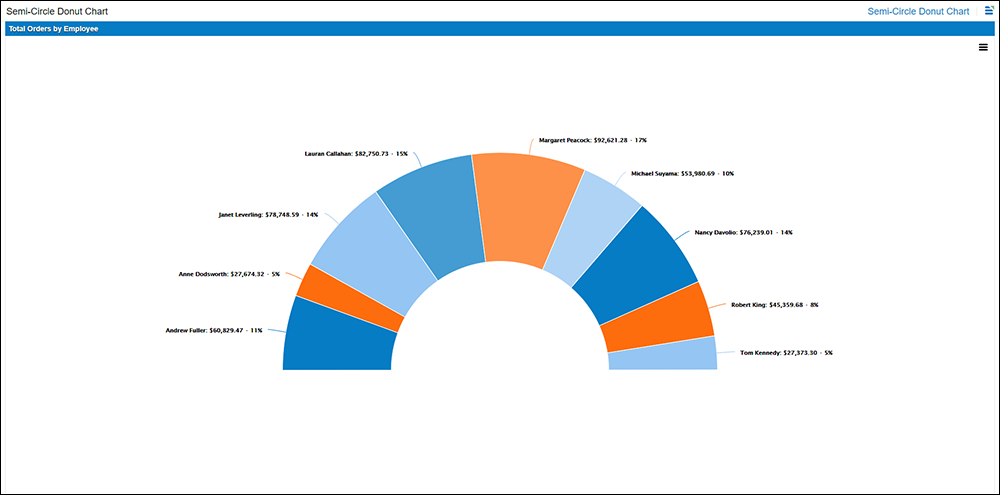
Gemischt
Mit der Sekundärachse können Sie ein Diagramm mit zwei vertikalen Achsen erstellen, die unterschiedliche Datensätze darstellen, in diesem Beispiel Umsatz und historische Umsätze. Dabei wird der Diagrammtyp „Gemischt“ verwendet, um ein Balken- und Liniendiagramm mit gleitender Summe zu erstellen.
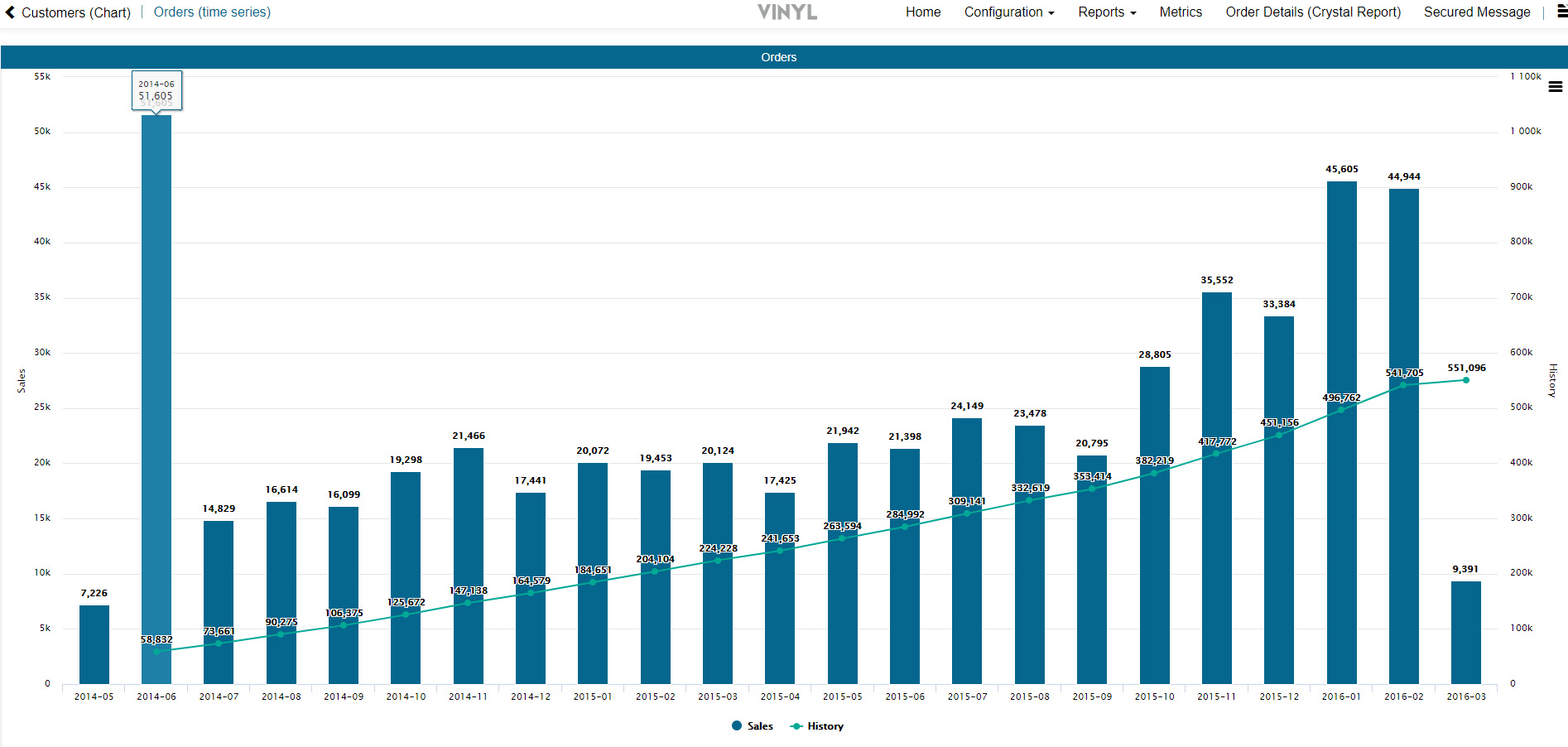
Blase
Ein Blasendiagramm ist eine Variante eines Streudiagramms, bei dem die Datenpunkte durch Blasen ersetzt werden und die Größe der Blasen eine zusätzliche Datendimension darstellt.
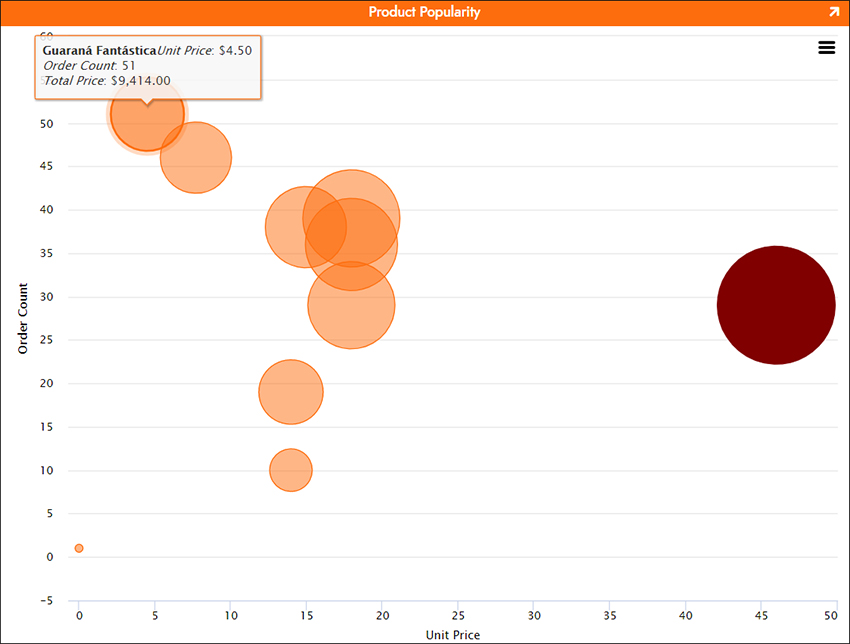
Marimekko
Ein Marimekko ist ein zweidimensionales Stapeldiagramm. Zusätzlich zu den unterschiedlichen Segmenthöhen eines Standardstapeldiagramms weist ein Marimekko-Diagramm auch unterschiedliche Spaltenbreiten auf. Die Spaltenbreiten werden so skaliert, dass die Gesamtbreite der gewünschten Diagrammbreite entspricht. Marimekko-Diagramme werden häufig zur Analyse von Markt- und Verkaufsdaten eingesetzt.
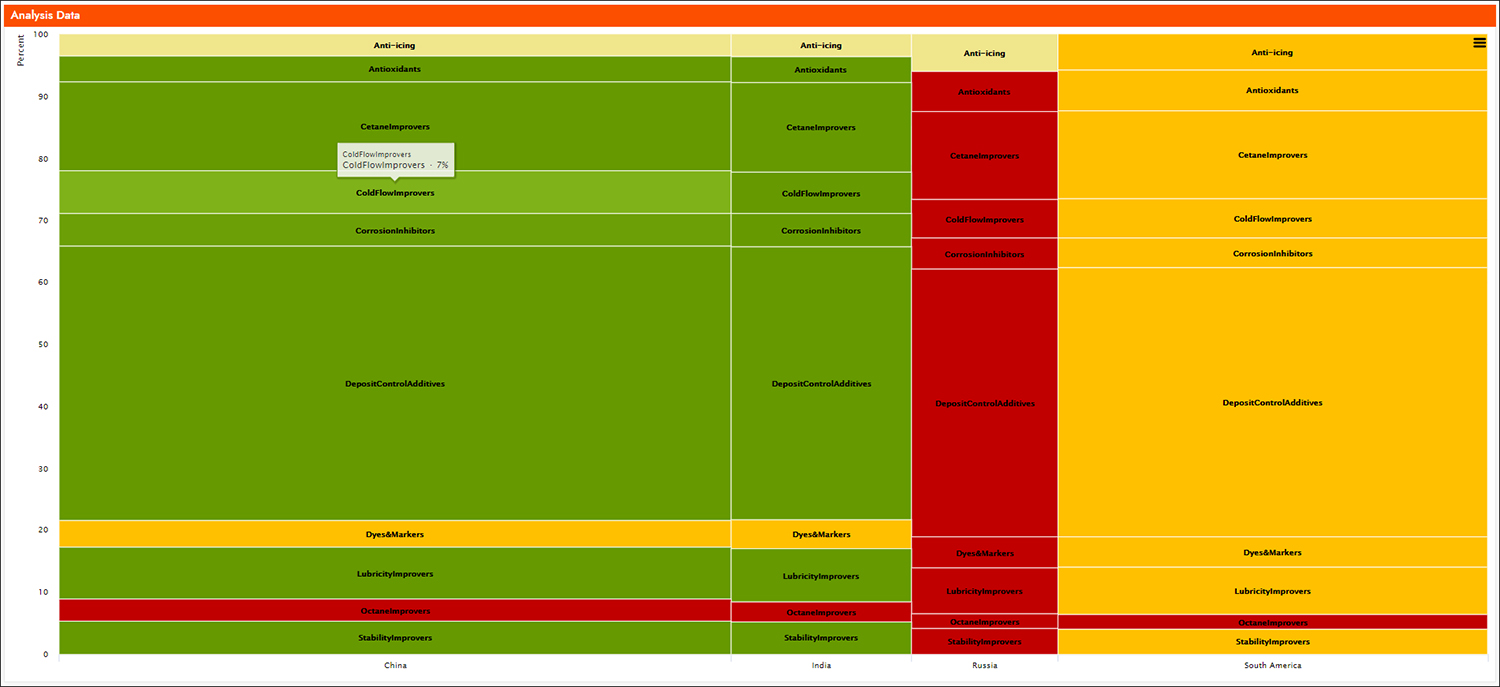
Netzwerk
Netzwerkdiagramme sind im App Builder verfügbar und eignen sich für viele verschiedene Geschäftsanwendungen, beispielsweise zur Darstellung von Beziehungen zwischen Unternehmen, Personen oder Produkten. Ein Netzwerkdiagramm hilft dabei, die Vernetzung von Dingen zu visualisieren. Entitäten werden als Knoten und Beziehungen zwischen ihnen als Linien dargestellt.
Benutzer können mit dem Netzwerkdiagramm mithilfe der Werkzeuge in der unteren rechten Ecke und durch Ziehen innerhalb des Bedienfelds interagieren. Das Netzwerkdiagramm kann außerhalb des App Builder gespeichert werden, indem Sie mit der rechten Maustaste auf das Diagramm klicken und „Bild speichern unter…“ auswählen. Dadurch wird eine Bilddatei am angegebenen Speicherort abgelegt.
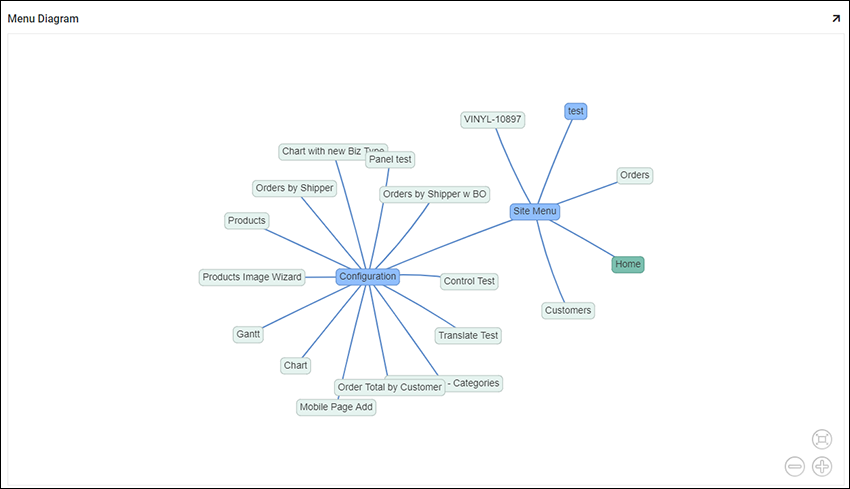
Weitere Informationen zu DiagrammenSo erstellen Sie ein einfaches Balkendiagramm
So erstellen Sie ein Diagramm mit gleitenden Summen/gemischten Diagrammen So erstellen Sie ein Sekundärachsendiagramm So erstellen Sie ein Blasendiagramm So erstellen Sie ein Marimekko-Diagramm So erstellen Sie einen Netzwerkgraphen Weitere Informationen zur vom App Builder verwendeten Diagrammbibliothek