Diagrammtyp „Rollender Gesamtwert/gemischter Wert“ im Jitterbit App Builder
Dieser Artikel erklärt Ihnen Schritt für Schritt, wie Sie im App Builder ein Diagramm mit einer Sekundärachse erstellen. Mithilfe der Sekundärachse können Sie ein Diagramm mit zwei vertikalen Achsen erstellen, die unterschiedliche Datensätze anzeigen, in diesem Beispiel „Umsätze“ und „Verlauf der Umsätze“. Dieses Diagramm verwendet den Diagrammtyp „Gemischt“, um ein Balken- und Liniendiagramm mit gleitendem Gesamtergebnis zu erstellen.
Notiz
Der gemischte Diagrammtyp unterstützt nicht die Konfiguration mehrerer Kategorien. Wenn Sie versuchen, eine zweite Kategorie zu konfigurieren, zeigt App Builder App Builder einen Validierungsfehler an: „Die Änderungen konnten nicht gespeichert werden. Bei Verwendung mehrerer Werte sind mehrere Kategorien nicht möglich.“
So konfigurieren Sie einen Diagrammtyp mit gleitender Summe/gemischter Summe
Standardmäßig weist App Builder derselben vertikalen Achse mehrere Wertespalten zu, was wahrscheinlich nicht das ist, was Sie versuchen.
Der erste Schritt zur Erstellung eines Diagramms im App Builder besteht darin, ein Business-Objekt mit den anzuzeigenden Daten zu erstellen. Für dieses Beispiel gehen wir davon aus, dass wir bereits ein Business-Objekt für „Bestellungen (Zeitreihen)“ erstellt haben. Dieses Business-Objekt verknüpft zwei „OrderTimeSeries“-Unterabfragen, die aggregierte Werte für Umsatz- und historische Umsatzdaten sowie Periodendaten für die horizontale Achse zur Darstellung der Daten bereitstellen.
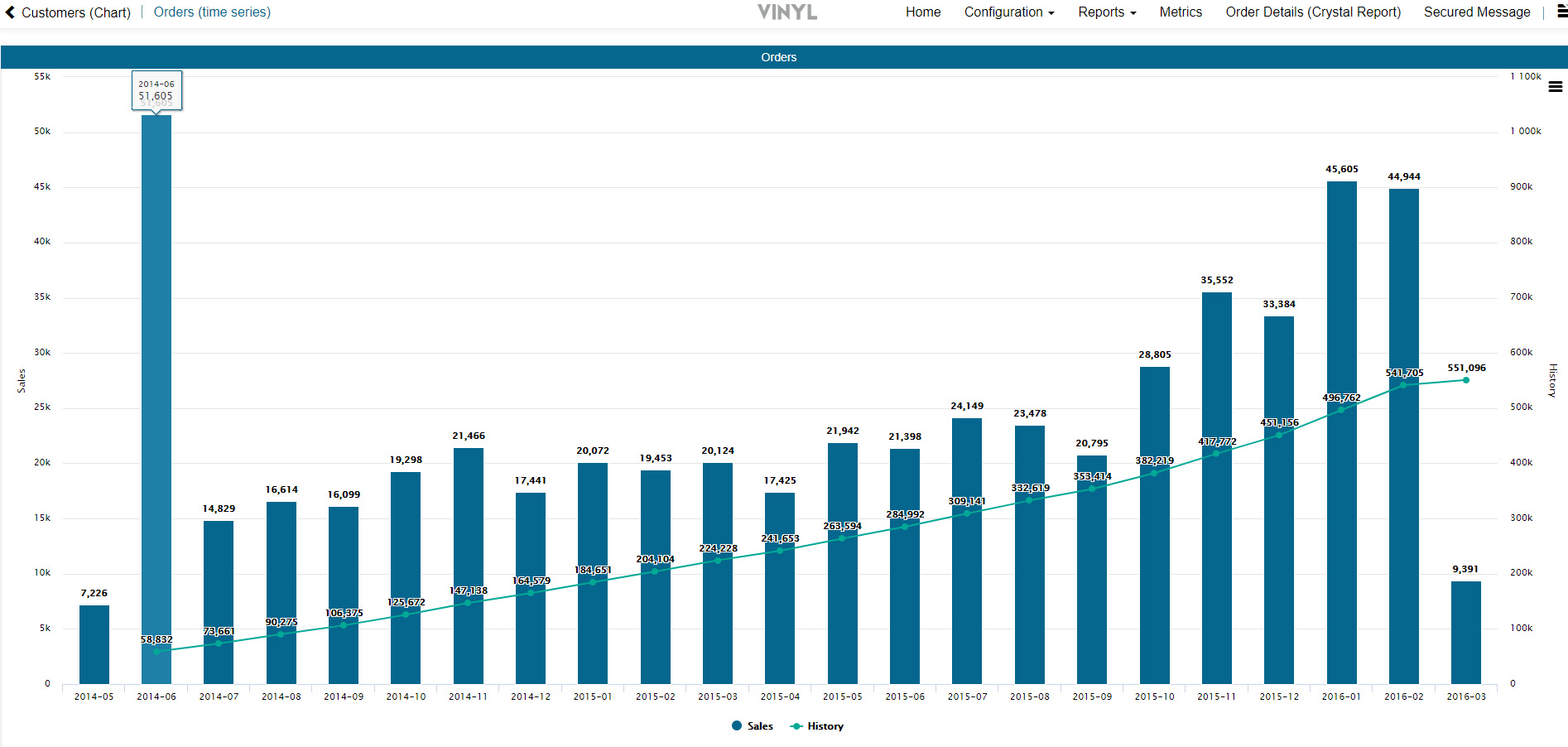
- Navigieren Sie zur App Workbench.
- Klicken Sie auf + Seite.
- Geben Sie einen Namen für die Seite ein und klicken Sie auf Weiter. Beispiel: Bestellungen (Zeitreihen).
- Wählen Sie die Menüposition aus, an der Sie die Seite hinzufügen möchten. Beispiel: Berichte.
- Klicken Sie auf Weiter.
- Wählen Sie das Layout Ganze Seite und klicken Sie auf Weiter.
- Überprüfen Sie die vorgeschlagenen Aktualisierungen und klicken Sie auf Fertigstellen.
- Klicken Sie auf die Schaltfläche Fortfahren.
- Wählen Sie den Paneltyp Diagramm und klicken Sie auf Weiter.
- Suchen Sie das erstellte Business-Objekt, klicken Sie auf Auswählen und dann auf Weiter. Beispiel: Bestellung (Zeitreihen).
- Überprüfen Sie die vorgeschlagenen Aktualisierungen und klicken Sie auf Fertigstellen.
- Gehen Sie zu Aktionsleiste > Diese Seite gestalten.
- Wählen Sie das Diagramm aus.
- Stellen Sie den Diagrammtyp auf Gemischt ein.
- Überprüfen Sie, ob der Panelname dem gewünschten Namen entspricht. Beispiel: Bestellungen
- Klicken Sie auf Speichern.
- Klicken Sie auf die Schaltfläche Steuerelemente, um die dem Diagramm hinzugefügten Steuerelemente zu überprüfen und gegebenenfalls anzupassen.
- Klicken Sie im Bedienfeld „Steuerelemente“ auf die Schaltfläche + Steuerelement.
- Wählen Sie die Spalte mit den Daten aus, die Sie entlang der ersten vertikalen Achse anzeigen möchten. Beispiel: Umsatz.
- Legen Sie den Steuerelementtyp auf Wert fest und klicken Sie auf Speichern.
- Legen Sie in den zusätzlichen Attributen den entsprechenden Diagrammtyp und die Diagrammachse fest. Beispiel: Spalte und Primär.
- Klicken Sie auf die Schaltfläche + Steuerelement, um das nächste Steuerelement hinzuzufügen.
- Wählen Sie die Spalte mit den Daten aus, die Sie entlang der zweiten vertikalen Achse anzeigen möchten. Beispiel: Verlauf.
- Legen Sie den Steuerelementtyp auf Wert fest.
- Legen Sie in den zusätzlichen Attributen den entsprechenden Diagrammtyp und die Diagrammachse fest. Beispiel: Linie und Sekundär
- Klicken Sie auf die Schaltfläche + Steuerelement, um das nächste Steuerelement hinzuzufügen.
- Wählen Sie die Spalte mit den Daten aus, die Sie entlang der horizontalen Achse anzeigen möchten. Beispiel: Periode
- Stellen Sie den Steuerelementtyp auf Kategorie ein und nehmen Sie alle erforderlichen weiteren Anzeigeänderungen vor. Beispiel: Wenn die Spalte eine Liste ist, geben Sie die erforderlichen Informationen zu den Eigenschaften des Listensteuerelements ein.
- Navigieren Sie zurück zur App-Ansicht und aktualisieren Sie die Anzeige. Sie sollten nun Ihre Diagrammanzeige mit der gleitenden Summe sowie Informationen zur Primär- und Sekundärachse sehen.