Netzwerkdiagramm im Jitterbit App Builder
Netzwerkdiagramme eignen sich für viele verschiedene Geschäftsanwendungen, beispielsweise zur Darstellung von Beziehungen zwischen Unternehmen, Personen oder Produkten. Ein Netzwerkdiagramm visualisiert die Vernetzung von Dingen. Entitäten werden als Knoten und Beziehungen zwischen ihnen als Linien dargestellt.
Benutzer können mit dem Netzwerkdiagramm über die Werkzeuge in der unteren rechten Ecke und durch Ziehen innerhalb des Bedienfelds interagieren. Das Netzwerkdiagramm kann außerhalb des App Builder gespeichert werden, indem Sie mit der rechten Maustaste auf das Diagramm klicken und Bild speichern unter... auswählen. Dadurch wird eine Bilddatei am gewünschten Speicherort abgelegt.
Die Konfiguration eines Netzwerkdiagramms ähnelt anderen Diagrammtypen im App Builder und basiert auf einem zugehörigen Business-Objekt, das die im Diagramm angezeigten Informationen enthält. Das Business-Objekt ist im Wesentlichen eine Liste von Links, die das Netzwerkdiagramm anzeigt. Das Knoten-Steuerelement ist der Knoten selbst und das Von-Steuerelement der Knoten, mit dem es verbunden ist. Hier ist ein Beispiel für ein Netzwerkdiagramm mit dem zugehörigen Business-Objekt, das zur Erstellung des Diagramms verwendet wurde:
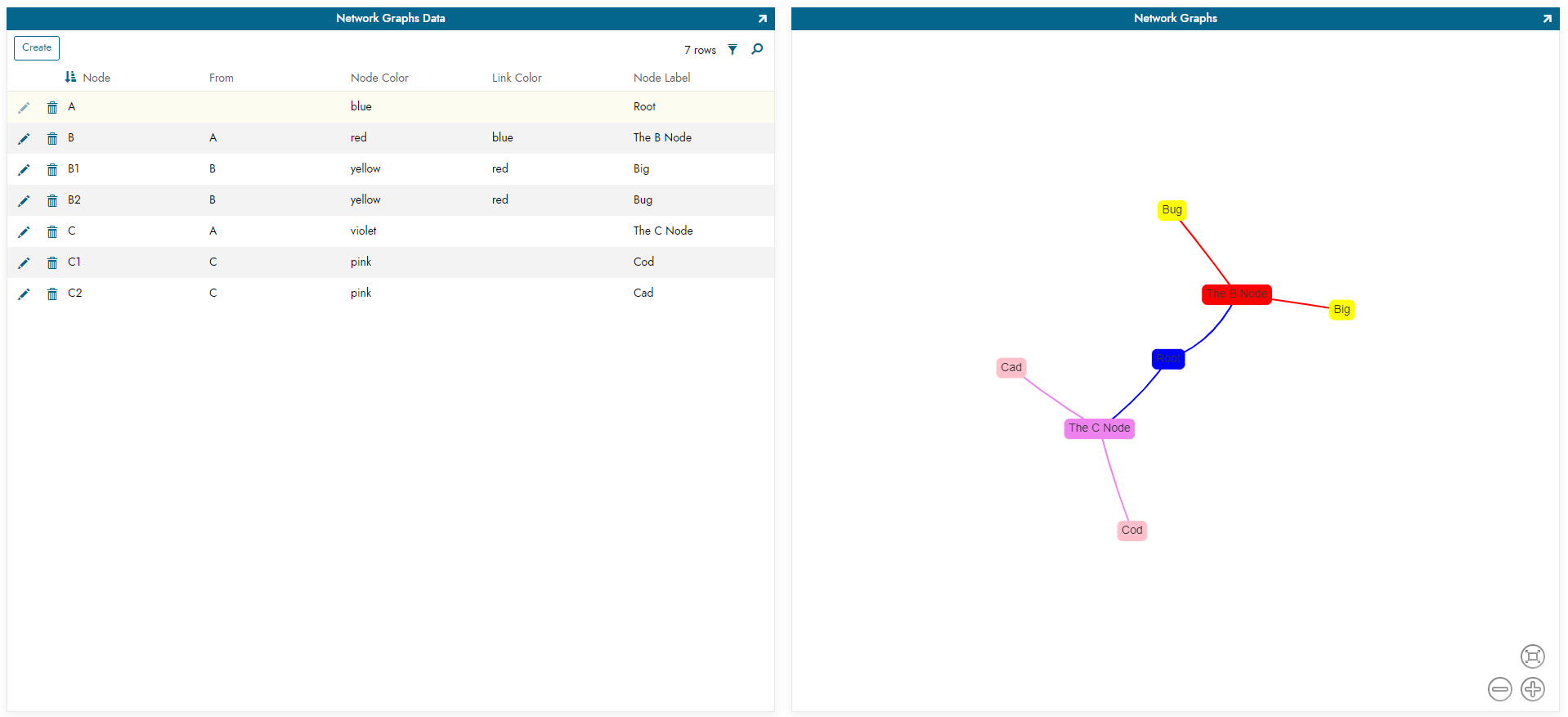
Diagrammkonfiguration
Der Netzwerkgraph unterstützt folgende Steuerungstypen:
- Knoten: Der Knoten selbst. Pflichtfeld.
- Von: Stellt den Knoten dar, mit dem ein Knoten verbunden ist. Pflichtfeld.
- Farbe: Farbe des Knotens
- Knotenbezeichnung: Optional, wenn Sie dem Knoten selbst eine andere Bezeichnung zuweisen möchten. Die Knotenwerte müssen eindeutig sein, damit das Diagramm funktioniert, während der Bezeichnungswert frei wählbar ist.
- JSON-Optionsobjekte: JSON-Objekt, das Diagrammoptionen überschreibt. Zur Steuerung des Standarddiagramm-Stils.
- Linkfarbe: Farbe des Links
So fügen Sie ein Netzwerkdiagramm hinzu
- Gehen Sie zu Aktionsleiste > Live Designer
- Klicken Sie auf + Panel hinzufügen
- Wählen Sie Netzwerkdiagramm > Typ auswählen
- Wählen Sie die Panelquelle. Beispiel: Netzwerkdiagramm (Quelle)
- Klicken Sie auf Panel erstellen
- Klicken Sie auf Steuerelemente > + Steuerelement
- Wählen Sie den Steuerelementtyp Knoten
- Wählen Sie die Spalte, die dem Knotenwert zugeordnet ist. Beispiel: Knoten
- Klicken Sie auf Speichern
- Wählen Sie + Steuerelement
- Wählen Sie den Steuerelementtyp Von
- Wählen Sie die Spalte, die dem Knotenwert zugeordnet ist. Beispiel: Von
- Klicken Sie auf Speichern
- Sehen Sie sich das Diagramm an und legen Sie fest, ob Sie weitere Konfigurationen oder Stile hinzufügen möchten.