So erstellen Sie ein sekundäres Achsendiagramm im Jitterbit App Builder
Dieser Artikel erklärt Ihnen Schritt für Schritt, wie Sie im App Builder ein Diagramm mit einer Sekundärachse erstellen. Mithilfe der Sekundärachse können Sie ein Diagramm mit zwei vertikalen Achsen erstellen, die unterschiedliche Datentypen anzeigen, z. B. Menge und Bestellsumme. Standardmäßig weist der App Builder mehrere Wertspalten derselben vertikalen Achse zu, was wahrscheinlich nicht Ihr Ziel ist. Hier ist ein Beispiel für ein Diagramm mit einer definierten Sekundärachse:
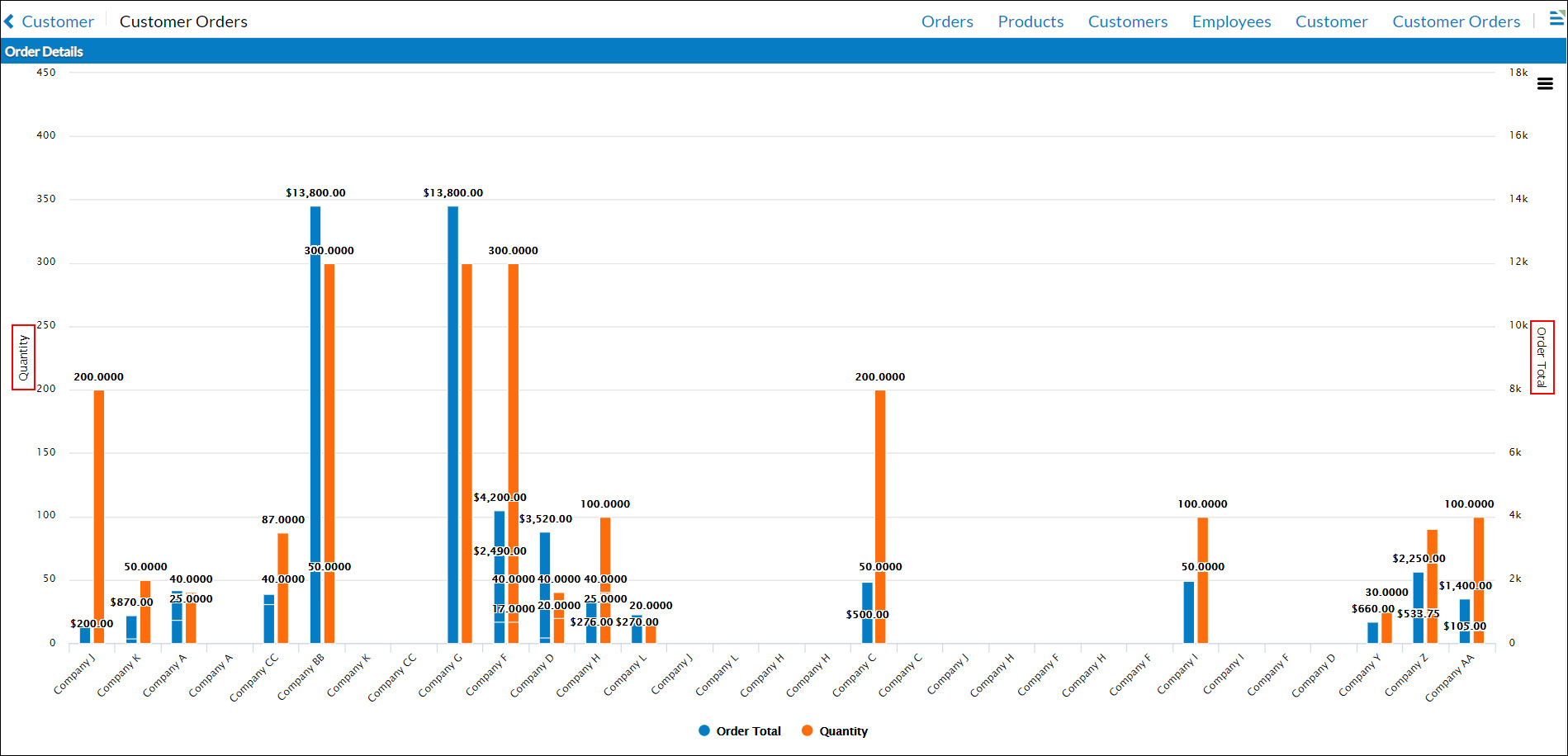
Um stattdessen ein Diagramm mit zwei separaten vertikalen Achsen zu erstellen, folgen Sie dieser Anleitung.
Der erste Schritt zum Erstellen eines Diagramms im App Builder besteht darin, eine Geschäftsregel zu erstellen, die die anzuzeigenden Daten enthält. Für dieses Szenario gehen wir davon aus, dass wir bereits ein Geschäftsobjekt oder eine Diagrammregel für „OrderDetails“ (Gesamt nach Mitarbeiter) erstellt haben. Dieses Geschäftsobjekt verknüpft die Tabellen „Order“ und „Order Detail“ und enthält Spalten für „OrderDetail.Quantity“, „Orders.Employee_ID“ und einen Ausdruck, der den Gesamtbetrag der Bestellung (Alias „OrderTotal“) ableitet.
So erstellen Sie ein Sekundärachsendiagramm
- Klicken Sie in der App Workbench auf + Seite.
- Geben Sie einen Namen für die Seite ein und klicken Sie auf Erstellen. Beispiel: Kundenbestellungen.
- Klicken Sie auf Weiter.
- Wählen Sie ein Menü aus, von dem aus die Seite verlinkt werden soll, und klicken Sie auf Weiter. Beispiel: Berichte.
- Wählen Sie das Layout Ganze Seite und klicken Sie auf Weiter.
- Überprüfen Sie die vorgeschlagenen Aktualisierungen und klicken Sie auf Fertigstellen.
- Klicken Sie auf die Schaltfläche Fortfahren.
- Klicken Sie auf die Option Diagramm und klicken Sie auf Weiter.
- Suchen Sie die für dieses Diagramm erstellte Geschäftsregel, klicken Sie auf Auswählen und dann auf Weiter.
- Überprüfen Sie die vorgeschlagenen Aktualisierungen und klicken Sie auf Fertigstellen.
- Gehen Sie zu Aktionsleiste > Diese Seite gestalten und wählen Sie das Diagramm aus.
- Stellen Sie sicher, dass der Diagrammtyp korrekt eingestellt ist. Beispiel: Spalte.
- Überprüfen Sie, ob der Panelname dem gewünschten Namen entspricht. Beispiel: Bestelldetails
- Klicken Sie im Bedienfeld „Steuerelemente“ auf die Schaltfläche + Steuerelement.
- Wählen Sie die Spalte mit den Daten aus, die Sie entlang der ersten vertikalen Achse anzeigen möchten. Beispiel: Menge.
- Legen Sie den Steuerelementtyp auf Wert fest.
- Klicken Sie auf die Schaltfläche + Steuerelement.
- Wählen Sie die Spalte mit den Daten aus, die Sie entlang der zweiten vertikalen Achse anzeigen möchten. Beispiel: Gesamtbetrag.
- Legen Sie den Steuerelementtyp auf Wert und die Diagrammachse (unter „Zusätzliche Attribute“) auf Sekundär fest.
- Klicken Sie auf die Schaltfläche + Steuerelement.
- Wählen Sie die Spalte mit den Daten aus, die Sie entlang der horizontalen Achse anzeigen möchten. Beispiel: Kunden-ID.
- Legen Sie den Steuerelementtyp auf Kategorie fest.
- Navigieren Sie zurück zur App-Ansicht und aktualisieren Sie die Anzeige. Sie sollten nun Ihr Diagramm mit den Informationen der Sekundärachse sehen.