APIs-Seite im Jitterbit API Manager
Einführung
Die APIs-Seite ist die Hauptseite des API Managers. Sie ermöglicht es den Administratoren der Harmony-Organisation, drei Arten von APIs zu verwalten:

Mitglieder einer Rolle, die Lese- Zugriff auf die Umgebung erhalten haben, können nur die APIs in dieser Umgebung anzeigen. Mitglieder einer Rolle, die Schreib- Zugriff auf die Umgebung erhalten haben, haben Schreibzugriff in dieser Umgebung.
Um auf die APIs-Seite zuzugreifen, verwenden Sie das Harmony-Portal-Menü, um API Manager > APIs auszuwählen.
Kopfzeile der APIs-Seite
Die Kopfzeile oben auf der APIs-Seite enthält diese Steuerungen:

-
Basis-API-URL: Die Basis-API-URL der Harmony-Organisation. Klicken Sie auf das Kopieren-Symbol, um die URL in Ihre Zwischenablage zu kopieren. (Sie sehen eine Bestätigung der Aktion.)
-
Verwendete benutzerdefinierte API-URLs: Die Anzahl der derzeit verwendeten benutzerdefinierten API-URLs aus der Gesamtzahl der benutzerdefinierten API-URLs, die durch das Abonnement der Organisation erlaubt sind. Derzeit verwendete API-URLs umfassen die von veröffentlichten benutzerdefinierten APIs und OData-Diensten sowie deren veröffentlichten Klonen. Entwurf-APIs zählen nicht als verwendete API-URLs.
-
Verwendete Proxy-API-URLs: Die Anzahl der derzeit verwendeten Proxy-API-URLs aus der Gesamtzahl der Proxy-API-URLs, die durch das Abonnement der Organisation erlaubt sind. Derzeit verwendete Proxy-API-URLs umfassen die von veröffentlichten Proxy-APIs und deren veröffentlichten Klonen. Entwurf-APIs zählen nicht als verwendete API-URLs.
-
Filter: Öffnet ein Fenster mit Steuerelementen, um die Tabelle nach API-Typ, API-Status, API-Gruppe, Umgebung, Sicherheitsprofil, Benutzerrolle, Zuletzt bearbeitet und Zuletzt veröffentlicht Daten zu filtern:

Filter werden sofort angewendet. Verwenden Sie die Schaltflächen Zurücksetzen oder Alle zurücksetzen, um die Filter zurückzusetzen, und die Schließen-Schaltfläche, um das Fenster zu schließen.
-
Suche: Geben Sie einen Teil des API-Namens, der Version, der Umgebung, des Typs, der Beschreibung, des Status oder das Datum oder die Uhrzeit ein, wann die API zuletzt veröffentlicht oder bearbeitet wurde, in das Suchfeld ein, um die Liste der APIs zu filtern. Verwenden Sie nur alphanumerische Zeichen. Die Suche ist nicht groß-/kleinschreibungsempfindlich.
-
Ansicht: Klicken Sie auf das Kachelansicht oder Listenansicht Symbol, um das Format zu wechseln, das zur Anzeige von APIs auf dieser Seite verwendet wird. Die Kachelansicht ist die standardmäßige Anfangsansicht. Das nächste Mal, wenn Sie die APIs-Seite laden, wird die zuletzt ausgewählte Ansicht vorausgewählt.
-
API importieren: Öffnet den Bildschirm zum Importieren von APIs, wo Sie APIs im APK-Format importieren können (siehe Exportieren und Importieren von APIs).
-
API exportieren: Öffnet den Bildschirm zum Exportieren von APIs, wo Sie ausgewählte APIs im APK-Format exportieren können (siehe Exportieren und Importieren von APIs).
-
Neu: Verwenden Sie das Menü, um den Typ der zu erstellenden API auszuwählen, entweder Benutzerdefinierte API oder Proxy-API:
-
Benutzerdefinierte API: (Verfügbar nur, wenn eine benutzerdefinierte API-URL verfügbar ist.) Öffnet den Bildschirm zur API-Konfiguration, um eine neue benutzerdefinierte oder OData API zu erstellen.
-
Proxy-API: (Verfügbar nur, wenn eine Proxy-API-URL verfügbar ist.) Öffnet den Bildschirm zur Konfiguration der Proxy-API, um eine neue Proxy API zu erstellen.
-
Kachelansicht
Um die Kachelansicht zuzugreifen, wählen Sie das Kachelansicht-Symbol aus.
Die Kachelansicht zeigt APIs als Kacheln an. Jede Kachel hat eine Vorder- und eine Rückseite, die "umgedreht" werden kann, um zusätzliche API-Informationen und Aktionen anzuzeigen. Die Vorderseite wird standardmäßig angezeigt. Die Rückseite wird angezeigt, wenn Sie über die Kachel fahren:
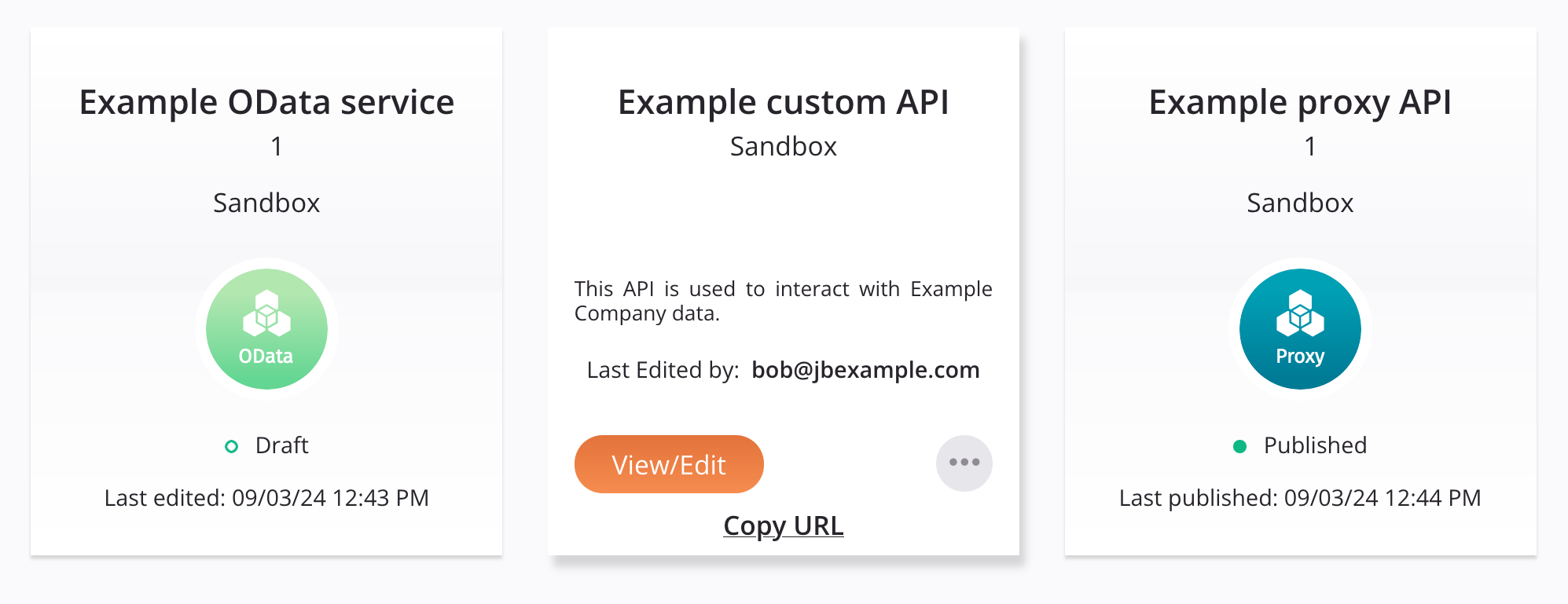
-
Vorderseite: Die Vorderseite der Kachel zeigt den API-Namen, die Version, die Umgebung, den API-Typ (Benutzerdefiniert, OData oder Proxy), den API-Status (Veröffentlicht, Veröffentlicht mit Entwurf oder Entwurf) und das Datum der letzten Bearbeitung oder Veröffentlichung (im Format
MM/DD/JJ) in der lokalen Browserzeit. Die Farbe des Symbols links vom API-Status zeigt die Kategorie des API-Status an:Symbol Farbe Kategorie 
Grün Die API ist veröffentlicht. 
Gelb Die API ist mit einem Entwurf veröffentlicht. 
Offenes Grün Die API ist ein Entwurf. -
Rückseite: Die Rückseite der Kachel (sichtbar, wenn Sie über eine Kachel fahren) zeigt den API-Namen, die Umgebung, die API-Beschreibung und den Namen des Benutzers, der die API zuletzt bearbeitet hat. Darüber hinaus sind folgende Aktionen verfügbar:
-
Anzeigen/Bearbeiten: Öffnet den API-Konfigurationsbildschirm (siehe Benutzerdefinierte API-Konfiguration, OData-Dienstkonfiguration oder Proxy-API-Konfiguration).
-
Aktionen: Klicken Sie auf das Symbol des Aktionsmenüs, um ein Menü mit diesen Aktionen zu öffnen:
API-Menüeintrag Beschreibung 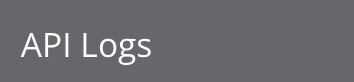
API-Protokolle öffnet die API-Protokolle Seite, die Verarbeitungs- und Debug-Protokolle (wenn das Debug-Logging aktiviert ist) für alle APIs anzeigt. 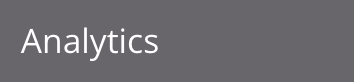
Analytik öffnet die Analytik Seite, die Verbrauchs- und Leistungskennzahlen für alle APIs anzeigt. 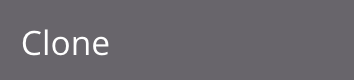
Klonen öffnet den API-Konfigurationsbildschirm (siehe Benutzerdefinierte API-Konfiguration, OData-Dienstkonfiguration oder Proxy-API-Konfiguration), der mit den Konfigurationsdetails der geklonten API und aktualisierten Standardwerten für diese Felder vorausgefüllt ist: - API-Name: Der API-Name wird mit Kopie von vorangestellt.
- Service-Root: Der Service-Root wird mit Kopie von vorangestellt.
- Version: Die Version wird mit -2 angehängt. Diese Nummer erhöht sich nicht mit zusätzlichen Klonen.
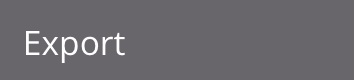
Exportieren initiiert den Download der API in eine Datei mit dem Namen apis-export.apk. Diese Datei kann dann in eine andere Umgebung oder Organisation importiert werden (siehe Exportieren und Importieren von APIs).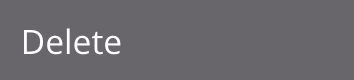
Löschen löscht die API dauerhaft. Beim Klicken auf Löschen wird ein Bestätigungsdialog angezeigt, um zu bestätigen, dass Sie die API dauerhaft löschen möchten. Vorsicht
Die OpenAPI-Dokumentation, die auf der API-Portal Seite angezeigt wird, wird nicht automatisch aktualisiert, wenn Sie eine API löschen. Um die OpenAPI-Dokumentation zu aktualisieren, tun Sie dies über die Portal-Manager Seite.
-
URL kopieren: Kopiert die API-URL in Ihre Zwischenablage. Es erscheint keine Bestätigungsnachricht.
-
Listenansicht
Um auf die Listenansicht zuzugreifen, wählen Sie das Listenansicht-Symbol aus.
Die Listenansicht zeigt APIs in einer Tabelle an. Jede Spalte wird im Folgenden beschrieben. Ein Klick auf eine API-Zeile öffnet die API-Details-Schublade.

Die verfügbaren Spalten sind wie folgt:
-
API-Name: Der Name der API.
-
Version: Die Version der API, wie während der API-Konfiguration eingegeben.
-
Typ: Der Typ der API, einer von Benutzerdefinierte API, OData-Dienst oder Proxy-API.
-
Umgebung: Die Umgebung, in der die API gespeichert ist.
-
Status: Der Status der API, einer von Veröffentlicht, Veröffentlicht mit Entwurf oder Entwurf.
-
Zuletzt bearbeitet: Das letzte gespeicherte Datum (im Format
MM/DD/YYYY), die Uhrzeit (im FormatHH:MM:SS) und der Zeitraum (AModerPM) in der lokalen Browserzeit. -
Service-Root: Der öffentliche Name der API, wie während der API-Konfiguration eingegeben.
-
Gruppe: Der Name der API-Gruppen, zu denen die API gehört.
-
Bearbeitet von: Der Name des Benutzers, der die API zuletzt gespeichert hat.
-
Zuletzt veröffentlicht: Das Veröffentlichungsdatum (im Format
MM/DD/YYYY), die Uhrzeit (im FormatHH:MM:SS) und der Zeitraum (AModerPM) in der lokalen Browserzeit. -
Veröffentlicht von: Der Name des Benutzers, der die API zuletzt veröffentlicht hat.
-
Gateway: Das API-Gateway, das von der API verwendet wird.
-
Dienste: Die Anzahl der für die API konfigurierten Dienste.
-
Aktionen: Fahren Sie mit der Maus über die API-Zeile, um zusätzliche Aktionen anzuzeigen:
-
Details: Öffnet die API-Details-Schublade (im nächsten Abschnitt beschrieben).
-
API-Basis-URL kopieren: Klicken Sie, um die Basis-URL der API in Ihre Zwischenablage zu kopieren. Eine Bestätigungsnachricht erscheint, wenn die Aktion abgeschlossen ist.
-
Exportieren: Öffnet den Ordnerauswähler für Ihren lokalen Computer. Wählen Sie einen Ordner aus, um den API-Export zu speichern. Weitere Informationen finden Sie unter APIs exportieren und importieren.
-
Bearbeiten: Öffnet die Seite Zusammenfassung & Bestätigung für die API, auf der Sie die Einstellungen der API bearbeiten können.
-
Weitere Aktionen: Öffnet ein Menü mit diesen Aktionen:
API-Menüelement Beschreibung Klonen Öffnet den API-Konfigurationsbildschirm (siehe Benutzerdefinierte API-Konfiguration, OData-Dienstkonfiguration oder Proxy-API-Konfiguration), vorab ausgefüllt mit den Konfigurationsdetails der geklonten API und aktualisierten Standardwerten für diese Felder: - API-Name: Der API-Name wird mit Kopie von vorangestellt.
- Service-Root: Der Service-Root wird mit Kopie von vorangestellt.
- Version: Die Version wird mit -2 angehängt. Diese Nummer erhöht sich nicht mit zusätzlichen Klonen.
Löschen Löscht die API dauerhaft. Beim Klicken auf Löschen wird ein Bestätigungsdialog angezeigt, um zu bestätigen, dass Sie die API dauerhaft löschen möchten. Vorsicht
Die auf der API-Portal Seite angezeigte OpenAPI-Dokumentation wird nicht automatisch aktualisiert, wenn Sie eine API löschen. Um die OpenAPI-Dokumentation zu aktualisieren, tun Sie dies über die Portal-Manager Seite.
Im Portal anzeigen (Nur aktiviert für benutzerdefinierte oder Proxy-APIs mit dem Status Veröffentlicht oder Veröffentlicht mit Entwurf.) Öffnet die Seite API-Portal für die API. Protokolle anzeigen Öffnet die Seite API-Protokolle, die Verarbeitungs- und Debug-Protokolle (wenn das Debug-Protokoll aktiviert ist) für alle APIs anzeigt. Analytik Öffnet die Seite Analytik, die Verbrauchs- und Leistungskennzahlen für alle APIs anzeigt.
-
API-Details-Bereich
Während Sie sich in der Listenansicht befinden, wählen Sie eine API in der Tabelle aus oder klicken Sie auf Bearbeiten, um die Details einer API anzuzeigen und zu bearbeiten. Ein Bereich öffnet sich am unteren Rand des Fensters mit diesen Tabs, abhängig vom API-Typ:
| Tab | API-Typen |
|---|---|
| Profil | Alle |
| Einstellungen | Alle |
| Bestehende API | Nur Proxy-APIs |
| Dienste | Alle |
| Sicherheitsprofile | Alle |
| Benutzerrollen | Benutzerdefinierte APIs und OData-Dienste |
| Anforderungsheader | Nur Proxy-APIs |
Der Header des Bereichs zeigt diese Details und Steuerungen an:

-
API-Name und Version: Zeigt den Namen der API und ihre Version an, falls zutreffend.
-
Vorherige / Nächste: Navigiert durch die Liste der APIs der Organisation.
-
Erweitern: Erweitert den Bereich auf Vollbild. Nach der Erweiterung klicken Sie auf das Minimieren-Symbol, um zur vorherigen Ansicht zurückzukehren.
-
Schließen: Schließt den Bereich.
-
Änderungen verwerfen: Nach Änderungen klicken Sie, um den Bereich zu schließen, ohne die vorgenommenen Änderungen zu speichern. Eine Nachricht fragt Sie, ob Sie die Änderungen wirklich verwerfen möchten.
-
Als Entwurf speichern: Speichert alle Änderungen an der API im Status Entwurf oder Veröffentlicht mit Entwurf:
-
Entwurf: Eine neue API oder eine API, deren Status Entwurf war, als Als Entwurf speichern verwendet wurde. Entwürfe zählen nicht gegen Ihr Abonnementlimit.
-
Veröffentlicht mit Entwurf: Eine API, deren Status Veröffentlicht war, als Als Entwurf speichern verwendet wurde. Eine API, die mit einem Entwurf veröffentlicht wird, zählt gegen Ihr Abonnementlimit, da die API zugänglich ist, auch wenn ihr Entwurf nicht verfügbar ist.
-
-
Veröffentlichen: Speichert Änderungen an der API im Status Veröffentlicht. Die API ist live und innerhalb von fünf Minuten zugänglich. Eine veröffentlichte API zählt gegen Ihr Abonnementlimit, da die API zugänglich ist. Ein Dialog zeigt an, dass die API live ist. Klicken Sie auf URL kopieren, um die API-Dienst-URL zu kopieren.
Profil-Tab
Der Profil-Tab zeigt allgemeine Informationen zur API an:

-
API-Typ: Der Typ der API, einer von Benutzerdefinierte API, OData-Dienst oder Proxy-API.
-
Basis-API-URL: Die Basis-URL der API.
-
API-Name: Der Name der API zur internen Identifikation. Diese Sonderzeichen sind erlaubt:
()-_ -
Service-Root: Der öffentliche Name der API, der als Teil der Dienst-URL der API verwendet wird. Standardmäßig wird dieses Feld mit dem API-Namen gefüllt, der in Camel Case umgewandelt wurde. Dieses Feld erlaubt keine Leerzeichen oder bestimmte Sonderzeichen. Die Verwendung von Sonderzeichen außer einem Unterstrich (
_) wird nicht empfohlen. Diese Sonderzeichen sind erlaubt:._~()$;/?:@=&'!*,+- -
Beschreibung: (Sichtbar nur für benutzerdefinierte APIs und OData-Dienste.) Die Beschreibung der API.
-
Umgebung: Die Umgebung, in der sich die API befindet. Dieses Feld kann nicht bearbeitet werden.
-
Versionsnummer: Die Version, die als Teil der Dienst-URL der API verwendet wird. Dieses Feld erlaubt maximal 48 Zeichen und erlaubt keine Leerzeichen oder bestimmte Sonderzeichen. Die Verwendung von Sonderzeichen außer einem Punkt (
.) oder einem Bindestrich (-) wird nicht empfohlen. Häufige Namenskonventionen umfassen die Erhöhung von Versionen, wiev1.0,v1.1,v1.2, oder die Verwendung eines Datums, an dem die API veröffentlicht wurde, wie2021-08-28.
Einstellungen-Tab
Im Einstellungen-Tab können Sie die Einstellungen einer API anzeigen oder bearbeiten:

-
Timeout: Die Anzahl der Sekunden, bevor die API eine Zeitüberschreitung hat. Der Standardwert beträgt 30 Sekunden. Das Maximum sind 180 Sekunden.
Hinweis
Diese Einstellung ist unabhängig von der Einstellung zur Zeitüberschreitung der Operation im Integration Studio oder Design Studio. Einstellungen zur Zeitüberschreitung der Operation werden nicht verwendet, es sei denn, es wird ein privater Agent verwendet und die Einstellung
EnableAPITimeoutin der Konfigurationsdatei des privaten Agents ist aktiviert. -
SSL Only: Wenn aktiviert (Standard), werden Daten über SSL verschlüsselt und HTTPS wird für alle API-Anfragen und -Antworten durchgesetzt (empfohlen).
Wenn deaktiviert, sind die über API-Anfragen und -Antworten übermittelten Daten nicht verschlüsselt und können von anderen abgefangen und eingesehen werden. Dies könnte potenziell sensible Informationen offenlegen.
-
CORS: Wenn aktiviert, wird der Cross-Origin Resource Sharing (CORS)-Mechanismus verwendet (nicht empfohlen).
Warnung
CORS führt dazu, dass Operationen, die die
OPTIONS-Methode verwenden, ohne Authentifizierung ausgeführt werden. -
Verbose logging: Wenn aktiviert, umfasst das ausführliche Protokollieren für APIs Anforderungs- und Antwortdaten in jedem API-Protokoll, um eingehende und ausgehende Daten zu überwachen und das Debuggen zu erleichtern. Diese Einstellung ist standardmäßig deaktiviert, da sie große Protokolldateien erstellen kann.
-
Enable debug mode until: Zeigt das Datum und die Uhrzeit an, wann der Debug-Modus deaktiviert wird.
Existing API tab
Im Existing API-Tab können Sie die Basis-URL einer Proxy-API anzeigen und bearbeiten:
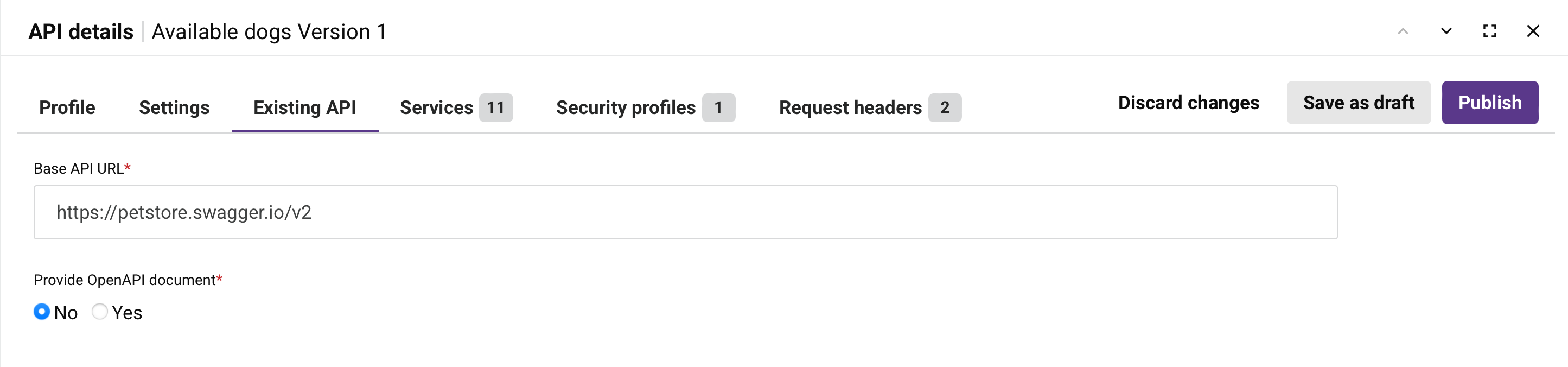
Hinweis
Dieser Tab ist nur für Proxy-APIs sichtbar.
-
Base API URL: Die Basis-URL der API, die proxiert werden soll.
Hinweis
Wenn die API einen einzelnen Dienst bereitstellt, können Sie die vollständige API-URL einschließlich des Dienstpfads eingeben.
-
OpenAPI-Dokument bereitstellen: Wenn ein OpenAPI-Dokument bereitgestellt wird, wird es verwendet, um die Dienste der API automatisch zu entdecken. Wählen Sie Nein, um zu überspringen, oder Ja, um einen zusätzlichen Bereich zum Bereitstellen des OpenAPI-Dokuments zu erweitern:
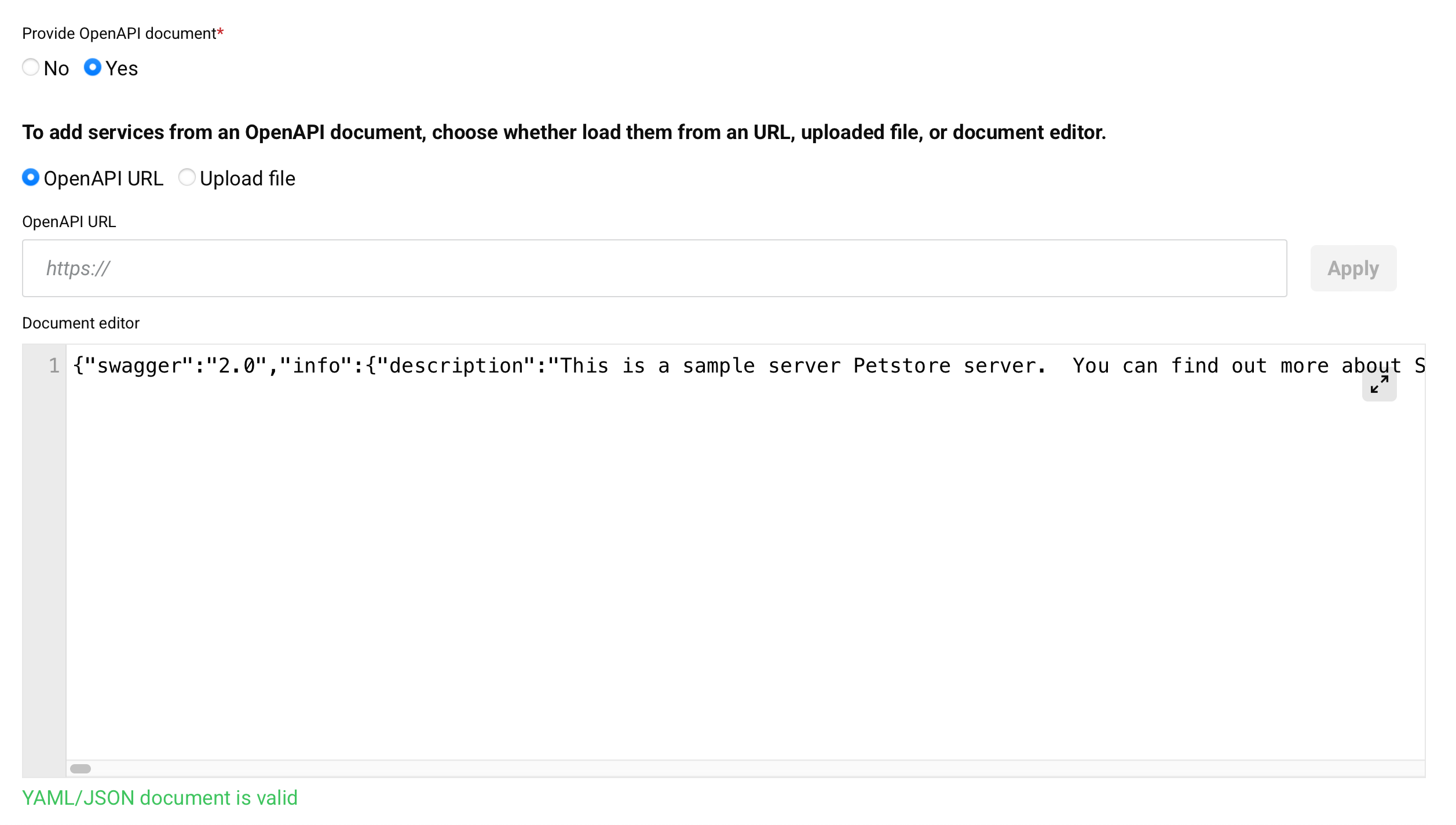
-
OpenAPI-URL: Wenn ausgewählt, wird ein Feld für die OpenAPI-URL verfügbar, in das Sie eine URL eingeben können. Klicken Sie auf Übernehmen, um ein OpenAPI-Dokument im YAML- oder JSON-Format von der URL zu laden.
-
Datei hochladen: Wenn ausgewählt, wird ein OpenAPI-Dokument im YAML- oder JSON-Format hochgeladen, nachdem Sie Durchsuchen verwendet haben, um die Datei auszuwählen:
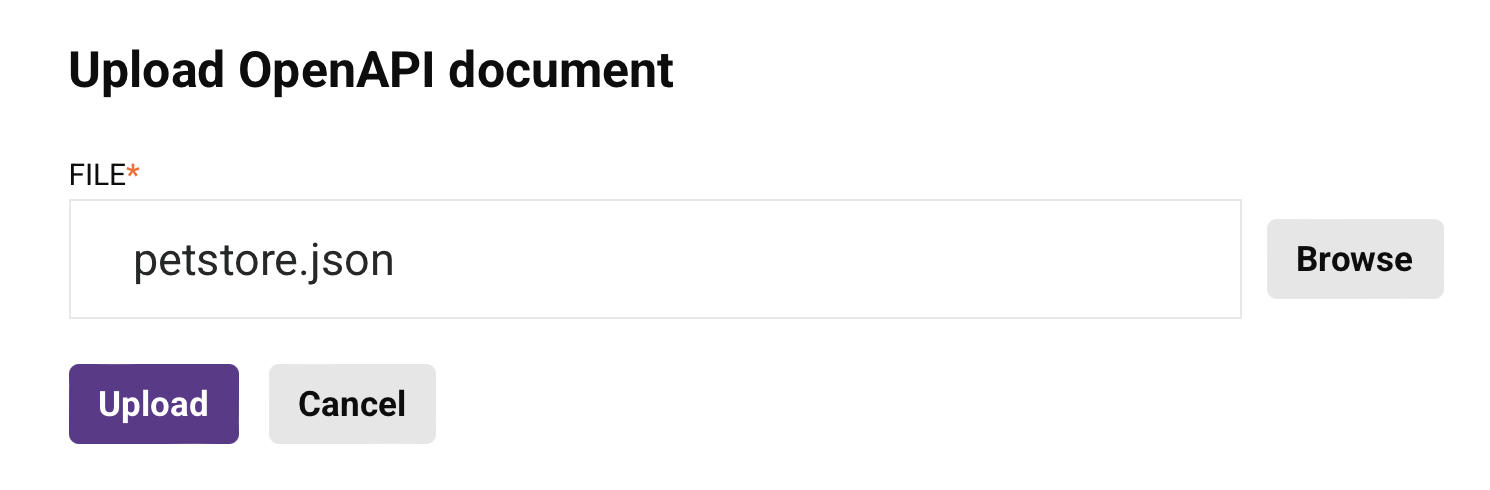
-
Dokumenten-Editor: Ermöglicht das Anzeigen und Bearbeiten eines bereitgestellten OpenAPI-Dokuments. Sie können auch ein OpenAPI-Dokument bereitstellen, indem Sie es hier direkt eingeben. Um das OpenAPI-Dokument in einem größeren Bereich anzuzeigen und zu bearbeiten, klicken Sie auf das Popout-Symbol (nachdem Sie diesen Bereich geöffnet haben, klicken Sie auf das Rückkehrsymbol , um zu diesem Bildschirm zurückzukehren).
-
Dienste-Tab
Im Dienste-Tab können Sie neue Dienste hinzufügen oder aktuelle API-Dienste anzeigen und bearbeiten. Klicken Sie auf einen API-Dienst, um ihn zu bearbeiten.

Hinweis
Dieser Tab ist nur für Proxy-APIs sichtbar.
Sie können die Tabelle nach Dienstname, Methode, Pfad, Projekt, Auszulösende Operation oder Antworttyp sortieren, indem Sie auf die jeweilige Kopfzeile klicken.
-
Suche: Geben Sie einen Teil des Dienstnamens, der Methode, des Pfades, des Projekts, der Operation oder des Antworttyps in das Suchfeld ein, um die Liste der Dienste zu filtern. Verwenden Sie nur alphanumerische Zeichen. Die Suche ist nicht groß-/kleinschreibungssensitiv.
-
Neuer Dienst: Fügt eine API-Dienstzeile am Ende der Tabelle hinzu. Geben Sie Werte für jedes Feld in der Tabelle ein oder wählen Sie sie aus (siehe unten).
-
Service Name: Der Name des API-Dienstes.
-
Method: Die Anforderungsmethode für den API-Dienst, eine der GET, POST, PUT, DELETE, ALL oder (wenn die Method auf CUSTOM gesetzt ist) der Name der benutzerdefinierten Methode.
-
Path: Der Pfad für die Anfrage.
-
Project: (Nur sichtbar für benutzerdefinierte APIs und OData-Dienste.) Der Name des Integration Studio-Projekts.
-
Operation to Trigger: (Nur sichtbar für benutzerdefinierte APIs und OData-Dienste.) Der Name der aufgerufenen Operation.
-
Response Type: (Nur sichtbar für benutzerdefinierte APIs und OData-Dienste.) Der Antworttyp, einer von Final Target, System Variable oder No Response.
-
Actions: Fahren Sie mit der Maus über die Dienstzeile, um zusätzliche Aktionen anzuzeigen:
-
Copy API service URL: Klicken Sie, um die API-Dienst-URL in Ihre Zwischenablage zu kopieren. (Sie sehen eine Bestätigung der Aktion.)
-
Go to API Service: Öffnet die Seite Zusammenfassung & Bestätigung für die API, auf der Sie die Einstellungen der API bearbeiten können.
-
Duplicate: (Nur sichtbar für benutzerdefinierte APIs und OData-Dienste.) Erstellt eine Duplikat des API-Dienstes. Sie müssen entweder die Anforderungsmethode oder den Path ändern, da jeder API-Dienst eine eindeutige Kombination dieser Felder haben muss.
-
Delete: Löscht den API-Dienst.
Wenn Sie auf eine Zeile eines benutzerdefinierten API-Dienstes klicken, erscheinen diese Registerkarten:
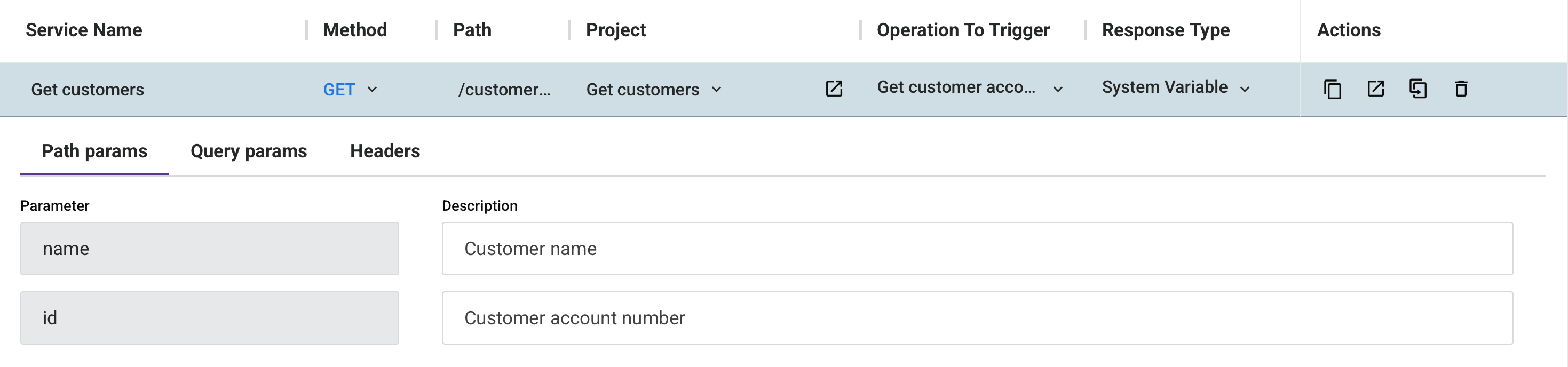
Path params tab
Wenn Anforderungsparameter im Path enthalten sind, wird diese Registerkarte mit diesen Feldern gefüllt:

-
Parameter: Zeigt die im Path definierten Anforderungsparameter an.
-
Description: Geben Sie optional eine Beschreibung für die Anforderungsparameter ein.
Query params tab
Diese Registerkarte ermöglicht es Ihnen, Abfrageparameter zum API-Dienst hinzuzufügen:

-
Parameter hinzufügen: Klicken Sie, um einen Abfrageparameter zum API-Dienst hinzuzufügen. Nach dem Klicken werden diese Felder verfügbar:
-
Parameter: Geben Sie den Namen des Abfrageparameters ein.
-
Beschreibung: Geben Sie optional die Beschreibung des Abfrageparameters ein.
-
Löschen: Klicken Sie auf das Löschen-Symbol neben einem Abfrageparameter, um diesen Parameter zu löschen.
-
Header-Registerkarte
Diese Registerkarte ermöglicht es Ihnen, Anforderungsheader zum API-Dienst hinzuzufügen:
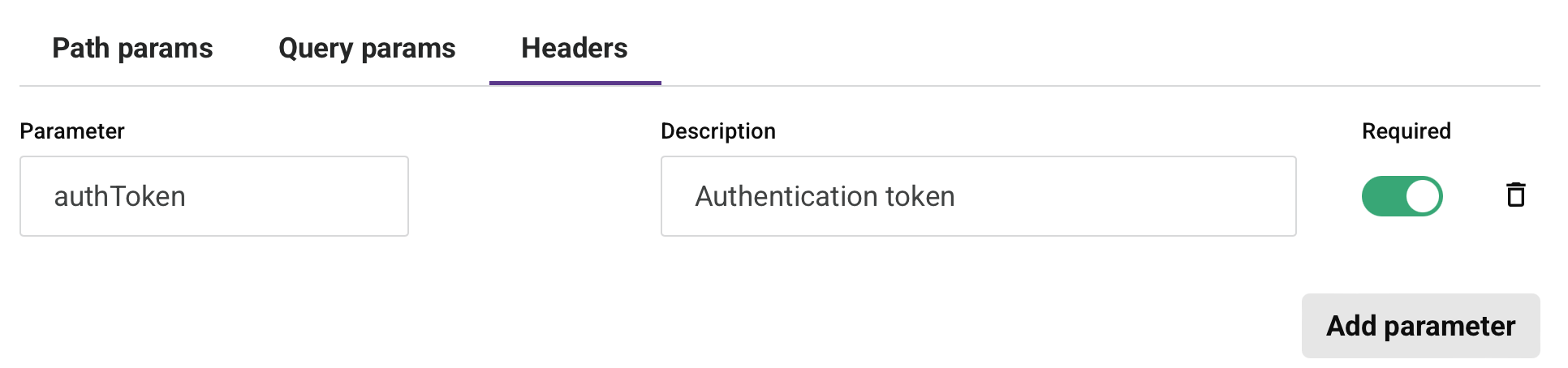
-
Parameter hinzufügen: Klicken Sie, um einen Anforderungsheader zum API-Dienst hinzuzufügen. Nach dem Klicken werden diese Felder verfügbar:
-
Parameter: Geben Sie den Namen des Anforderungsheaders ein.
-
Beschreibung: Geben Sie optional die Beschreibung des Anforderungsheaders ein.
-
Erforderlich: Wählen Sie aus, ob der Anforderungsheader für jede API-Dienstanforderung erforderlich sein soll.
-
Löschen: Löscht den Anforderungsheader.
-
-
Sicherheitsprofile-Registerkarte
Die Sicherheitsprofile-Registerkarte bietet eine Liste von Sicherheitsprofilen, die in der Umgebung verfügbar sind:

Sie können die Tabelle nach Profilname, Typ oder Benutzername sortieren, indem Sie auf die jeweilige Kopfzeile klicken.
-
Suche: Geben Sie einen Teil des Namens des Sicherheitsprofils, des Typs oder des Benutzernamens in das Suchfeld ein, um die Liste der Dienste zu filtern. Verwenden Sie nur alphanumerische Zeichen. Die Suche ist nicht groß-/kleinschreibungsempfindlich.
-
Zuweisen: Verwenden Sie den Schalter, um das Sicherheitsprofil dem API zuzuweisen oder zu entziehen.
Hinweis
Sie können mehrere Sicherheitsprofile mit demselben Authentifizierungstyp dem API zuweisen. Nur die Authentifizierungstypen "Basic" und "API-Schlüssel" können zusammen verwendet werden.
-
Profilname: Der Name des Sicherheitsprofils.
-
Typ: Der Authentifizierungstyp, einer von Anonym, API-Schlüssel, Basic oder OAuth 2.0.
-
Benutzername: Zeigt den Benutzernamen für alle Sicherheitsprofile an, die Basic-Authentifizierung verwenden. Andernfalls wird der Authentifizierungstyp angezeigt.
-
Aktionen: Fahren Sie mit der Maus über die Zeile des Sicherheitsprofils, um eine zusätzliche Aktion anzuzeigen:
- Gehe zu Sicherheitsprofil: Öffnet den Konfigurationsbildschirm für das Sicherheitsprofil.
Benutzerrollen-Tab
Der Benutzerrollen-Tab bietet eine Liste der Organisationsrollen, deren Mitglieder Zugriff auf die API haben:

Hinweis
Dieser Tab ist nur für benutzerdefinierte APIs und OData-Dienste sichtbar.
Sie können die Tabelle nach Benutzerrolle sortieren, indem Sie auf die entsprechende Kopfzeile klicken.
-
Suche: Geben Sie einen Teil der Benutzerrolle, Berechtigung oder des Status in das Suchfeld ein, um die Liste der Dienste zu filtern. Verwenden Sie nur alphanumerische Zeichen. Die Suche ist nicht groß-/kleinschreibungsempfindlich.
-
Neue Benutzerrolle: Öffnet ein Fenster, um eine neue Benutzerrolle zu konfigurieren:
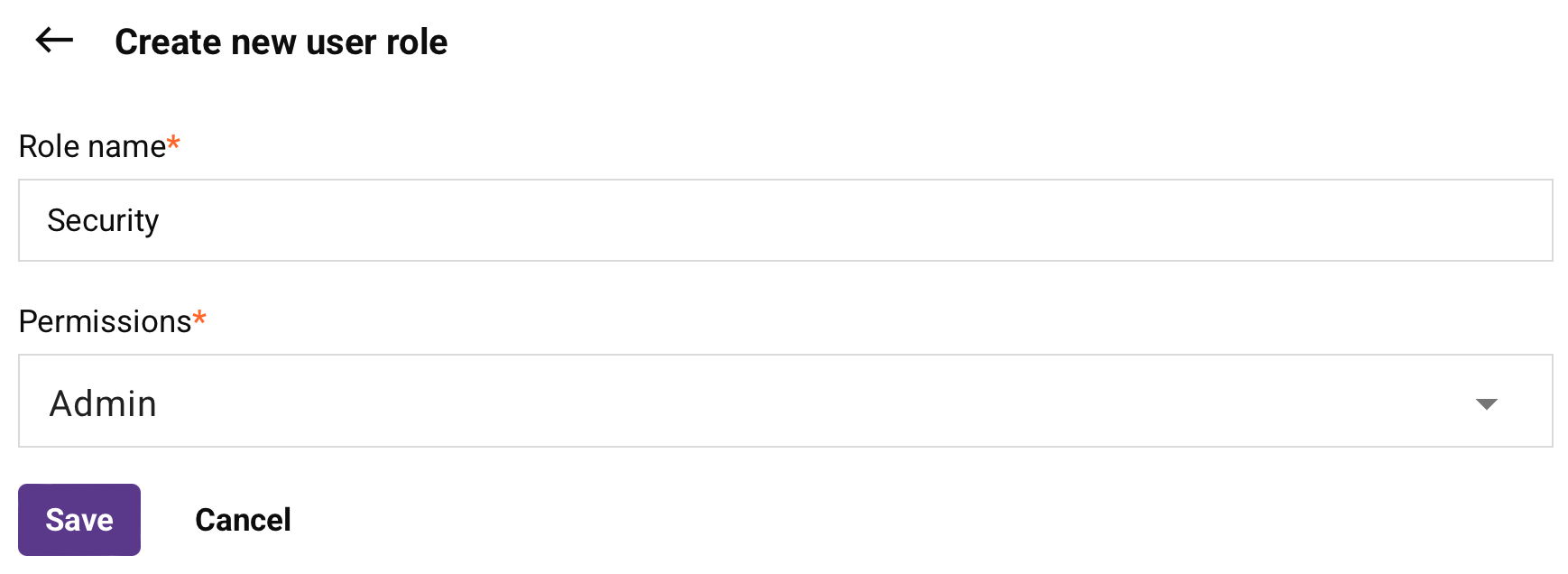
- Rollename: Geben Sie einen eindeutigen Namen für die Rolle ein.
-
Berechtigungen: Klicken Sie, um das Menü zu öffnen, und wählen Sie mindestens eine Berechtigung aus der Liste:
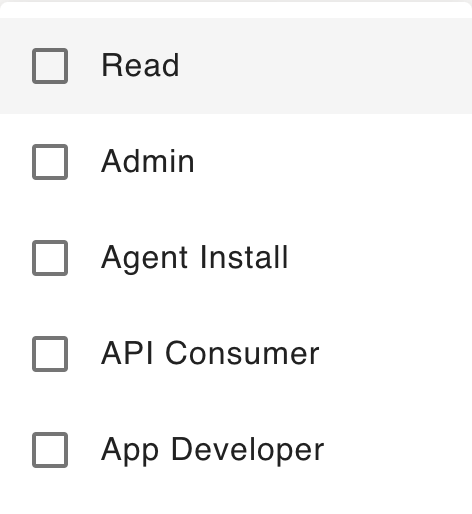
Hinweis
Die Berechtigung App Developer ist veraltet und wird nicht mehr verwendet.
-
Status: Zeigt an, ob die Benutzerrolle der API zugewiesen oder nicht zugewiesen ist.
Regeln zur Rollenverwaltung
Diese Regeln gelten für die Verwaltung von Rollen in APIs:
- Benutzer mit Admin Berechtigung oder Schreib- Zugriff auf Umgebungen können Rollen für APIs zuweisen oder entfernen.
- Benutzer mit Admin Berechtigung können neue Rollen erstellen und zuweisen.
- Benutzer mit Admin Berechtigung können von keinem Benutzer von einer API abgemeldet werden.
-
Speichern: Speichert die Rolle und fügt sie der Rollentabelle hinzu.
-
Abbrechen: Schließt die Seitenleiste, ohne Änderungen zu speichern.
-
Benutzerrolle: Der Name der Harmony-Benutzerrolle.
-
Aktionen: Fahren Sie mit der Maus über die Zeile der Benutzerrolle, um eine zusätzliche Aktion anzuzeigen:
- Zur Benutzerrolle gehen: Öffnet die Seite Benutzerverwaltung der Management-Konsole.
Registerkarte "Anforderungsheader"
Die Registerkarte Anforderungsheader bietet eine Liste der Anforderungsheader einer Proxy-API:

Sie können die Tabelle nach Schlüssel oder Wert sortieren, indem Sie auf die jeweilige Kopfzeile klicken.
-
Schlüssel: Der Schlüssel des Anforderungsheaders.
-
Wert: Der Wert des Anforderungsheaders.
-
Eingehende Überschreibung: Wenn aktiviert, überschreibt der Anforderungsheader andere Anforderungsheader, die denselben Schlüssel verwenden.
Hinweis
Um diese Einstellung zu bearbeiten, müssen Sie auf Bearbeiten in der Aktion-Spalte der API in der Tabelle klicken.
-
Aktionen: Fahren Sie mit der Maus über die Zeile des Anforderungsheaders, um eine zusätzliche Aktion anzuzeigen:
- Header löschen: Löscht die Zeile des Anforderungsheaders.
Einstellungen der Listenansichtseite
Sie können die Tabelle sortieren, ihre Spalten neu anordnen oder ihren Inhalt aktualisieren:
-
Sortieren: Um die Tabelle in aufsteigender Reihenfolge zu sortieren, klicken Sie auf eine beliebige Spaltenüberschrift. Klicken Sie erneut, um die Sortierreihenfolge umzukehren.
-
Spalten: Um die Anordnung und Sichtbarkeit der Spalten zu ändern, klicken Sie auf Spalten filtern. Die Seitenleiste Spalten öffnet sich:

Die Seitenleiste enthält die folgenden Steuerungen:
-
Suchen: Geben Sie einen Teil des Spaltennamens in das Suchfeld ein, um die Liste der Spalten zu filtern. Verwenden Sie nur alphanumerische Zeichen. Die Suche ist nicht groß-/kleinschreibungsempfindlich.
-
Alle anzeigen: Alle Spalten sichtbar machen.
-
Verschieben: Ziehen und Ablegen, um die Position der Spalte im Verhältnis zu anderen zu ändern.
-
Ausblenden: Die Spalte ist sichtbar. Klicken Sie, um sie auszublenden.
-
Einblenden: Die Spalte ist ausgeblendet. Klicken Sie, um sie einzublenden.
-
Speichern: Die Spalten speichern.
-
Abbrechen: Den Bereich schließen, ohne Änderungen zu speichern.
-