Analyse-Seite im Jitterbit API-Manager
Einführung
Die Analyse-Seite im API-Manager zeigt Verbrauchs- und Leistungskennzahlen für benutzerdefinierte APIs, OData-Dienste und Proxy-APIs. Die Daten erscheinen in mehreren Grafiken und korrelierten Diagrammen.
API-Kennzahlen sind auf der Analyse-Seite für 90 Tage ab dem Datum verfügbar, an dem die API verwendet wird.
Hinweis
Sie müssen bereits eine API veröffentlicht und mindestens eine API-Anfrage ausgeführt haben, um API-Analyse-Daten zu sehen.
Für weitere Informationen zur Konfiguration und Ausführung einer API siehe diese Ressourcen:
Zugriff auf die Analyse-Seite
Um auf die Analyse-Seite zuzugreifen, verwenden Sie das Harmony-Portal-Menü, um API-Manager > Analyse auszuwählen.
Kopfzeile der Analyse-Seite
Die Kopfzeile oben auf der Analyse-Seite enthält Steuerungen zum Filtern der Anzeige:

Sie können die Daten, die jede Grafik anzeigt, sowie den Zeitraum und die Skala der Grafik mithilfe der Dropdown-Menüs Nach filtern und Daten anzeigen anpassen.
Nach filtern
Die Dropdown-Menüs Nach filtern ermöglichen es Ihnen, spezifische Zielkriterien über jede Kombination von Umgebungen, APIs, Profilen, Statuscodes und Versionen anzuzeigen, wie benötigt.
Jeder Filter zeigt eine Dropdown-Liste von Kriterien an, aus der Sie ein oder mehrere Kriterien auswählen können.
Dies sind die verfügbaren Kriterien zum Filtern:
-
Umgebungen: Verwenden Sie das Dropdown-Menü, um Umgebungen auszuwählen, in denen sich die APIs befinden. Wenn alle Filter nicht ausgewählt sind, werden die Umgebungen für alle APIs in der Organisation angezeigt, auf die Sie Zugriff haben.
-
APIs: Verwenden Sie das Dropdown-Menü, um veröffentlichte APIs innerhalb der Organisation auszuwählen. Wenn alle Filter deaktiviert sind, werden alle APIs in der Organisation angezeigt, auf die Sie Zugriff haben.
Hinweis
Zuvor veröffentlichte APIs, die nicht mehr veröffentlicht sind, erscheinen nicht im Dropdown-Menü APIs. API-Protokolle für diese APIs sind auf der Seite API-Protokolle vorhanden, können jedoch nicht gefiltert werden.
-
Profile: Wählen Sie die Sicherheitsprofile aus, um die Protokolle zu filtern. Das Dropdown-Menü zeigt Sicherheitsprofile an, die innerhalb der Organisation erstellt wurden.
-
Statuscodes: Verwenden Sie das Dropdown-Menü, um die Gruppen der HTTP-Antwortstatuscodes auszuwählen, und wählen Sie aus Erfolg (2xx), Umleitungen (3xx), Client-Fehler (4xx) und Server-Fehler (5xx). Wenn alle Filter deaktiviert sind, werden alle HTTP-Antwortstatuscodes für APIs in den Organisationen angezeigt, auf die Sie Zugriff haben. Weitere Informationen zu Statuscodes finden Sie in den w3.org-Statuscode-Definitionen.
-
Versionen: Verwenden Sie das Dropdown-Menü, um die Versionsnummer der APIs auszuwählen. Wenn alle Filter deaktiviert sind, werden alle Versionen der APIs in der Organisation angezeigt, auf die Sie Zugriff haben.
Daten anzeigen
Die Dropdown-Menüs Daten anzeigen ermöglichen es Ihnen, die Analysedaten innerhalb eines bestimmten Zeitraums zu filtern:

Das erste Dropdown-Menü ermöglicht es Ihnen, die Zeiteinheit auszuwählen. Wählen Sie eine der Optionen Tage, Stunden, Minuten oder Sekunden. Die Standardeinstellung für die Zeiteinheit ist Tage.
Das zweite Dropdown-Menü ermöglicht es Ihnen, den Zeitraum auszuwählen. Wählen Sie einen der Optionen Letzte 10 Minuten, Letzte 1 Stunde, Letzte 10 Stunden, Letzte 24 Stunden, Letzte 7 Tage, Letzter 1 Monat oder Benutzerdefinierter Zeitraum. Die Standardeinstellung für den Zeitraum ist Letzte 7 Tage.
Hinweis
Es ist am besten, zuerst den Zeitraum auszuwählen und dann die Zeiteinheit. Die Zeiteinheit ändert sich dynamisch je nach ausgewähltem Zeitraum.
Die Auswahl von Benutzerdefinierter Zeitraum ermöglicht es Ihnen, den Verkehr nach einem bestimmten Zeitraum innerhalb der letzten 90 Tage zu filtern. Wenn diese Option ausgewählt ist, werden zusätzliche Kalenderfelder Von und Bis angezeigt:

- Von: Klicken Sie, um das Startdatum und die Uhrzeit für die Analysedaten anzupassen.
- Bis: Klicken Sie, um das Enddatum und die Uhrzeit für die Analysedaten anzupassen.
Nachdem Sie auf die Kalenderfelder Von oder Bis geklickt haben, wird ein Kalenderdialog angezeigt, in dem Sie das Datum und die Uhrzeit auswählen:
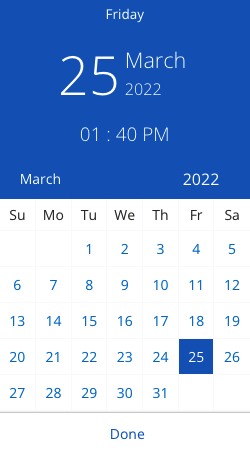
Zusätzliche Optionen
Zusätzliche Steuerungen werden direkt über dem Hits per Day Diagramm angezeigt:

-
Letzte Aktualisierung anzeigen: Zeigt die letzte Zeit an, zu der die Daten entweder dynamisch oder manuell aktualisiert wurden. Die Zeit wird im Format
h:mm:ssangezeigt. -
Aktualisieren: Klicken Sie, um die Analysedaten basierend auf den angewendeten Filtern und Suchkriterien zu aktualisieren.
-
Als CSV herunterladen: Klicken Sie, um die aktuellen Analysedaten basierend auf den angewendeten Filtern und Suchkriterien herunterzuladen.
Hinweis
Das Datumsfeld innerhalb der CSV-Datei ist ein UNIX-Zeitstempel, der konvertiert werden muss, wenn Sie ein anderes Datum- und Uhrzeitformat verwenden möchten.
API-Gesundheitsüberwachung
Die Tabelle API-Gesundheitsüberwachung zeigt eine Liste von langsam laufenden oder aktiven benutzerdefinierten API Aufrufen (die innerhalb eines festgelegten Zeitrahmens stattfinden) und deren Antwortzeiten:
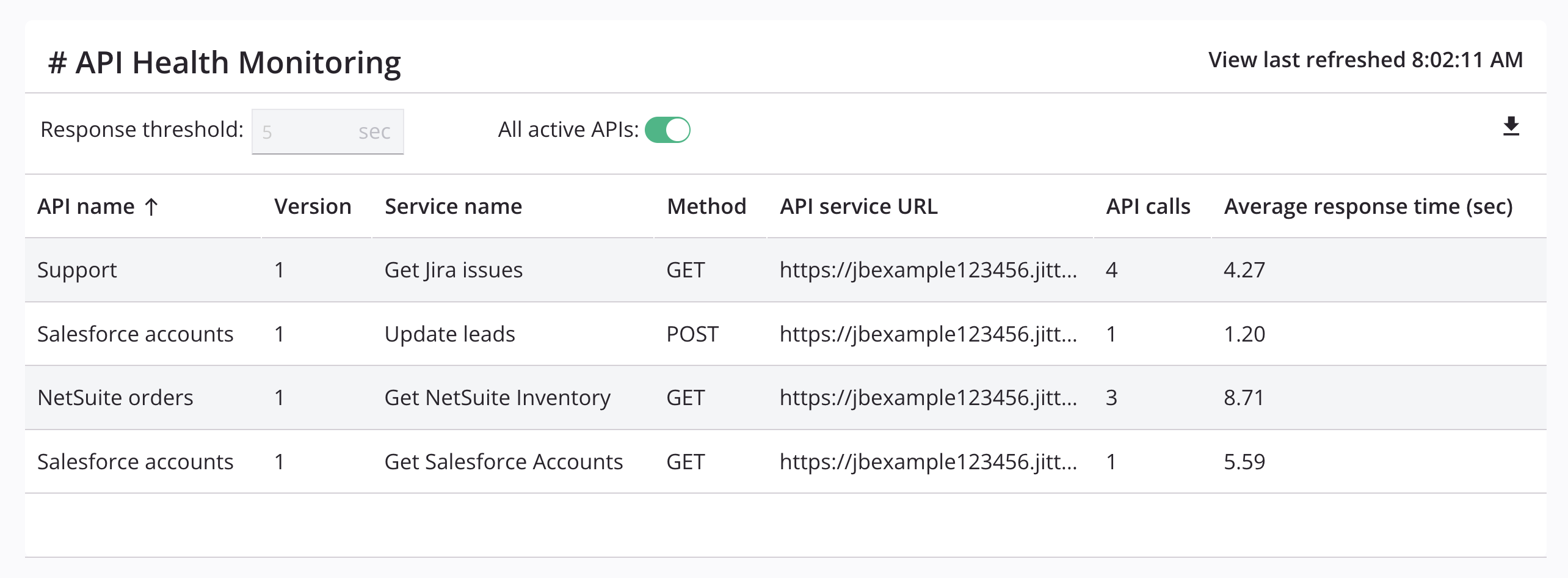
-
Antwortschwelle: Geben Sie die Antwortschwelle (in Sekunden) ein, um benutzerdefinierte API-Aufrufe anzuzeigen, deren Antwortzeit gleich oder größer als die angegebene Schwelle ist. Der Standardwert beträgt
5Sekunden und der zulässige Mindestwert beträgt1Sekunde. Die angegebene Zahl muss eine ganze Zahl sein. -
Alle aktiven APIs: Klicken Sie, um die Tabelle zwischen der Anzeige nur der benutzerdefinierten APIs, deren Antwortzeit gleich oder größer als die angegebene Antwortschwelle ist (ausgeschaltet) oder der Anzeige aller aktiven benutzerdefinierten APIs (eingeschaltet) innerhalb des angegebenen Zeitrahmens umzuschalten. Wenn eingeschaltet, ist das Feld Antwortschwelle deaktiviert.
-
Herunterladen: Lädt eine CSV-Datei der aktuellen Tabellendaten basierend auf den angewendeten Filtern herunter. -
API-Name: Der benutzerdefinierte API-Name. Um die Sortierreihenfolge von absteigend (Standard) auf aufsteigend zu ändern, klicken Sie auf die Pfeile neben dem Spaltennamen.
-
Version: Die Version der benutzerdefinierten API (sofern angegeben).
-
Dienstname: Der Name des API-Dienstes.
-
Methode: Die Anforderungsmethode des API-Dienstes.
-
API-Dienst-URL: Die API-Dienst-URL.
-
API-Aufrufe: Die Gesamtzahl der Aufrufe der benutzerdefinierten API innerhalb des angegebenen Zeitrahmens.
-
Durchschnittliche Antwortzeit (Sekunden): Die durchschnittliche Antwortzeit (in Sekunden) für den Aufruf der benutzerdefinierten API.
Um die Sichtbarkeit und Reihenfolge der Spalten zu ändern, klicken Sie auf Spalten filtern. Die Seitenleiste Spalten öffnet sich:
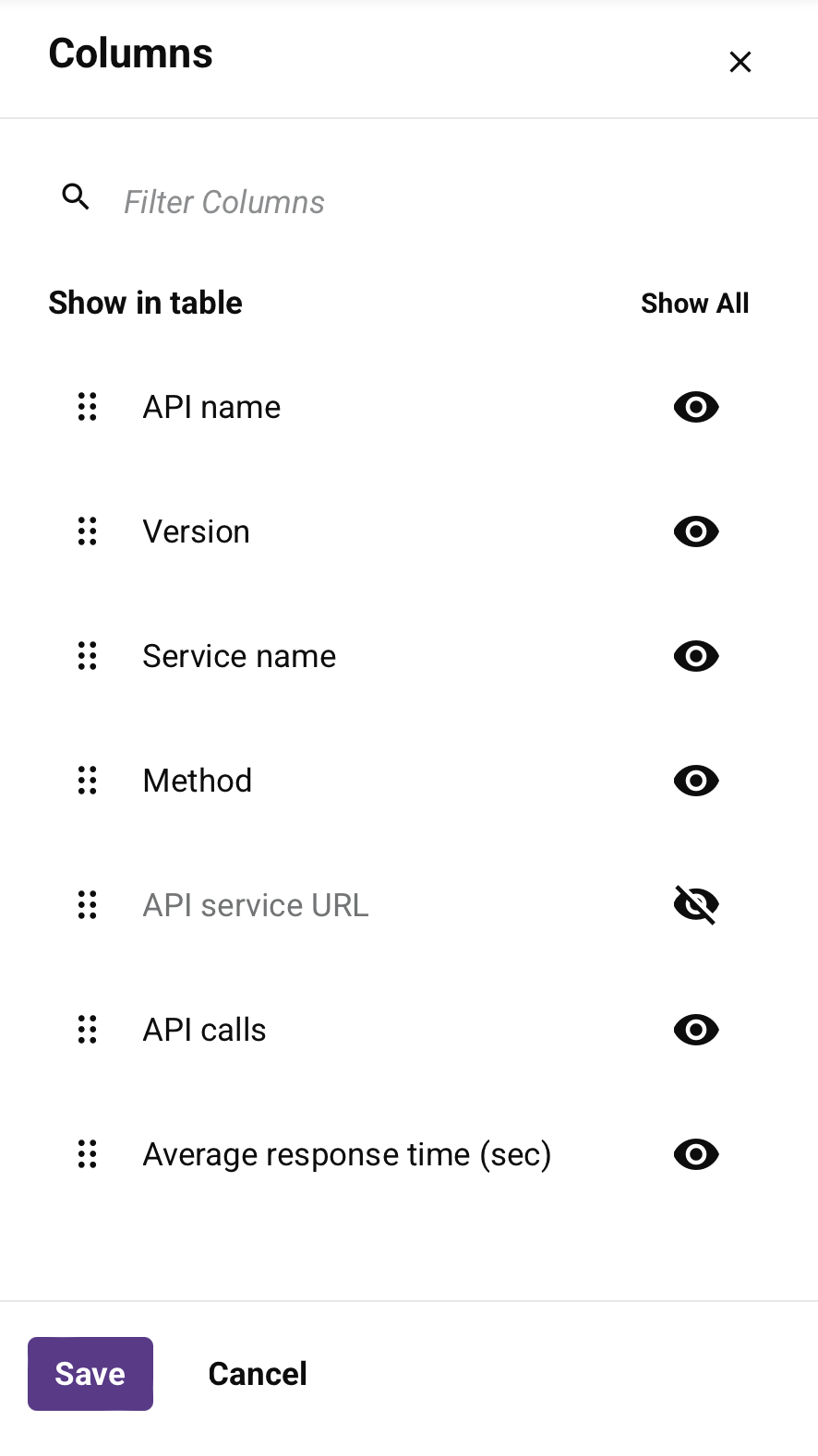
-
Spalten filtern: Geben Sie einen Teil oder den gesamten Spaltennamen ein, um die Liste auf die passenden Texte zu reduzieren.
-
Alle anzeigen: Alle Spalten sichtbar machen.
-
Verschieben: Ziehen und ablegen, um die Position der Spalte im Verhältnis zu anderen zu ändern.
-
Ausblenden: Die Spalte ist sichtbar. Klicken Sie, um sie auszublenden.
-
Anzeigen: Die Spalte ist ausgeblendet. Klicken Sie, um sie anzuzeigen.
-
Speichern: Änderungen an den Spalten speichern.
-
Abbrechen und Schließen: Den Spalteneditor schließen, ohne Änderungen zu speichern.
Aufrufe pro Tag
Das Diagramm Aufrufe pro Tag zeigt die Anzahl der API-Aufrufe pro der ausgewählten Zeiteinheit über den ausgewählten Zeitraum an. In diesem Beispiel ist die Zeiteinheit Tage und der Zeitraum Letzter 1 Monat:
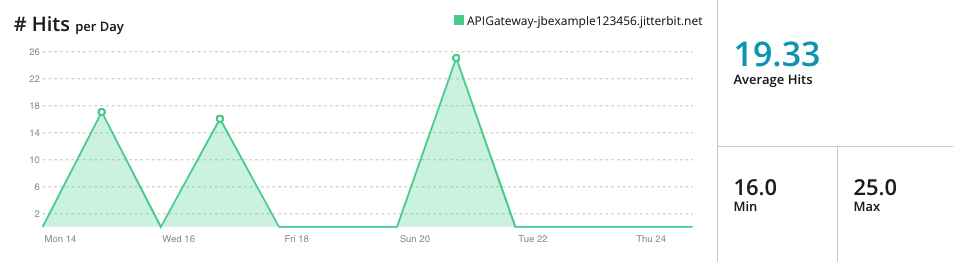
Die API-Aufrufe werden als drei Datensätze dargestellt: Durchschnittswerte, Mindest- und Höchstwerte. Jeder Datensatz wird für die Zusammenfassungsberechnungen verwendet, die im Diagramm rechts vom Graphen angezeigt werden.
Bewege den Mauszeiger über einen Datenpunkt, um die Metriken anzuzeigen:
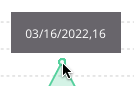
Du kannst die im Diagramm angezeigten Daten als CSV-Datei herunterladen. Für weitere Informationen siehe Zusätzliche Optionen oben.
Antwortzeiten pro Tag
Das Diagramm Antwortzeiten pro Tag zeigt die Antwortzeiten in Millisekunden für die API(s) gemäß der ausgewählten Zeiteinheit über den ausgewählten Zeitraum an. In diesem Beispiel ist die Zeiteinheit Tage und der Zeitraum Letzter 1 Monat:
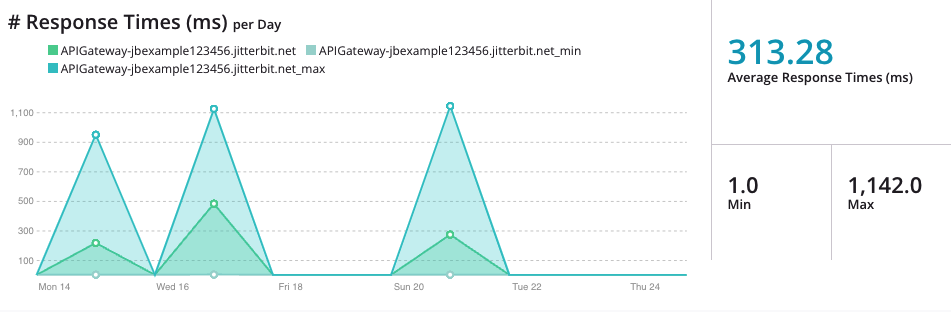
Die API-Antwortzeiten werden als drei Datensätze dargestellt: Durchschnittswerte, Mindest- und Höchstwerte. Jeder Datensatz wird für die Zusammenfassungsberechnungen verwendet, die im Diagramm rechts vom Graphen angezeigt werden.
Bewege den Mauszeiger über einen Datenpunkt, um die Metriken anzuzeigen:
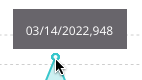
Du kannst die im Diagramm angezeigten Daten als CSV-Datei herunterladen. Für weitere Informationen siehe Zusätzliche Optionen oben.
Statuscode pro Tag
Das Diagramm Statuscode pro Tag zeigt die API-Statuscodes gemäß der ausgewählten Zeiteinheit über den ausgewählten Zeitraum an. In diesem Beispiel ist die Zeiteinheit Tage und der Zeitraum Letzter 1 Monat:
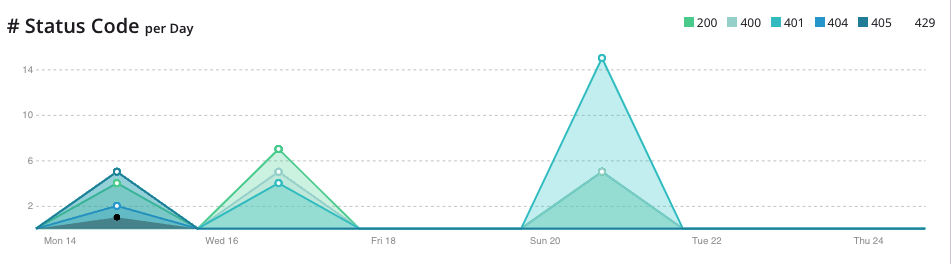
Bewege den Mauszeiger über einen Datenpunkt, um die Metriken anzuzeigen:
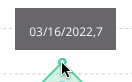
Du kannst die im Diagramm angezeigten Daten als CSV-Datei herunterladen. Für weitere Informationen siehe Zusätzliche Optionen oben.
Verbrauchsdiagramm
Das Verbrauchsdiagramm zeigt die 10 wichtigsten Verbrauchsmetriken im ausgewählten Zeitraum an:
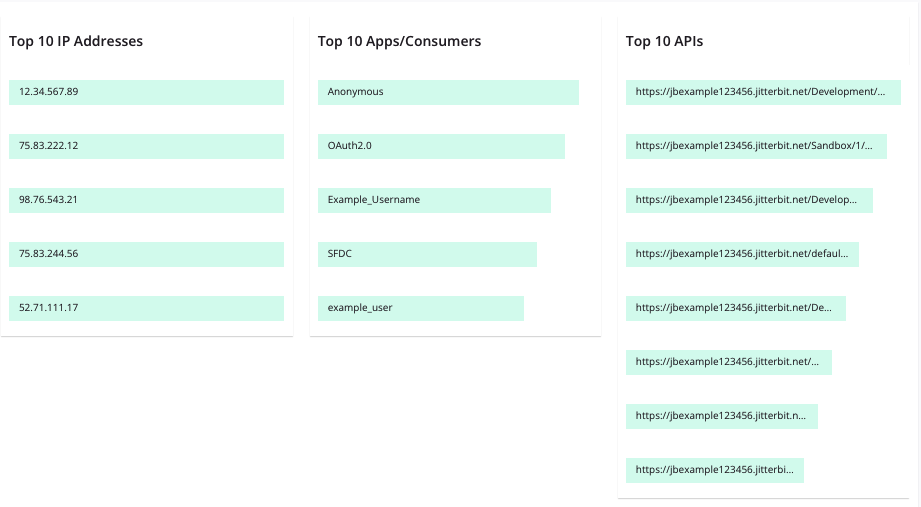
- Top 10 IP-Adressen: Die 10 IP-Adressen, die auf die im API Manager erstellten APIs zugreifen.
- Top 10 Apps oder Verbraucher: Die 10 Verbraucher, die auf die im API Manager erstellten APIs zugreifen.
- Top 10 APIs: Die 10 APIs, die von den IP-Adressen und API-Verbrauchern genutzt werden.