APIs in Jitterbit API Manager exportieren und importieren
Einführung
Von der APIs Seite aus können Sie eine einzelne benutzerdefinierte API, einen OData-Dienst oder eine Proxy-API oder eine Gruppe von APIs exportieren oder importieren:
- Exportieren: Ermöglicht das Exportieren einer einzelnen API oder einer Gruppe von APIs in eine APK-Datei.
- Importieren: Ermöglicht das Importieren einer einzelnen API oder einer Gruppe von APIs mithilfe einer zuvor im API Manager exportierten APK-Datei.
Zusammen ermöglichen die Export- und Importfunktionen die Migration von APIs in andere Umgebungen oder Organisationen nach Bedarf.
Hinweis
Die unterstützenden Projekte, Operationen und Entitäten müssen in der Zielumgebung vorhanden sein, damit die APIs ordnungsgemäß funktionieren.
APIs exportieren
Beim Exportieren von APIs können Sie eine einzelne API oder eine Gruppe von APIs exportieren.
Eine einzelne API exportieren
Sie können eine einzelne benutzerdefinierte API, einen OData-Dienst oder eine Proxy-API von diesen Standorten aus exportieren:
-
Im Kachelansicht auf der APIs Seite, fahren Sie mit der Maus über die API-Kachel, klicken Sie auf das Aktionsmenü-Symbol und wählen Sie Exportieren:
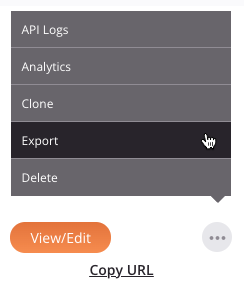
-
In der Listenansicht auf der APIs Seite, fahren Sie mit der Maus über die API-Zeile, klicken Sie auf das Aktionsmenü-Symbol in der Spalte Aktionen und wählen Sie Exportieren:
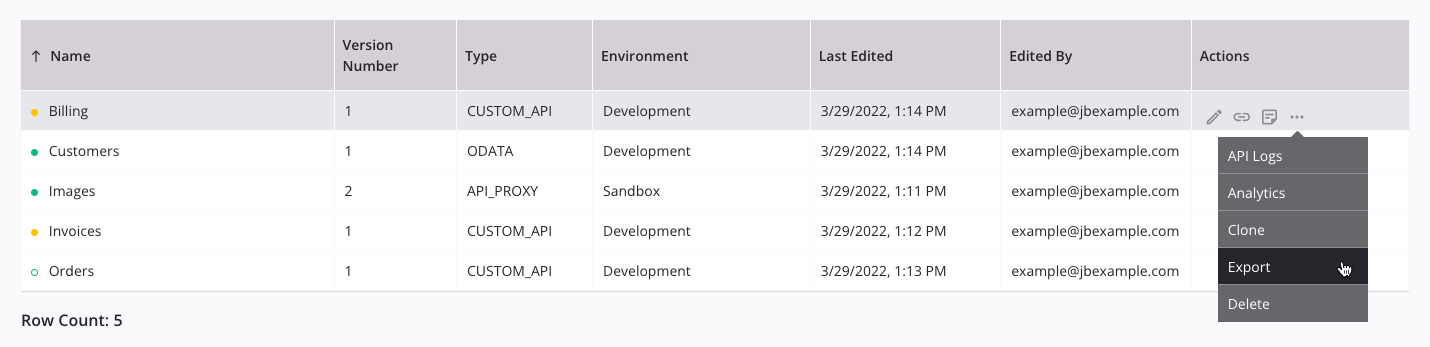
-
Während der API-Konfiguration klicken Sie auf Exportieren am Ende von Schritt 4:
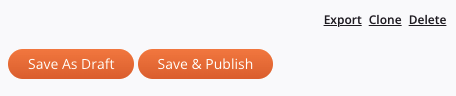
Durch die Auswahl von Exportieren wird der Download der API in eine Datei mit dem Namen apis-export.apk initiiert.
Eine Gruppe von APIs exportieren
Um eine Gruppe von APIs zu exportieren, klicken Sie auf API exportieren auf der APIs Seite:

Nach dem Klicken auf API exportieren öffnet sich der Bildschirm API exportieren:
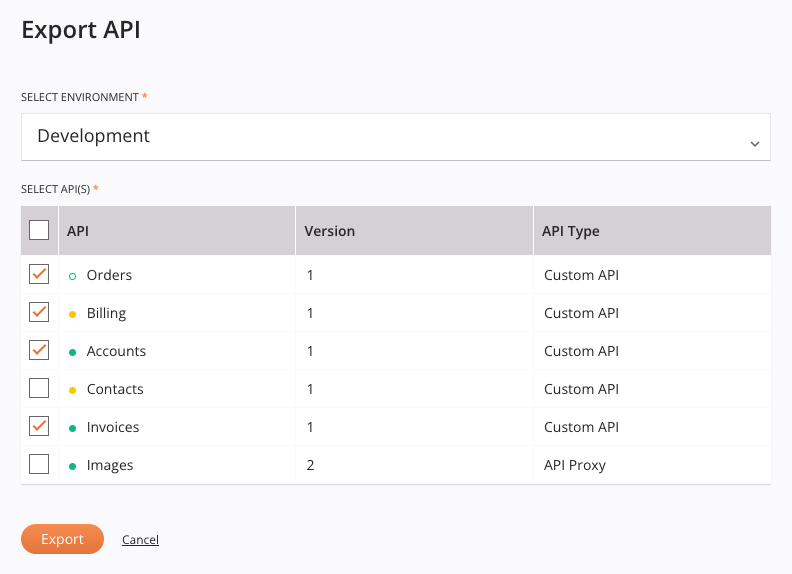
-
Umgebung auswählen: Verwenden Sie das Menü, um die Umgebung der zu exportierenden APIs auszuwählen. Sie können jeden Teil des Umgebungsnamens in das Menü eingeben, um die Liste der Umgebungen zu filtern. Die Menüergebnisse werden in Echtzeit mit jedem Tastendruck gefiltert.
-
APIs auswählen: Sobald eine Umgebung ausgewählt wurde, wird eine Liste aller APIs innerhalb dieser Umgebung angezeigt:
-
Auswählen: Wählen Sie die APIs aus, die exportiert werden sollen. Das Kontrollkästchen in der Kopfzeile kann verwendet werden, um alle APIs auf einmal hinzuzufügen.
-
API: Zeigt den Namen der API an. Die Farbe des Symbols links vom API-Namen zeigt die Kategorie des API-Status an:
Symbol Farbe Kategorie 
Grün Die API ist veröffentlicht. 
Gelb Die API ist mit einem Entwurf veröffentlicht. 
Offenes Grün Die API ist ein Entwurf. -
Version: Zeigt die Version der API an, wie sie während der API-Konfiguration eingegeben wurde.
-
-
API-Typ: Zeigt den Typ der API an, entweder benutzerdefiniert (
CUSTOM API), OData (ODATA) oder Proxy (API PROXY). -
Exportieren: Klicken Sie, um den Download der ausgewählten APIs in eine Datei mit dem Namen
apis-export.apkzu starten. Ein Dialog zeigt an, ob der Export erfolgreich war und listet die erfolgreich exportierten APIs auf. -
Abbrechen: Klicken Sie, um den Export abzubrechen und zur APIs Seite zurückzukehren.
APIs importieren
Beim Importieren von APIs können Sie eine oder mehrere APIs aus einer zuvor exportierten APK-Datei auswählen, die in eine andere Umgebung importiert werden sollen.
Um APIs zu importieren, klicken Sie auf API importieren auf der APIs Seite:

Nachdem Sie auf API importieren geklickt haben, folgen Sie diesen Schritten, um APIs zu importieren:
Schritt 1: APIs und Umgebung auswählen
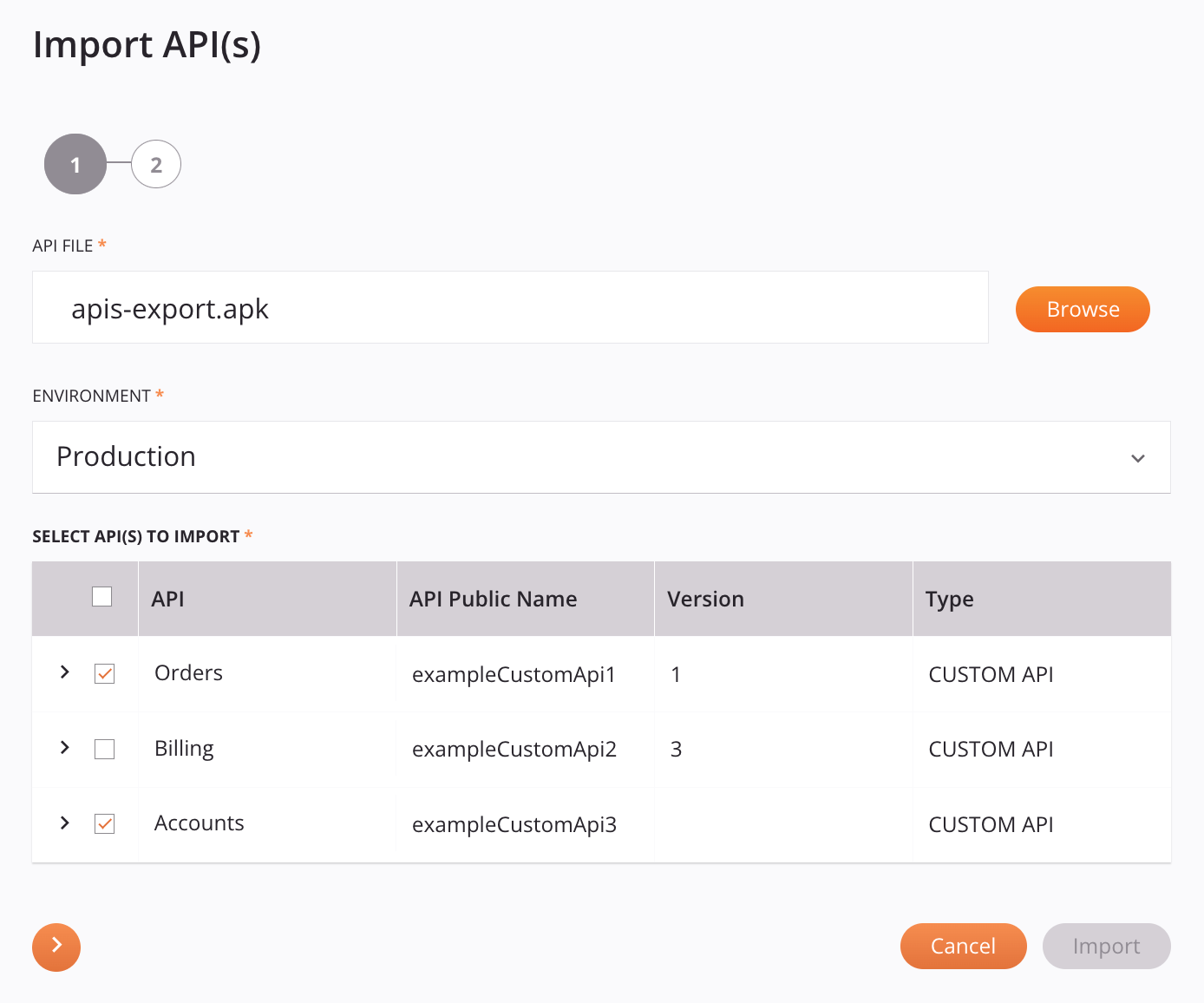
-
API-Datei: Klicken Sie auf Durchsuchen, um eine APK-Datei auszuwählen, die zuvor aus dem API-Manager exportiert wurde.
-
Umgebung: Verwenden Sie das Menü, um die Umgebung auszuwählen, in die Sie die APIs importieren möchten. Sie können einen Teil des Umgebungsnamens in das Menü eingeben, um die Liste der Umgebungen zu filtern. Die Menüergebnisse werden in Echtzeit mit jedem Tastendruck gefiltert.
-
API(s) zum Importieren auswählen: Wählen Sie die APIs aus, die in die ausgewählte Umgebung importiert werden sollen.
-
Auswählen: Wählen Sie die zu importierenden APIs aus. Das Kontrollkästchen in der Kopfzeile kann verwendet werden, um alle APIs auf einmal auszuwählen.
-
API: Der Name der API.
Hinweis
Ein Fehler-Icon wird neben dem Namen der API angezeigt, wenn die Kombination aus Öffentlicher API-Name und Version bereits in der Zielumgebung existiert. Wenn eine API mit einem Fehler zum Import ausgewählt wird, ist die Schaltfläche Weiter deaktiviert. Um das Problem zu lösen, bearbeiten Sie einen oder beide dieser Werte in den zusätzlichen Einstellungen (siehe unten).
-
API-Öffentlicher Name: Der Service Root der API-Dienst-URL.
-
Version: Die Version der API.
-
Typ: Der Typ der API, einer von benutzerdefiniert (
CUSTOM API), OData (ODATA) oder Proxy (API PROXY). -
Zusätzliche Einstellungen: Klicken Sie auf das Dreieckssymbol , um zusätzliche Einstellungen für die API anzuzeigen:
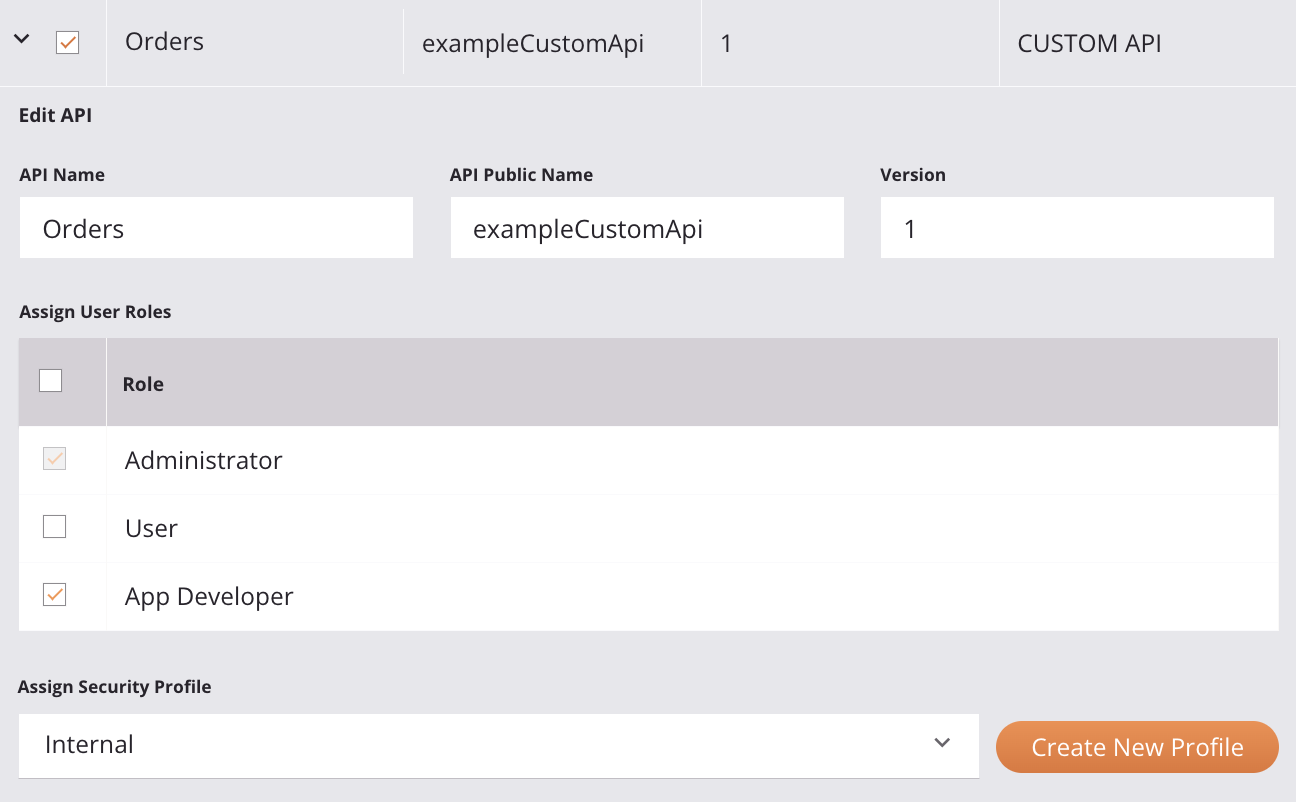
-
API-Name: Zeigt den aktuellen Namen der API an. Verwenden Sie das Textfeld, um den Namen der API zu ändern.
-
API-Öffentlicher Name: Zeigt den aktuellen Service Root der API-Dienst-URL an. Verwenden Sie das Textfeld, um den Service Root zu ändern, der für die API verwendet werden soll. Diese Sonderzeichen sind erlaubt:
._~()$;/?:@=&'!*,+- -
Version: Zeigt die aktuelle Version der API an. Verwenden Sie das Textfeld, um die Version zu ändern, die für die API verwendet werden soll.
-
Benutzerrollen zuweisen: Wählen Sie die Organisationsrollen aus, deren Mitglieder Zugriff auf die API von den unten aufgeführten Seiten im API-Manager haben. Die auszuwählenden Rollen sind die, die auf der Rollen-Registerkarte der Benutzerverwaltungsseite definiert sind.
Diese Einstellung bestimmt den Zugriff auf diese spezifische API von diesen Seiten:
- APIs
- Portal-Manager, einschließlich der Erstellung von API-Dokumentationen
- API-Portal
- API-Protokolle
- Analytik
Der Zugriff auf die Seite Sicherheitsprofile und der Zugriff auf die Nutzung der API sind von dieser Auswahl nicht betroffen. (Der Zugriff auf die Nutzung einer API wird durch Sicherheitsprofile gesteuert.)
Alle definierten Benutzerrollen mit der Admin-Berechtigung haben immer vollen Zugriff auf alle APIs und können daher nicht aus der Auswahl entfernt werden. (Im obigen Beispiel-Screenshot kann die Rolle Administrator aus diesem Grund nicht abgewählt werden.)
-
Sicherheitsprofil zuweisen: Optional können Sie das Menü verwenden, um ein vorhandenes Sicherheitsprofil auszuwählen, das verwendet wird, um den Zugriff auf die API zu beschränken. Sie können einen beliebigen Teil des Namens des Sicherheitsprofils in das Menü eingeben, um die Liste der Sicherheitsprofile zu filtern. Die Menüergebnisse werden in Echtzeit mit jedem Tastendruck gefiltert. Wenn kein Sicherheitsprofil ausgewählt ist, wird die anonyme Authentifizierung verwendet. Ein Sicherheitsprofil kann erforderlich sein, um die API zu speichern, abhängig von den Richtlinien der Harmony-Organisation.
Hinweis
Beim Importieren einer API kann nur ein einziges Sicherheitsprofil dieser API zugewiesen werden. Sobald die API importiert ist, können Sie die API bearbeiten, um zusätzliche Sicherheitsprofile zuzuweisen.
- Neues Profil erstellen: Klicken Sie, um den Bildschirm zur Konfiguration des Sicherheitsprofils zu öffnen. Sobald das neue Profil erstellt wurde, steht es im Menü Sicherheitsprofil zuweisen zur Auswahl.
-
-
-
Weiter: Sobald eine API zum Importieren ausgewählt ist, klicken Sie auf die Weiter-Schaltfläche, um zum nächsten Bildschirm zu gelangen.
-
Abbrechen: Klicken Sie, um zur Seite APIs zurückzukehren.
-
Importieren: Diese Schaltfläche ist deaktiviert, bis Schritt 2: APIs auswählen, die veröffentlicht werden sollen abgeschlossen ist.
Schritt 2: APIs auswählen, die veröffentlicht werden sollen
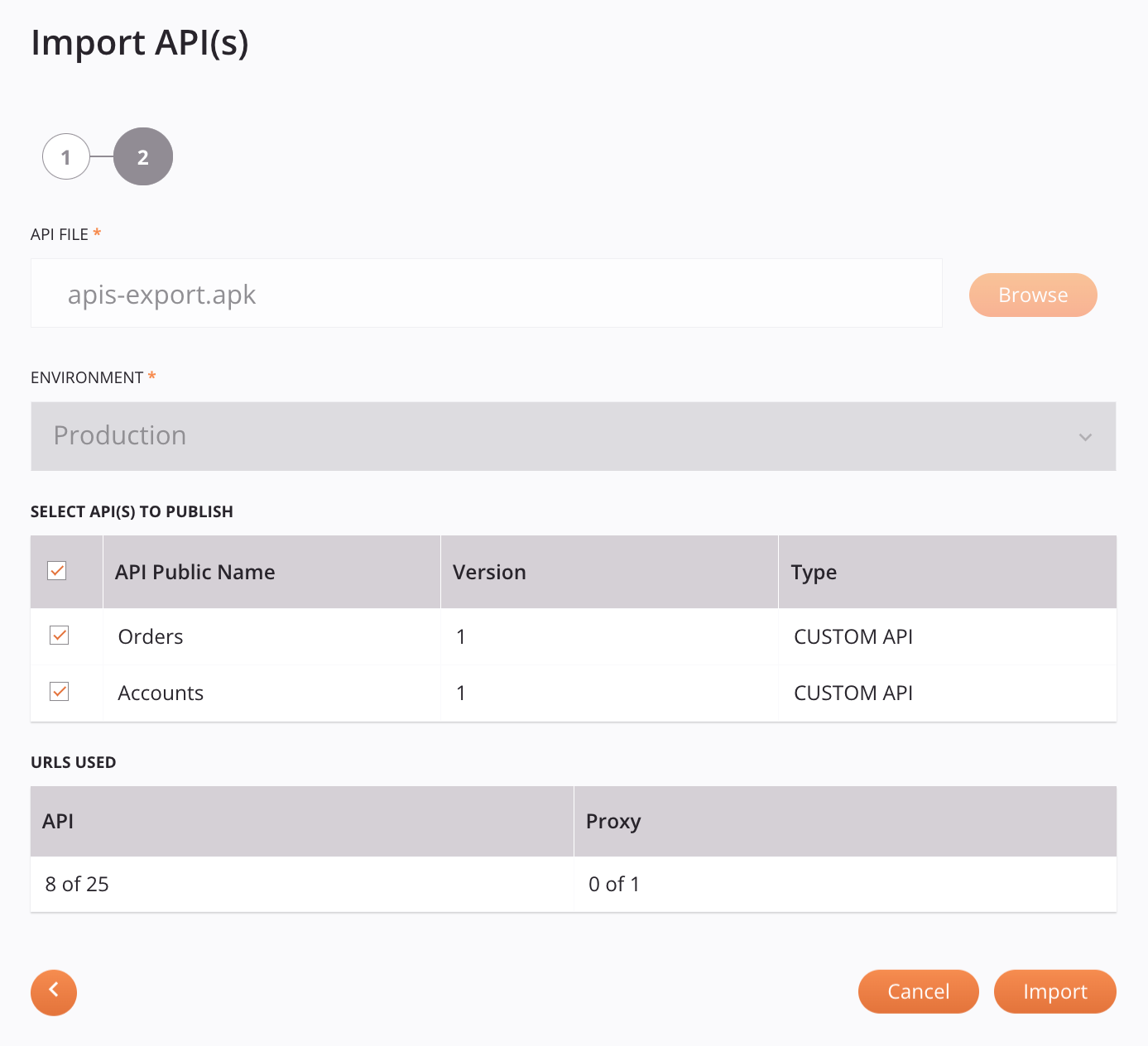
-
API-Datei: Dieses Feld ist in diesem Schritt der Konfiguration deaktiviert. Um Änderungen vorzunehmen, kehren Sie zu Schritt 1 der Konfiguration zurück.
-
Umgebung: Dieses Feld ist in diesem Schritt der Konfiguration deaktiviert. Um Änderungen vorzunehmen, kehren Sie zu Schritt 1 der Konfiguration zurück.
-
APIs zum Veröffentlichen auswählen: Die zuvor ausgewählten APIs, die importiert werden sollen, werden angezeigt:
-
Auswählen: Wählen Sie optional die APIs aus, die beim Import veröffentlicht werden sollen. Nicht ausgewählte APIs werden als Entwurf-APIs gespeichert. Das Kontrollkästchen in der Kopfzeile kann verwendet werden, um alle APIs auf einmal auszuwählen. Wenn APIs ausgewählt werden, werden die Werte unter Verwendete URLs entsprechend aktualisiert.
-
Öffentlicher API-Name: Der Name der API.
-
Version: Die Version der API, wie sie während der API-Konfiguration eingegeben wurde.
-
Typ: Der Typ der API, einer von benutzerdefiniert (
CUSTOM API), OData (ODATA) oder Proxy (API PROXY).
-
-
Verwendete URLs: Die Anzahl der veröffentlichten API-URLs, die gegen Ihr Harmony-Abonnement angerechnet werden, sobald der Import abgeschlossen ist.
-
API: Spiegelt die Anzahl der API-URLs wider, die verwendet werden (nach Abschluss des Imports) aus der Gesamtzahl der API-URLs, die durch das Abonnement der Organisation erlaubt sind. Derzeit verwendete API-URLs bestehen aus denen, die von veröffentlichten benutzerdefinierten und OData-Dienst-APIs sowie deren veröffentlichten Klonen verwendet werden. Entwurf-APIs zählen nicht als verwendete API-URLs.
-
Proxy: Spiegelt die Anzahl der Proxy-API-URLs wider, die verwendet werden (nach Abschluss des Imports) aus der Gesamtzahl der Proxy-API-URLs, die durch das Abonnement der Organisation erlaubt sind. Derzeit verwendete Proxy-API-URLs bestehen aus denen, die von veröffentlichten Proxy-APIs sowie deren veröffentlichten Klonen verwendet werden. Entwurf-APIs zählen nicht als verwendete Proxy-API-URLs.
-
-
Zurück: Klicken Sie auf die Zurück-Schaltfläche, um zu Schritt 1 der Konfiguration zurückzukehren.
-
Abbrechen: Klicken Sie, um zur APIs Seite zurückzukehren.
-
Importieren: Klicken Sie, um die in Schritt 2 ausgewählten APIs zu importieren. Die unterstützenden Projekte, Operationen und Entitäten müssen in der Zielumgebung vorhanden sein, damit die APIs ordnungsgemäß funktionieren.
Beim Klicken auf Importieren wird eine Nachricht angezeigt, die angibt, ob die APIs erfolgreich importiert wurden. Bei Erfolg werden die ausgewählten APIs im neuen Umfeld veröffentlicht und sind sofort zugänglich. Die APIs, die nicht zur Veröffentlichung ausgewählt wurden, werden im neuen Umfeld als Entwürfe gespeichert. Die Entwurf-APIs sind im neuen Umfeld nicht zugänglich, bis sie einzeln veröffentlicht werden.
- Abbrechen: Klicken Sie, um zur APIs Seite zurückzukehren.