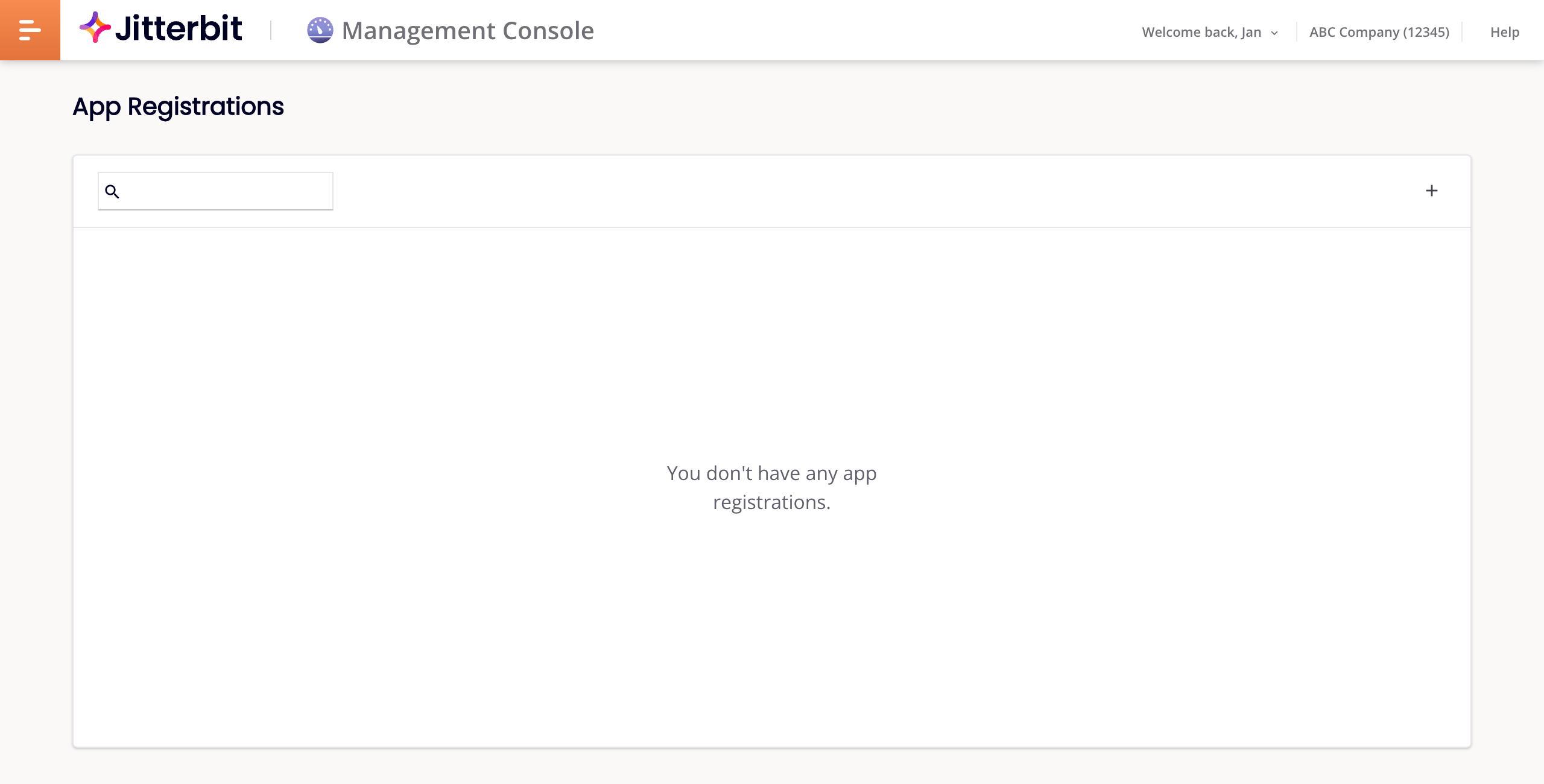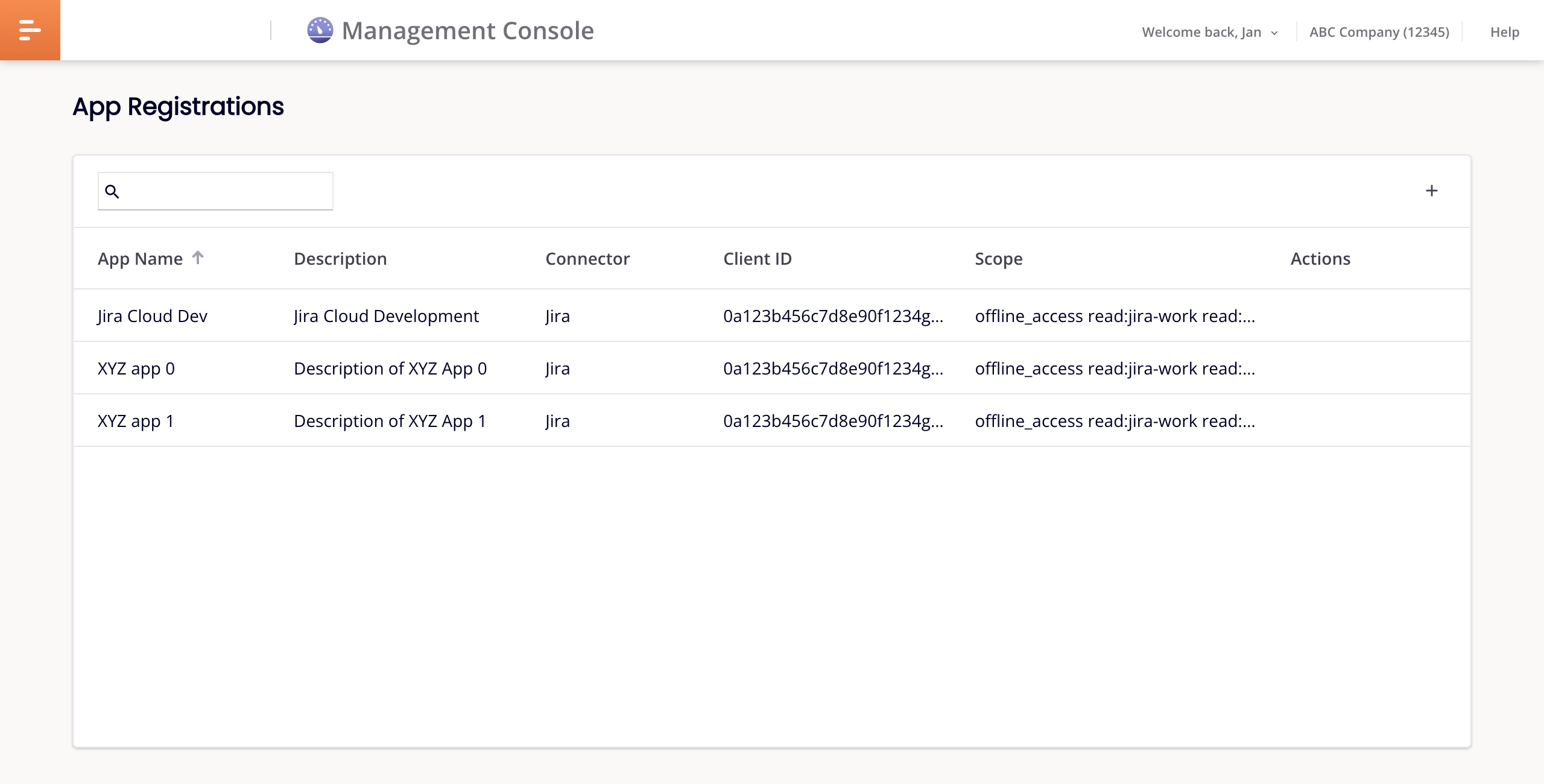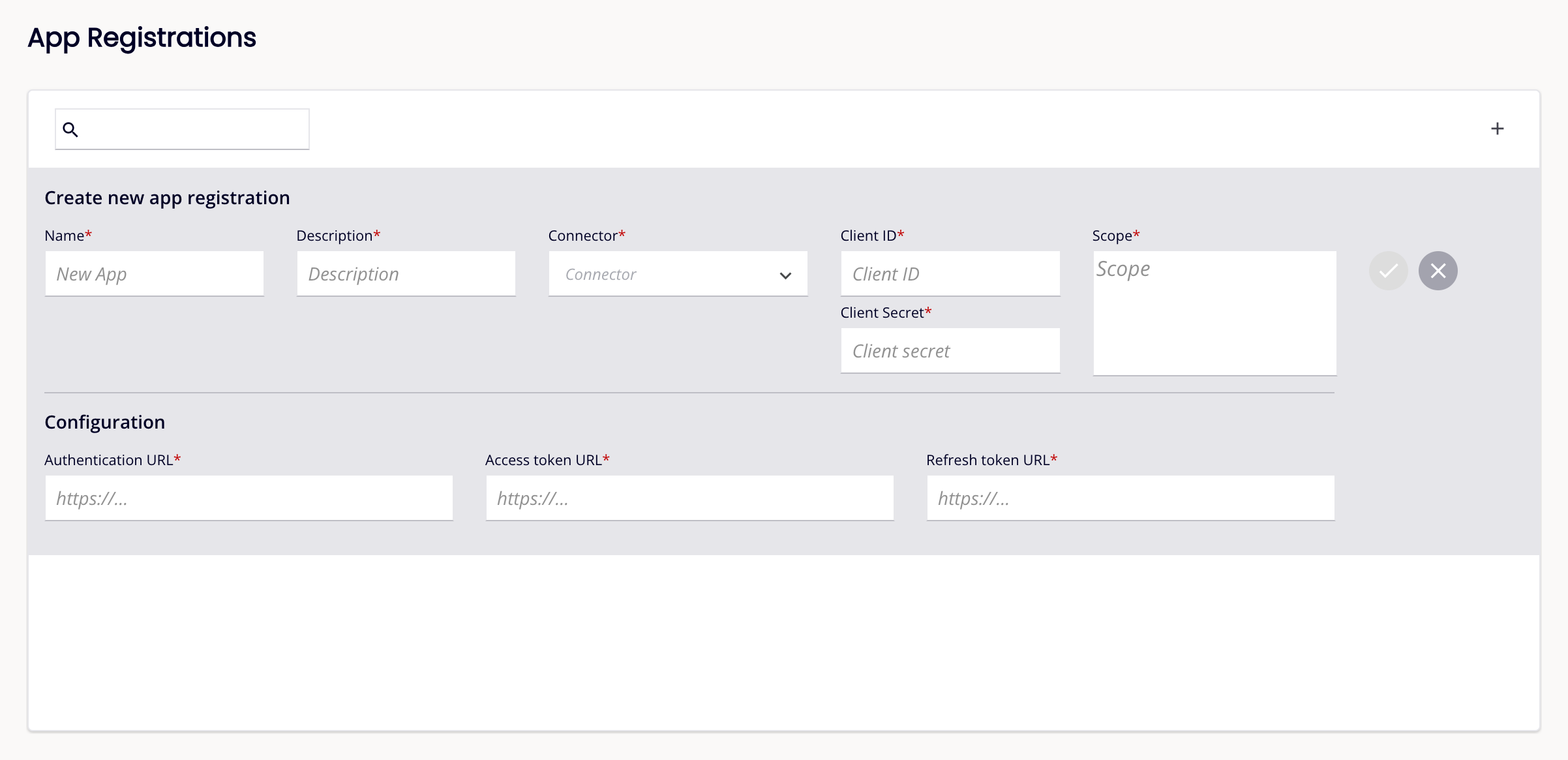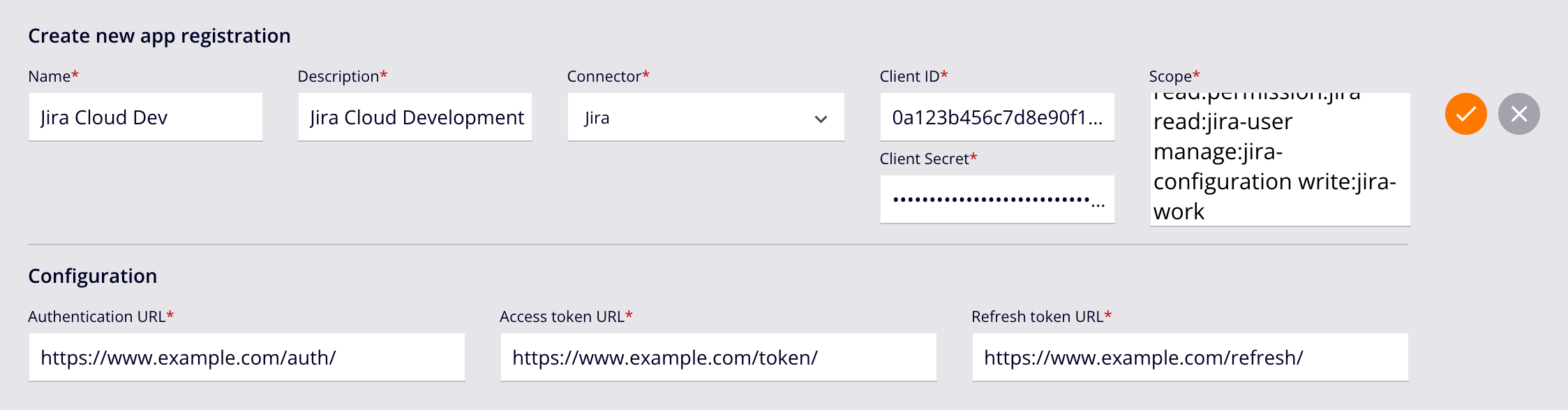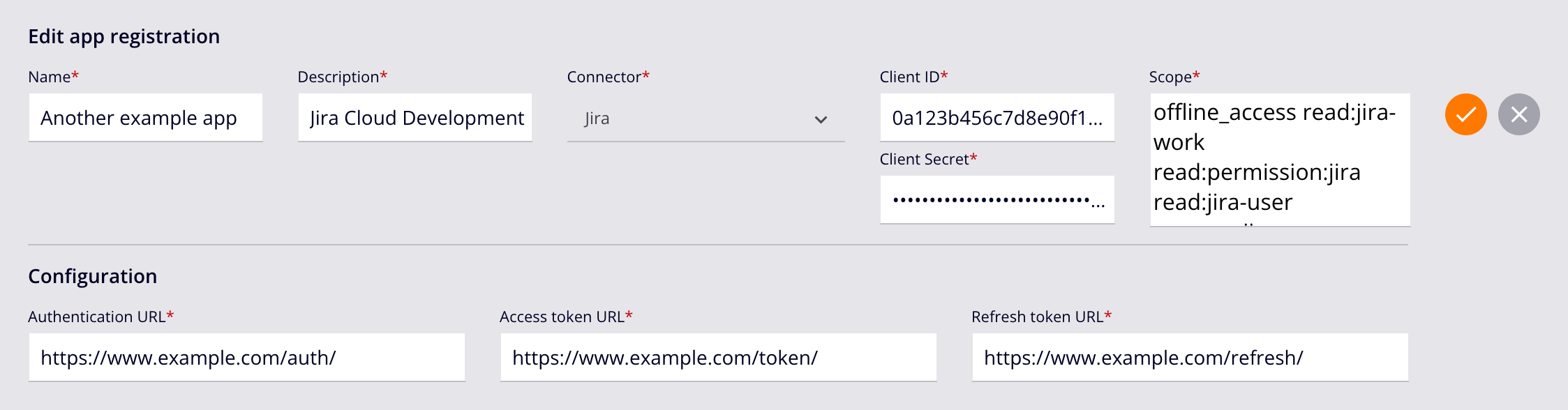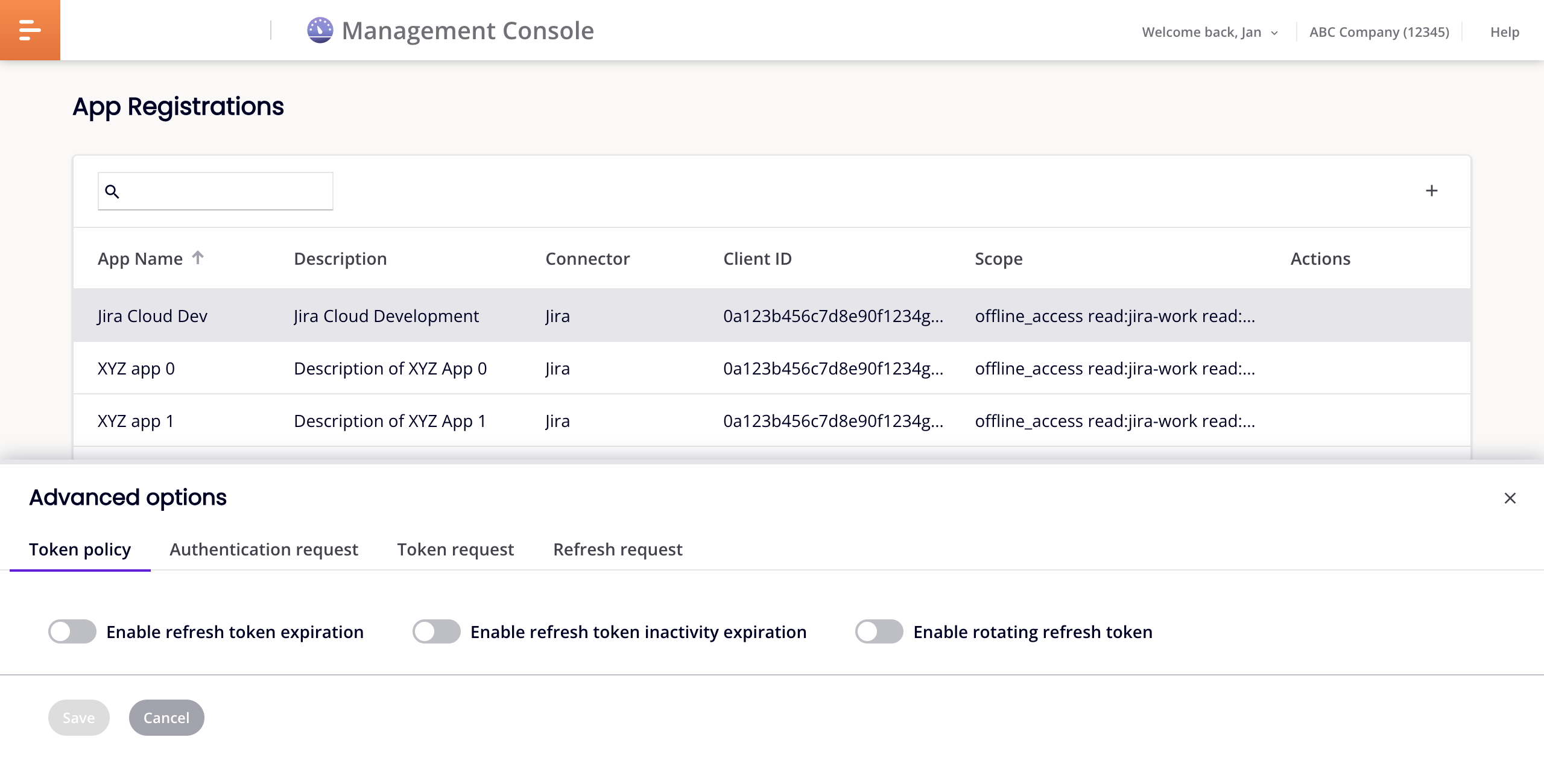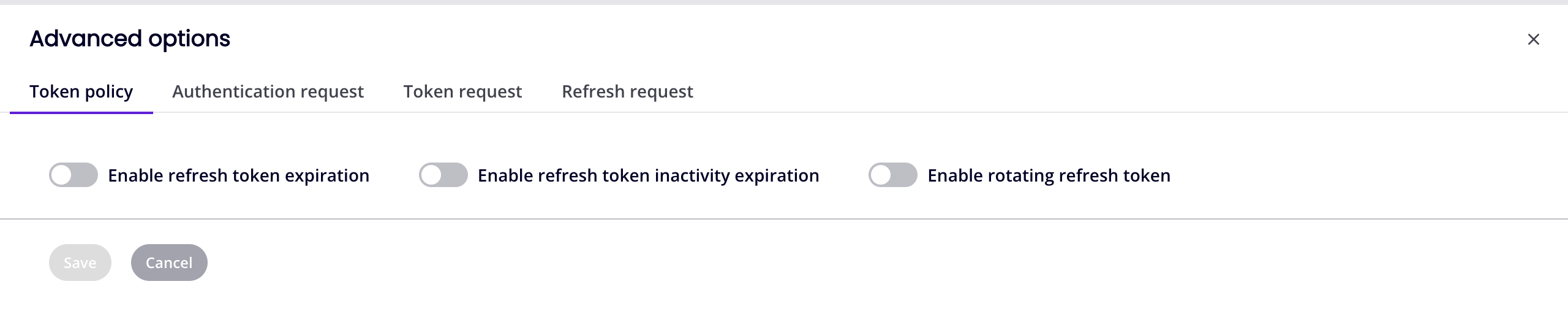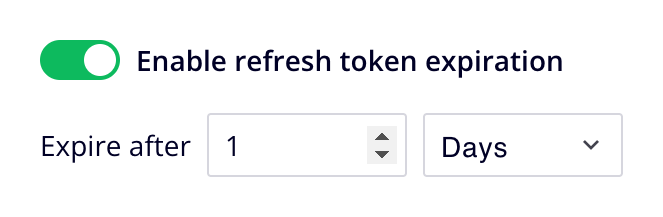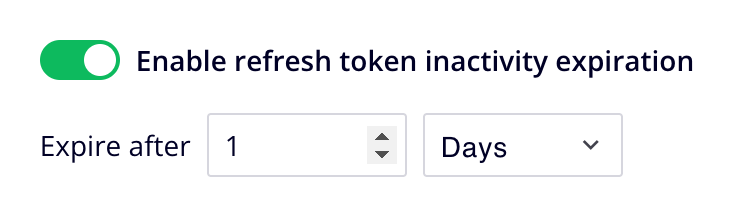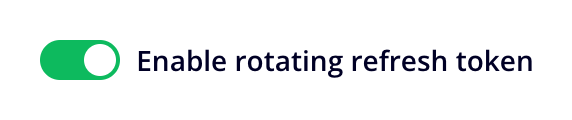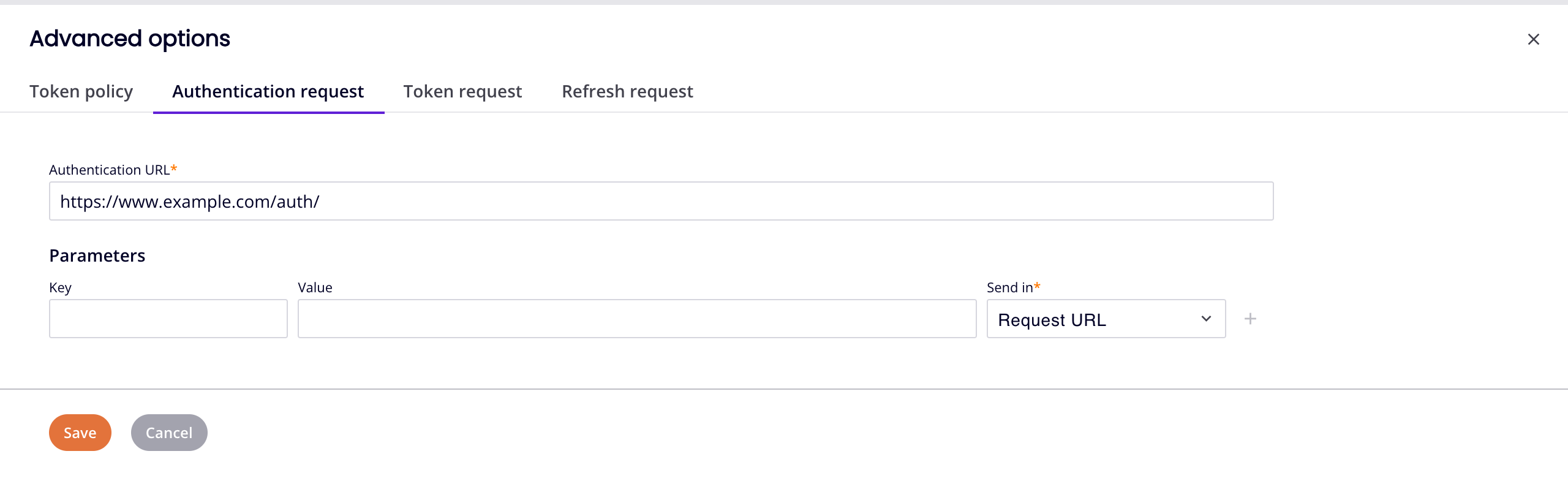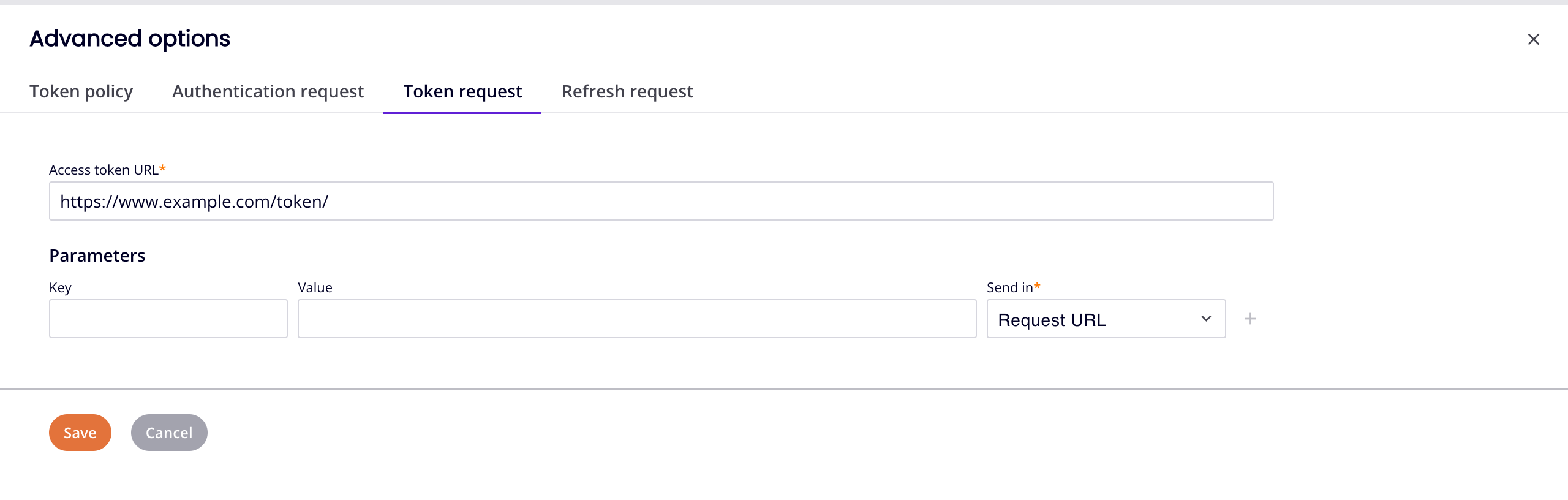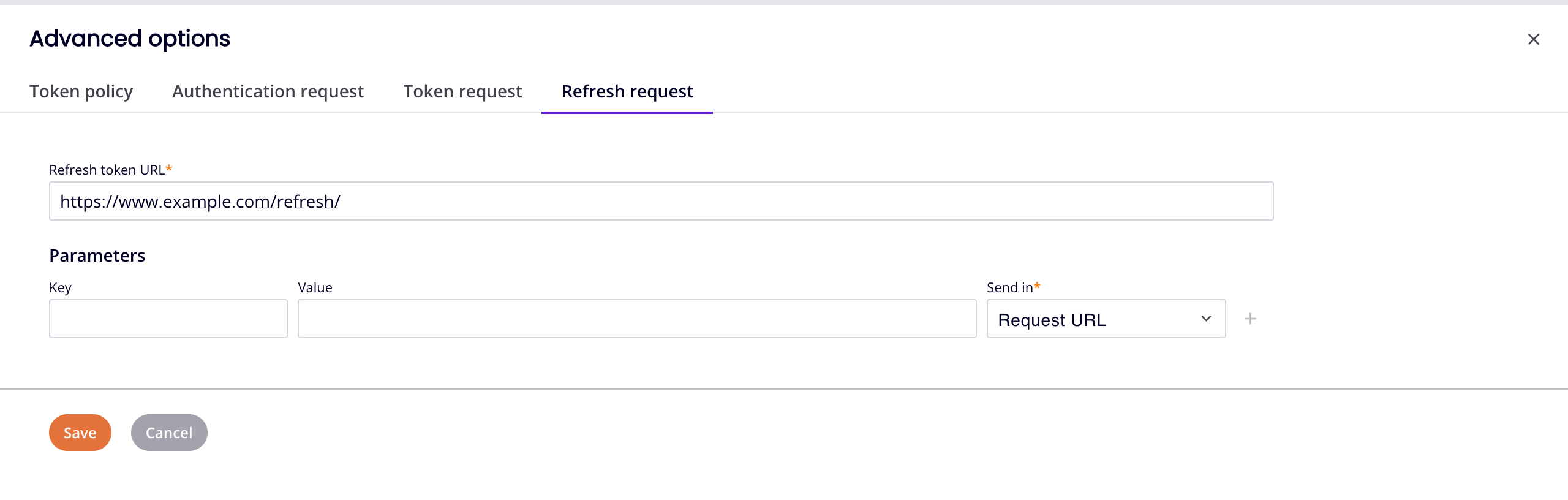App-Registrierungsseite im Jitterbit Management Console
Übersicht
| Zweck | Verwaltung von Anwendungsregistrierungen |
| Standort | Harmony-Portal-Menü > Management Console > Anpassungen > App-Registrierungen |
| Seitenzugriff | Benutzer mit Admin Rollenberechtigung |
Einführung
Auf dieser Seite können Sie Drittanbieter-3-beinige OAuth 2.0 (3LO) Anwendungen für die Verwendung mit bestimmten Integration Studio-Connectoren registrieren. Sobald die Drittanbieter-3LO-Anwendung hier registriert ist, können Sie eine Verbindung mit 3-beinigem OAuth 2.0 authentifizieren.
Für weitere Informationen zur Authentifizierung einer Verbindung mit 3LO siehe 3LO-Authentifizierung.
Hinweis
Wenn Sie eine Cloud- (von Jitterbit bereitgestellte) Anwendung verwenden, ist keine Anwendungsregistrierung erforderlich, um eine Verbindung zu konfigurieren.
Sie können Registrierungen anzeigen, erstellen, bearbeiten oder löschen und erweiterte Optionen für eine Registrierung anzeigen und bearbeiten. Ein Connector kann mehrfach registriert werden. Jeder wird als einzigartige Connector-App betrachtet.
Anzeigen
Ohne Registrierungen enthält der Seiteninhalt eine Symbolleiste und eine leere Tabelle:
Mit Registrierungen enthält der Seiteninhalt eine Symbolleiste und eine Tabelle, die verfügbare Registrierungen auflistet:
-
Suche: Geben Sie Text ein, um passende Einträge zu finden.
-
Neu erstellen: Eine neue Registrierung erstellen.
-
Aktionen: Fahren Sie mit der Maus über eine Zeile, um die Aktionssymbole anzuzeigen:
-
Erweiterte Optionen: Zeigen Sie erweiterte Optionen für die Registrierung an.
-
Bearbeiten: Die Registrierung bearbeiten.
-
Löschen: Die Registrierung löschen.
-
Klicken Sie auf eine beliebige Spaltenüberschrift (außer Aktionen), um die Tabelle in aufsteigender Reihenfolge nach dieser Spalte zu sortieren. Klicken Sie erneut, um die Sortierreihenfolge umzukehren.
Erstellen
Um eine neue Connector-App-Registrierung zu erstellen, befolgen Sie diese Schritte:
-
Klicken Sie auf Neu erstellen. Eine neue Zeile erscheint in der Tabelle:
-
Legen Sie Werte für die folgenden Felder fest:
Im Abschnitt Neue App-Registrierung erstellen:
-
Name: Ein Name für die Registrierung, der für den Connector einzigartig ist.
-
Beschreibung: Eine Beschreibung für die Registrierung.
-
Connector: Klicken Sie, um das Menü zu öffnen, und wählen Sie dann einen der unterstützten Connectoren aus. Derzeit unterstützen diese Connectoren 3LO:
-
Client-ID: Die vom OAuth-Anbieter zugewiesene Client-Identifikation.
-
Client-Geheimnis: Das vom OAuth-Anbieter zugewiesene Client-Geheimnis.
-
Bereich: Ein oder mehrere durch Leerzeichen getrennte [OAuth 2.0-Bereiche].
Im Abschnitt Konfiguration:
-
Authentifizierungs-URL: Die URL, an die eine Autorisierungsanfrage gesendet werden soll.
-
Zugriffstoken-URL: Die URL, an die eine Anfrage für ein Zugriffstoken gesendet werden soll.
-
Aktualisierungstoken-URL: Die URL, um ein neues Zugriffstoken anzufordern.
-
-
Klicken Sie auf Speichern, um die Werte zu speichern, oder Abbrechen, um abzubrechen:
-
Wenn erfolgreich gespeichert, erscheint die Registrierung als neuer Eintrag in der Tabelle:
Bearbeiten
Um eine Registrierung zu bearbeiten, folgen Sie diesen Schritten:
-
Fahren Sie mit der Maus über eine Registrierung in der Tabelle, um die Aktionssymbole anzuzeigen, und klicken Sie dann auf Bearbeiten. Das Fenster App-Registrierung bearbeiten erscheint:
-
Bearbeiten Sie im Fenster App-Registrierung bearbeiten die Felder und klicken Sie dann auf Speichern, um die Änderungen zu speichern, oder auf Abbrechen, um abzubrechen.
Hinweis
Der Connector einer Registrierung kann nicht von seinem ursprünglichen Wert geändert werden.
-
Lesen Sie die Benachrichtigungsnachricht, die im oberen rechten Teil des Fensters erscheint. Um die Benachrichtigung zu schließen, klicken Sie auf das Schließen-Symbol.
Löschen
Um eine Registrierung zu löschen, folgen Sie diesen Schritten:
-
Fahren Sie mit der Maus über eine Registrierung in der Tabelle, um die Aktionssymbole anzuzeigen, und klicken Sie dann auf Löschen.
-
Ein Dialogfeld App-Registrierung löschen öffnet sich:
Dialogtext
App-Registrierung löschen
Sind Sie sicher, dass Sie die App-RegistrierungappRegistrationNamelöschen möchten? Diese Aktion kann nicht rückgängig gemacht werden.Bitte geben Sie "DELETE" ein, um zu bestätigen.
-
Geben Sie den Text DELETE ein und klicken Sie auf Löschen, oder klicken Sie auf Abbrechen, um die Aktion abzubrechen.
Erweiterte Optionen
Die Schublade Erweiterte Optionen enthält die Standardeinstellungen, die vom OAuth-Anbieter für das Token jeder Registrierung sowie für die Authentifizierungs-, Token- und Aktualisierungsanfragen bereitgestellt werden.
Um sie zu öffnen, fahren Sie mit der Maus über eine Registrierung in der Tabelle und klicken Sie dann auf Erweiterte Optionen. Die Schublade erscheint am unteren Rand der Seite:
Die Schublade enthält diese Registerkarten:
Hinweis
Wenn ein Tab ungültige Einstellungen hat, wird die Schaltfläche Speichern inaktiv und ein Fehlersymbol erscheint neben dem Tab-Label.
Token-Richtlinie
Der Tab Token-Richtlinie enthält Einstellungen für das Token:
Wichtig
Aktivieren Sie die Einstellungen im Tab Token-Richtlinie nur, wenn sie auch im OAuth-Anbieter aktiviert sind.
Die folgenden Einstellungen sind verfügbar:
-
Aktivieren Sie die Ablaufzeit für das Aktualisierungstoken: Wenn diese Option aktiviert ist und in Kombination mit den Einstellungen Benachrichtigung über Ablauf empfangen und Tage für Ablaufbenachrichtigung einer Verbindung verwendet wird, erhalten Sie E-Mail-Benachrichtigungen und ein Benachrichtigungsbanner im Harmony-Portal, das Sie daran erinnert, ein neues Aktualisierungstoken zu erhalten, wenn das aktuelle abgelaufen ist oder sich dem Ablauf nähert. Wenn ein Aktualisierungstoken abläuft, schlagen alle abhängigen Vorgänge zur Laufzeit fehl.
Wenn diese Einstellung aktiviert ist, wird die E-Mail-Benachrichtigung an die Administratoren der Harmony-Organisation (Mitglieder einer Rolle mit der Berechtigung Admin und der Benutzer, der das Projekt zuletzt bereitgestellt hat) gesendet.
Um den Ablaufzeitraum festzulegen, geben Sie eine ganze Zahl größer als null ein, klicken Sie dann auf das Menü und wählen Sie eine der Optionen Sekunden, Stunden oder Tage:
Hinweis
Der empfohlene Wert für diese Einstellung sollte mit dem übereinstimmen, der im OAuth-Anbieter selbst verwendet wird. Wenn beispielsweise die Ablaufzeit für das Aktualisierungstoken eines OAuth-Anbieters 1 Jahr beträgt, setzen Sie den Wert Ablaufen nach auf 1 Jahr.
-
Aktivieren Sie die Ablaufzeit für Inaktivität des Aktualisierungstokens: Wenn diese Option aktiviert ist, werden Aktualisierungstokens, die für den angegebenen Zeitraum inaktiv waren, in der Harmony-Plattform als abgelaufen markiert. Verwenden Sie das Feld Ablaufen nach, um das Intervall anzugeben, nach dem ein inaktives Aktualisierungstoken als abgelaufen markiert wird.
Wichtig
Verwenden Sie diese Einstellung in Übereinstimmung mit der Inaktivitätseinstellung des OAuth-Anbieters. Das Aktivieren dieser Einstellung, wenn der OAuth-Anbieter keine Inaktivitätseinstellung definiert hat, führt dazu, dass gültige Aktualisierungstoken fälschlicherweise als abgelaufen auf der Harmony-Plattform betrachtet werden. Umgekehrt, wenn der OAuth-Anbieter doch diese Einstellung definiert hat, sie jedoch nicht aktiviert und hier im Harmony-Portal angegeben ist, könnte der Endpunkt ein veraltetes Aktualisierungstoken verwenden, was potenziell Probleme basierend auf den Regeln des OAuth-Anbieters für Aktualisierungstoken verursachen kann.
-
Ablauf nach: Um den Ablaufzeitraum festzulegen, geben Sie eine ganze Zahl größer als null ein, klicken Sie dann auf das Menü und wählen Sie eine der Optionen Sekunden, Stunden oder Tage:
Tipp
Der empfohlene Wert für diese Einstellung sollte mit dem übereinstimmen, der im OAuth-Anbieter selbst verwendet wird. Wenn beispielsweise die Inaktivitätsablaufzeit für Aktualisierungstoken eines OAuth-Anbieters 90 Tage beträgt, setzen Sie den Wert Ablauf nach auf 90 Tage.
-
-
Aktivieren Sie das rotierende Aktualisierungstoken: Klicken Sie, um die Tokenrotation zu aktivieren:
Klicken Sie auf Speichern, um die Änderungen zu speichern, oder auf Abbrechen, um sie abzubrechen.
Authentifizierungsanfrage
Der Tab Authentifizierungsanfrage enthält Einstellungen für die Token-Authentifizierungsanfrage:
-
Authentifizierungs-URL: Die URL, an die eine Autorisierungsanfrage gesendet werden soll.
-
Parameter: Um Parameter für die Anfrage hinzuzufügen, befolgen Sie diese Schritte:
-
Geben Sie Werte für Schlüssel und Wert ein.
-
Um die Methode zum Senden von Parametern auszuwählen, klicken Sie auf das Menü Senden in, und wählen Sie dann eine der Optionen Anforderungs-URL oder Anforderungs-Header.
-
Klicken Sie auf Hinzufügen. Der Parameter erscheint als neue Zeile in der Tabelle.
-
Wiederholen Sie die drei vorherigen Schritte für alle Parameter.
-
Klicken Sie auf Speichern, um die Änderungen zu speichern, oder auf Abbrechen, um sie abzubrechen.
Token-Anforderung
Der Tab Token-Anforderung enthält Einstellungen für die Token-Anforderung:
-
Zugriffstoken-URL: Die URL, an die eine Anfrage für ein Zugriffstoken gesendet wird.
-
Parameter: Um Parameter für die Anfrage hinzuzufügen, folgen Sie diesen Schritten:
-
Geben Sie Werte für Schlüssel und Wert ein.
-
Um die Methode zum Senden von Parametern auszuwählen, klicken Sie auf das Menü Senden in, und wählen Sie eine der Optionen Anforderungs-URL, Anforderungs-Header oder Anforderungsinhalt.
-
Klicken Sie auf Hinzufügen. Der Parameter erscheint als neue Zeile in der Tabelle.
-
Wiederholen Sie die drei vorherigen Schritte für alle Parameter.
-
Klicken Sie auf Speichern, um die Änderungen zu speichern, oder auf Abbrechen, um sie abzubrechen.
Aktualisierungsanfrage
Der Tab Aktualisierungsanfrage enthält Einstellungen für die Token-Aktualisierungsanfrage:
-
Aktualisierungstoken-URL: Die URL, um ein neues Zugriffstoken anzufordern.
-
Parameter: Um Parameter für die Anfrage hinzuzufügen, folgen Sie diesen Schritten:
-
Geben Sie Werte für Schlüssel und Wert ein.
-
Um die Methode zum Senden von Parametern auszuwählen, klicken Sie auf das Menü Senden in, und wählen Sie eine der Optionen Anforderungs-URL, Anforderungs-Header oder Anforderungsinhalt.
-
Klicken Sie auf Hinzufügen. Der Parameter erscheint als neue Zeile in der Tabelle.
-
Wiederholen Sie die drei vorherigen Schritte für alle Parameter.
-
Klicken Sie auf Speichern, um die Änderungen zu speichern, oder auf Abbrechen, um sie abzubrechen.