Stellen Sie mithilfe des Datenbank-Connectors im Jitterbit Integration Studio eine Verbindung zu Microsoft her
Auf dieser Seite wird erläutert, wie Sie mithilfe des Datenbank-Connectors eine Verbindung zu diesen Microsoft-Diensten herstellen.:
Microsoft Access
Sie müssen einen privaten Agenten ausführen, um eine Verbindung zu Microsoft Access herzustellen. Microsoft Office muss auf demselben System installiert sein, auf dem der private Agent läuft, und dieses System muss ein Windows Betriebssystem sein. Beachten Sie, dass das Jitterbit-Team Linux ODBC-Treiber für Microsoft Access nicht getestet hat.
Installieren des ODBC Driver
Der Microsoft Access ODBC Driver wird normalerweise als Teil von Windows installiert. Ältere Treiber unterstützen den .mdb Dateierweiterung. Wenn Ihre Datenbank jedoch Access 2007 oder höher mit der .accdb Erweiterung benötigen Sie möglicherweise eine neuere Version des ODBC Driver, z. B. Microsoft Access 2016 Redistributable.
Konfigurieren der Datenbankverbindung
Nachdem der Driver installiert ist, geben Sie diese Eingaben während der Konfiguration der Datenbankverbindung:
-
Treibertyp: Wählen Sie ODBC.
-
Treiber: Wählen Sie den Microsoft Access Driver aus.
-
Verbindungszeichenfolge verwenden: Aktivieren Sie unter Optionale Einstellungen dieses Kontrollkästchen.
-
Verbindungszeichenfolge: Geben Sie unter Optionale Einstellungen die manuelle Verbindungszeichenfolge in diesem Format ein:
DRIVER=<driver>;DBQ=<database-path>;UID=<username>;PWD=<password>;Verwenden Sie je nach Version und Passwort eine dieser Verbindungszeichenfolgen. Ersetzen Sie Ordnerpfad und Dateinamen durch die spezifischen Angaben für die Datei auf Ihrem privaten Agenten.
Microsoft Access Driver (\*.mdb) without PasswordDRIVER={Microsoft Access Driver (*.mdb, *.accdb)};DBQ=C:\myfolder\mydatabase.accdb;Microsoft Access Driver (\*.mdb, \*.accdb) with PasswordDRIVER={Microsoft Access Driver(*.mdb, *accdb)};DBQ=C:\myfolder\mydatabase.accdb;UID=username;PWD=password;
Konfigurieren von Datenbankaktivitäten
Beachten Sie bei der Konfiguration der Datenbankaktivität, dass der Microsoft Access ODBC Driver die Objektsuche nicht unterstützt. Geben Sie keine Suchkriterien in das Suchfeld für die Tabellenauswahl ein, da sonst keine Ergebnisse zurückgegeben werden.
Beispiele für WHERE-Klauseln
Diese WHERE-Klauselbeispiele dienen als Referenz bei der Konfiguration einer Abfrage:
WHERE [LastName]='Bagel'
WHERE field1 LIKE field2
WHERE City = "Chicago" OR BirthDate < DateAdd (" yyyy ", -40, Date())
Weitere Beispiele finden Sie in der Microsoft-Dokumentation:
Microsoft Excel
Sie müssen einen privaten Agenten verwenden., um eine Verbindung zu einem Microsoft Excel herzustellen Tabellenkalkulation.
Installieren des ODBC Driver
Um eine Verbindung zu Excel-Tabellen herzustellen, müssen Sie möglicherweise einen Driver installieren, wenn der entsprechende Driver nicht bereits im Betriebssystem des privaten Agenten enthalten ist.
Beispielsweise verfügt Windows 10 über x32 .xls ODBC-Treiber, die die Excel Versionen 3.0, 4.0, 5.0/95 und 97-2000 unterstützen. Um jedoch die neueren ODBC-Treiber zu erhalten, die alle diese Versionen und Excel 12.0 (Excel 2007) unterstützen, können Sie einen dieser Treiber installieren:
- Microsoft Access 2016 Runtime (Win 7/8/10/2008 R2/2012)
- Microsoft Access 2016 Redistributable
Konfigurieren der Datenbankverbindung
Nachdem der Driver installiert ist, geben Sie diese Eingaben während der Konfiguration der Datenbankverbindung:
-
Treibertyp: Wählen Sie ODBC.
-
Treiber: Wählen Sie den Microsoft Excel Driver aus.
-
Verbindungszeichenfolge verwenden: Aktivieren Sie unter Optionale Einstellungen dieses Kontrollkästchen.
-
Verbindungszeichenfolge: Verwenden Sie unter Optionale Einstellungen je nach Ihrer Excel Version eine dieser Verbindungszeichenfolgen. Ersetzen Sie den Ordnerpfad und den Dateinamen durch die spezifischen Angaben für die Datei auf dem privaten Agenten.
Excel 97, Excel 2000, Excel 2002, Excel 2003Driver={Microsoft Excel Driver (*.xls, *.xlsx, *.xlsm, *.xlsb)}; DBQ=C:\Folder Path\My File Name.xls;Excel 2007, Excel 2010, Excel 2013Driver={Microsoft Excel Driver (*.xls, *.xlsx, *.xlsm, *.xlsb)}; DBQ=C:\Folder Path\My File Name.xlsx;Um die Verbindung aktualisierbar zu machen (z. B. wenn Sie das Schreiben in eine Zieldatei zulassen möchten), können Sie Folgendes hinzufügen:
ReadOnly=0;bis zum Ende der Verbindungszeichenfolge. Beispiel:UpdateableDriver={Microsoft Excel Driver (*.xls, *.xlsx, *.xlsm, *.xlsb)}; DBQ=C:\Folder Path\My File Name.xlsx;ReadOnly=0;Tipp
Weitere Optionen für Excel Verbindungszeichenfolgen finden Sie unter Verbindungszeichenfolgen für Microsoft Excel 2007 ODBC-Treiber in der Referenz zu Verbindungszeichenfolgen.
Konfigurieren von Datenbankaktivitäten
Während der Konfiguration der Datenbankaktivität können Sie Arbeitsblätter innerhalb der Excel Tabelle auswählen und verknüpfen:
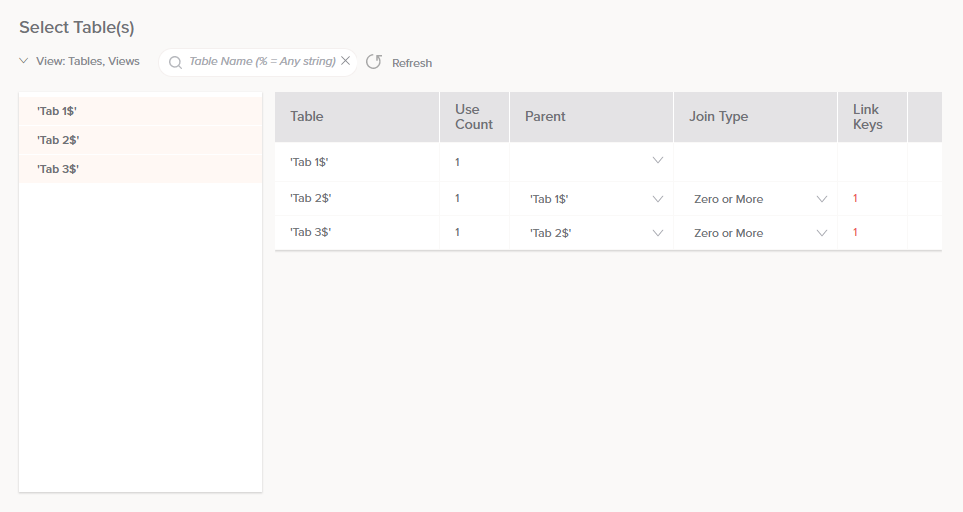
Notiz
Wenn beim Ausführen des Operation die Fehlermeldung „[Microsoft][ODBC Excel Driver] Vorgang muss eine aktualisierbare Abfrage verwenden“ angezeigt wird, ist die Excel Datei möglicherweise schreibgeschützt. Sie können die Aktualisierbarkeit Ihrer Excel Datei durch Anhängen von ReadOnly=0; zu Ihrer Verbindungszeichenfolge, während Sie den Endpoint wie oben beschrieben konfigurieren.
Microsoft SQL Server
Microsoft SQL Server Datenbanken sind für Cloud- und private Agenten zugänglich. Für eine optimale Leistung wird Windows ODBC auf privaten Agenten empfohlen. Wenn Sie zusätzliche Funktionen nutzen möchten, z. B. eine manuelle Abfrage, sind diese nur über den JDBC Driver verfügbar. Harmony unterstützt die folgenden Authentifizierungsoptionen:
| Treibertyp | Betriebssystem | Authentifizierungsmethoden | Agent | Zusätzliche Anforderungen |
|---|---|---|---|---|
| ODBC | Windows | Windows-Authentifizierung oder SQL Server-Authentifizierung | Nur privat | |
| JDBC | Windows | Windows-Authentifizierung | Nur privat | |
| JDBC | Windows/ Linux | SQL Server-Authentifizierung | Cloud oder privat | |
| JDBC | Windows/ Linux | Microsoft Entra-Authentifizierung | Cloud oder privat | Agent 11.45 oder höher |
Die folgenden Verfahren zeigen, wie Sie Microsoft SQL Server als Datenbankverbindung mit Windows oder SQL Server Authentifizierung konfigurieren. Sie enthalten auch Beispiele für WHERE-Klauseln, die Sie mit Datenbankaktivitäten verwenden können.
Windows-Authentifizierung
Die Windows Authentifizierung wird nur mit ODBC und JDBC auf privaten Agenten unterstützt. Sie kann nur mit einem Domänenkonto verwendet werden. Um die Windows Authentifizierung zu verwenden, richten Sie die folgenden Eigenschaften in Windows ein:
-
Öffnen Sie das Tool Diensteverwaltung (Start > Verwaltung > Dienste).
-
Wenn Sie ODBC verwenden, klicken Sie mit der rechten Maustaste auf den Dienst Jitterbit Apache Server und wählen Sie Eigenschaften. Wenn Sie JDBC verwenden, klicken Sie mit der rechten Maustaste auf den Dienst Jitterbit Tomcat Server und wählen Sie Eigenschaften.
-
Wechseln Sie zur Tab Anmelden. Wählen Sie Dieses Konto aus und geben Sie den Namen und die Anmeldeinformationen des Kontos ein, das Sie zur Authentifizierung verwenden möchten. Klicken Sie anschließend auf Übernehmen.
-
Wiederholen Sie den Vorgang für den Dienst Jitterbit Process Engine.
-
Satz
TempDirin der Agentenkonfigurationsdatei (jitterbit.conf) ZuC:\Windows\Temp\jitterbit.
!!! caution "Achtung"! Stellen Sie sicher, dass Sie dem Domänenbenutzer die Berechtigungen Als Dienst anmelden und Als Teil des Betriebssystems agieren erteilt haben. Stellen Sie sicher, dass der Domänenbenutzer Lese- und Schreibrechte für das private Agenten-Installationsverzeichnis hat.
Notiz
Alternativ zu den Schritten 1 bis 4 können Sie dem auf dem privaten Agenten-Computer verwendeten Konto Berechtigungen für den SQL Server erteilen. Der SQL Server Administrator kann dies tun, indem er das Konto des privaten Agenten-Computers in Windows Active Directory einrichtet (<domainName>\<machineName>$).
Nachdem diese Schritte abgeschlossen sind, gehen Sie zu Integration Studio und richten Sie Ihre Datenbank wie gewohnt ein. Geben Sie diese Eingaben während der Konfiguration der Datenbankverbindung an:
-
Treibertyp: Wählen Sie je nach Bedarf ODBC oder JDBC.
Wichtig
Die Windows Authentifizierung wird mit den folgenden JDBC-Treibern unterstützt:
- SQL Server jTDS [JDBC]
- SQL Server Microsoft [JDBC]
- Neuere Versionen des Microsoft JDBC-Treibers für SQL Server
Um die Windows Authentifizierung mit den Microsoft JDBC-Treibern zu verwenden, kopieren Sie die
mssql-jdbc_auth-x.x.x.x64.dllDatei, die mit dem Download-Paket des Treibers gebündelt ist, auf dieC:\Program Files\Jitterbit Agent\jre\binOrdner auf dem Agenten. Erstellen Sie eine Sicherungskopie der Datei, da diese bei größeren Agenten-Upgrades gelöscht werden kann. -
Treiber: Wählen Sie den SQL Server Driver aus.
-
Servername: Geben Sie den Namen oder die IP-Adresse des Servers ein, auf dem der SQL Server läuft, mit dem Harmony eine Verbindung herstellen muss. Möglicherweise müssen Sie den Namen der SQL Server Instanz angeben (
HostName\InstanceName). -
Datenbankname: Geben Sie den Namen der Datenbank auf dem Server ein, mit dem Harmony eine Verbindung herstellen muss.
-
Anmelden und Passwort: Lassen Sie diese Felder leer.
-
Zusätzliche Verbindungszeichenfolgenparameter: Geben Sie unter Optionale Einstellungen je nach Driver Folgendes ein:
-
ODBC SQL Server: Wenn Sie den ODBC SQL Server Driver verwenden, geben Sie ein
integratedSecurity=true. Wenn dies nicht funktioniert, geben SieTrusted_Connection=yes. -
ODBC-Treiber 11 für SQL Server, SQL Server Native Client 10.0, SQL Server Native Client 11.0: Wenn Sie einen anderen ODBC-SQL-Server Driver verwenden, geben Sie
Trusted_Connection=yes. -
SQL Server jTDS [JDBC], SQL Server Microsoft [JDBC]: Wenn Sie einen JDBC SQL Server Driver verwenden, geben Sie
integratedSecurity=true.
-
Der Driver authentifiziert sich jetzt als der oben angegebene Windows Domänenbenutzer.
SQL Server Authentifizierung
Gehen Sie zu Integration Studio und richten Sie Ihre Datenbank wie gewohnt ein. Geben Sie diese Einstellungen bei der Konfiguration der Datenbankverbindung an:
-
Treibertyp: Wählen Sie je nach Bedarf entweder ODBC oder JDBC aus.
-
Treiber: Wählen Sie den SQL Server Driver aus. Bei der Auswahl eines JDBC Driver empfehlen wir die Verwendung von SQL Server Microsoft.
-
Servername: Geben Sie den Namen oder die IP-Adresse des Servers ein, auf dem der SQL Server läuft, mit dem Harmony eine Verbindung herstellen muss. Möglicherweise müssen Sie den Namen der SQL Server Instanz angeben (
HostName\InstanceName). -
Datenbankname: Geben Sie den Namen der Datenbank auf dem Server ein, mit dem Harmony eine Verbindung herstellen muss.
-
Anmelden und Passwort: Geben Sie den Benutzernamen und das Passwort für die SQL Server-Authentifizierung ein.
Der Driver authentifiziert sich jetzt wie angegeben mit den SQL Server Authentifizierungsdaten.
Beispiele für WHERE-Klauseln
Diese WHERE-Klauselbeispiele dienen als Referenz bei der Konfiguration einer Abfrage:
WHERE LastName = 'Smith' ;
WHERE LastName LIKE ('%Smi%');
WHERE EmployeeKey <= 500;
WHERE EmployeeKey = 1 OR EmployeeKey = 8 OR EmployeeKey = 12;
WHERE EmployeeKey <= 500 AND LastName LIKE '%Smi%' AND FirstName LIKE '%A%';
WHERE LastName IN ('Smith', 'Godfrey', 'Johnson');
WHERE EmployeeKey Between 100 AND 200;
Weitere Beispiele finden Sie in der Microsoft-Dokumentation: