Hilfetext im Jitterbit App Builder anzeigen
Es gibt eine UI/UX-Funktion, mit der Sie Hilfetext in definierten Bereichen von App Builder Anwendungen anzeigen können. Die Hilfetext-Funktion kann auf einer Seite, einem Panel, einem einzelnen Steuerelement und auf Spaltenebene (Tabelle oder Geschäftsobjekt) konfiguriert werden. Mit der Zeit wird die App Builder IDE selbst Hilfetext in Bereichen enthalten, in denen dies erforderlich ist. Mit der Veröffentlichung in 2.7 können Citizen Developer dieses Tool nutzen, um Hilfetext in Anwendungen bereitzustellen und so Endbenutzer zu unterstützen. Dieser Artikel bietet einen Überblick über die definierten Bereiche, in denen Sie Hilfetext in App Builder konfigurieren und hinzufügen können. Wenn Hilfetext hinzugefügt wurde, wird in dem Bereich, in dem der Hilfetext verfügbar ist, ein Fragezeichen-Symbol angezeigt. Hilfetext kann nach dem Hinzufügen einfach bearbeitet werden.
Videobeispiel
Auf einer Seite konfigurieren
Die Schritte zum Konfigurieren des Hilfetexts sind in allen Regionen, in denen Sie diese Funktion konfigurieren und bearbeiten können, identisch.
So konfigurieren Sie Hilfetext auf einer Seite:
- Navigieren Sie zu der Seite, für die Sie die Hilfe konfigurieren möchten.
- Gehen Sie zu Aktionsleiste > Diese Seite gestalten.
- Klicken Sie im Bereich Seiteneinstellungen auf die Schaltfläche Hilfe hinzufügen.
- Geben Sie die anzuzeigenden Informationen in das Feld Inhalt (HTML) ein.
- Klicken Sie auf Speichern.
So bearbeiten Sie Hilfetext auf einer Seite:
- Navigieren Sie zu der Seite, deren Hilfe Sie bearbeiten möchten.
- Gehen Sie zu Aktionsleiste > Diese Seite gestalten.
- Klicken Sie im Bereich Seiteneinstellungen auf die Schaltfläche Hilfe bearbeiten.
- Bearbeiten Sie die gewünschten Informationen im Feld Inhalt (HTML).
- Klicken Sie auf Speichern.
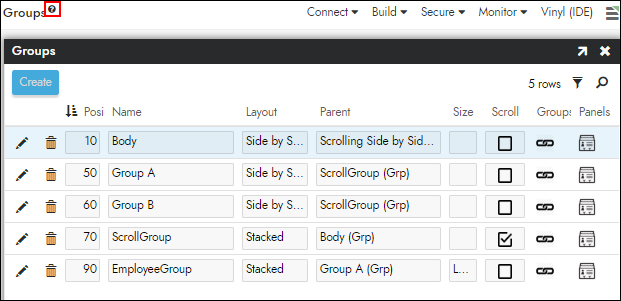
Seite mit Hilfetext konfiguriert
Konfigurieren auf einem Panel
So konfigurieren Sie Hilfetext auf einem Bedienfeld:
- Navigieren Sie zu der Seite mit dem Panel, für das Sie Hilfe konfigurieren möchten.
- Gehen Sie zu Aktionsleiste > Diese Seite gestalten.
- Suchen Sie im Bereich „Panels“ das Panel, dem Sie Hilfe hinzufügen möchten, und klicken Sie auf das entsprechende Popup-Symbol.
- Klicken Sie im Bereich „Steuerungsoptionen“ auf die Schaltfläche „Hilfe hinzufügen“.
- Geben Sie die anzuzeigenden Informationen in das Feld „Inhalt (HTML)“ ein.
- Klicken Sie auf „Speichern“.
So bearbeiten Sie Hilfetext in einem Bedienfeld:
- Navigieren Sie zu der Seite mit dem Panel, dessen Hilfe Sie bearbeiten möchten.
- Gehen Sie zu Aktionsleiste > Diese Seite gestalten.
- Suchen Sie im Bereich „Panels“ das Panel, dem Sie Hilfe hinzufügen möchten, und klicken Sie auf das entsprechende Popup-Symbol.
- Klicken Sie im Bereich „Steuerungsoptionen“ auf die Schaltfläche „Hilfe bearbeiten“.
- Bearbeiten Sie die gewünschten Informationen im Feld „Inhalt (HTML)“
- Klicken Sie auf „Speichern“.
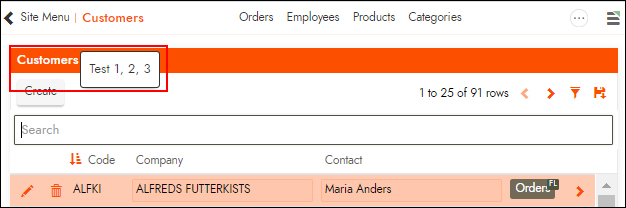
Panel mit Hilfetext konfiguriert
Konfigurieren auf einem Steuerelement
So konfigurieren Sie Hilfetext für ein Steuerelement:
- Navigieren Sie zum Panel mit dem Steuerelement, für das Sie Hilfe konfigurieren möchten.
- Gehen Sie zu Aktionsleiste > Diese Seite gestalten.
- Suchen Sie im Bereich „Steuerelemente“ das Steuerelement, dem Sie Hilfe hinzufügen möchten, und klicken Sie auf das entsprechende Popup-Symbol.
- Klicken Sie im Panel „Funktionen“ auf die Schaltfläche „Hilfe hinzufügen“.
- Geben Sie die anzuzeigenden Informationen in das Feld „Inhalt (HTML)“ ein.
- Klicken Sie auf „Speichern“.
So bearbeiten Sie den Hilfetext eines Steuerelements:
- Navigieren Sie zu dem Bereich, der das Steuerelement enthält, für das Sie Hilfe konfigurieren möchten.
- Gehen Sie zu Aktionsleiste > Diese Seite gestalten.
- Suchen Sie im Bereich „Steuerelemente“ das Steuerelement, dem Sie Hilfe hinzufügen möchten, und klicken Sie auf das entsprechende Popup-Symbol.
- Klicken Sie im Bereich „Funktionen“ auf die Schaltfläche „Hilfe bearbeiten“.
- Geben Sie die anzuzeigenden Informationen in das Feld „Inhalt (HTML)“ ein.
- Klicken Sie auf „Speichern“.
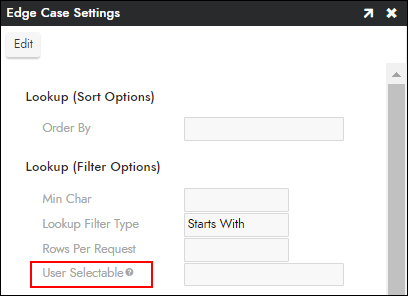
Steuerung mit Hilfetext konfiguriert
Konfigurieren Sie auf einer Spalte (Tabelle oder Geschäftsobjekt)
Hilfetexte können auch für eine Spalte konfiguriert werden, die sich entweder in einer Tabelle oder einem Business-Objekt befindet. Bei einer Konfiguration hier wird der Hilfetext auf der Steuerungsebene der Anwendung angezeigt.
Hinweis
Bei der Konfiguration des Hilfetextes in diesem Bereich gilt folgende Rangfolge: Hilfe zu Geschäftsobjektspalten -> Hilfe zu Speichertabellenspalten -> Hilfe zu Steuerelementen (wobei die Hilfe zu Steuerelementen von den beiden anderen Ebenen überschrieben wird).
So konfigurieren Sie Hilfetext für eine Spalte (Geschäftsobjekt)
- Navigieren Sie zur Business-Logik-Ebene und zum Business-Objekt, für das Sie die Hilfe konfigurieren möchten.
- Klicken Sie auf das SQL-Zahnradsymbol, um das Business-Objekt zu ändern.
- Suchen Sie die Spalte im Spaltenbereich und klicken Sie auf das entsprechende Popup-Symbol.
- Klicken Sie im Fenster Spalte auf die Schaltfläche Hilfe hinzufügen.
- Geben Sie die anzuzeigenden Informationen in das Feld Inhalt (HTML) ein.
- Klicken Sie auf Speichern.
So bearbeiten Sie Hilfetext für eine Spalte (Geschäftsobjekt)
- Navigieren Sie zur Business-Logik-Ebene und zum Business-Objekt, für das Sie die Hilfe konfigurieren möchten.
- Klicken Sie auf das SQL-Zahnradsymbol, um das Business-Objekt zu bearbeiten.
- Suchen Sie die Spalte im Spaltenbereich und klicken Sie auf das entsprechende Popup-Symbol.
- Klicken Sie im Fenster Spalte auf die Schaltfläche Hilfe bearbeiten.
- Bearbeiten Sie die anzuzeigenden Informationen im Feld Inhalt (HTML).
- Klicken Sie auf Speichern.
So konfigurieren Sie Hilfetext für eine Spalte (Tabelle)
- Navigieren Sie zur Datenspeicherebene und navigieren Sie zum Symbol Tabellen der Datenquelle, für die Sie die Hilfe konfigurieren möchten.
- Öffnen Sie den Datensatz der Tabelle mit der Spalte, der Sie Hilfe hinzufügen möchten.
- Suchen Sie die Spalte im Spaltenbereich und klicken Sie auf das entsprechende Popup-Symbol.
- Klicken Sie im Fenster Spalte auf die Schaltfläche Hilfe hinzufügen.
- Geben Sie die anzuzeigenden Informationen in das Feld Inhalt (HTML) ein.
- Klicken Sie auf Speichern.
So bearbeiten Sie Hilfetext in einer Spalte (Tabelle)
- Navigieren Sie zur Datenspeicherebene und navigieren Sie zum Symbol Tabellen der Datenquelle, für die Sie die Hilfe konfigurieren möchten.
- Öffnen Sie den Datensatz der Tabelle mit der Spalte, der Sie Hilfe hinzufügen möchten.
- Suchen Sie die Spalte im Spaltenbereich und klicken Sie auf das entsprechende Popup-Symbol.
- Klicken Sie im Fenster Spalte auf die Schaltfläche Hilfe bearbeiten.
- Bearbeiten Sie die anzuzeigenden Informationen im Feld Inhalt (HTML).
- Klicken Sie auf Speichern.