Jitterbit App Builder-Setup auf Microsoft Azure
Diese Seite zeigt Ihnen, wie Sie den App Builder auf Microsoft Azure ausführen. Die Anweisungen sind in drei Schritte unterteilt:
Bei der Verwendung dieser Schritte sollten Sie Folgendes beachten:
-
Diese Anweisungen sind für Entwicklungs-, QA- und Produktionsumgebungen des App Builders gedacht.
-
Schritt 1 und 2 behandeln die Einrichtung eines virtuellen Netzwerks und die Verwendung einer Datenbank, die mit einer Azure-VM geliefert wird. Wenn Ihre Organisation eigene Standards für die Bereitstellung hat und diese von den hier gezeigten abweichen, sollten Sie diesen folgen.
Schritt 1: Ein virtuelles Netzwerk einrichten
Wenn Sie bereits ein konfiguriertes virtuelles Netzwerk haben, können Sie es verwenden. Siehe die Microsoft-Dokumentation für Informationen zur Verwendung Ihres vorhandenen virtuellen Netzwerks mit dem App Builder.
Wenn Sie kein virtuelles Netzwerk haben, empfiehlt Jitterbit, eines für den Datenverkehr zwischen dem App Builder App-Dienst und der Datenbank zu konfigurieren. Die folgenden Schritte zeigen, wie das geht. Die Microsoft-Dokumentation bietet auch ein Tutorial zur Erstellung eines virtuellen Netzwerks.
-
Melden Sie sich mit Ihrem Azure-Konto im Azure-Portal an.
-
Suchen Sie im Portal nach Virtuelle Netzwerke und wählen Sie es aus.
-
Wählen Sie auf der Seite Virtuelle Netzwerke + Erstellen.
-
Geben Sie im Tab Grundlagen von Virtuelles Netzwerk erstellen die folgenden Informationen ein:
-
Wählen Sie Ihr Abonnement und Ressourcengruppe aus.
-
Wählen Sie einen Namen für Ihr virtuelles Netzwerk und wählen Sie eine Region dafür aus.
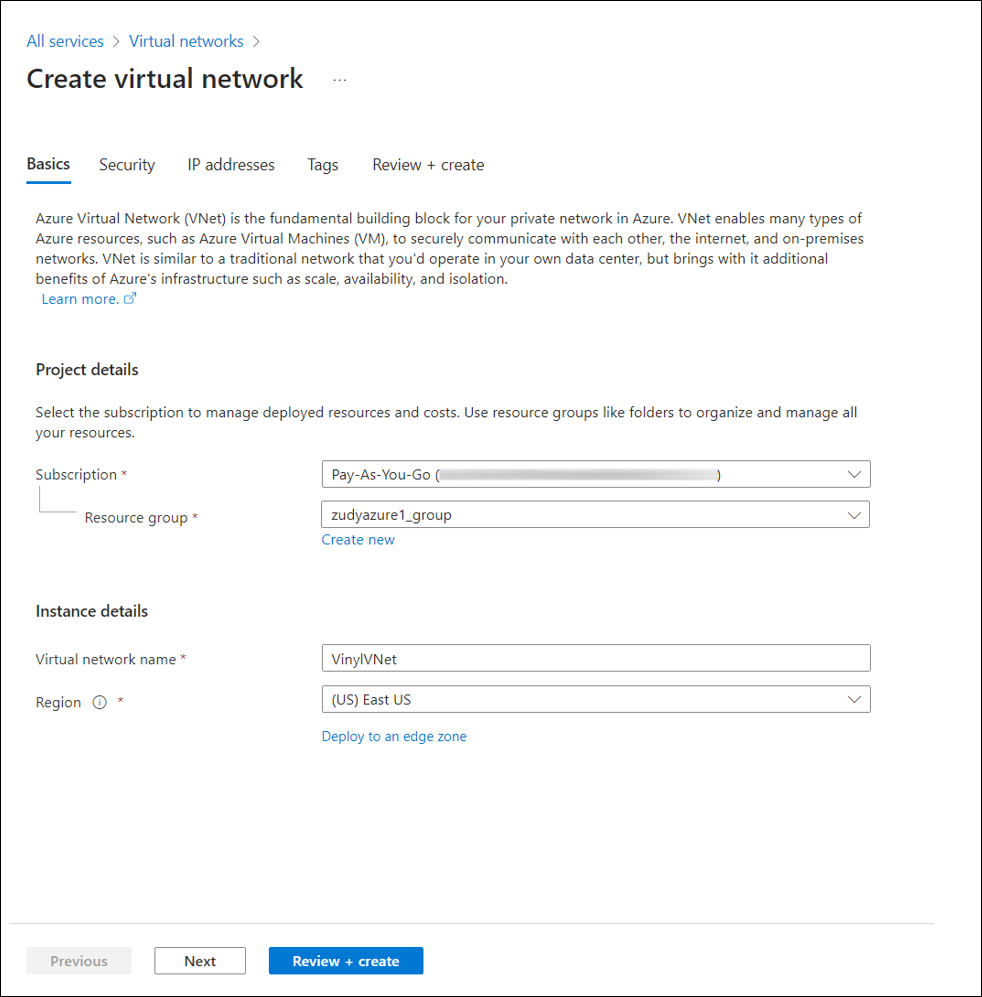
-
-
Wählen Sie Weiter.
-
(Optional, aber empfohlen) Wählen Sie im Tab Sicherheit Azure Bastion aktivieren. (Azure Bastion ist ein kostenpflichtiger Microsoft-Dienst, um Verbindungen zu virtuellen Maschinen über private IP-Adressen zu sichern.)
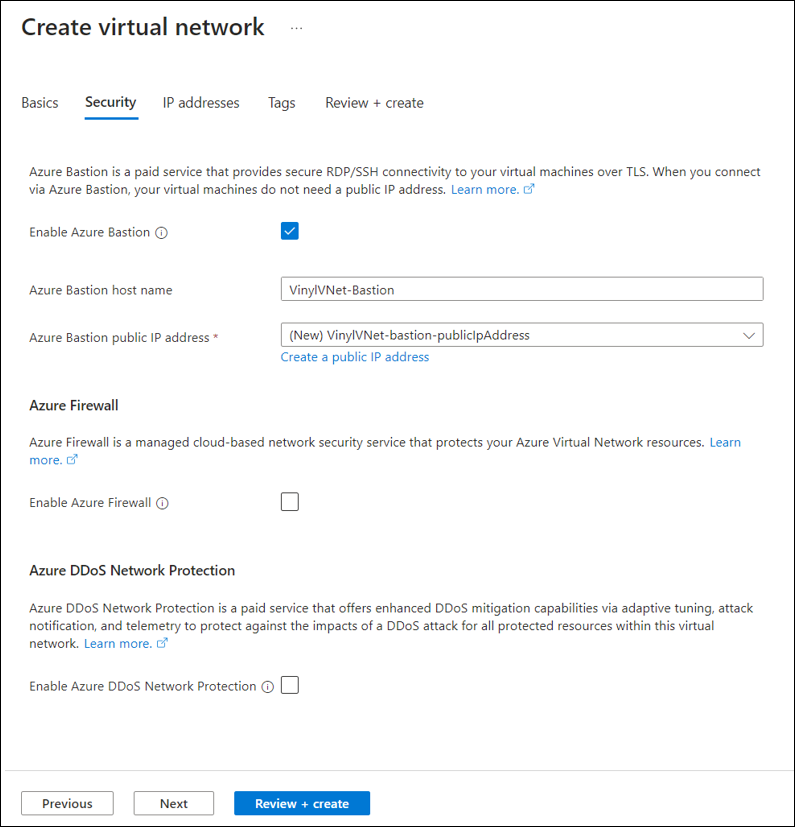
-
Wählen Sie Weiter, um zum Tab IP-Adressen zu gelangen.
-
Wählen Sie im Adressbereich im Bereich Subnetze ein Subnetz aus, das Sie verwenden möchten. Sie müssen ein verfügbares Subnetz für den App-Dienst haben. Wenn Sie keines haben, können Sie eines erstellen. Der Screenshot unten zeigt ein Subnetz mit dem Namen "AppServiceSubnet", das erstellt wird:
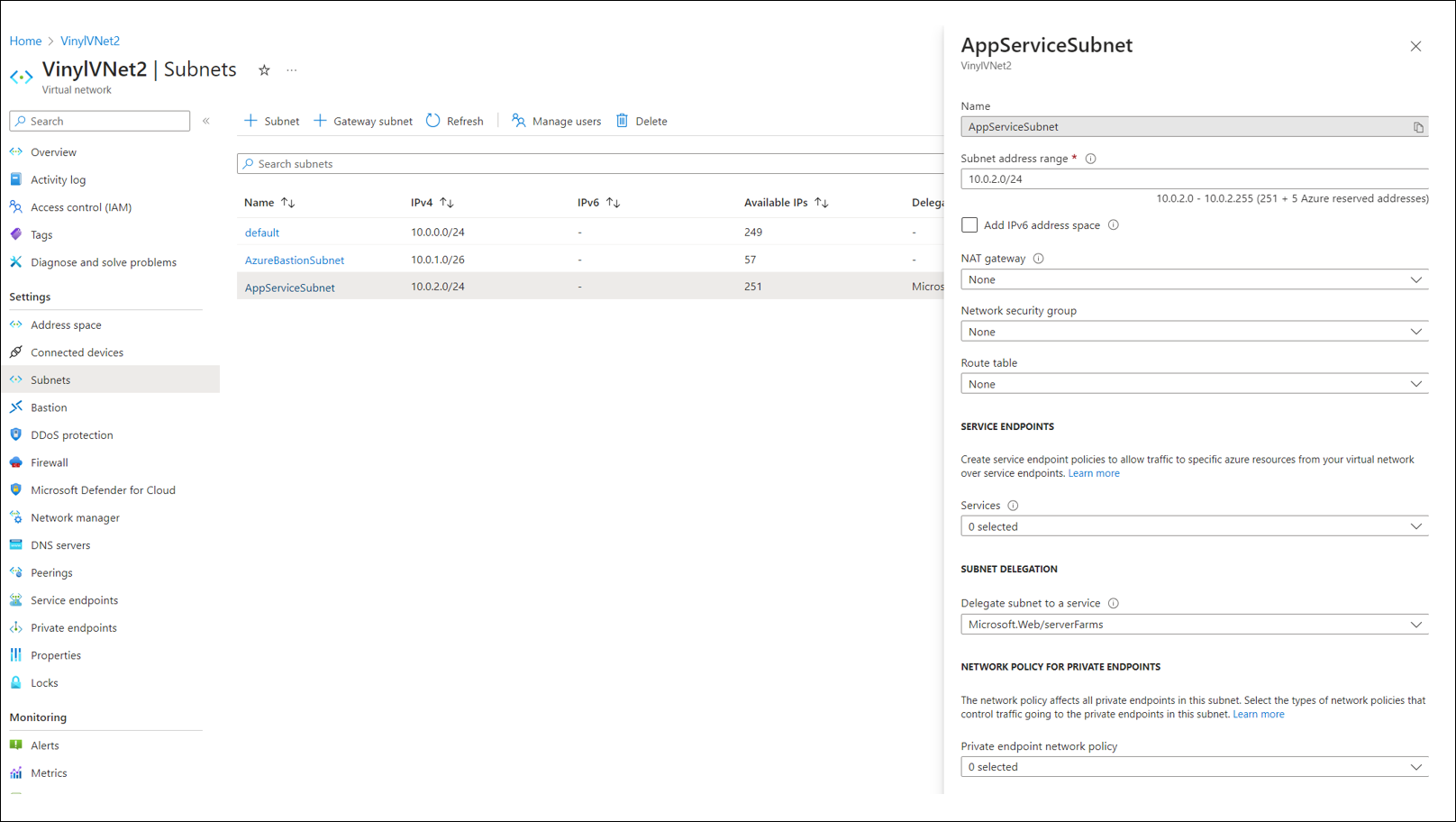
-
Wählen Sie Überprüfen + erstellen am unteren Rand des Fensters. Wenn die Validierung erfolgreich ist, wählen Sie Erstellen.
Schritt 2: Eine Datenbank einrichten
Azure ermöglicht es Ihnen, eine virtuelle Maschine mit vorinstalliertem und laufendem SQL Server zu erstellen, die Sie als Ihre Datenbank verwenden können. Diese Anweisungen folgen diesem Ansatz.
Wichtig
Wenn Ihre Organisation eine andere Methode zum Starten von SQL Server-Instanzen hat, sollten Sie das Standardverfahren befolgen.
-
Suchen Sie im Portal nach Virtuelle Maschinen und wählen Sie diese aus.
-
Wählen Sie in Virtuelle Maschinen + Erstellen und dann Azure-virtuelle Maschine.
-
Geben Sie im Tab Grundlagen von Eine virtuelle Maschine erstellen die grundlegenden Informationen Ihrer virtuellen Maschine ein. Das Bild unten zeigt eine empfohlene Konfiguration:
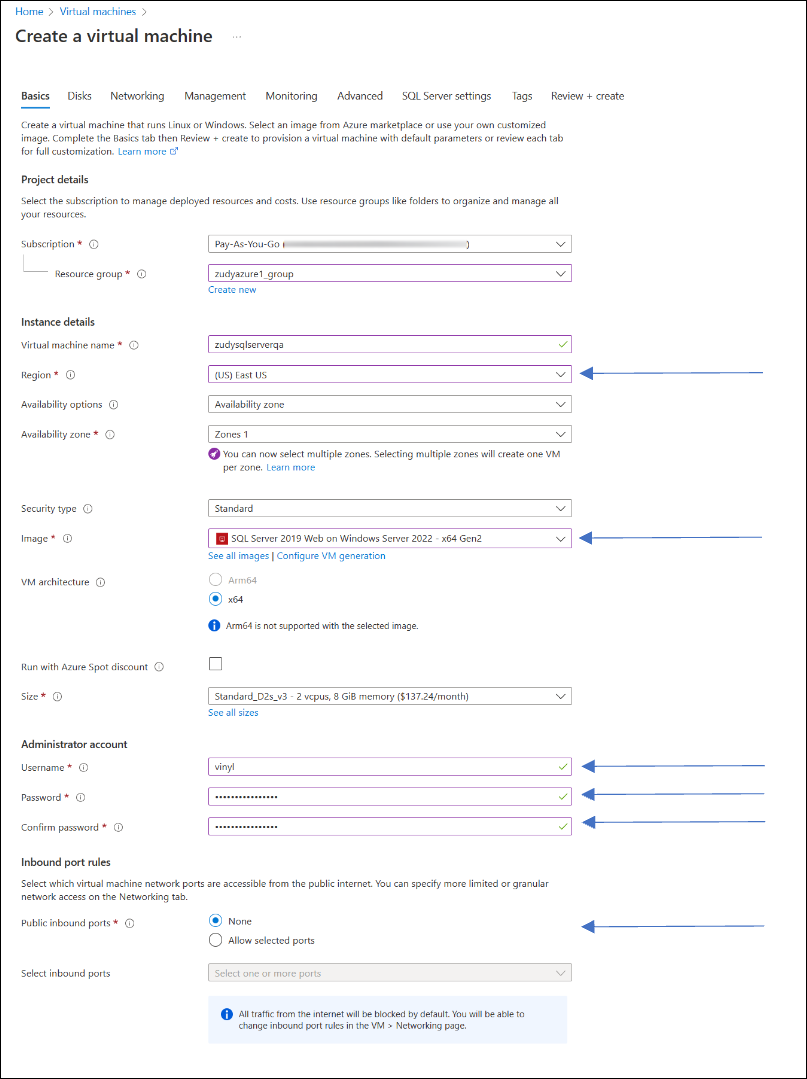
Hinweise
-
Stellen Sie sicher, dass Sie beim Auswählen einer Region hier und beim Konfigurieren Ihres App-Dienstes dieselbe auswählen.
-
Die oben gezeigte Konfiguration dient der Einrichtung eines QA- oder Entwicklungsrahmens unter Verwendung der empfohlenen Standardservergröße. Wenn Sie eine Produktionsumgebung konfigurieren, sollten Sie eine größere Größe in Betracht ziehen.
-
-
Wenn Sie ein Bild auswählen, klicken Sie auf Alle Bilder anzeigen, um im Azure-Marktplatz nach einem geeigneten Bild zu suchen.
-
Behalten Sie im Tab Festplatten die Standardwerte bei.
-
Wählen Sie im Tab Netzwerk das virtuelle Netzwerk aus, das Sie verwenden möchten. Wählen Sie entweder das, das Sie bereits haben, oder das, das in Schritt 1 erstellt wurde.
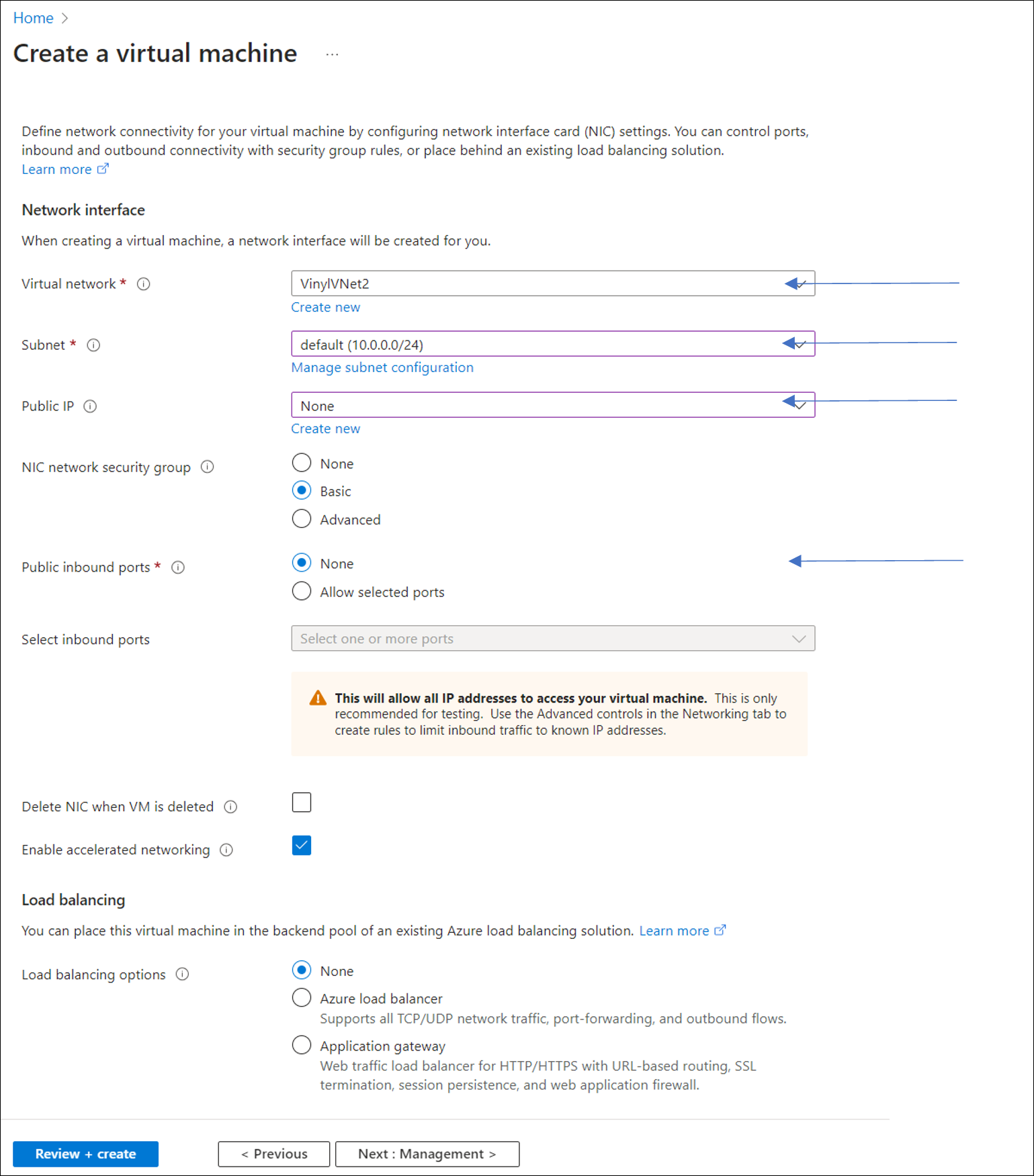
-
Behalten Sie im Tab Verwaltung, Überwachung und Erweitert die Standardwerte bei.
-
Aktivieren Sie im Tab SQL Server-Einstellungen die SQL-Authentifizierung:
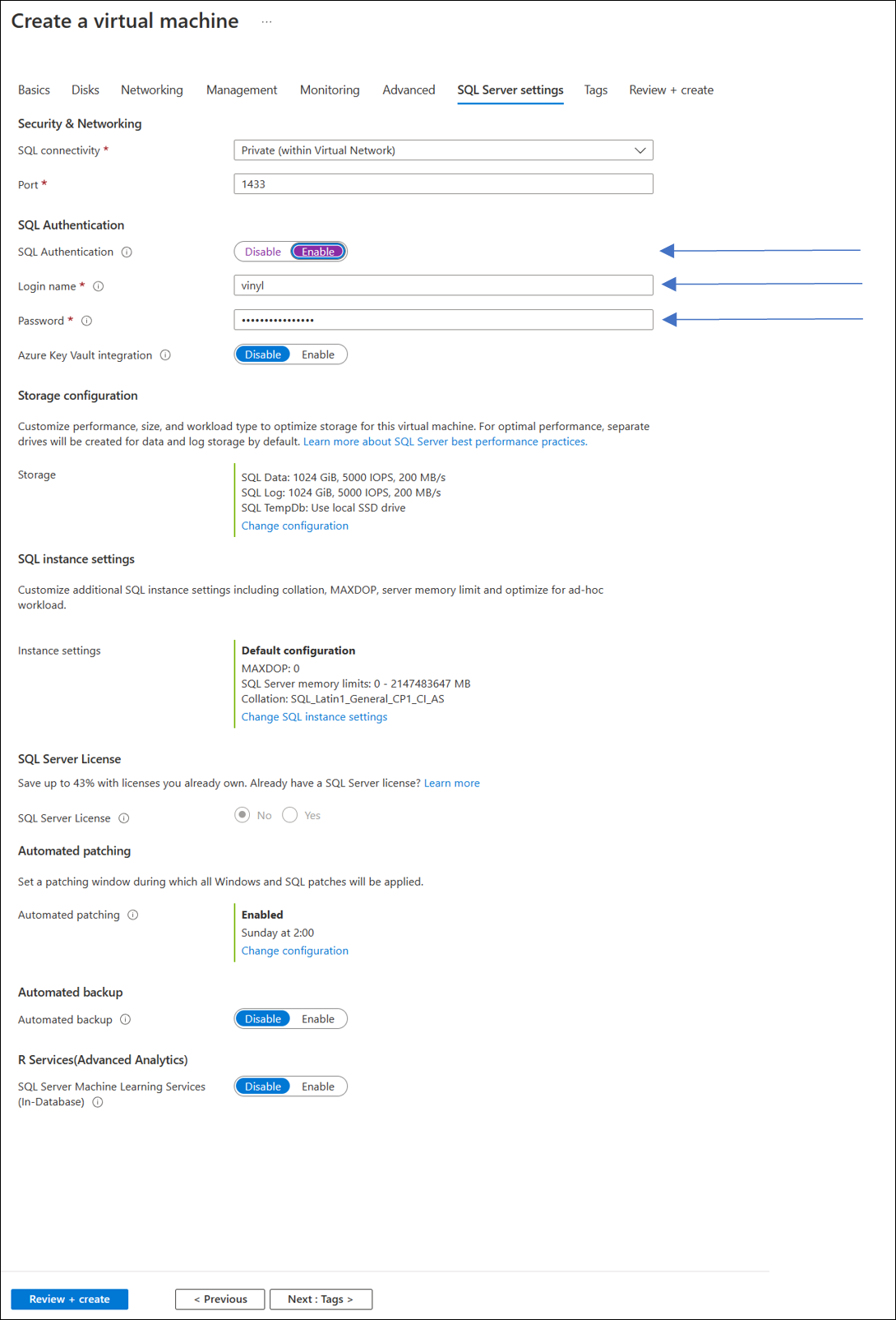
-
Behalten Sie im Tab Tags die Standardwerte bei.
-
Überprüfen Sie im Tab Überprüfen + erstellen die Einstellungen und wählen Sie Erstellen am Ende der Seite.
-
Warten Sie, bis Ihre virtuelle Maschine bereitgestellt ist. Sobald sie bereitgestellt ist, können Sie sie auf der Seite Übersicht sehen.
Schritt 3: Richten Sie einen App-Dienst ein
Konfigurieren Sie App Builder, um auf der Azure App Service-Plattform zu laufen. Die Screenshots unten zeigen die empfohlenen Einstellungen für die verschiedenen Tabs des Fensters Web-App erstellen. Die Pfeile heben die wichtigsten Bereiche hervor.
-
Wählen Sie im Tab Grundlagen Ihr Abonnement und die Ressourcengruppe. Stellen Sie unter Instanzdetails sicher, dass Sie die gleiche Region auswählen, die Sie beim Einrichten einer virtuellen Maschine ausgewählt haben.
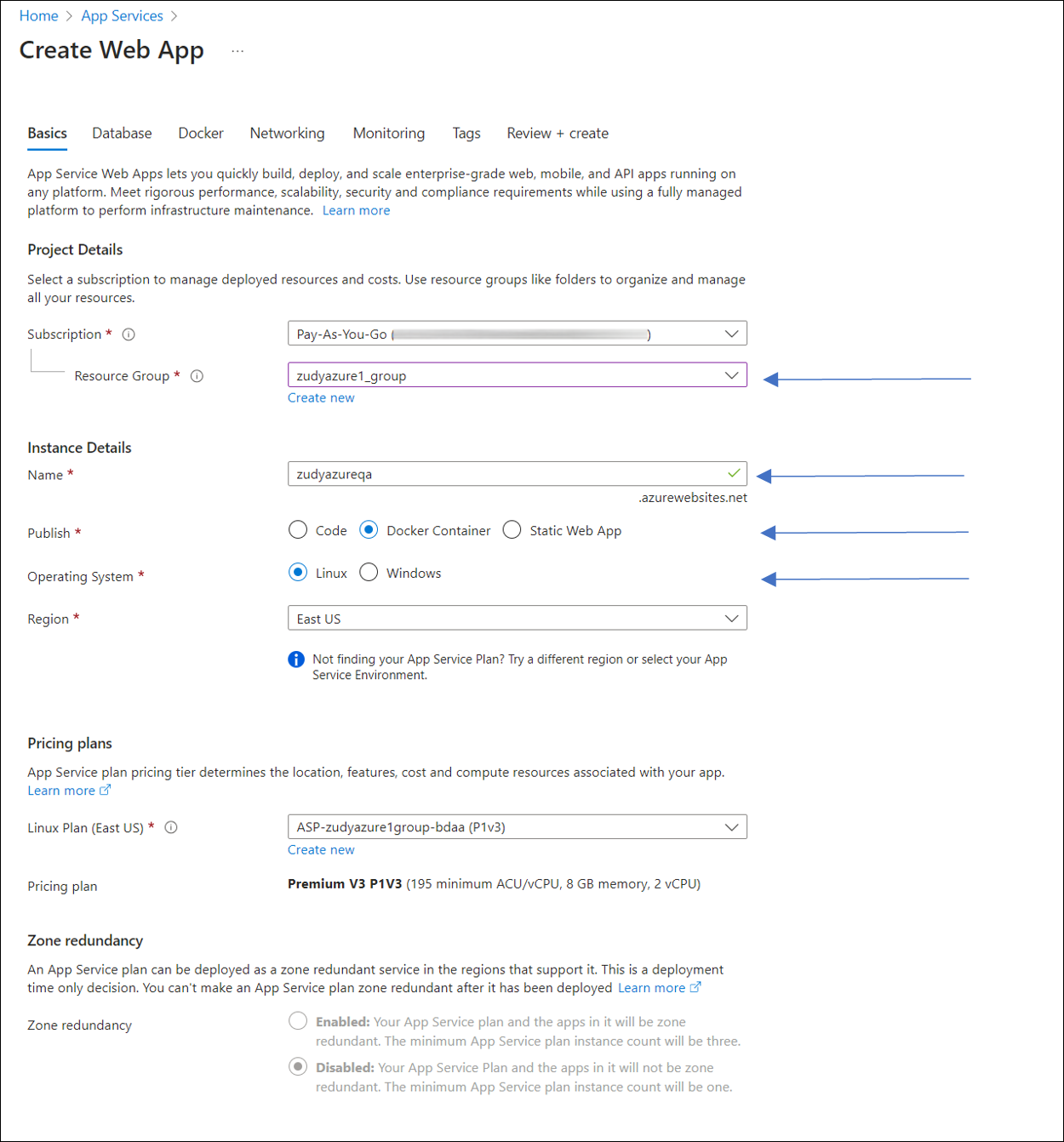
-
Verwenden Sie im Tab Datenbank die Standardeinstellungen.
-
Geben Sie im Tab Container das Bild und Tag eines bestimmten Builds von App Builder an. Verwenden Sie das Format
jitterbit/app-builder:4.45.12345.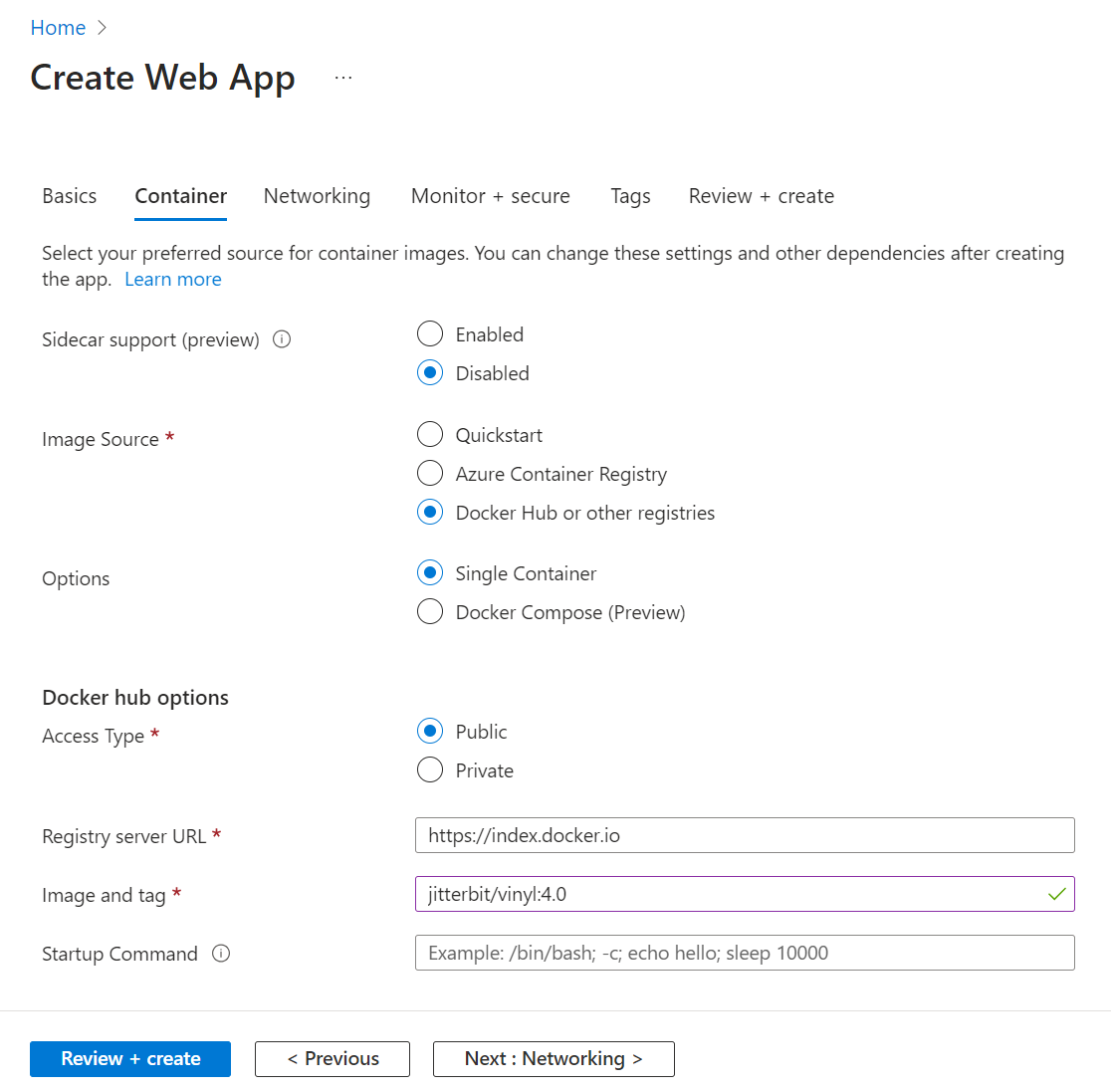
-
Wählen Sie im Tab Networking das virtuelle Netzwerk aus, das Sie in Schritt 2 erstellt oder ausgewählt haben.
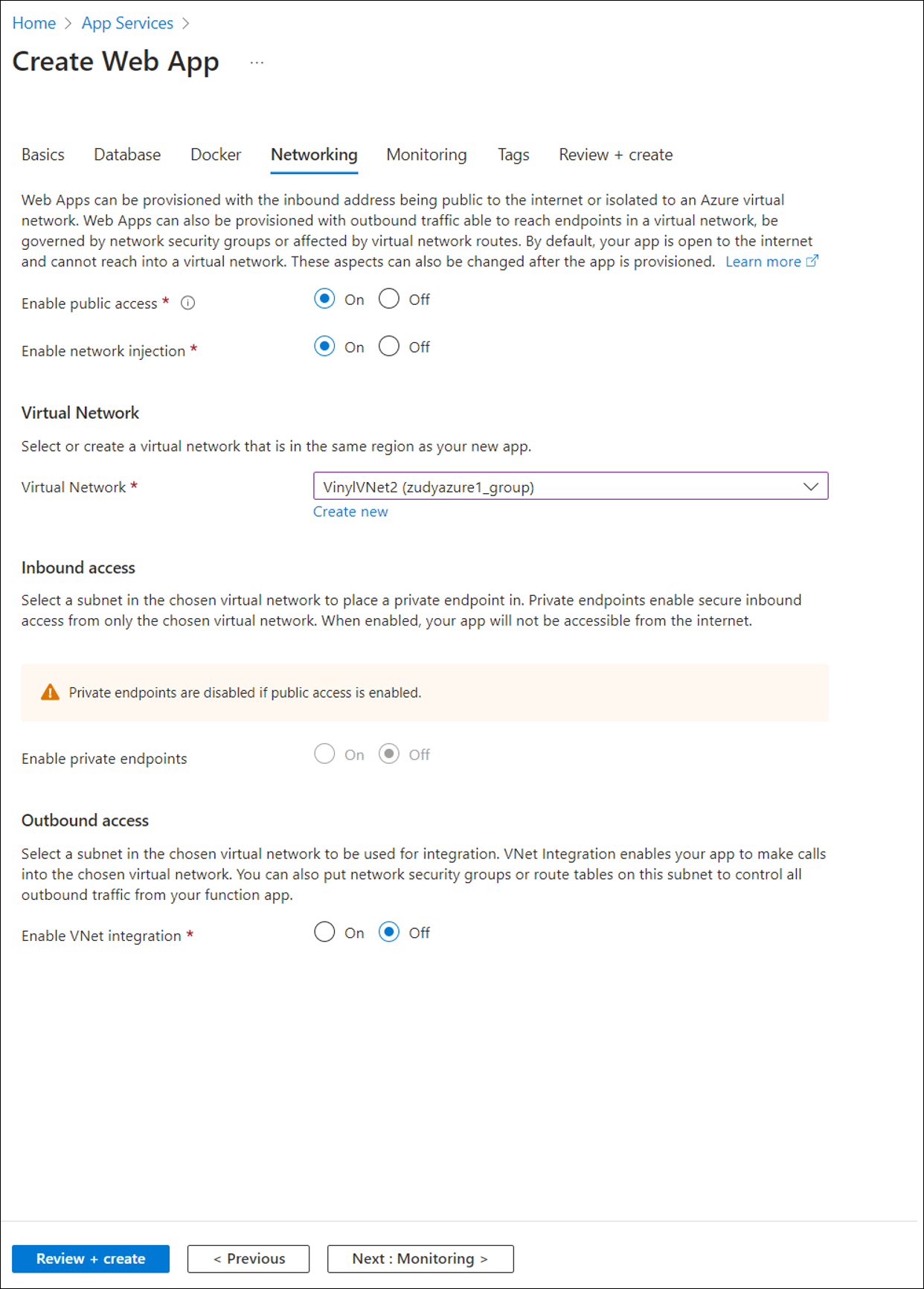
-
Verwenden Sie in den Tabs Monitoring, Tags und Review + create die Standardeinstellungen.
Sobald die Bereitstellung abgeschlossen ist, sieht der Bildschirm Overview ähnlich aus wie folgt:
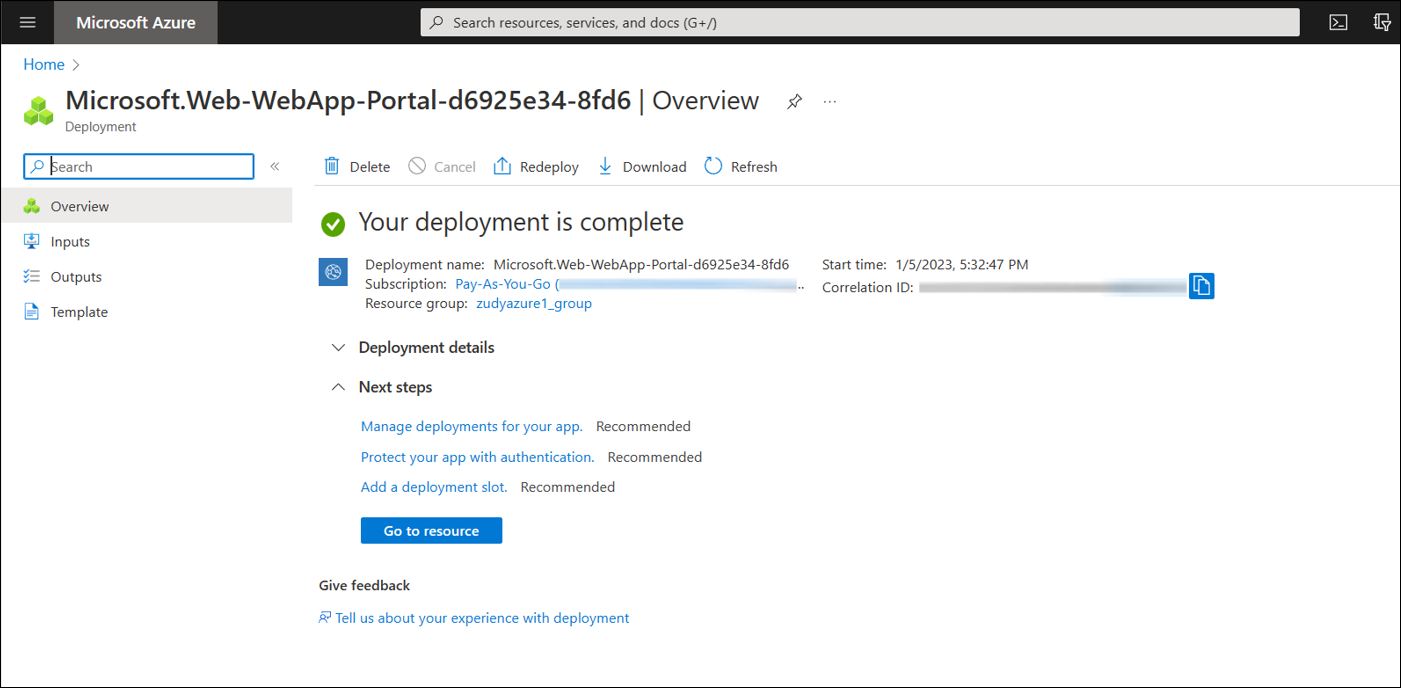
Schritt 3a: Konfiguration für Docker aktualisieren
Um Ihre Azure App Builder-Instanz für die Verwendung mit Docker einzurichten, befolgen Sie diese Schritte.
-
Nachdem Sie die App gefunden haben, die Sie in Schritt 3 eingerichtet haben, gehen Sie zu Settings > Environment variables und wählen Sie den Tab App settings.
-
Eine Liste der vorhandenen App-Einstellungen wird angezeigt. Klicken Sie auf + Add, um neue hinzuzufügen:
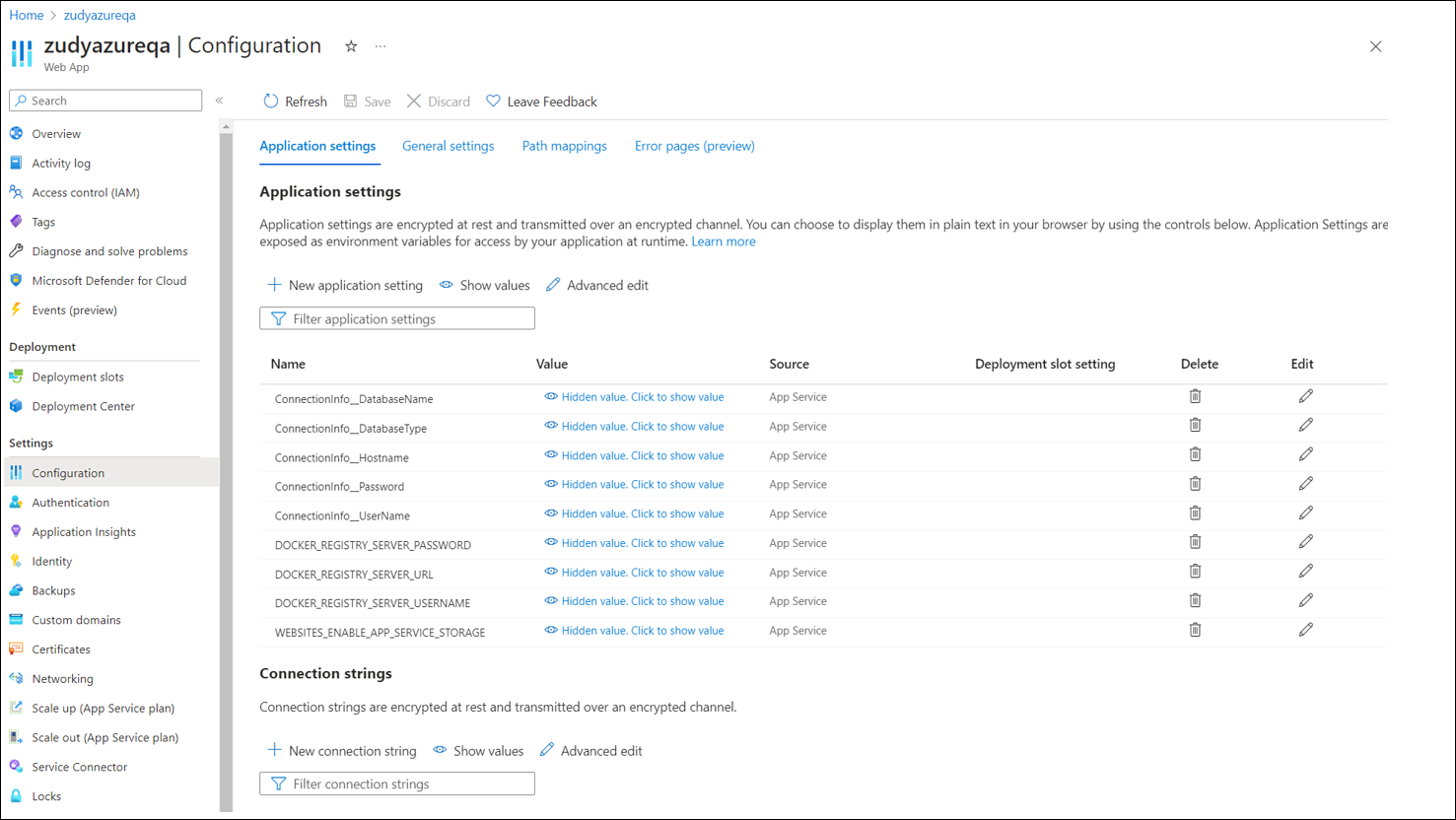
Hinweis
Die Datenbank, die wir in diesem Beispiel vnet bereitgestellt haben, wurde zudysqlserverqa genannt und ist über zudysqlserverqa.internal.cloudapp.net zugänglich.
ConnectionInfo__DatabaseType: 'SQLServer'
ConnectionInfo__HostName: 'zudysqlserverqa.internal.cloudapp.net'
ConnectionInfo__CommandTimeout: '300'
ConnectionInfo__DatabaseName: 'App Builder'
ConnectionInfo__UserName: 'appbuilder'
ConnectionInfo__Password: 'YourDatabasePassword'
Schritt 3b: Integration des virtuellen Netzwerks aktivieren
Durch die Integration mit einem virtuellen Netzwerk können Sie private Ressourcen von Ihrer App innerhalb des virtuellen Netzwerks erreichen. Die nachstehenden Schritte zeigen, wie Sie die Integration im Azure-Portal aktivieren. Weitere Informationen zur Aktivierung der Integration finden Sie in der Microsoft-Dokumentation.
-
Gehen Sie zu Ihrer App im Azure-Portal. Wählen Sie Settings > Networking. Unter Outbound traffic configuration klicken Sie neben Virtual network integration auf den Link Not configured.
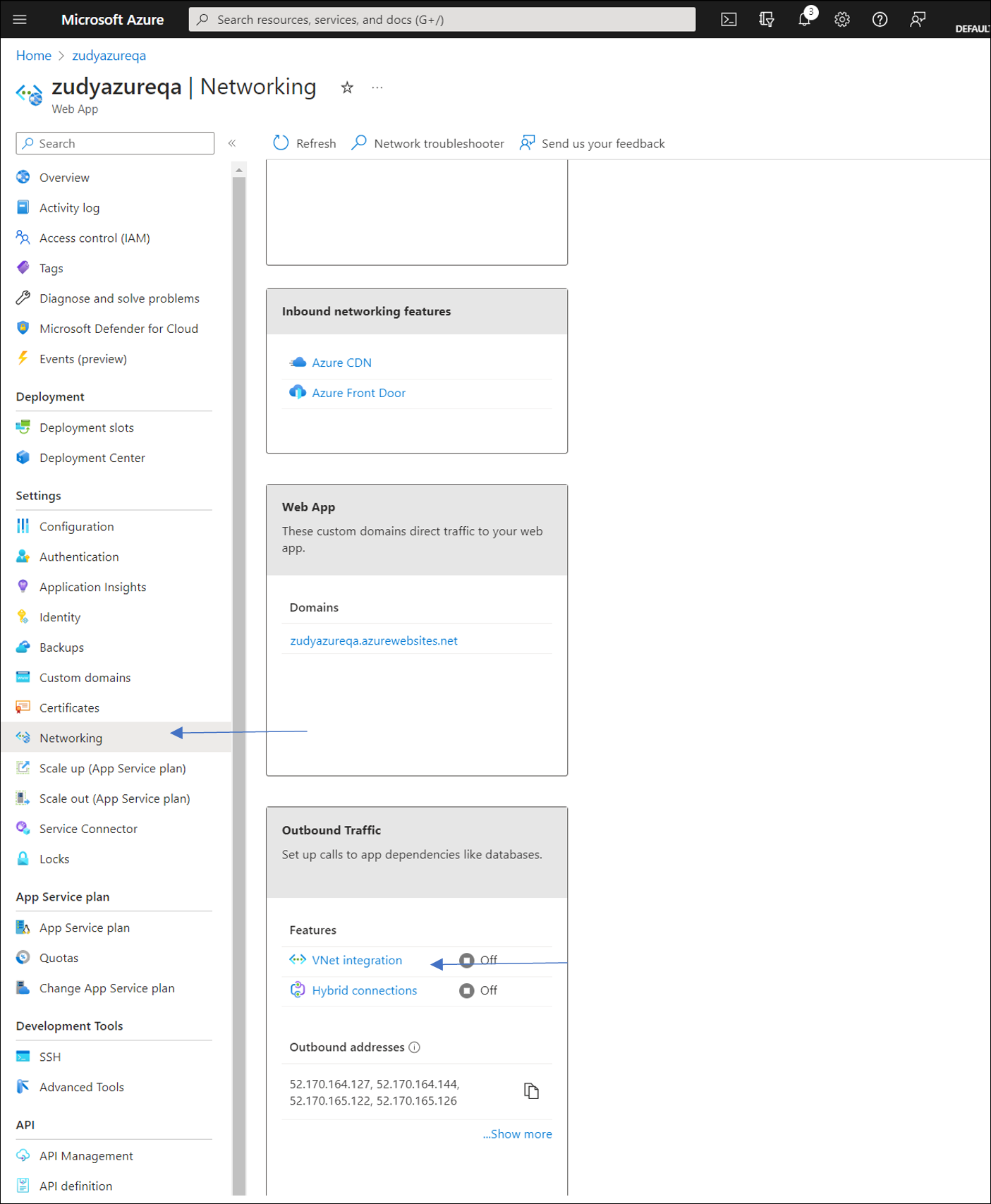
-
Wählen Sie Virtuelle Netzwerkintegration hinzufügen.
-
Wählen Sie ein Abonnement und ein virtuelles Netzwerk aus. Klicken Sie auf Verbinden.
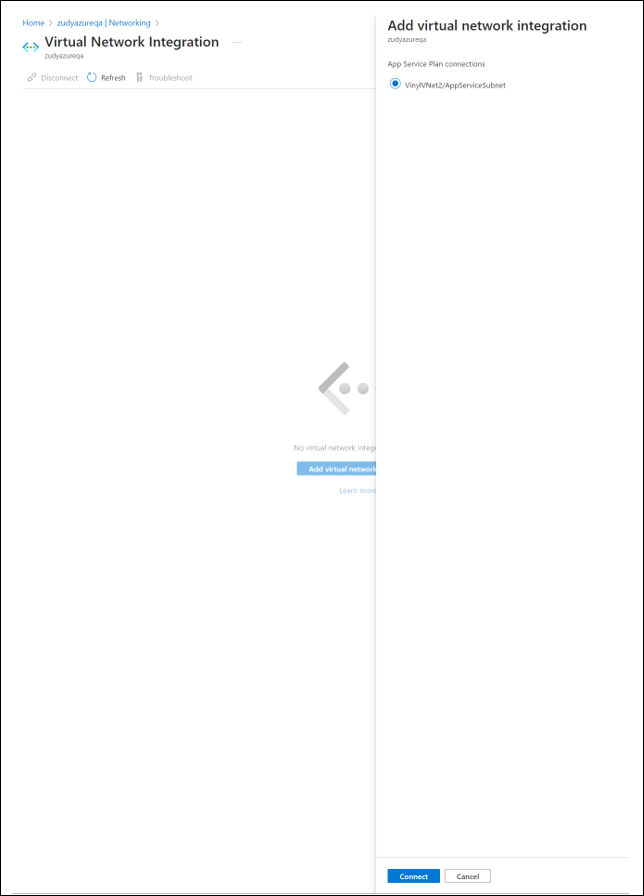
-
Während der Integration wird Ihre App neu gestartet. Wenn die Integration abgeschlossen ist, können Sie die Details des integrierten virtuellen Netzwerks einsehen.
Schritt 3c: Dateifreigaben erstellen
Azure bietet vollständig verwaltete Dateifreigaben in der Cloud an. Um diese Funktion zu nutzen, erstellen Sie ein Speicherkonto, indem Sie die folgenden Schritte ausführen:
Hinweis
Dies ist eine empfohlene Konfiguration. Für eine vollständige Beschreibung aller Felder in allen Registerkarten, einschließlich der Erstellung eines Speicherkontos von anderen Orten als dem Azure-Portal, siehe die Microsoft-Dokumentation.
-
Verwenden Sie das Suchfeld oben im Azure-Portal, um nach Speicherkonten zu suchen, und wählen Sie dann das passende Ergebnis aus. Klicken Sie auf + Erstellen. Das Fenster Speicherkonto erstellen öffnet sich.
-
Wählen Sie im Tab Allgemein Ihr Abonnement und Ressourcengruppe aus, fügen Sie einen Namen hinzu und wählen Sie eine Region aus.
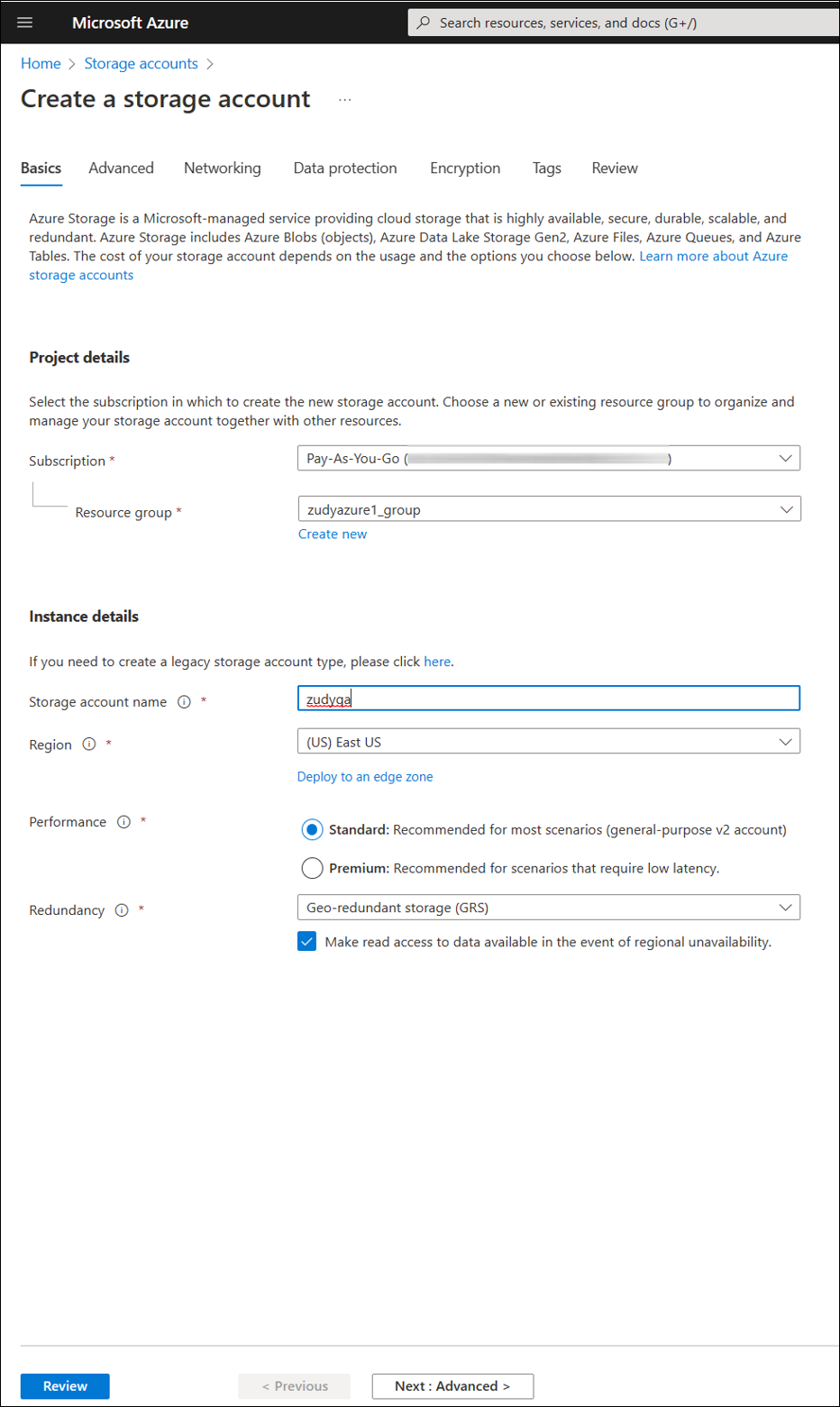
-
Die verbleibenden Registerkarten können unverändert gelassen werden.
-
Überprüfen Sie im Tab Überprüfen, ob die gewählte Konfiguration korrekt ist, und klicken Sie unten im Fenster auf Erstellen.
Nachdem Sie ein Speicherkonto erstellt haben, können Sie Dateifreigaben erstellen, indem Sie die folgenden Schritte ausführen:
-
Gehen Sie zu Ihrem neu erstellten Speicherkonto. Wählen Sie im Dienstmenü unter Datenspeicherung Dateifreigaben aus.
-
Wählen Sie + Dateifreigabe aus, um eine neue Dateifreigabe zu erstellen.
-
Wählen Sie einen Namen und eine Zugriffsstufe für Ihre neue Dateifreigabe:
Hinweis
Der Name Ihrer Dateifreigabe muss aus Kleinbuchstaben, Zahlen und einzelnen Bindestrichen bestehen und muss mit einem Kleinbuchstaben oder einer Zahl beginnen und enden. Der Name darf keine zwei aufeinanderfolgenden Bindestriche enthalten. Weitere Informationen finden Sie in der Microsoft-Dokumentation.
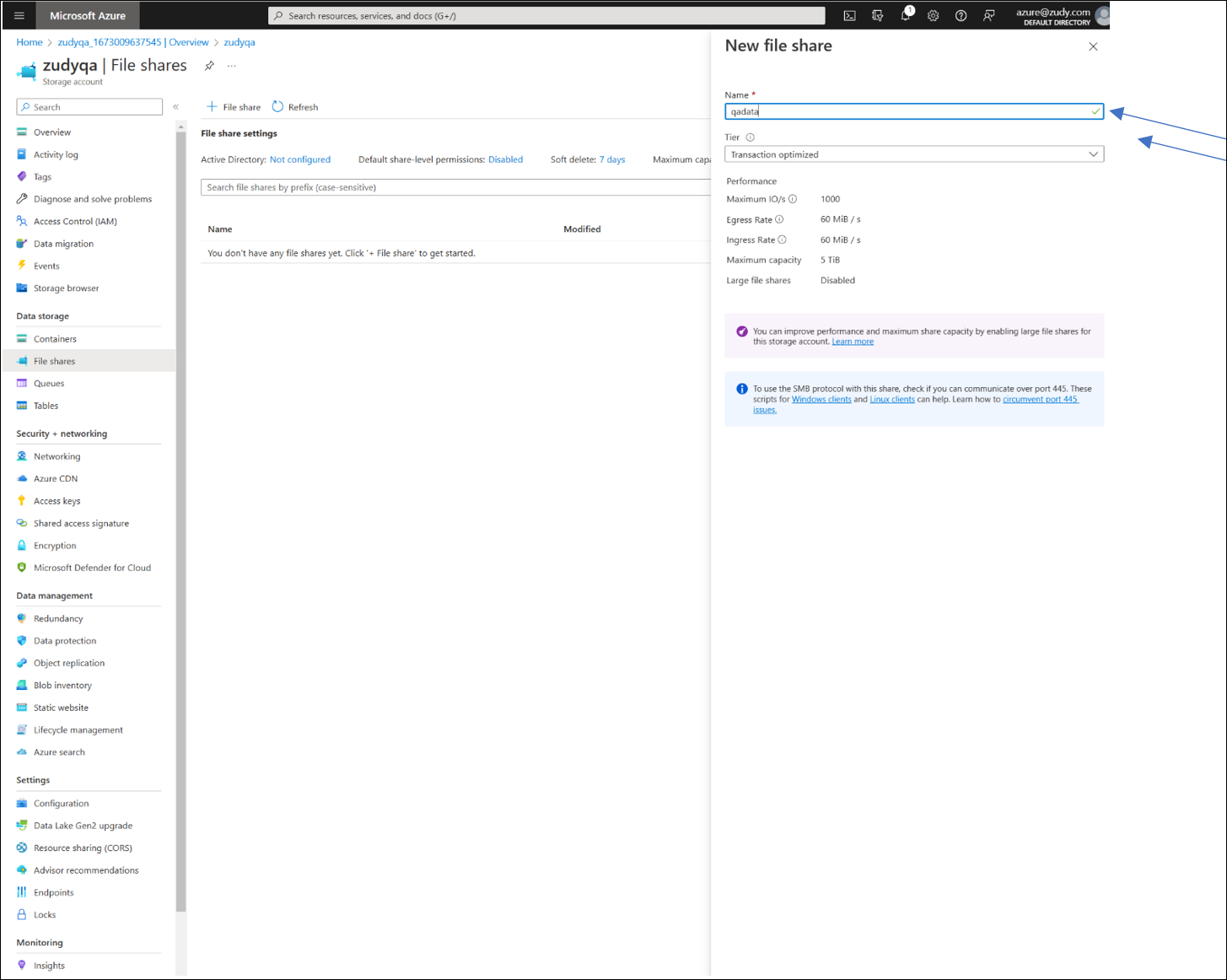
-
Wählen Sie Überprüfen + erstellen und Erstellen, um die Azure-Dateifreigabe zu erstellen.
App Builder benötigt drei Dateifreigaben, um Daten dauerhaft zu speichern. Wiederholen Sie daher die obigen Schritte dreimal für die Verzeichnisse Daten, Schlüssel und Protokolle. Am Ende sehen Sie Ihre drei Dateifreigaben in Ihrem Speicherkonto aufgelistet:
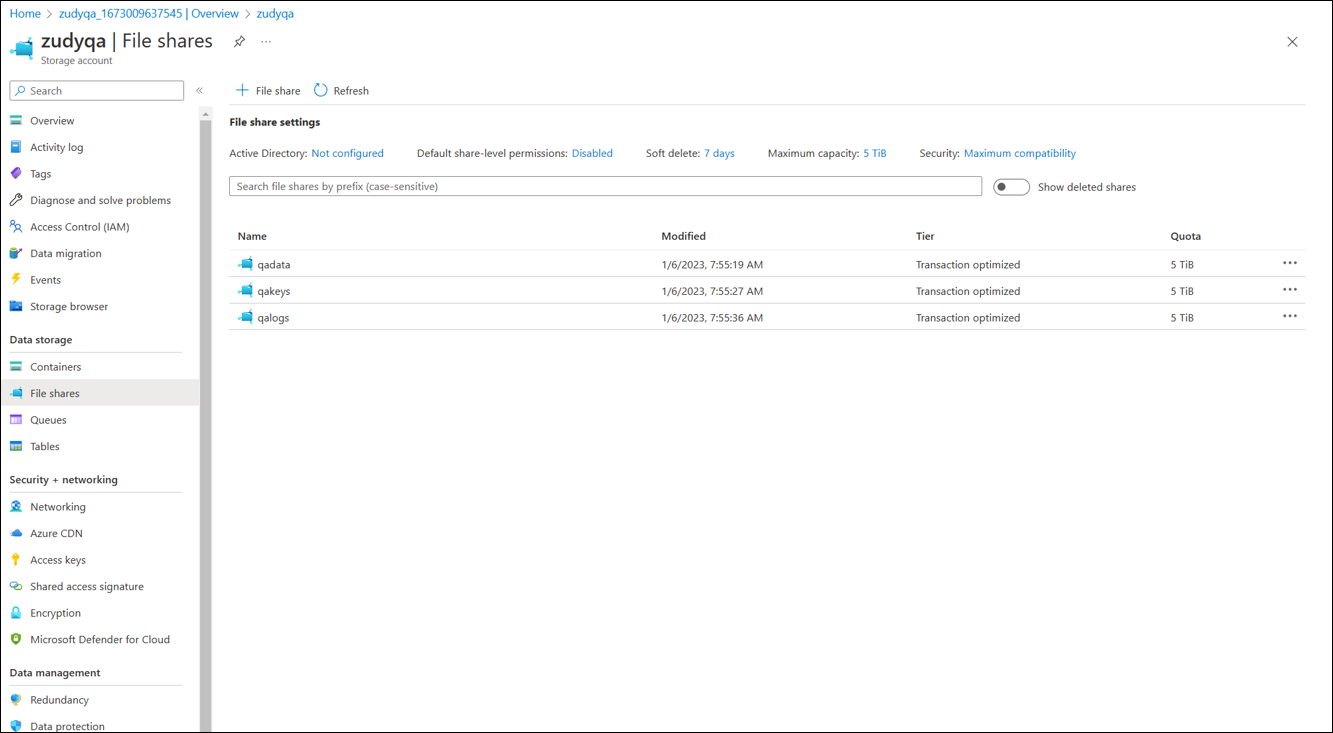
Schritt 3d: Die Festplatten im App-Dienst einbinden
-
Navigieren Sie im Azure-Portal zu Ihrer Anwendung.
-
Wählen Sie im linken Navigationsbereich Einstellungen > Konfiguration. Wählen Sie Pfadzuordnungen, dann Neue Azure-Speicher-Mount. Das folgende Fenster öffnet sich:
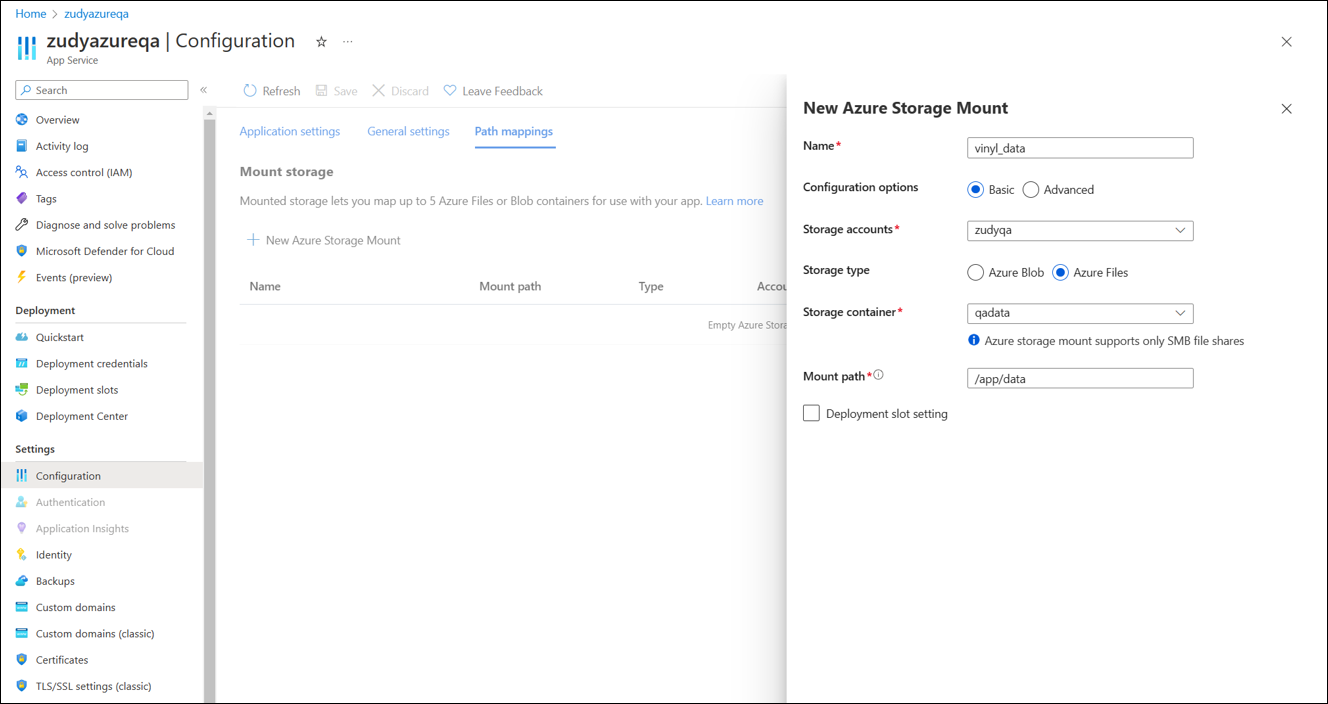
-
Konfigurieren Sie den Speicher-Mount. Wiederholen Sie diesen Prozess für jede der Dateifreigaben, die Sie in Dateifreigaben erstellen erstellt haben. Die Felder Name und Mount-Pfad müssen genau wie in der folgenden Tabelle benannt werden, um mit den Dateifreigaben übereinzustimmen:
Dateifreigabe Name Mount-Pfad qadataappbuilder_data/app/dataqakeysappbuilder_keys/app/keysqalogsappbuilder_logs/app/logsDie Liste Speicher einbinden sollte wie folgt aussehen:
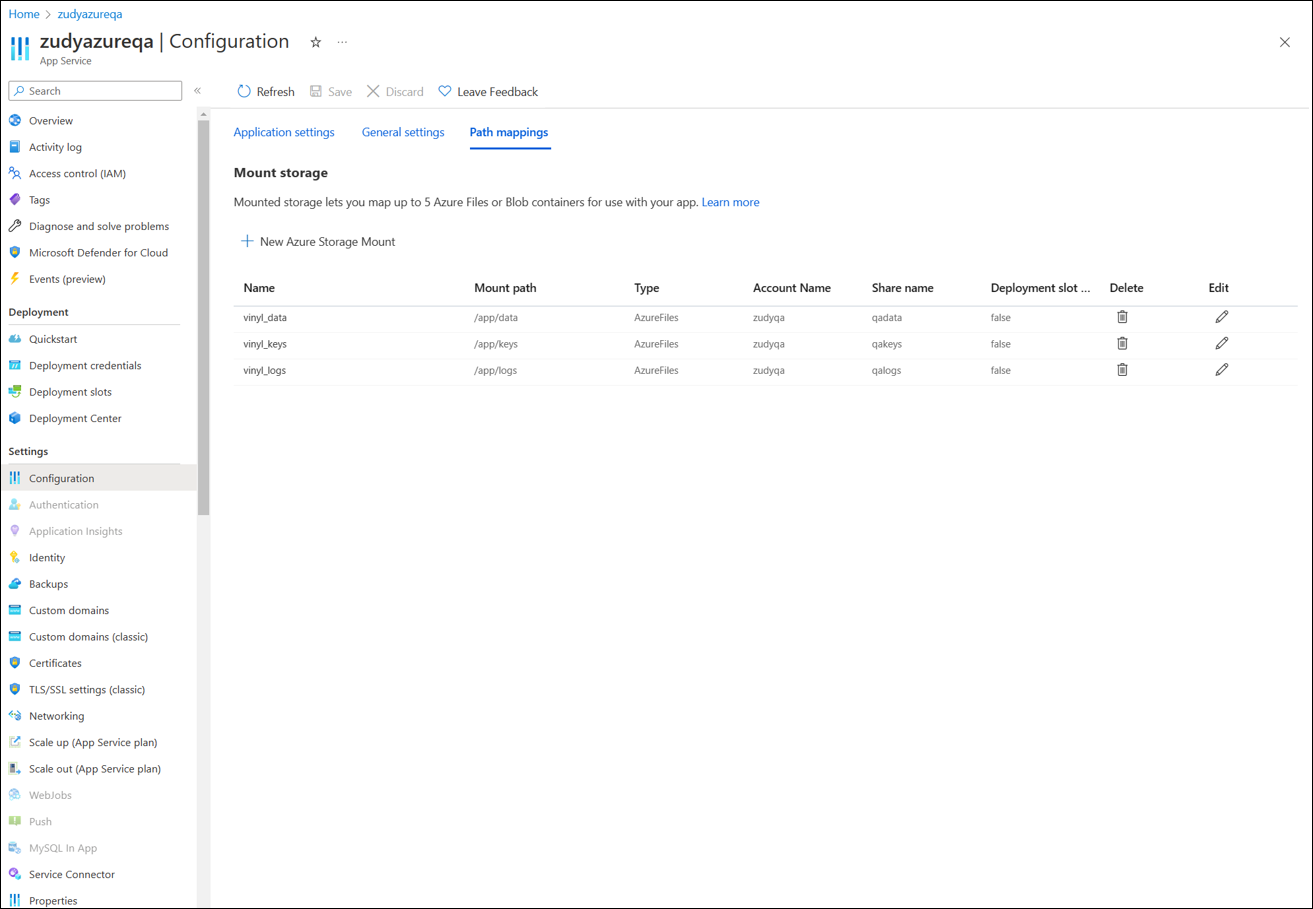
-
(Optional) Um die Protokolle des App-Dienstes zu aktivieren, wählen Sie Überwachung > Protokolle des App-Dienstes, und wählen Sie dann Dateisystem unter Anwendungsprotokollierung.

Nächste Schritte
App Builder benötigt einige Zeit, um beim ersten Installieren zu starten. Sobald er gestartet ist, können Sie den Status mit der Adresse überprüfen, die beim Einrichten des App-Dienstes angezeigt wurde.
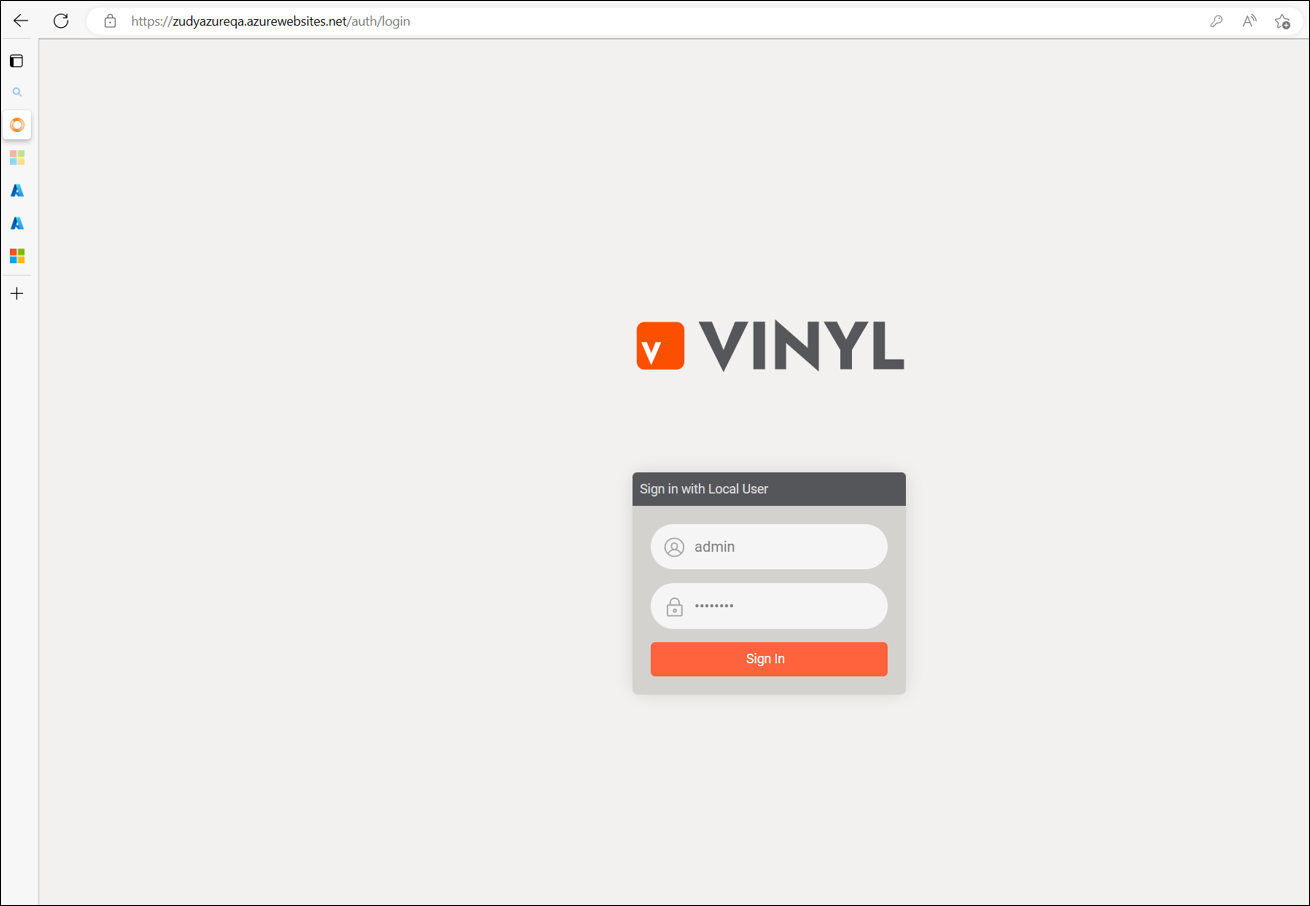
Sie sollten überprüfen, dass die von Ihnen erstellten Dateifreigaben zur Speicherung Ihrer Schlüssel und Protokolle Dateien enthalten. Besuchen Sie Ihre Dateifreigaben-Seite und öffnen Sie die Dateifreigaben.
Redis für mehrere App-Dienstinstanzen einrichten
Für Anwendungen, die viele Anfragen stellen, können Sie Azure Cache for Redis verwenden, um die Leistung und Skalierbarkeit zu verbessern.
Redis konfigurieren
-
Suchen Sie im Azure-Portal nach Azure Cache for Redis und wählen Sie es aus.
-
Wählen Sie auf der Seite Azure Cache for Redis Erstellen > Azure Cache for Redis.
-
Wählen Sie im Tab Grundlagen der Seite Neuer Redis-Cache ein Abonnement, eine Ressourcengruppe, eine Region und geben Sie einen eindeutigen Namen ein. Verwenden Sie das Dropdown-Menü Cache-Größe, um eine Cache-Größe auszuwählen:
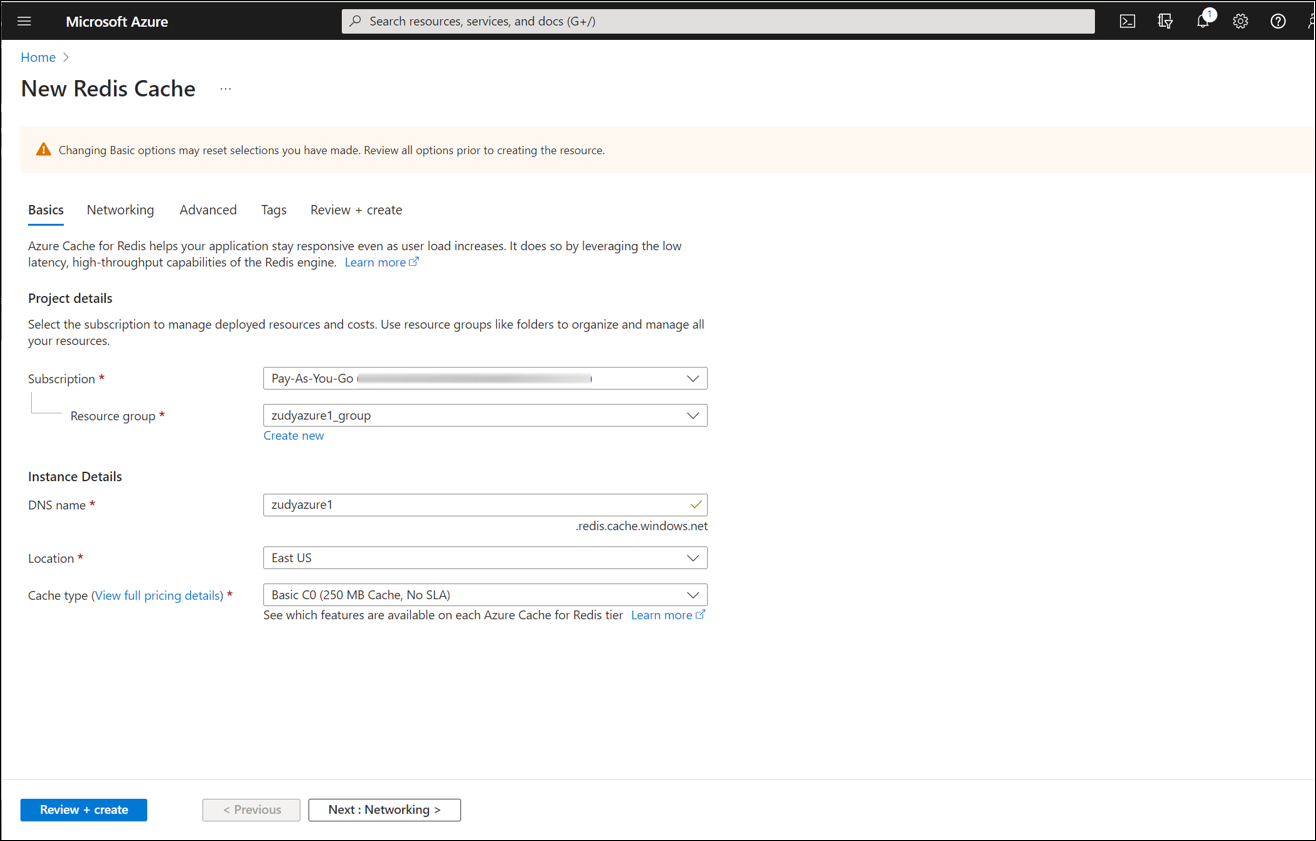
-
Wählen Sie im Tab Netzwerk Privater Endpunkt. Es ist jedoch nicht erforderlich, einen im Abschnitt am unteren Rand des Fensters zu erstellen.
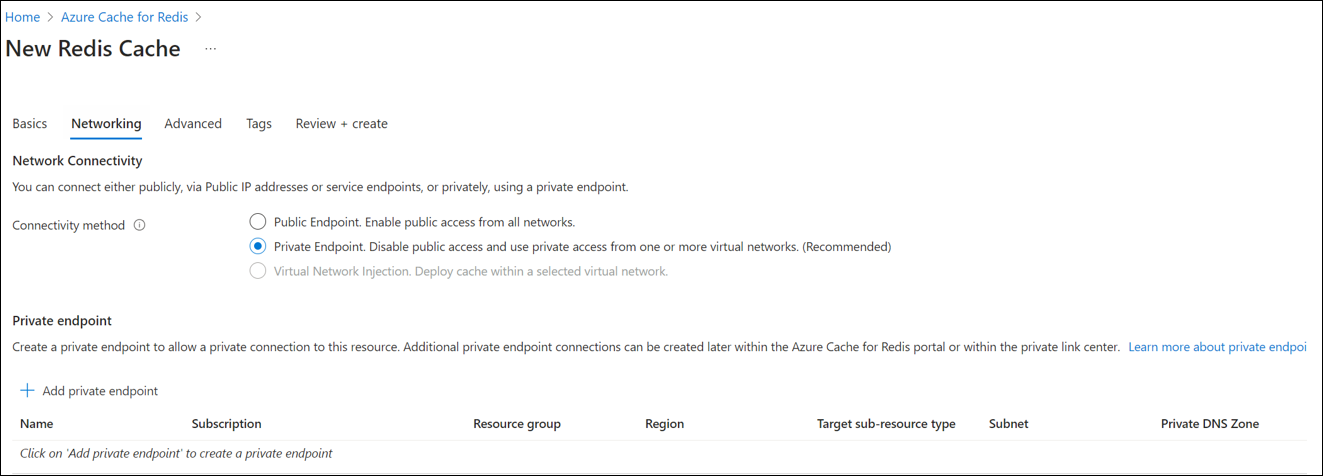
-
Die verbleibenden Tabs können unverändert bleiben. Klicken Sie im letzten Tab auf Erstellen.
Azure App-Dienst so konfigurieren, dass Redis verwendet wird
Nachdem Sie Redis konfiguriert haben, steht eine Verbindungszeichenfolge dafür in Einstellungen > Zugriffsschlüssel zur Verfügung, wie unten gezeigt:
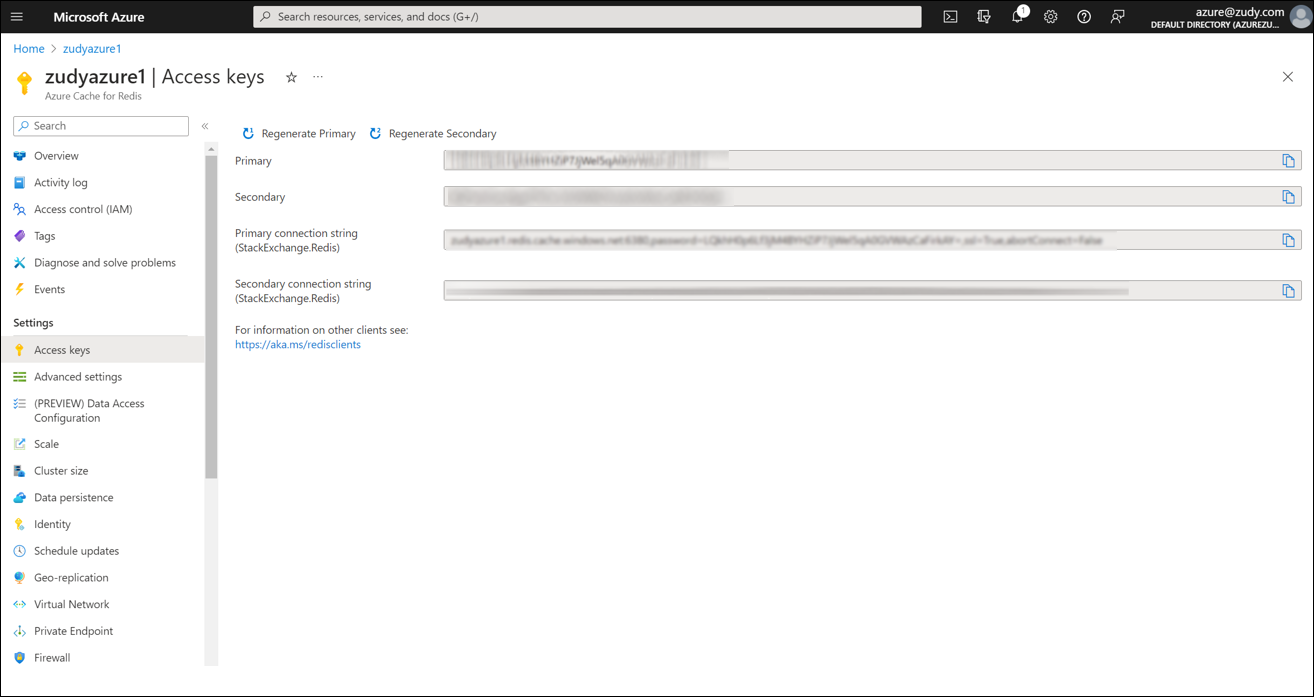
Gehen Sie zurück zu Ihrem App Builder App-Dienst und befolgen Sie diese Schritte:
-
Gehen Sie zu Einstellungen > Konfiguration.
-
Fügen Sie im Tab Anwendungseinstellungen diese beiden neuen Einstellungen hinzu:
-
SharedState__Provider:
Redis -
SharedState__RedisConnectionString:
zudyazure1.redis.cache.windows.net:6380,password=<IhrPasswort>=,ssl=True,abortConnect=False
Speichern Sie die Konfiguration. Die Seite Anwendungseinstellungen sieht wie folgt aus:
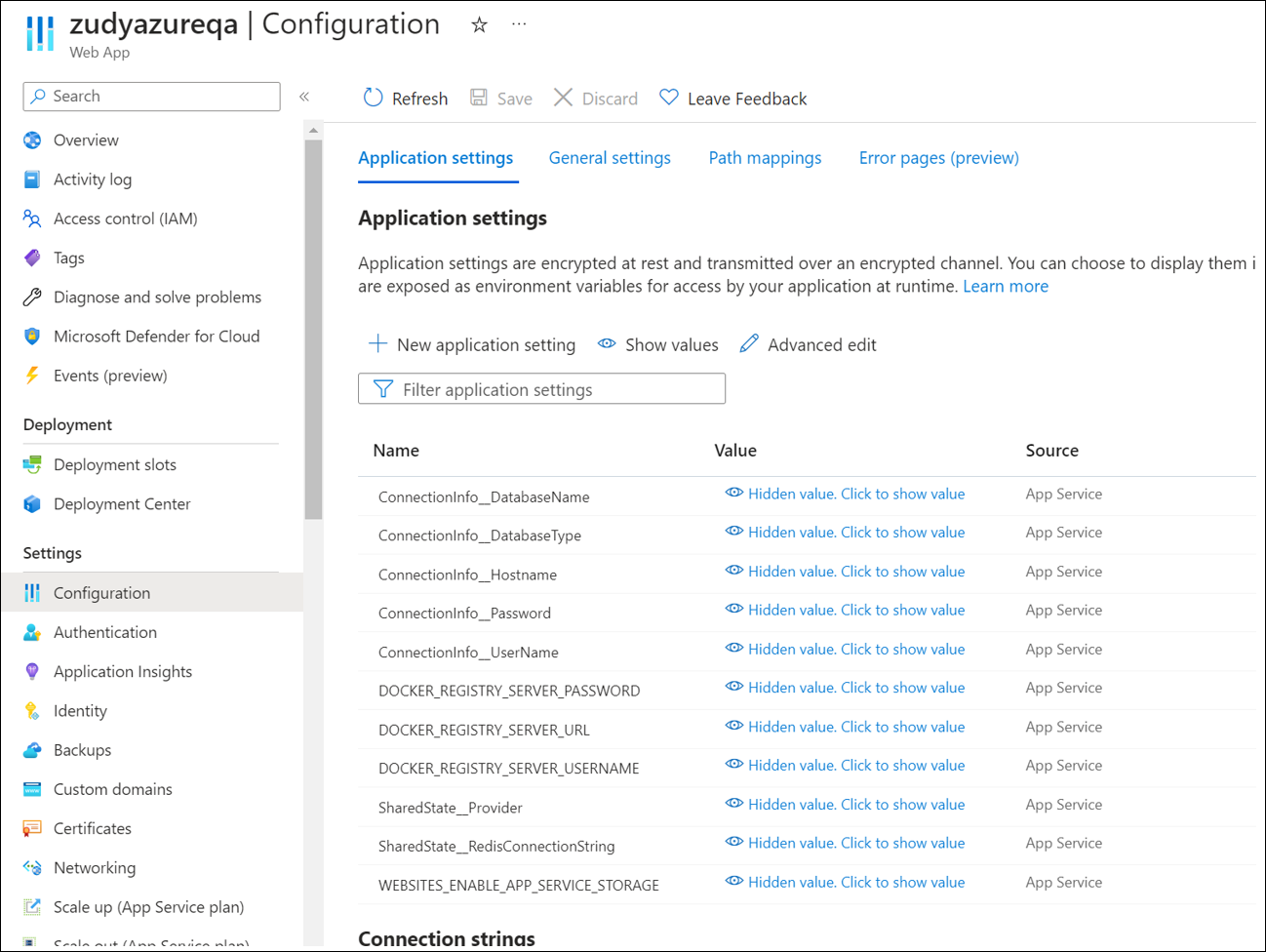
-
-
Der App Builder verwendet jetzt Redis zur Koordination zwischen Instanzen.