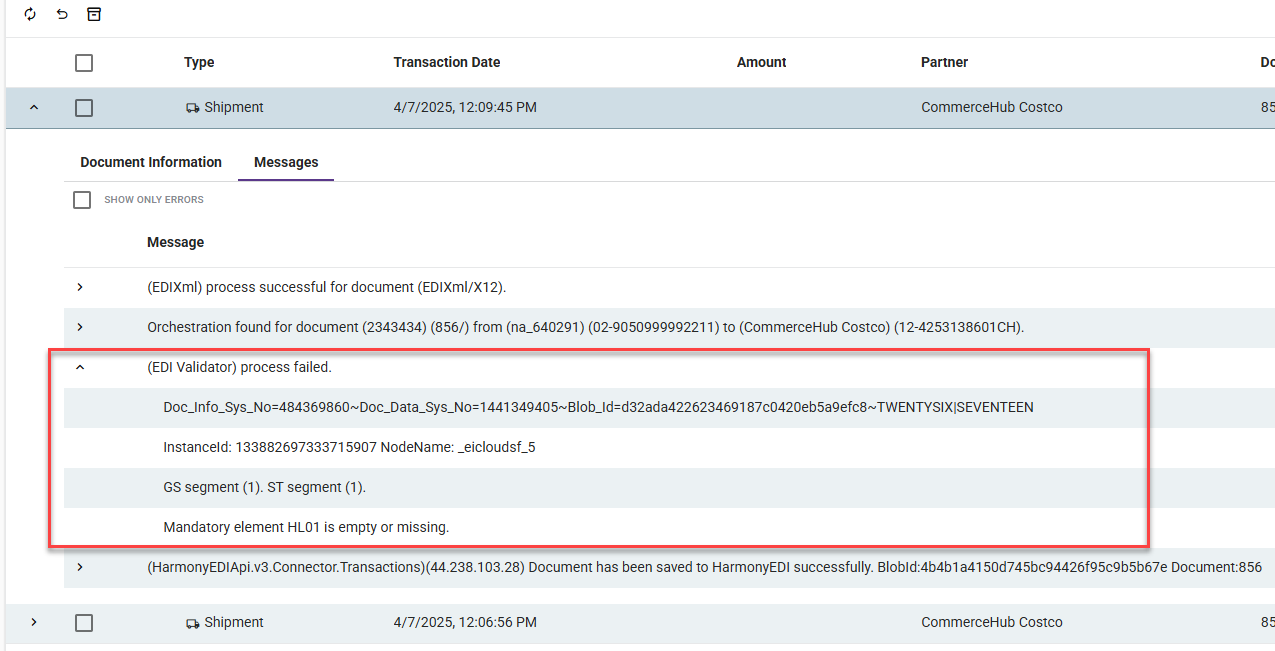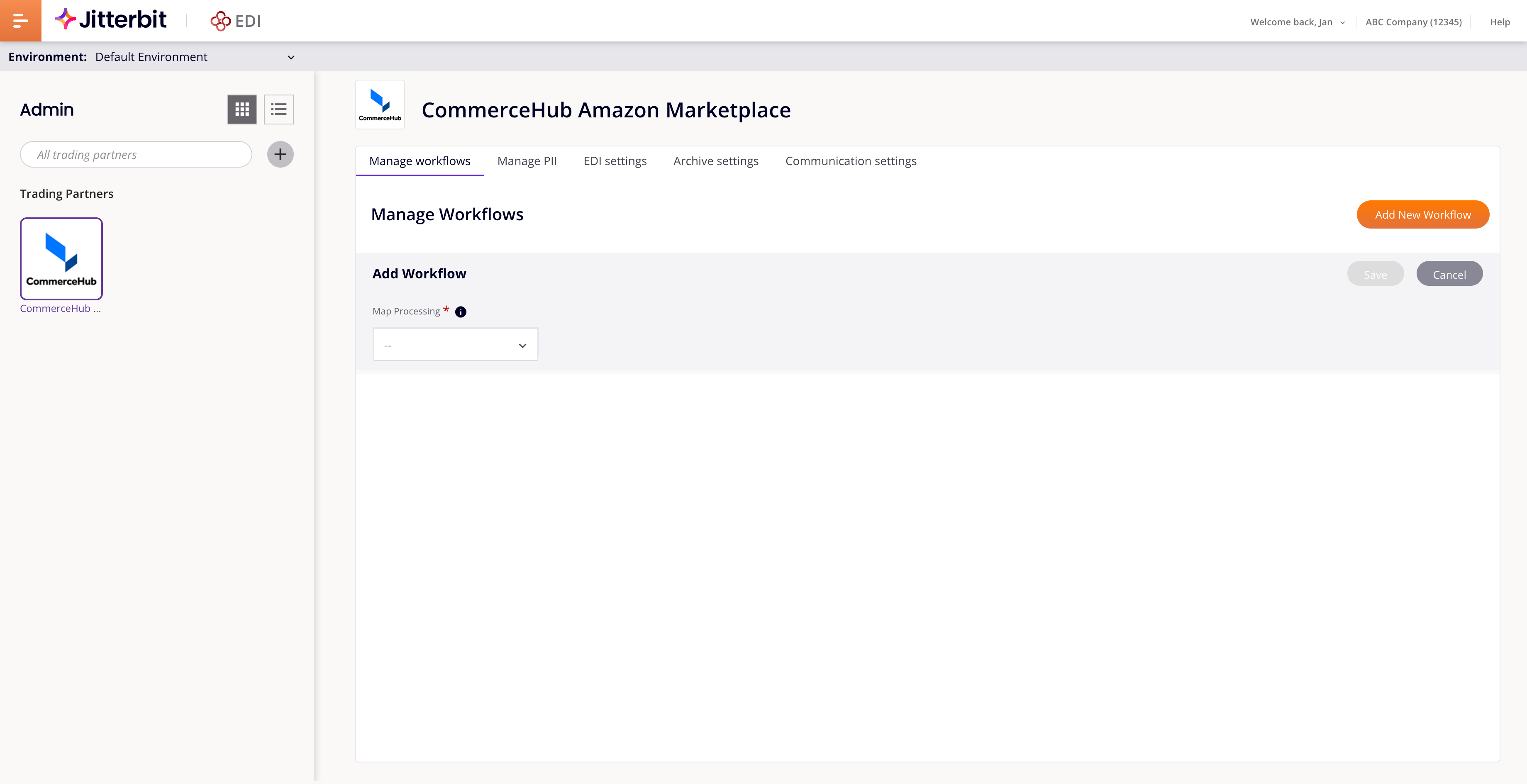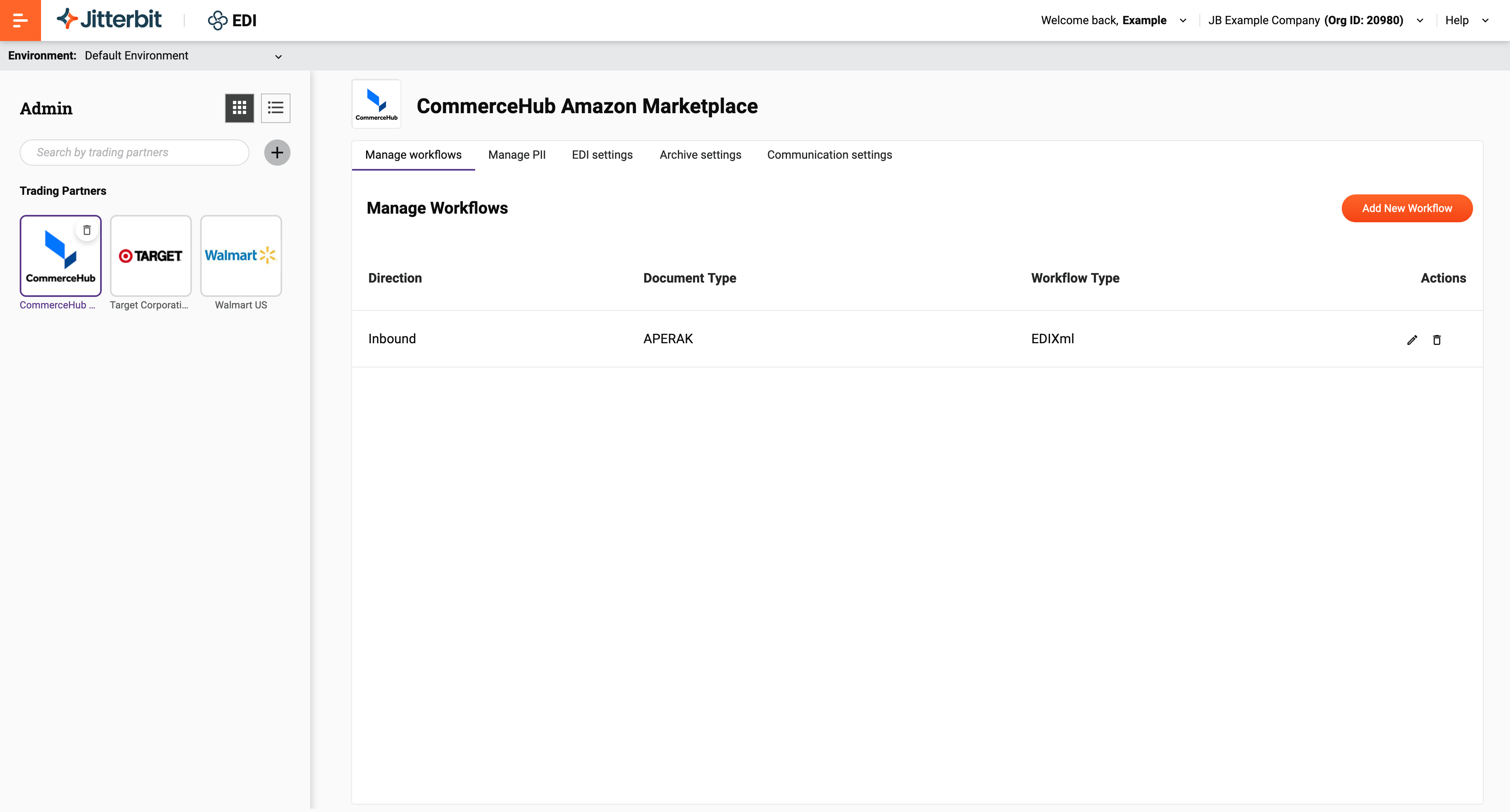Workflows in Jitterbit EDI verwalten
Einführung
Ein Workflow definiert, welche Dokumente mit einem Partner ausgetauscht werden, in welche Richtung sie reisen und wie die Inhalte der Dokumente von einem Format in ein anderes abgebildet werden.
Hinweis
EDIXml ist das bevorzugte Austauschdateiformat. XCBL ist verfügbar, aber seine Verwendung wird nicht empfohlen.
Sie können so viele Workflows hinzufügen, wie Sie benötigen, abhängig von Ihrer Beziehung zu den Partnern. Workflows werden auf der Admin-Seite im Tab Workflows verwalten definiert. Sie werden je nach Ihrem Zugriff auf eine der folgenden Arten hinzugefügt:
Workflow mit Auswahl der Kartenverarbeitung hinzufügen
Hinweis
Der Zugriff auf diese Funktion ist auf Anfrage verfügbar. Um Zugriff auf diese Funktion zu erhalten, wenden Sie sich an Ihren Customer Success Manager (CSM).
Um einen Workflow hinzuzufügen, befolgen Sie diese Schritte:
-
Klicken Sie auf Neuen Workflow hinzufügen. Eine neue Zeile wird hinzugefügt:
-
Öffnen Sie das Menü Kartenverarbeitung und wählen Sie dann EDIXml aus.
-
Die folgenden Felder erscheinen:
-
Richtung: Wählen Sie die Richtung, entweder Eingehend (zu Harmony) oder Ausgehend (zum Handelspartner).
-
EDI-Standard: Wählen Sie den EDI-Standard, den Ihre Dokumente verwenden sollen, entweder EDIFACT, Tradacoms oder X12.
-
Dokumenttyp: Wählen Sie einen Dokumenttyp. Der Inhalt des Menüs hängt von der Einstellung für EDI-Standard ab.
-
Version: Wählen Sie eine Dokumentversion. Der Inhalt des Menüs hängt von der Einstellung für Dokumenttyp ab.
-
-
Stellen Sie die folgenden Schalter ein:
-
Aktiv: Aktivieren, um den Workflow live zu schalten. Deaktivieren, wenn das EDI-Dokument nicht mehr benötigt wird.
-
Ack: Wenn eine Transaktion keine Bestätigung erfordert, verwenden Sie diesen Schalter, um die Empfangsbestätigung für diesen Workflow zu deaktivieren. Die Standardeinstellung ist aktiviert.
-
Debug: Aktivieren, um Protokollnachrichten zu protokollieren.
-
Validation: (Erscheint, wenn Map Processing EDIXml und Direction Outbound ist.) Aktivieren, um zu überprüfen, dass ausgehende Transaktionen gültige EDI-Dokumente sind.
-
-
Klicken Sie auf Speichern. Der Workflow erscheint als neue Zeile:
Workflow hinzufügen
Um einen Workflow hinzuzufügen, befolgen Sie diese Schritte:
-
Klicken Sie auf Neuen Workflow hinzufügen. Eine neue Zeile wird hinzugefügt.
-
Legen Sie Werte für die folgenden Felder fest:
-
Direction: Wählen Sie die Richtung, entweder Inbound (zu Harmony) oder Outbound (zum Handelspartner).
-
Document Type: Wählen Sie einen Dokumenttyp.
-
Map: Eine Standardkarte wird automatisch basierend auf den Einstellungen für Direction und Document Type ausgewählt. Ändern Sie die ausgewählte Karte nicht, es sei denn, es wird dazu aufgefordert.
-
Active: Aktivieren, um den Workflow aktiv zu machen. Deaktivieren, wenn das EDI-Dokument nicht mehr benötigt wird.
-
Ack: Wenn eine Transaktion keine Bestätigung erfordert, verwenden Sie diesen Schalter, um die Empfangsbestätigung für diesen Workflow zu deaktivieren. Die Standardeinstellung ist aktiviert.
-
Debug: Aktivieren, um Protokollnachrichten zu protokollieren.
-
-
Klicken Sie auf Speichern. Der Workflow erscheint als neue Zeile.
Workflow bearbeiten
Um einen Workflow zu bearbeiten, befolgen Sie diese Schritte:
-
Klicken Sie auf die Bearbeiten-Schaltfläche für einen Workflow.
-
Ändern Sie die Einstellungen.
-
Klicken Sie auf Speichern oder Abbrechen.
Workflow löschen
Um einen Workflow zu löschen, befolgen Sie diese Schritte:
-
Klicken Sie auf die Löschen-Schaltfläche für einen Workflow.
-
Um die Aktion zu bestätigen, geben Sie das Wort DELETE in das Textfeld des Dialogs Workflow löschen ein und klicken Sie dann auf die Schaltfläche Löschen.
Mapping-Datei herunterladen
Um eine XCBL XPath-Mapping-Datei für die Karte eines vorhandenen Workflows herunterzuladen, klicken Sie auf die Schaltfläche XPATH herunterladen.
Um eine Datei für eine beliebige Karte herunterzuladen, ohne einen Workflow zu speichern, fügen Sie einen Workflow hinzu, wählen Sie eine Karte aus, klicken Sie auf XPATH herunterladen und klicken Sie dann auf Abbrechen.
Validierung
Für jeden Workflow können Sie die Validierung für Ihre ausgehenden Transaktionen aktivieren. Die Validierung reduziert die Anzahl der benötigten Testzyklen, indem überprüft wird, ob alle erforderlichen Segmente in Ihren ausgehenden Transaktionen vorhanden sind, bevor sie übertragen werden.
Obwohl Jitterbit EDI es Ihnen ermöglicht, ausgehende Transaktionen ohne aktivierte Validierung zu generieren, enthalten die Transaktionen möglicherweise nicht alle notwendigen Informationen, um die Tests mit Ihrem Handelspartner ordnungsgemäß zu bestehen. (Jitterbit EDI kann Transaktionen weiterhin verarbeiten und an den zugewiesenen Verbindungstyp senden, auch wenn die Validierung deaktiviert ist. Dies ist nützlich, um die Transaktionsproduktion in Integration Studio-Workflows zu testen.)
Es wird empfohlen, die Validierung immer zu aktivieren, es sei denn, Sie haben ein umfassendes Verständnis der EDI-Transaktion und des Handelspartners, mit dem Sie es zu tun haben.
Tipp
Um sicherzustellen, dass Ihr Handelspartner während Ihrer internen Tests keine Transaktionen erhält, setzen Sie Verbindungen auf inaktiv.
Beispiele
Wenn die Validierung aktiviert ist, bieten die Nachrichtenprotokolle Details zu fehlenden Elementen innerhalb einer EDI-Transaktion. (Die Transaktion wird nicht über eine Kommunikationsmethode verarbeitet, da sie nicht den relevanten Standards entspricht.)
Beispieltransaktion, die von einem Workflow ohne Validierung verarbeitet wurde:
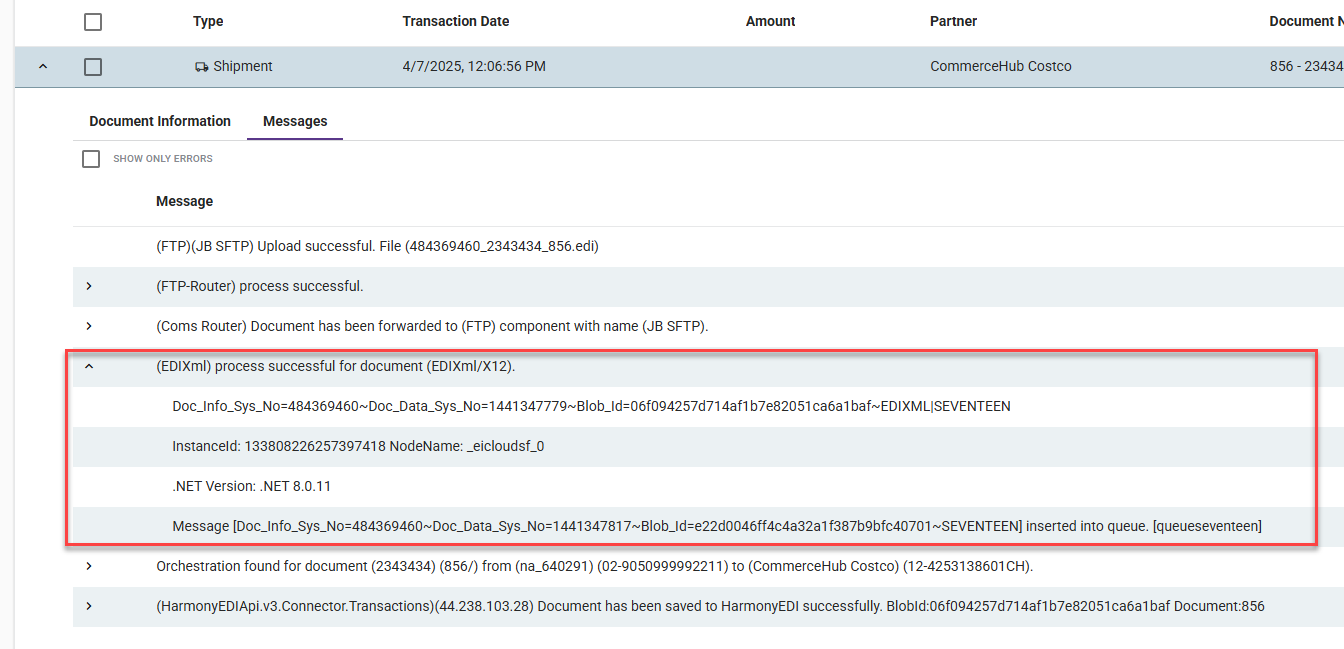
Beispieltransaktion, die von einem Workflow mit Validierung verarbeitet wurde: