Hochladen von Dateien zu Salesforce mit Jitterbit Cloud Data Loader
Einführung
Auf dieser Seite wird beschrieben, wie Sie mit Data Loader Dateien in Salesforce hochladen. Zur Veranschaulichung verwenden wir ein Beispiel für das Hochladen von vier lokalen Dateien in einen Ordner innerhalb von Salesforce.
Einen neuen Einschub beginnen
Beginnen Sie im Cloud Data Loader mit einem neuen Insert- Operation. Es gibt mehrere Möglichkeiten, einen neuen Insert-Vorgang zu starten:
- Klicken Sie auf der Tab Erste Schritte auf die Schaltfläche Einfügen.
- Erweitern Sie im Projekt-Explorer unter Datenoperationen Einfügungen und doppelklicken Sie auf Neue Einfügung….
- Klicken Sie auf das Zauberstab-Symbol und wählen Sie Einfügen.
- Gehen Sie zu Datei > Neu > Jitterbit Connect > Neu einfügen.
Geben Sie die Salesforce Anmeldeinformationen ein
Nachdem Sie mit einem neuen Eintrag begonnen haben, gelangen Sie zum Anmeldebildschirm.

-
Geben Sie Ihre Salesforce Anmeldeinformationen ein.
Notiz
Ihre Salesforce Anmeldeinformationen werden automatisch ausgefüllt, wenn Sie die Verbindungsdetails bereits im Cloud Data Loader gespeichert haben.
-
Klicken Sie auf Salesforce-Anmeldung testen, um zu bestätigen, dass die Verbindung erfolgreich war.
-
Klicken Sie auf Weiter, um fortzufahren.
Salesforce Objekt auswählen
Sie sollten sich jetzt auf dem Objekt-Bildschirm befinden.

-
Wählen Sie unter Salesforce Objekt auswählen den Objekttyp in Salesforce aus, den Sie einfügen möchten. Das Objekt kann in Salesforce standardmäßig oder benutzerdefiniert sein.
Beispiel
Im Beispiel verwenden wir das Standard Salesforce Objekt Dokument, da wir Dokumentdateien in Salesforce hochladen möchten.
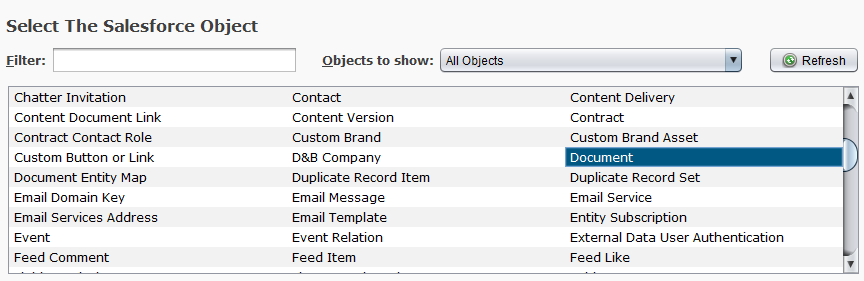
-
Klicken Sie auf Weiter, um fortzufahren.
Quellspeicherort festlegen
Sie sollten jetzt auf dem Quelle-Bildschirm sein.

-
Zuerst müssen Sie eine CSV-Datei erstellen, die eine Liste mit „Dateinamen“ der Dateien enthält, die Sie hochladen möchten.
Beispiel
Im Beispiel haben wir vier Bilder in einem Ordner namens TEST auf dem Laufwerk C des lokalen Computers. Um die CSV-Datei zu generieren, haben wir die Dateinamen in Notepad kopiert und die Datei als book1.csv gespeichert.
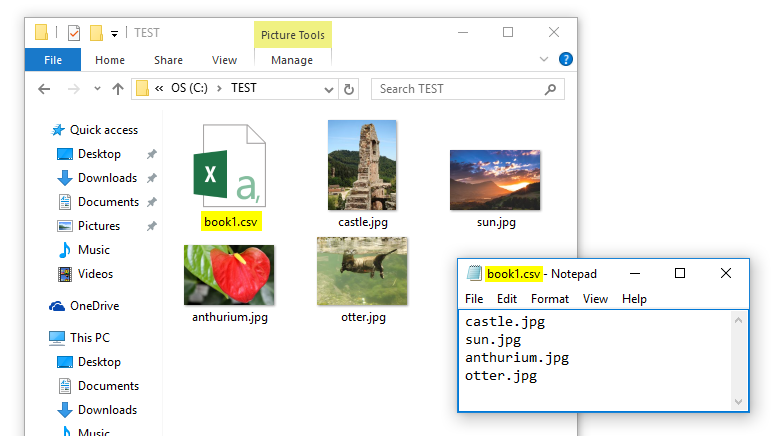
-
Geben Sie unter Wählen Sie aus, woher Ihre Quelldaten stammen den Speicherort an, an dem Sie Ihre CSV-Datei gespeichert haben, mit den Namen der Dateien, die Sie hochladen möchten.
Beispiel
Im Beispiel haben wir unsere CSV-Datei in einem Ordner namens TEST erstellt, der sich auf dem Laufwerk C des lokalen Computers befindet. Wir wählen also Lokale Datei im Dropdown-Menü und navigieren zu C:/TEST/book1.csv.
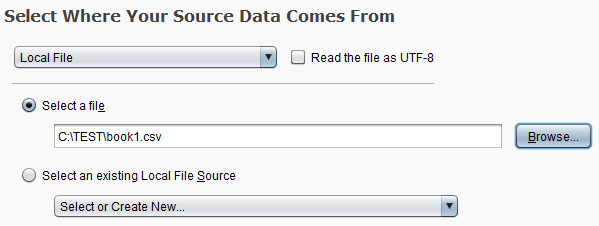
-
Klicken Sie auf Weiter, um fortzufahren.
-
Möglicherweise wird eine Eingabeaufforderung mit dem Inhalt der ausgewählten Datei angezeigt. Wenn dieser korrekt ist, klicken Sie auf Weiter.
Notiz
Diese Eingabeaufforderung wird nur beim ersten Verwenden der Datei angezeigt.
-
Wählen Sie unter Dateityp auswählen den Typ der von Ihnen erstellten Quelldatei aus. Hier können Sie angeben, ob die Datei eine Header hat, ob es sich um eine einspaltige Datei handelt oder ob die Datei mehrere durch Trennzeichen getrennte Spalten hat.
Beispiel
Im Beispiel ist unsere book1.csv einspaltig und hat keine Header, also wählen wir CSV-Datei ohne Header.
-
Klicken Sie auf Weiter, um fortzufahren.
Zeitplan und Optionen definieren
Sie sollten sich jetzt auf dem Zeitplan-Bildschirm befinden.

-
Wählen Sie unter Zeitplan & Optionen im Dropdown-Menü Keine für keinen Zeitplan oder Neu erstellen..., um Zeitplanparameter zu definieren.
Beispiel
Das Beispiel ist für einen einmaligen Upload, daher wählen wir Keine aus.
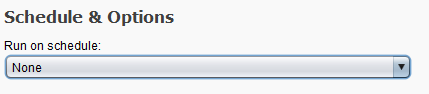
-
Klicken Sie auf Zuordnen & Fertigstellen, um die Einfügeeinrichtung abzuschließen.
Felder innerhalb der Transformation zuordnen
Sie sollten jetzt zwei Registerkarten sehen: Einfügungen und Transformations.
- Die Tab Einfügungen bietet eine Übersicht aller Elemente, die Sie gerade mit dem Einfügeassistenten definiert haben. Wenn Sie Änderungen vornehmen müssen, können Sie dies hier tun, indem Sie neben der zu ändernden Zeile auf Bearbeiten klicken.
- Die Tab Transformations zeigt die Zuordnung von Feldern von der Quelle zum Ziel. Sie müssen diese konfigurieren, bevor Sie den Operation ausführen. Der Zuordnungsprozess wird unten beschrieben.
Führen Sie auf der Tab Transformations die folgenden Schritte aus, um die Felder Ihrer Quelle (linke Seite) dem Ziel (rechte Seite) zuzuordnen:
-
Klicken Sie auf das Dateinamenfeld der Quell-Seite und ziehen Sie es sowohl in das Feld Text als auch in das Feld Name auf der Ziel-Seite.
Beispiel
Im Beispiel ist unser Quelle-Feld standardmäßig mit F1 beschriftet. Wenn Ihre Quelldatei Spaltenüberschriften enthielt, sollten Sie das Feld mit dem Namen der Datei verwenden, um es den Ziel-Feldern Text und Name zuzuordnen.
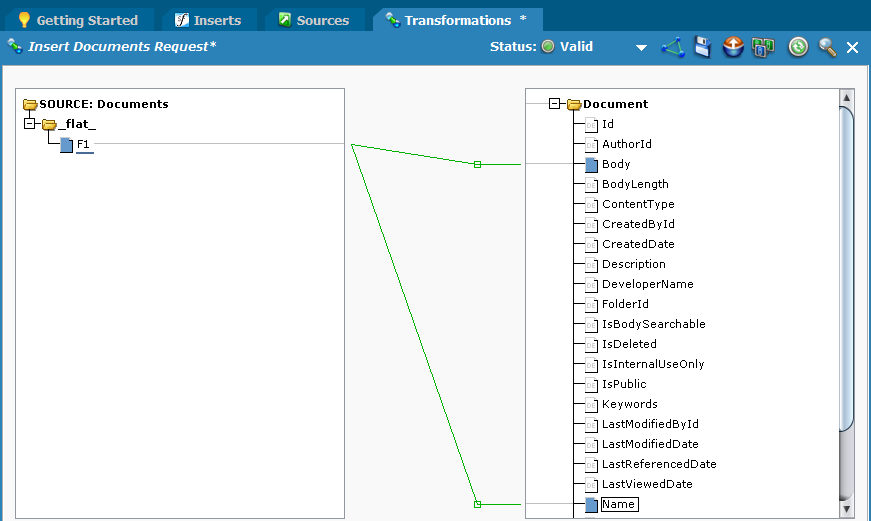
-
Als Nächstes müssen Sie das spezifische Feld in Salesforce definieren, in das Sie hochladen möchten.
Beispiel
Im Beispiel möchten wir unsere Dateien in einen Salesforce Ordner hochladen, daher müssen wir die ID des spezifischen Ordners definieren, in den wir hochladen möchten.
-
Um die spezifische Ordner-ID zu finden, navigieren Sie im Internet zu Ihrem gewünschten Zielordner in Salesforce. Die letzten 15 Zeichen in der URL sind die Ordner-ID.
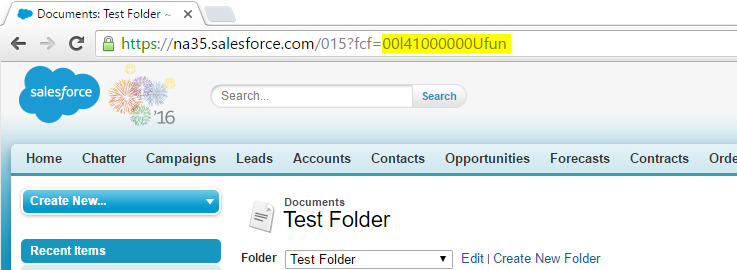
Notiz
Dies ist eine schnelle Methode, um die 15-stellige Kurz-ID zu finden. Wenn Sie jemals die 18-stellige Lang-ID benötigen, wird eine Abfrage zum Finden dieser als Beispiel in Ausführen einer Salesforce Abfrage in Data Loader verwendet.
-
Doppelklicken Sie auf das Feld FolderId auf der Ziel-Seite, um das Fenster Formula Builder zu öffnen.
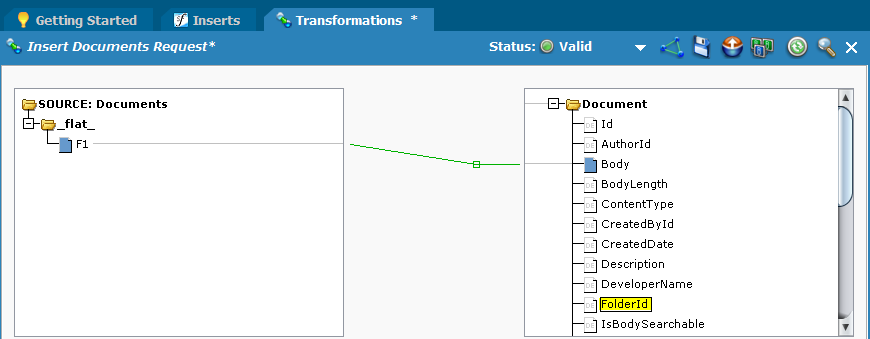
-
Löschen Sie im Formel-Generator das Script aus dem Formelfeld und geben Sie die oben erhaltene spezifische Ordner-ID ein. Klicken Sie dann auf OK.
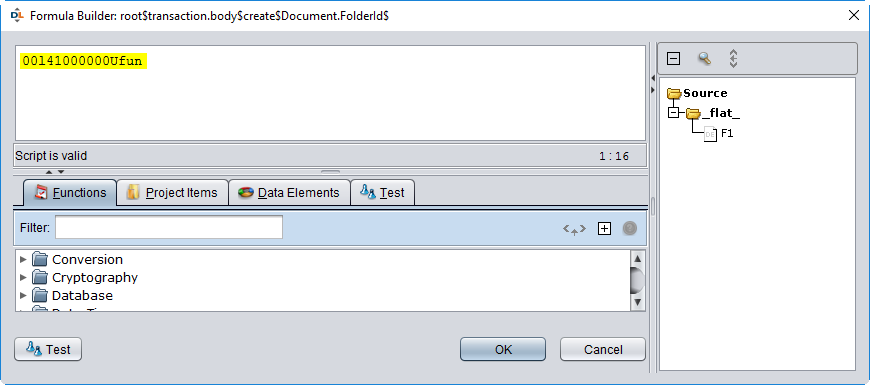
-
-
Optional: Wenn Sie in Ihrer CSV-Quelldatei andere Spalten aufgenommen haben, sollten Sie diese Felder jetzt ebenfalls zuordnen oder definieren.
-
Wenn Sie fertig sind, klicken Sie auf Fertig, um die Transformation zu speichern.
Quelle des Uploads festlegen
Als Nächstes müssen Sie festlegen, wo sich die hochzuladenden Dateien befinden. Dazu müssen Sie eine neue Verbindung erstellen.
-
Klicken Sie im Projekt-Explorer unter Verbindungen mit der rechten Maustaste auf Quellen und wählen Sie Neue Quelle.
-
Wählen Sie im Popup den Speicherorttyp aus, an dem sich die hochzuladenden Dateien befinden, und klicken Sie dann auf Weiter.
Beispiel
Im Beispiel haben wir Lokale Datei gewählt, da sich die Dateien auf dem lokalen Computer befinden.
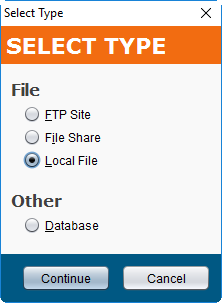
-
Nennen Sie Ihre Quelle und füllen Sie die Felder für Ihren Quellenstandort aus.
Beispiel
Im Beispiel haben wir den lokalen Dateipfad angegeben, in dem sich unsere Dateien befinden. Im Feld Dateien abrufen haben wir Platzhalter verwendet, um alle Dateien am Quellspeicherort abzurufen.
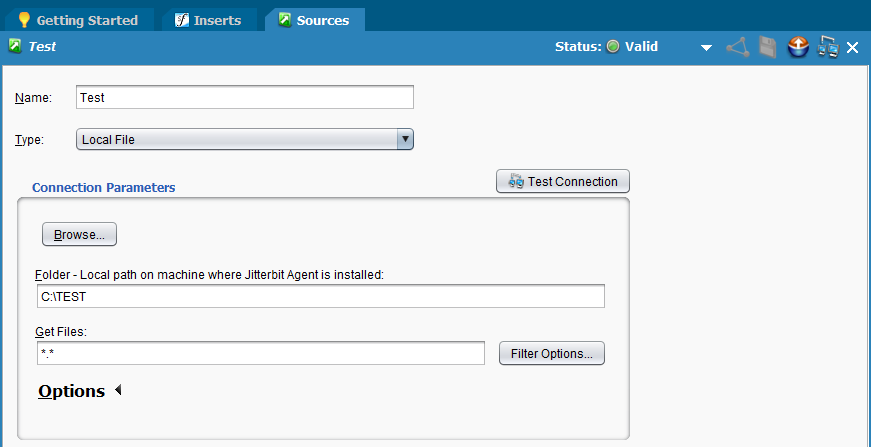
Passen Sie die Zuordnung an, um die Quelle einzuschließen
Nachdem die Quelle der Dateien nun definiert ist, müssen einige Anpassungen innerhalb der Zuordnung vorgenommen werden.
-
Gehen Sie zur Tab Einfügungen oder öffnen Sie die Tab erneut, indem Sie im Projekt-Explorer auf Ihre Einfügung doppelklicken. Klicken Sie neben Zuordnungen auf die Schaltfläche Bearbeiten.
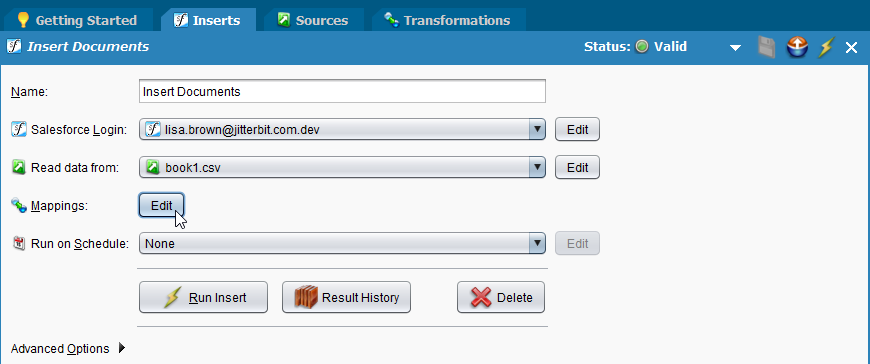
-
Doppelklicken Sie auf das Feld Body auf der Ziel-Seite, um den Formula Builder zu öffnen.
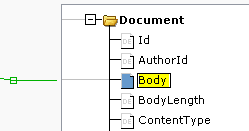
-
Markieren Sie die Daten innerhalb von \<trans> und \</trans>. Erweitern Sie dann in der Tab Funktionen unten Kryptografie und doppelklicken Sie auf Base64EncodeFile.
Notiz
Mit Base64EncodeFile können wir Binärdaten nehmen und sie zur Übermittlung an Salesforce in ASCII konvertieren.

-
Wählen Sie im Popup-Fenster die Quelle aus, die Sie mit dem Speicherort der hochzuladenden Dateien definiert haben, und klicken Sie auf OK.
Beispiel
Im Beispiel haben wir unsere Quelle "Test" genannt, also wählen wir diese. Dies ist nicht die CSV-Datei mit den Namen der Dateien.
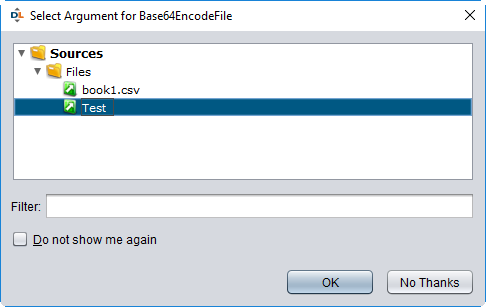
-
Das Script sollte nun die von Ihnen definierte Quelle anzeigen. Markieren Sie nun das „…“ im Script und doppelklicken Sie auf das Feld, in dem sich der Dateiname befindet. Klicken Sie dann auf OK.
Beispiel
Im Beispiel war der Standardname F1, daher verwenden wir dieses Feld.
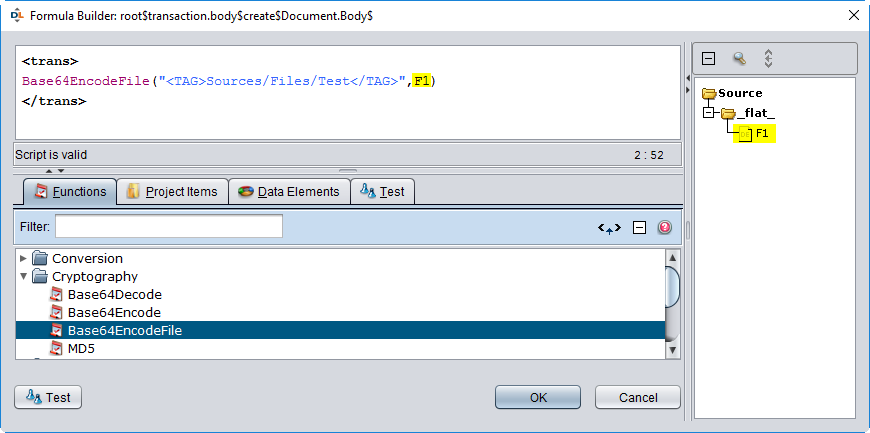
Ausführen des Operation
Der Operation sollte jetzt vollständig eingerichtet und ausführungsbereit sein.
-
Kehren Sie zur Tab Einfügungen zurück und klicken Sie auf Einfügen ausführen.

-
Wenn der Operation erfolgreich ist, sollte ein Popup mit einer Zusammenfassung der Ergebnisse angezeigt werden. Sie können auf Erfolgsdatei anzeigen klicken, um weitere Details anzuzeigen.
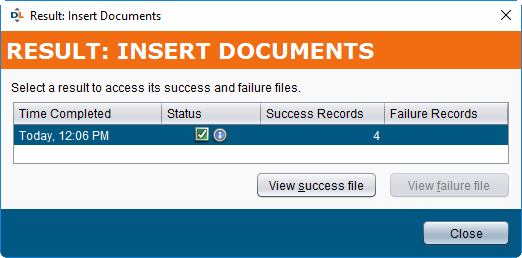
-
Sie können auch zum Zielordner von Salesforce navigieren, um die hochgeladenen Dateien anzuzeigen.
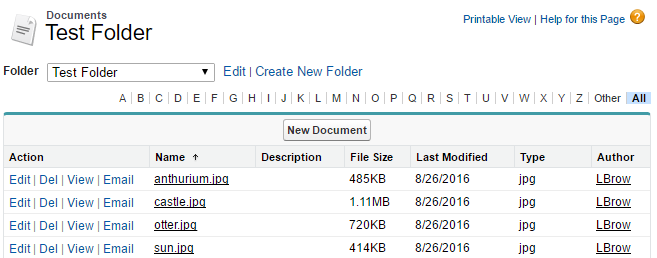
Weitere Unterstützung erhalten Sie in der Jitterbit Community for Cloud Data Loader.